فعالسازی کیبورد مجازی در ویندوز ۱۰ با ۷ روش کاربردی
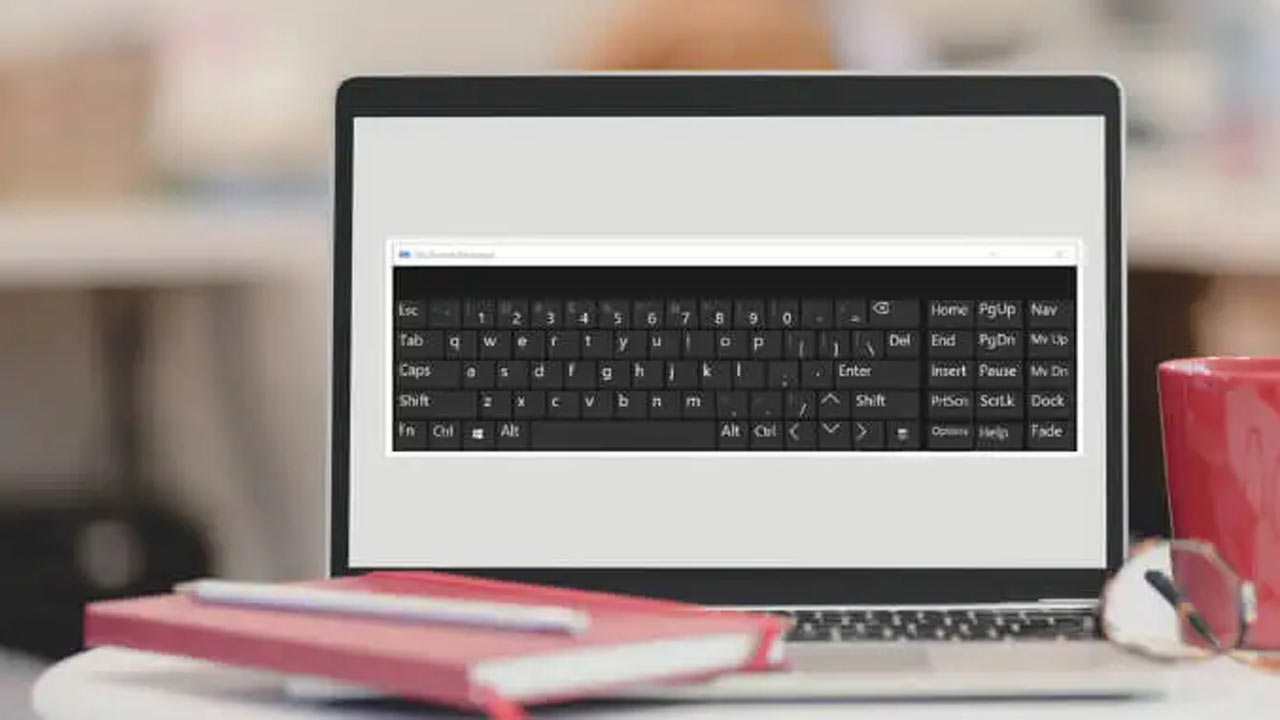
اگر از یک کامپیوتر مبتنی بر ویندوز ۱۰ برای رسیدگی به امور روزمره خود استفاده میکنید، باید بدانید که میتوانید به سراغ انواع و اقسام کیبوردها بروید. رایجترین نوع، کیبورد فیزیکی است که به کامپیوتر وصل میشود یا همراه با لپتاپ از راه میرسد. در این مقاله اما به بررسی روشهای مختلف استفاده از کیبورد مجازی ویندوز 10 پرداختهایم که در صورت بروز هرگونه مشکل برای صفحه کلید فیزیکی، میتوانید از آن استفاده کنید.
کیبورد مجازی چیست؟
کیبورد مجازی تمام کلیدهای استانداردی که در کیبوردهای فیزیکی میبینید را دارد، اما برای استفاده از آن به دستگاهی نشانگر مانند ماوس نیاز خواهید داشت. البته اگر در شرایط بهخصوصی سر ببرید هم با استفاده از یک یا چند کلید روی کیبورد فیزیکی خود، قادر به کار کردن با کیبورد مجازی خواهید بود.
توجه داشته باشید که دستورالعملهای این مقاله برای استفاده در کامپیوترهایی با ویندوز ۱۰ و بدون نمایشگر لمسی نوشته شدهاند. از این رو توصیه میکنیم به کمک آموزش «پارتیشن بندی و نصب ویندوز ۱۰»، این نسخه از سیستم عامل را روی سیستم خود نصب داشته باشید. در دستگاهی با صفحه لمسی نیز میتوانید با کلیک درون هر کادر متنی، کیبورد مجازی را باز کنید.
کلید میانبر کیبورد مجازی در ویندوز چیست؟
کلیدهای میانبر راهکاری سریع برای دسترسی به تنظیمات مختلف ویندوز از جمله کیبورد مجازی فراهم میکنند. برای دسترسی به کیبورد مجازی ویندوز 10 به کمک این روش، کلیدهای Ctrl + Windows + O را به طور همزمان روی کیبورد فیزیکی فشار دهید.

به این ترتیب کیبورد مجازی پس از چند ثانیه ظاهر میشود و میتوانید به کمک ماوس خود، کلیدها یا دستورهای آن را انتخاب کنید.
1. دسترسی به کیبورد مجازی از طریق مرکز Ease of Access
مرکز Ease of Access برای افزایش سهولت استفاده و راهاندازی برنامههایی مانند ذرهبین و صفحه کلید مجازی در ویندوز ۱۰ کاربرد دارد. این ویژگی به شما امکان میدهد از کامپیوتر خود بدون نمایشگر استفاده کنید و ببینید که چه چیزی روی صفحه قرار دارد. همچنین اجازه میدهد از صفحه کلید خود برای فعال کردن کلیدهای Sticky ،Toggle و کلیدهای فیلتر بهره ببرید یا کیبورد مجازی را باز کنید. برای فعال کردن کیبورد مجازی به کمک این قابلیت مانند مراحل زیر پیش بروید:
ابتدا از منوی استارت وارد صفحه تنظیمات شوید.
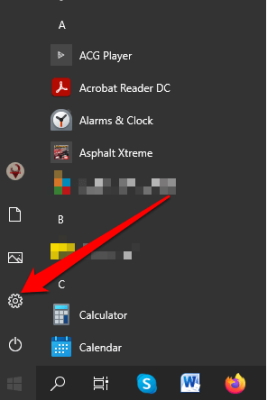
سپس گزینه Ease of Access را انتخاب کنید.

در سمت راست تا بخش Interaction پایین بروید و سپس گزینه ٰKeyboard را برگزینید.
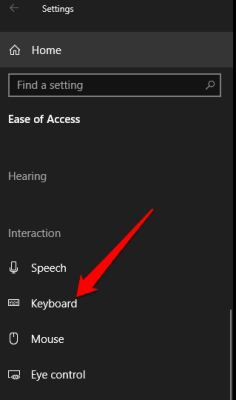
بعد در بخش Use your device without a physical keyboard، در صورتی که گزینه Use the on-screen keyboard خاموش (Off) بود، آن را روشن کنید.
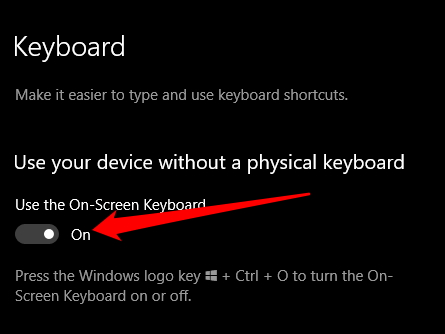
به همین سادگی کیبورد مجازی باز میشود و میتوانید آن را به اطراف صفحه حرکت بدهید، به کمک آن متن بنویسید و وقتی هم کارتان تمام شد، آن را ببندید.
- مطالب پیشنهادی برای مطالعه:
- آموزش تایپ ده انگشتی، مناسب برای همه سنین — تجربه یادگیری تایپ ده انگشتی کاربر فرادرس در ۱۲ سالگی
- نحوه تغییر اندازه فونت ویندوز ۱۱ — راهنمای تصویری (+ دانلود فیلم آموزش رایگان)
- حذف کامل یک برنامه از کامپیوتر در ویندوز ۱۰ — به زبان ساده + فیلم آموزشی
- آموزش نصب ویندوز | تمامی نسخه ها | تصویری و گام به گام
- افزایش سرعت ویندوز ۷، ۸ و ۱۰ — راهنمای کاربردی
2. فعال کردن کیبورد مجازی ویندوز 10 از طریق سرچ
میتوانید با استفاده از نوار سرچ هم به ویژگی کیبورد مجازی دسترسی داشته باشید. برای انجام این کار از مراحل زیر کمک بگیرید:
ابتدا دکمه استارت را بزنید و داخل نوار جستوجو کلیک کنید. سپس عبارت On Screen را درون آن بنویسید.
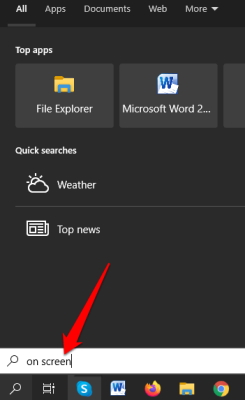
سپس برای باز کردن کیبورد مجازی ویندوز 10 گزینه On-Screen Keyboard از بین نتایج جستوجو انتخاب کنید.
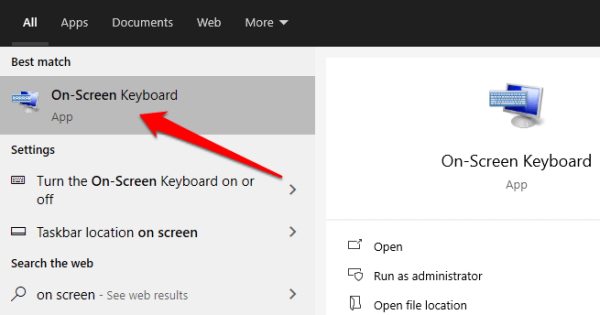
3. باز کردن کیبورد مجازی ویندوز 10 به کمک دستور Run
اگر نتوانستید به کمک هیچیک از روشهای قبلی کیبورد مجازی را باز کنید، میتوانید از دستور Run برای انجام این کار کمک بگیرید. به این منظور، ابتدا روی دکمه استارت راستکلیک و سپس گزینه Run را انتخاب کنید.
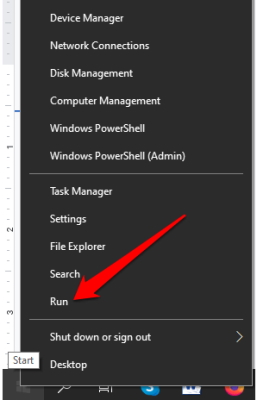
سپس در کادر Run، عبارت «osk» را بنویسید و دکمه Enter را بزنید.
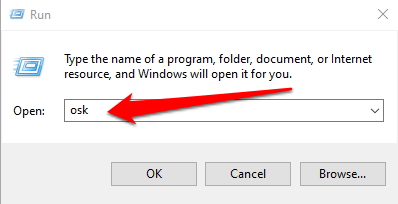
4. استفاده از Command Prompt برای باز کردن کیبورد مجازی
یکی دیگر از روشهای باز کردن کیبورد مجازی ویندوز 10، کمک گرفتن از خط فرمان (Command Prompt) است. برای انجام این کار دکمه استارت را بزنید و عبارت CMD را تایپ کنید.
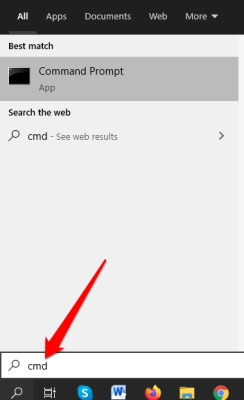
از منوی سمت راست، گزینه Run as Administrator را بزنید.
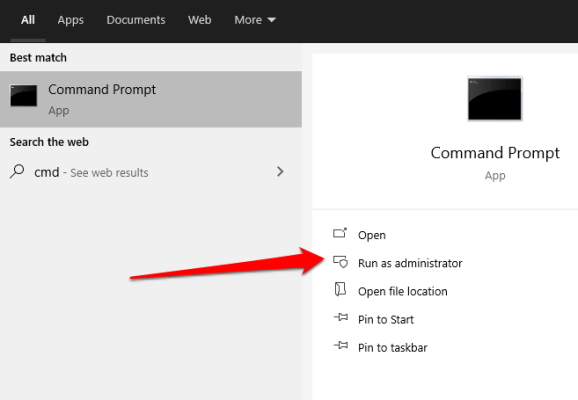
نهایتا، در پنجره Command Prompt، عبارت osk را بنویسید و دکمه Enter را بزنید.

5. استفاده از PowerShell برای فعال کردن کیبورد مجازی ویندوز 10
PowerShell ویندوز یک رابط خط فرمان است که شبیه به Command Prompt عمل میکند اما قدرت بیشتری دارد و میشود از آن برای اتوماسیون وظایف استفاده کرد. با اینکه پاورشل پیچیدهتر از Command Prompt است اما همچنان میتوانید از آن برای فعال کردن صفحه کلید مجازی بهره ببرید.
برای باز کردن کیبورد مجازی به کمک پاورشل، روی دکمه استارت راستکلیک و گزینه Windows PowerShell را انتخاب کنید.
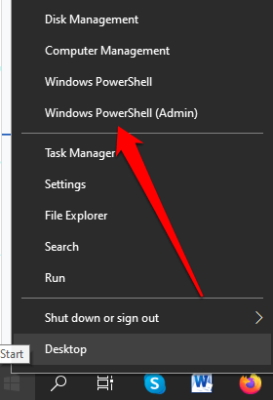
سپس عبارت osk را در پنجره پاورشل بنویسید و دکمه Enter را بزنید تا این دستور اجرا شود.
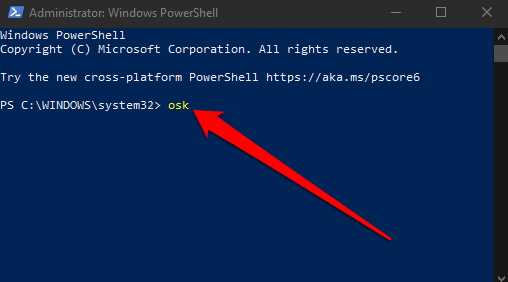
در صورتی که میخواهید صفحه کلید مجازی را روی دسکتاپ بچسبانید یا اصطلاحا پین کنید، گزینههای Start > Settings > Ease of Access > Keyboard را بزنید و سپس کلید Use the On-screen Keyboard را روشن کنید.
وقتی این کادر را ببندید، کیبورد مجازی در صفحه دسکتاپ شما پین خواهد شد. همچنین اگر به صورت مکرر از این قابلیت استفاده میکنید، میتوانید آن را در منوی استارت یا نوار وظایف پایین صفحه نیز پین کنید.
6. آموزش فعال کردن کیبورد مجازی به کمک کنترل پنل
اگر نتوانستهاید با هیچ یک از شش روش قبلی کیبورد مجازی را باز کنید، کنترل پنل میتواند به کمکتان بیاید. برای انجام این کار، کنترل پنل را باز و گزینه View by را انتخاب کنید.
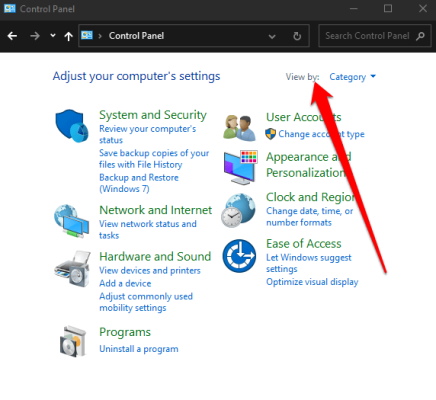
سپس گزینه Large icons را برگزینید.
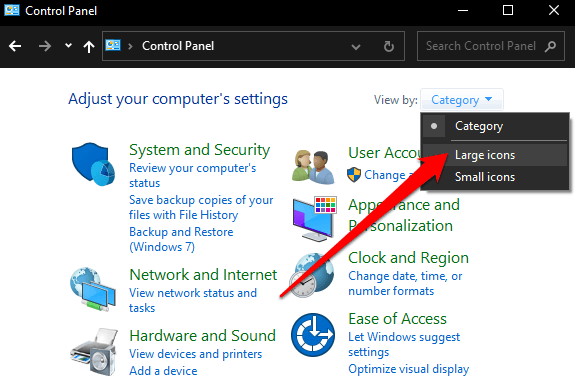
در این مرحله روی گزینه Ease of Access Center بزنید.
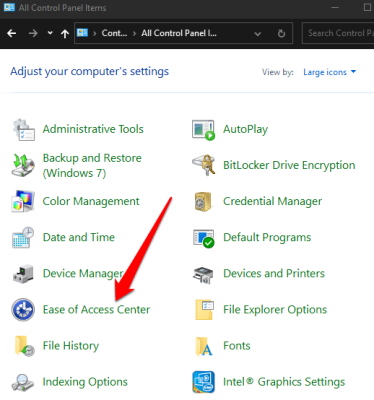
بعد گزینه Start On-Screen Keyboard را انتخاب کنید.
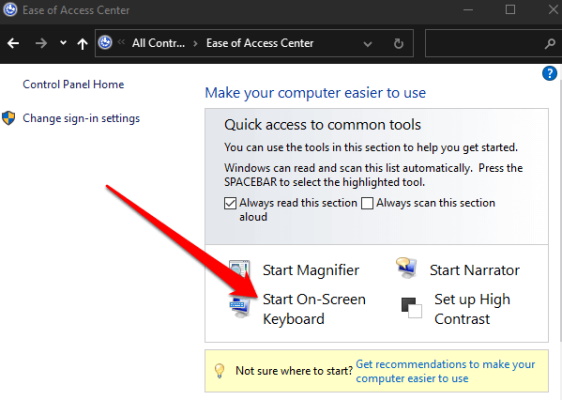
7. استفاده از کیبورد مجازی به کمک برنامههای شخص ثالث
اگر نتوانستید با روشهای بالا کیبورد مجازی را باز کنید جای نگرانی نیست، چون این امکان وجود دارد که به کمک برنامههای شخص ثالث این کار را انجام دهید.
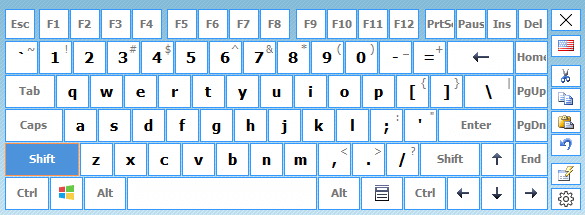
برنامههای صفحه کلید مجازی شخص ثالث گوناگونی برای ویندوز۱۰ وجود دارند که از جمله آنها میتوان به موارد زیر اشاره کرد:
- Hot Virtual keyboard (+)
- Free Virtual keyboard (+)
- Click-N-Type (+)
- Touch-It Virtual keyboard (+)
- VirtualKeyboard (+)
چرا صفحه کلید مجازی ویندوز کار نمیکند؟
ممکن است مشکل کار نکردن صفحه کلید مجازی، به دلیل خراب شدن فایلهای سیستمی کامپیوتر شما باشد. در این صورت برای تعمیر آن باید ویژگی اسکن SFC را - که فایلهای سیستمی را بررسی میکند - روی کامپیوتر خود اجرا کنید.
سخن نهایی
کیبورد مجازی ویندوز 10 روشی ساده برای تایپ کردن و وارد کردن داده به جای استفاده از صفحه کلید فیزیکی است. در این نوع کیبورد تمام کلیدهای استاندارد را دریافت خواهید کرد، اما برای کار کردن با آن نیاز به یک دستگاه نشانگر مانند ماوس خواهید داشت.
در این مقاله روشهایی را معرفی کردیم که برای باز کردن کیبورد مجازی ویندوز 10 میتوانید از آنها استفاده کنید. اگر نتوانستید به کمک نوار جستجو یا پنجره دسترسی سریع این کار را انجام دهید، Command Prompt و پاورشل ویندوز نیز می توانند به کمکتان بیایند. ضمنا اگر هیچیک از این گزینهها مناسب نبودند، امکان استفاده از برنامههای شخص ثالث نیز وجود دارد.










