عکس گرفتن از صفحه گوشی با ۲۰ روش – اندروید و آیفون

فکر میکنید سادهترین کار با گوشی، گرفتن اسکرین شات است؟ چنین اشتباهی نکنید. در ادامه این مطلب خواهیم دید که روشهای مختلف بسیار زیادی برای عکس گرفتن از صفحه گوشی وجود دارند که به احتمال زیاد از آنها باخبر نباشید. در ادامه روشهایی مخفی را بررسی خواهیم کرد که به کمک برنامه تنظیمات گوشی فعال میشوند و برنامههای شخص ثالثی که برای رسیدگی به این نیاز توسعه یافتهاند را نیز معرفی خواهیم کرد. همچنین بهتر است بدانید مطلب در دو دستهبندی مجزا برای گوشیهای اندروید و آیفون نوشته شده است تا کار شما آسانتر باشد.
تمام روشهای عکس گرفتن از صفحه گوشی اندروید
در ادامه با روشهایی آشنا میشویم که برای گرفتن اسکرین شات در اندروید کاربرد دارند. ابتدا راهکارهای داخلی گوشی را بررسی میکنیم و در ادامه با چند برنامه شخص ثالث برای انجام این کار نیز آشنا خواهیم شد.
۱. سادهترین روش گرفتن اسکرین شات در اندروید
انجام اولین روش بسیار ساده است. همانطور که احتمالا از پیش میدانید، فقط لازم است دو دکمه Power و کم کردن صدا را به طور همزمان فشار دهید و کمی نگه دارید تا عکس صفحه گرفته شود. دقت داشته باشید حتما باید این دو دکمه را به صورت همزمان فشار دهید. در غیر اینصورت اگر دکمه Power را زودتر بزنید، ممکن است صفحه گوشی بسته شود. همچنین اگر دکمه کم کردن صدا را زودتر لفشارید، منوی صدا ظاهر میشود.
۲. روش ثانویه رایج برای عکس گرفتن از صفحه گوشی
تمام گوشیهای اندرویدی با دو دکمه «Power» و کم کردن صدا اسکرین شات نمیگیرند و ممکن است ترکیب دکمهها در گوشیهای مختلف، فرق کند. مثلا در گوشیهای قدیمیتر سامسونگ باید دو دکمه «Power» و «Home» را به صورت همزمان فشار دهید تا عکس صفحه گرفته شود. در حالی که مدلهای جدیدتر از همان ترکیب دکمه Power و کم کردن صدا استفاده میکنند.
با این حال، روند انجام کار به همان شکل است. با فشردن این دکمههای فیزیکی، اعلانی روی صفحه نشان داده میشود و بعد میتوانید اسکرین شات مورد نظر را در گالری گوشی خود ببینید. البته برخی گوشیهای موبایل، همان روش استاندارد را دارند اما گزینه اضافهای نیز برای انجام این کار ارائه میکنند. به عنوان مثال، در برخی گوشیهای سونی، با زدن دکمه «Options»، منوی گزینهها باز میشود و از آنجا میتوانید اسکرین شات بگیرید یا حتی از روی صفحه گوشی فیلم ضبط کنید. در برخی گوشیهای دیگر مانند گوشیهای شیائومی هم کافیست دکمه Power را برای مدتی کوتاه نگه دارید تا گزینههای مختلفی از جمله گزینه ثبت اسکرین شات ظاهر شوند.
۳. استفاده از ژستهای حرکتی
بسیاری از گوشیهای اندرویدی، گزینهای برای استفاده از ژستهای حرکتی برای عکس گرفتن از صفحه گوشی ارائه میکنند. به عنوان مثال در گوشیهای سامسونگ میتوانید وارد برنامه تنظیمات و سپس قسمت «Advanced Features» شوید. در این بخش، گزینه «Motions And Gestures» را برگزینید و بعد گزینه «Palm Swipe to Capture» را فعال کنید. حالا کافی است در هر جایی، دست خود را با زاویه ۹۰ درجه روی گوشی بکشید تا اسکرین شات ثبت شود.
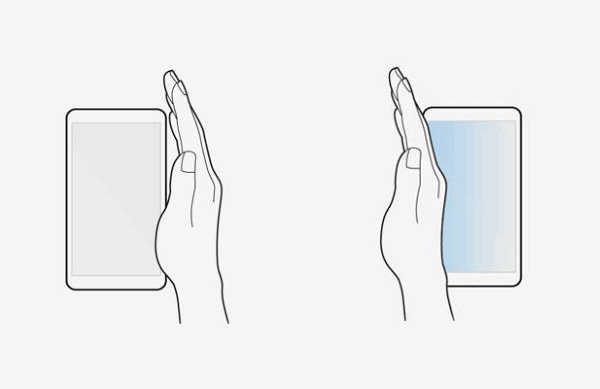
گوشیهای موتورولا نیز گزینه مشابهی دارند. پس از فعال کردن این قابلیت، با سه انگشت خود روی صفحه ضربه بزنید تا عکس صفحه گرفته شود. برای کسب اطلاع از نحوه انجام این کار در گوشی خود، به دفترچه راهنمای آن مراجعه کنید.
۴. عکس گرفتن از صفحه گوشی به کمک Quick Settings
برخی تولیدکنندگان، گزینهای برای عکس گرفتن از صفحه گوشی به منوی دسترسی سریع یا «Quick Access» گوشیهای اندرویدی اضافه کردهاند. برای دسترسی به این منو، انگشت خود را از بالای صفحه به سمت پایین بکشید. بسته به نوع گوشی ممکن است گزینهای به نام «Screen Capture» یا «Screenshot» را در این قسمت ببینید.
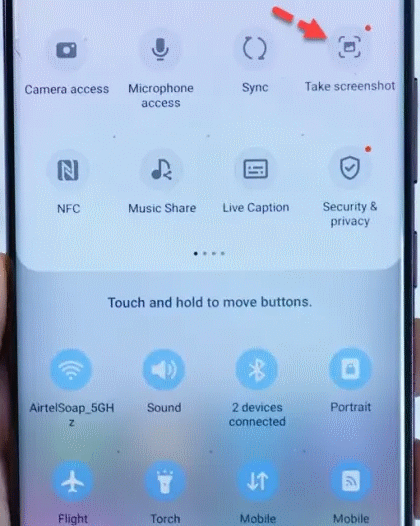
اگر این دکمه را ندیدید، این احتمال وجود دارد که مخفی شده باشد. کافی است روی علامت مداد در گوشه سمت چپ منو بزنید و دکمه مورد نظر را از لیست موجود انتخاب کنید.
۵. عکس گرفتن از صفحه گوشی اندرویدی بدون استفاده از دکمه
گاهی ممکن است دکمههای گوشی خراب باشند یا بنا به هر دلیلی به خوبی کار نکنند. در چنین شرایطی نیز امکان گرفتن اسکرین شات، بدون نیاز به فشردن دکمهای خاص وجود دارد. کافی است از دستیار صوتی گوگل درخواست کنید تا از صفحه عکس بگیرد.
ابتدا رو به گوشی بگویید «Hey Google» یا دکمه Home را فشار دهید و نگه دارید تا دستیار گوگل فعال شود. بعد بگویید «Take a Screenshot». همچنین میتوانید همین جمله را تایپ کنید تا اسکرین شات به کمک دستیار گوگل ثبت شود. این روش حتی برای مواقعی که دستتان بند کاری دیگر مانند آشپزی یا تایپ است نیز بسیار به درد میخورد.
البته اگر قصد عکس گرفتن از صفحه گوشی سامسونگ را دارید، شاید ترجیح بدهید از دستیار صوتی این سیستم، یعنی Bixby استفاده کنید. برخی کاربران عنوان کردهاند که دستیار گوگل در زمینه ذخیره عکس گرفته شده در گالری گوشیهای سامسونگ ضعیف عمل میکند. در چنین شرایطی بهتر است Bixby را نیز امتحان کنید.
۶. نحوه گرفتن اسکرین شات بلند در گوشیهای اندرویدی
اسکرین شات پیمایشی یا بلند زمانی به کار میآید که نیاز به ثبت عکس از چندین صفحه پشت سر هم یا یک وبسایت طولانی دارید. به این شکل، کل محتوای صفحه به صورت یکجا ثبت شده و در دسترس شما قرار خواهد گرفت.
برای گرفتن اسکرین شات پیمایشی، ابتدا وارد برنامه یا سایتی که قصد ثبت عکس آن را دارید شوید. سپس دکمههای Power و کم کردن صدا را به طور همزمان فشار دهید. زمانی که تصویر بند انگشتی اسکرین شات در قالب اعلان روی صفحه نشان داده شد، روی دکمه Capture More ضربه بزنید.
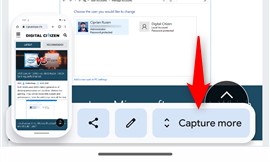
سپس صفحه جدیدی همراه با پیشنمایش محتوایی که میخواهید ثبت کنید، ظاهر میشود. شبکهای نیز وجود دارد که میتوانید حاشیههای آن را به چپ و راست، بالا و پایین بکشید. کافی است این حاشیهها را بکشید تا محتوای مورد نظر ثبت شود.
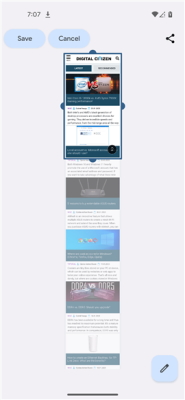
وقتی تمام محتوای مورد نظر را درون این شبکه جای دادید، روی گزینه Save بزنید.
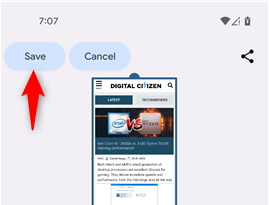
به این شکل، اسکرینشات پیمایشی شما ثبت میشود و در گالری گوشی یا برنامه Photos قابل مشاهده خواهد بود.
۷. گرفتن اسکرین شات روی موبایلهای پیکسل گوگل
گوگل روشی عالی برای گرفتن اسکرین شات در گوشیهای سری پیکسل خود ارائه کرده است. برنامه یا صفحه مورد نظر برای ثبت عکس را باز کنید، سپس انگشت خود را از پایین صفحه به سمت بالا بکشید تا صفحهای شامل تصاویر بند انگشتی تمام برنامههای باز نشان داده شود. وقتی برنامههای اخیر را دیدید، گزینه Screenshot را بزنید تا عکس آن گرفته شود.
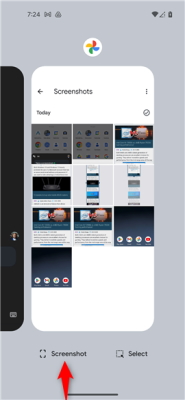
با انجام این کار، اسکرین شاتی از آخرین برنامه باز روی گوشی گرفته میشود. اگر بین سایر برنامههای پیمایش کنید، گزینه Screenshot خاکستری خواهد شد و نمیتوانید آن را بزنید.
۸. گرفتن اسکرین شات در گوشیهای اندرویدی قدیمی
قبل از معرفی اندروید 4.0 به نام Ice Cream Sandwich در اکتبر سال ۲۰۱۱، هیچگونه روش رسمی برای گرفتن عکس از صفحه گوشی وجود نداشت. با این حال جالب است بدانید روشی غیر رسمی برای ثبت اسکرین شات در این نسخهها نیز وجود دارد. Android Screenshot Assistant یک برنامه شخص ثالث است که امکان ثبت عکس صفحه را در تمام گوشیهای اندرویدی فراهم میکند، آن هم بدون هیچ محدودیتی.
تقریبا در تمام گوشیها از جمله تمام سری موبایلهای سامسونگ، شیائومی، LG، سونی و بسیاری از مدلهای دیگر میتوانید از این برنامه کمک بگیرید. Android Screenshot Assistant نهتنها یک برنامه گرفتن اسکرینشات، بلکه دستیاری برای مدیریت دادههای اندروید نیز محسوب میشود که امکان دسترسی و کار کردن سادهتر با داده را برای کاربران فراهم میکند.
مراحل ثبت اسکرین شات با برنامه Android Screenshot Assistant
در ادامه روش کار با نسخه دسکتاپ این برنامه را میبینیم اما کاربران مک نیز میتوانند به همین شکل عمل کنند. بعد از دانلود و نصب برنامه Android Screenshot Assistant روی کامپیوتر خود، برای تهیه اسکرین شات و ذخیره خودکار آن در ویندوز، گوشی اندرویدی را به کمک کابل USB به کامپیوتر وصل کنید.
اگر اولین باری باشد که گوشی را به این کامپیوتر وصل میکنید، دستگاه از شما میخواهد فرایند USB Debugging را انجام دهید. کافی است مراحلی که روی صفحه نشان داده میشوند را دنبال کنید تا این کار به انجام رسیده و گوشی توسط برنامه شناخته شود.
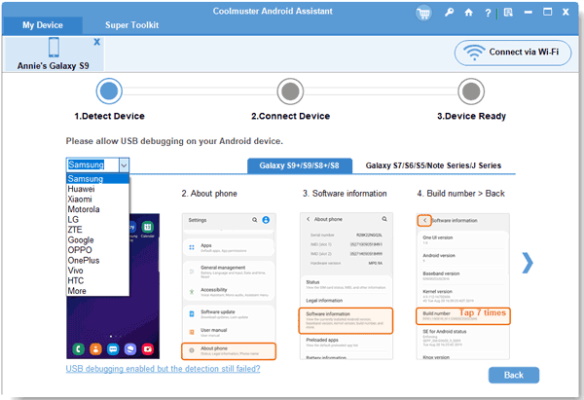
در مرحله بعد، صفحه اصلی برنامه برای شما باز میشود. در این قسمت، دکمهای به شکل دوربین وجود دارد که میتوانید برای گرفتن اسکرین شات در گوشی خود از آن کمک بگیرید. همچنین اطلاعاتی اساسی درباره گوشی در سمت راست نشان داده میشوند و دادهها در دستهبندیهای مختلف در سمت چپ قرار دارند.
برای گرفتن اسکرین شات، ابتدا صفحه مورد نظر را باز کنید و سپس روی علامت دوربین در برنامه Android Screenshot Assistant بزنید. بعد برای ذخیره عکس، در منوی جدیدی که باز میشود، گزینه Save را برگزینید.
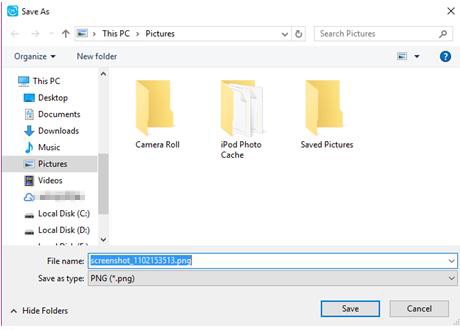
عکس مورد نظر را میتوانید با کلیک روی اعلان مربوطه که در زمان ثبت آن نشان داده میشود، ببینید. البته این تصویر در گالری شما نیز ذخیره خواهد شد.
۹. گرفتن عکس صفحه با منوی دستیار اندروید
روش دیگری نیز برای ثبت عکس گرفتن از صفحه گوشی اندرویدی، بدون استفاده از دکمههای فیزیکی وجود دارد. شاید تا به حال نمیدانستید که در گوشیهای اندرویدی نیز میشود منویی شناور را به صفحه اضافه کرد که شبیه به منوی ایفون است و قابلیتهای مختلفی را ارائه میدهد.
Assistant menu اندروید چیست؟
Assistant menu یک منوی شناور روی صفحه گوشیهای اندروید است که به کنترل کردن دستگاه کمک میکند. به وسیله آن میتوانید حرکات، دکمههای فیزیکی، پیمایش در صفحه و موارد این چنینی را کنترل کنید. همچنین امکان قفل کردن صفحه و گرفتن اسکرین شات را نیز به کمک آن خواهید داشت.
چگونه به کمک Assistant Menu اسکرین شات بگیریم؟
برای فعال کردن این قابلیت، ابتدا برنامه تنظیمات گوشی را باز کرده و گزینه Accessibility را انتخاب کنید.
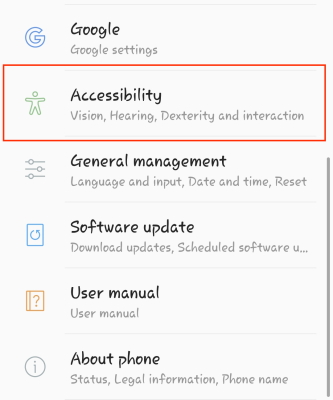
در این صفحه، روی گزینه Dexterity and Interaction بزنید. سپس دکمه کنار گزینه Assistant menu را در حالت فعال قرار دهید.
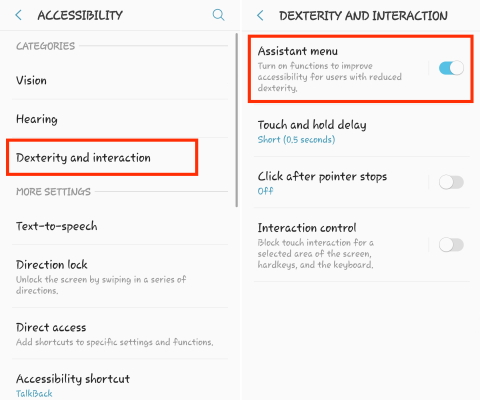
به این شکل منوی جدیدی به صفحه گوشی اضافه میشود که گزینههای مختلف دارد. کافی است روی آن ضربه بزنید و بعد دکمه Screenshot را برگزینید. به همین سادگی، عکس صفحه ثبت خواهد شد.
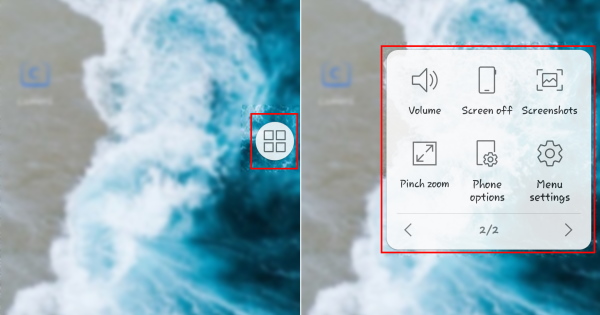
۱۰. دانلود برنامه شخص ثالث برای عکس گرفتن از صفحه گوشی
در ادامه نگاهی داریم به چند برنامه شخص ثالث که برای گرفتن اسکرین شات در اندروید کمک کننده هستند. به این شکل حتی اگر هیچ کدام از روشهای بالا برای شما جواب نداد، با این برنامهها میتوانید مشکل را حل کنید.
برنامه Screen Easy
اولین برنامه، Screen Easy است. این برنامه، ویژگیهای کاربردی بسیاری دارد. به عنوان مثال این امکان را به شما میدهد که با استفاده از یک دکمه روی صفحه، دکمهای در نوار اعلانات، با تکان دادن دستگاه و یا با کمک ویجتی رو صفحه، عکس بگیرید.
به علاوه گزینههای خوبی نیز برای پسپردازش تصویر در این برنامه ارائه میشود. میتوانید به کمک Screen Easy میتوانید تصاویر را برش دهید، آنها را به فرمت ZIP تبدیل کنید، رنگها دستخوش تغییر کنید یا مهری حاوی تاریخ و ساعت روی آنها بزنید. همچنین این امکان را دارید که تصاویر را با قالب PNG یا JPG ذخیره کنید. Screen Easy قابلیتهای دیگری از جمله امکان ثبت اسکرین شات پیمایشی یا ضبط صفحه نمایش در اندروید را نیز با خود به همراه میآورد.
- لینک دانلود برنامه Screen Easy از گوگل پلی (+)
برنامه عکس گرفتن از صفحه گوشی Super Screenshot
Super Screenshot برنامهای رایگان است که کار ثبت اسکرین شات را برای همه کاربران سادهتر میکند. شاید بهترین ویژگی آن، قابلیت برش زدن عکسها پیش از ذخیره آنها باشد. به علاوه امکان تغییر اندازه تصاویر، نقاشی کردن روی آنها، افزودن یادداشتهای متنی و گذاشتن فیلتر هم مهیا شده است
این درحالی است که معمولا که برای انجام همین کارها، پس از گرفتن اسکرین شات به روش استاندارد، باید حتما یک برنامه ادیت عکس مجزا داشته باشید. ناگفته نماند که برای صرفه جویی در فضای ذخیرهسازی، امکان ذخیره مستقیم عکسها روی کارت حافظه SD نیز وجود دارد.
- لینک دانلود برنامه Super Screenshot از گوگل پلی (+)
برنامه ScreenMaster
این برنامه به شما اجازه میدهد قالب فایل مورد استفاده برای اسکرین شات و کیفیت آنها را عوض کنید. همچنین امکان ثبت اسکرین شات به روشهای جدید، مانند تکان دادن گوشی را فراهم میکند.
- لینک دانلود برنامه ScreenMaster از گوگل پلی (+)
اسکرین شات گوشی اندروید در کجا ذخیره میشود؟
شما میتوانید به طور مستقیم از طریق صفحه اصلی به اسکرین شاتهای ثبت شده خود دسترسی داشته باشید. به علاوه امکان تماشای این عکسها را در برنامه مربوط به گالری تصاویر گوشی خود نیز خواهید داشت. اگر از اندروید نسخه 10 یا بالاتر استفاده میکنید، کافی است برنامه Photos گوگل را باز کنید.
تمام روشهای عکس گرفتن از صفحه گوشی iOS
در این قسمت، روشهای مختلف ثبت اسکرین شات در گوشیهایی با سیستم عامل iOS را میبینیم. ممکن است قبلا چیزی درباه راهکارهای این قسمت نشنیده باشید، اما قطعا به دردتان خواهند خورد.
۱. گرفتن اسکرین شات در زمانی که Face ID دارید
برای استفاده از این روش، ابتدا برنامه یا صفحه مورد نظر را باز کنید. توجه داشته باشید که موقع ثبت عکس، تمام آنچه روی صفحه دیده میشود، درون قاب اسکرین شات هم لحاظ خواهد شد. این راه حل را زمانی به کار ببرید که گوشی شما دکمه گرد Home در قسمت پایین را نداشته باشد.
«دکمه کناری» (Side Button) و دکمه بالا بردن صدا را به طور همزمان فشار دهید. دکمه بالا بردن صدا، در سمت چپ گوشی قرار گرفته و دکمه کناری در سمت راست است. پس از رها کردن این دکمهها، عکس ثبت شده و صفحه برای مدت کوتاهی فلش سفیدی میزند.

ویرایش اسکرین شات
زمانی که عکس ثبت شد، نسخه کوچکی از آن در گوشه سمت چپ پایین نشان داده میشود و برای چند ثانیه شناور باقی میماند. اگر روی این پیش نمایش کلیک کنید، عکس برای پیادهسازی تغییرات باز میشود.
میتوانید دستههایی که در اطراف عکس هستند را بکشید تا قسمتهای ناخواسته را برش بزنید. برای کشیدن خط و نقاشی روی تصویر، یکی از ابزار نقاشی را از سمت پایین برگزینید، رنگ آن را از طریق گزینه دایرهای انتخاب کنید و سپس نقش مورد نظر را بکشید.
در نهایت روی دکمه Done در گوشه بالا سمت چپ بزنید تا ادیتهای انجام شده، ذخیره شوند. عکسها را سپس میتوانید در برنامه Photos اپل مشاهده کنید.
- مطالب پیشنهادی برای مطالعه:
۲. ثبت اسکرین شات زمانی که گوشی دکمه Home دارد
اگر قفل گوشی خود را با فشار دادن دکمه گردی در پایین صفحه باز میکنید، این روش برای شما کاربردی خواهد بود. برای انجام این کار، صفحه یا برنامه مورد نظر را باز کنید، سپس دکمه Home ( دکمه پایین صفحه) و دکمه قفل را به طور همزمان فشار دهید. اگر گوشی شما آیفون 6 یا بالاتر باشد، دکمه قفل در سمت راست قرار خواهد داشت. در مدلهای قدیمیتر، این دکمه را در بالای گوشی میبینید. پس از رها کردن دکمهها، صفحه برای مدت کوتاهی به رنگ سفید فلش میزند.
۳. استفاده از سیری برای عکس گرفتن از صفحه گوشی آیفون
فرض کنید در حال رانندگی هستید و نمیتوانید بدون به خطر انداختن جان خود، اسکرین شات بگیرید. در چنین اوضاعی امکان استفاده از دستیار صوتی سیری را برای گرفتن اسکرین شات خواهید داشت. ابتدا باید قابلیت Hey Siri را از طریق تنظیمات فعال کنید. سپس کافی است بگویید «Hey Siri, take a screenshot» و کار انجام میشود.
به علاوه اگر قابلیت Press Side Button for Siri فعال باشد، میتوانید دکمه کناری را فشار دهید و نگه دارید تا سیری آماده به کار شود. بعد جمله مورد نظر را رو به گوشی بگویید تا اسکرین شات به ثبت برسد.

البته روشی دیگر برای نوشتن دستورها برای سیری نیز وجود دارد که برای فعال کردن آن میتوانید به مسیر Settings > Accessibility > Siri مراجعه کنید. به این شکل، به جای صحبت کردن میتوانید هر چیزی که میخواهید را برای سیری بنویسید. به این منظور، دکمه کناری را فشار دهید و نگه دارید تا سیری فعال شود، سپس بنویسید «Screenshot» و بعد دکمه Done را بزنید.
۴. قابلیت ضربه زدن به پشت گوشی برای ثبت اسکرین شات
ضربه به پشت یا Back Tap یکی از ویژگیهای بهخصوصی است که در iOS 14 معرفی شد و در نسخههای جدیدتر سیستم عامل اپل هم وجود دارد. این قابلیت به شما امکان میدهد تنها با دو یا سه بار ضربه زدن به پشت گوشی آیفون خود، عملیات بهخصوص را انجام دهید. انتخاب کارکرد این عملیات نیز بر عهده خودتان است.
Back Tap به طور پیشفرض خاموش است. برای فعال کردن آن، به برنامه تنظیمات بروید و در بخش Accessibility، گزینه Touch را بزنید و گزینه Back Tap را فعال کنید. سپس یکی از دو گزینه Double Tap (ضربه دوگانه) یا Triple Tap (ضربه سهگانه) را برگزینید و بعد از لیست System Functions، گزینه Screenshot را انتخاب کنید. با انجام این مراحل میتوانید تنها دو یا سه بار به پشت گوشی خود ضربه بزنید تا اسکرین شات ثبت شود.
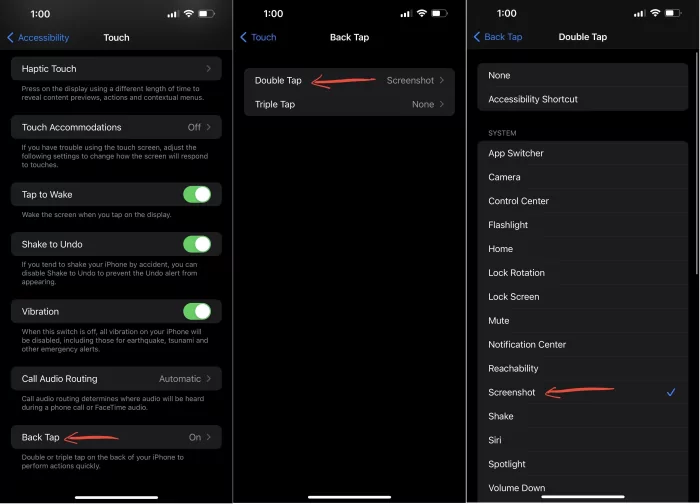
۵. ساخت میانبر اختصاصی برای اسکرین شات
از نسخه iOS 14.5 به بعد، برنامه میانبر اپل گزینهای برای عکس گرفتن از صفحه گوشی نیز ارائه میدهد. برای ساخت میانبر سفارشی اسکرین شات، در برنامه Shortcuts، به بخش My Shortcuts بروید و دکمه «مثبت» (+) را بزنید تا محیط کاری جدیدی ایجاد شود. سپس گزینه Add Action را بزنید یا روی نوار جستوجو کلیک کرده، گزینه Take Screenshot را بیابید و آن را انتخاب کنید. در مرحله بعد، عملیات Save to Photo Album را بزنید. این مرحله مهم است و بدون انجام آن، میانبر شما عملا کاری انجام نخواهد داد.
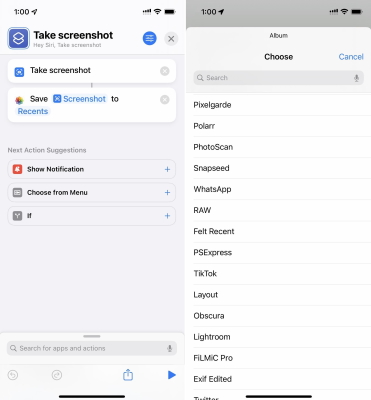
البته امکان انتخاب گزینههای دیگری مانند Save File نیز وجود دارد که اجازه میدهد اسکرین شات را جایی در برنامه Files ذخیره کنید.
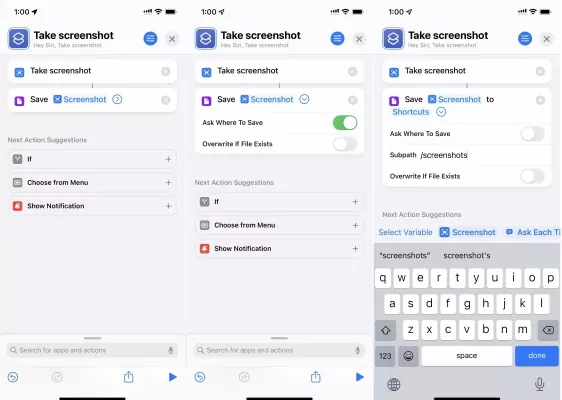
بعد نامی برای میانبر برگزینید. توجه داشته باشید که بعدا از همین نام برای فعال کردن میانبر به کمک سیری، استفاده خواهید کرد. استفاده از سیری یکی از سادهترین و بهترین روشهای به کار بردن میانبرها است. پس مطمئن شوید نام شورتکات مورد نظر را از Take Screenshot عوض کنید، چون این دستوری است که به طور پیشفرض برای سیری تعریف شده.
به جای آن میتوانید از دستور سادهتر و کوتاهتری مانند کلمه Shot کمک بگیرید که بیان آن نیز راحتتر است. برای دستور دادن به سیری، ابتدا با فرمان Hey Siri او را فرا بخوانید و بعد نام میانبر را بگویید یا بنویسید.
ویرایش میانبر اسکرین شات
در صفحه ویرایش میانبر میتوانید روی گزینه تنظیمات در بالای صفحه بزنید تا گزینههای دیگری برای فعال کردن میانبر مانند افزودن به صفحه اصلی، نمایش در Share Sheet و Receive Whats on Screen (به معنی دریافت آنچه روی صفحه است) را ببینید. البته این گزینهها تقریبا بیفایده هستند، چون گرفتن اسکرین شات را با افزودن عملیاتهایی مانند زمان انتظار، دشوار میکنند.
با این حال، متصل کردن میانبر به Back Tap میتواند گزینه بهتری باشد. سه تفاوت بین گرفتن اسکرین شات با Back Tap سیستمی و متصل کردن میانبر اسکرین شات به Back Tap وجود دارد. اولا که تصویر بند انگشتی اسکرین شات در گوشه سمت چپ پایین صفحه نشان داده نمیشود.
به علاوه اگر گزینهای به غیر از Recents را بزنید، امکان انتخاب آلبوم مورد نظر را برای ذخیره اسکرین شات خواهید داشت. البته این عکس همچنان در پوشه Screenshot دیده میشود اما میتوانید پوشه دیگری نیز برای نمایش آن برگزینید. نهایتا نیز این امکان را خواهید داشت که محل ذخیره دلخواهی به غیر از برنامه Photos برای عکسهای خود انتخاب کنید.
۶. استفاده از Voice Control
روش بعدی برای گرفتن عکس صفحه گوشی آیفون بدون استفاده از دکمه، کمک گرفتن از Voice Control است. این قابلیت از iOS 13 به بعد در دسترس است و به شما اجازه میدهد گوشی را به کمک صدای خود کنترل کنید. مثلا میتوانید بین برنامههای مختلف جابهجا شوید، از دستوری خاص برای باز کردن قفل کمک بگیرید و حتی اسکرین شات ثبت کنید.
Voice Control به طور پیشفرض خاموش است. برای فعال کردن آن، به برنامه تنظیمات و سپس بخش Accessibility بروید و گزینه Voice Control را فعال کنید. بعد از انجام این کار، خواهید دید که نمادی شبیه به یک اسپیکر آبی در کنار گزینه زمان در «نوار وضعیت» (Status bar) نشان داده میشود. حالا تنها کاری که باید بکنید این است که رو به گوشی بگویید «Take Screenshot» تا گوشی عکس صفحه را به طور خودکار ثبت کند.
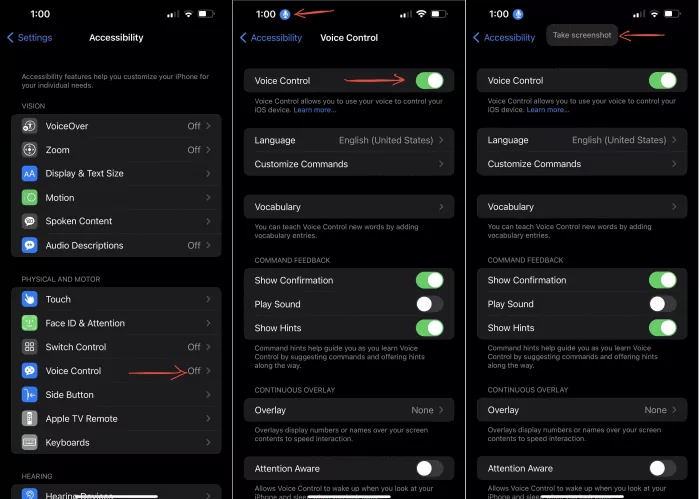
۷. گرفتن اسکرین شات در آیفون به کمک قابلیت Assistive Touch
از زمان معرفی آیفون 13، قابلیتی به نام Assistive Touch با این گوشی همراه شده است که انجام کارهای مختلف را برای برخی کاربران راحتتر میکند. کارهایی مانند گرفتن اسکرین شات نیز جزو وظایف این گزینه هستند.
اگر میخواهید با سه بار فشردن دکمه کناری، قابلیت Assistive Touch فعال شود، برنامه تنظیمات را باز کرده و به بخش Accessibility و سپس Accessibility Shortcut بروید. در این بخش، تیک آبی گزینه Assistive Touch را بزنید. همچنین مطمئن شوید که فقط این گزینه فعال باشد. در غیر این صورت، وقتی سه بار دکمه کناری را فشار دهید، منوی جدیدی برای انتخاب عملیات مد نظرتان باز خواهد شد که وقتتان را میگیرد.
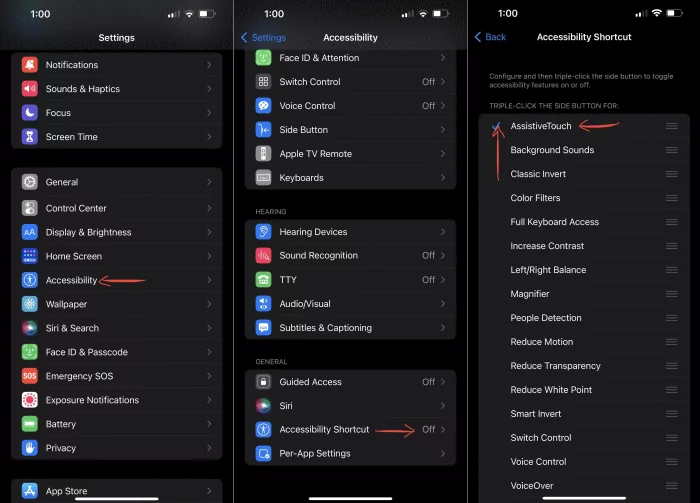
برای دسترسی به منوی Assistive Touch، سه بار پشت سر هم دکمه کناری را فشار دهید. به این شکل یک دایره روی صفحه نمایش داده میشود. روی آن کلیک کنید و سپس گزینههای Device > More را بزنید و گزینه Screenshot را برگزینید.
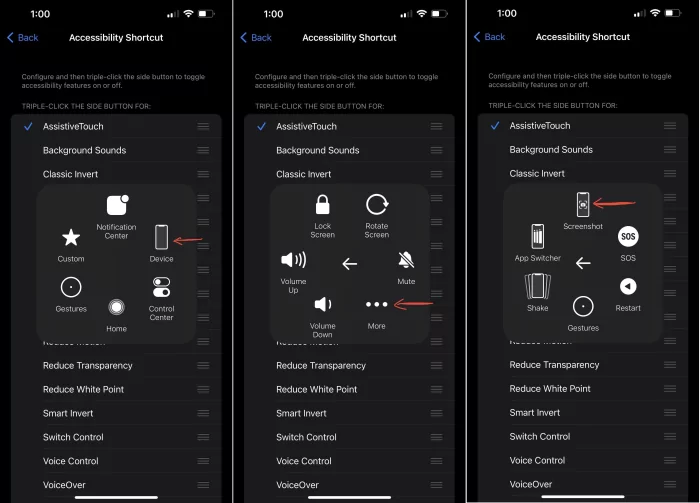
اما کار به همینجا ختم نمیشود. اگر میخواهید زمان انجام کار را کمتر کنید، میتوانید تنطیمات را به شکلی پیش ببرید که گرفتن عکس با یک بار فشردن، دو بار فشردن یا حتی فشردن و نگه داشتن نماد Assistive Touch، صورت بگیرد. مثلا اگر دو بار فشردن را انتخاب کنید، کافی است دو بار روی دایره Assistive Touch ضربه بزنید تا اسکرین شات ثبت شود.
برای انجام این کار به برنامه تنظیمات و بخش Accessibility بروید، گزینه Touch و سپس Assistive Touch را بزنید. اگر خاموش بود، آن را روشن کنید. حالا در بخش Custom Actions، گزینههای Single-Tap ،Double-Tap و Long Press را خواهید دید. گزینه مورد نظر را برگزینید تا لیستی از قابلیتهای موجود برای اتصال به آن نشان داده شود. سپس، روی گزینه Screenshot ضربه بزنید.
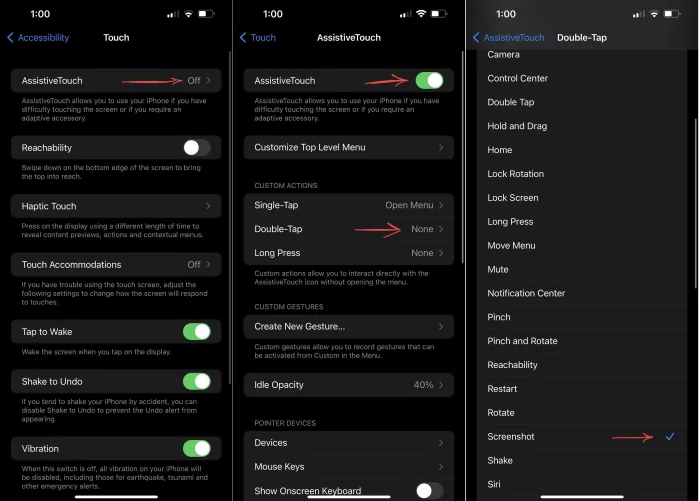
اگر نمیخواهید Assistive Touch همیشه روشن باشد، میتوانید آن را به Control Center اضافه کنید. به این منظور، در برنامه تنظیمات، وارد قسمت Control Center شوید و اطمینان حاصل کنید که گزینه Accessibility Shortcuts در این بخش باشد. بعد میتوانید با کشیدن انگشت خود از گوشه بالا سمت راست به سمت پایین، Control Center را باز کنید و به Accessibility Control دسترسی داشته باشید. به این شکل دیگری نیازی نیست برای روشن و خاموش کردن این قابلیت، هر بار به برنامه تنظیمات بروید.
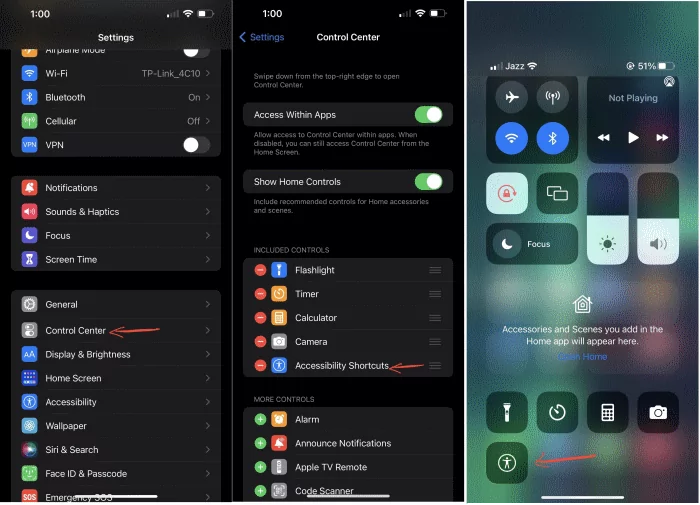
۸. گرفتن عکس از صفحه گوشی با قابلیت Screen Mirroring
یکی دیگر از روشهای عکس گرفتن از صفحه گوشی آیفون، کمک گرفتن از کامپیوترهای مک است. وقتی انگشت خود را از گوشه سمت راست صفحه آیفون به سمت پایین میکشید تا Control Center باز شود، دکمه Screen Mirroring را خواهید دید. این دکمه که شبیه به دو مانیتور در کنار هم است، در سمت چپ ستونهای تنظیم نور قرار دارد.
Screen Mirroring این امکان را به شما میدهد که صفحه آیفون را روی مک خود ببینید. بعد از زدن دکمه مربوطه، از شما خواسته میشود گوشی را به کامپیوتر وصل کنید. حالا کافیست روی نام کامپیوتر مک خود کلیک کنید.
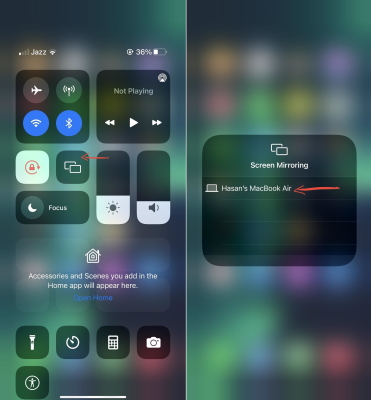
به این شکل، صفحه گوشی روی کامپیوتر نشان داده خواهد شد. از آنجایی که فقط صفحه گوشی نمایش داده میشود، امکان کنترل کردن آیفون خود را از طریق کامپیوتر مک نخواهید داشت. اما میتوانید به کمک macOS در گوشی اسکرین شات بگیرید.
برای انجام این کار، دکمههای Command + Shift + 3 را روی کیبورد فشار دهید یا به روش همیشگی از صفحه مک خود اسکرین شات بگیرید. صدای کلیک را خواهید شنید و عکس صفحه گرفته میشود.
متاسفانه ممکن است نوارهای سیاه رنگی در قسمت بالا، پایین یا چپ و راست اسکرین شات خود ببینید که البته بعدا میتوانید آنها را با ادیت از بین ببرید. در هر صورت این روش به شما امکان میدهد از صفحههایی عکس بگیرید که به غیر از این حالت، نمیتوان عکسی از آنها تهیه کرد، مانند لحظهای که تصویر بند انگشتی اسکرین شات نشان داده میشود. میتوانید از ترکیب دکمههای Command + Shift + 4 برای استفاده از ابزار Selection و انتخاب مرزهای درست در اطراف تصویر نیز بهره بگیرید.
برای خاموش کردن Screen Mirroring، کافی است Control Center را روی گوشی آیفون باز کنید، دکمه مربوطه را بزنید و گزینه Stop Mirroring را برگزینید.
۹. استفاده از ابزار QuickTime Player
برای ضبط فیلم از صفحه آیفون بدون هیچ مزاحمتی، برنامه QuickTime Player روی کامپیوتر مک را امتحان کنید. این ابزار همچنین گزینهای عالی برای گرفتن اسکرین شات دارد. به علاوه اگر از QuickTime Player کمک بگیرید، دیگر برخلاف روش Screen Mirroring، قسمتهای سیاه روی عکس نشان داده نخواهند شد.
البته این برنامه نیز مانند Screen Mirroring، برای گرفتن عکس از صفحاتی است که روشهای معمولی قادر به ثبت تصویر آنها نیستند. مانند تصویر بند انگشتی اسکرین شات یا نماد Assistive Touch روی صفحه که در اسکرین شات عادی نشان داده نمیشوند.
برای انجام این کار، آیفون خود را به کمک کابل لایتنینگ به USB یا USB-C، به کامپیوتر مک وصل کرده و اگر پیام Unlock iPhone to Use Accessories را روی گوشی دیدید، آیفون خود را با Face ID باز کنید. همچنین ممکن است از شما خواسته شود فرایند اعتمادسازی یا Trust را برای کامپیوتر انجام دهید. اگر میخواهید این کار را انجام دهید، گزینه Trust را روی آیفون بزنید و کد گوشی را بنویسید.
در مرحله بعد، وارد برنامه QuickTime Player شوید و گزینه File و پس از آن گزینه New Movie Recording را برگزینید. احتمالا در این بخش، کامپیوتر دوربین شما را نشان دهد. پس با انتخاب گزینه iPhone از منوی کشویی در کنار گزینه ضبط و انتخاب نام آیفون، به گوشی خود بروید.
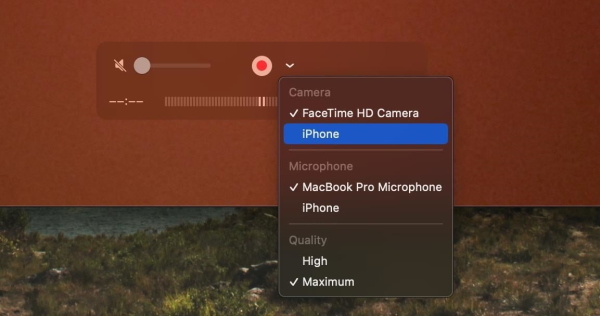
در مرحله بعد میتوانید اندازه صفحه گوشی آیفون خود را در برنامه QuickTime Player تنظیم کنید، چون بر وضوح تصویر نهایی تاثیر دارد. برای گرفتن عکس صفحه، از ترکیب دکمههای Command + Shift + 5 کمک بگیرید. تصویر دوربین را به پنجره برنامه QuickTime Player ببرید تا انتخاب شود. سپس دکمه Option را فشار دهید و دکمه سمت چپ ماوس را بزنید. به این شکل میتوانید از صفحه خود اسکرین شات بگیرید.
۱۰. دانلود برنامه شخص ثالث برای گرفتن عکس صفحه در گوشی iOS
اگر هیچ یک از روشهای بالا برای شما مناسب نبودند، میتوانید از برنامه شخص ثالثی که در ادامه معرفی میکنیم نیز استفاده کنید.
برنامه WebCapture
این برنامه به طور رایگان برای گوشیهای آیفون در دسترس است اما روی دستگاههای آیپد نیز میتوانید از ان استفاده کنید. WebCapture برای گرفتن اسکرین شات در وبسایتها به شما کمک میکند.
کار با این برنامه سخت نیست. وقتی آن را باز کنید خواهید دید که شبیه به یک مرورگر کار میکند. البته فراموش نکنید برای کار با این برنامه، قبل از هر لینک یا URL، عبارت http:// را بنویسید. همچنین باید بدانید که WebCapture، برای تهیه اسکرین شات از صفحات وب کاربرد دارد و نوار ابزار و نوار وضعیت در عکس آن دیده نمیشوند. به همین دلیل معمولا برای استفاده از تصویر نیازی به برش و ادیتهای اضافه نخواهید داشت.
البته این مورد را نیز فراموش نکنید که با این روش فقط نمایی که در حال تماشای آن هستید ثبت میشود و نه کل صفحه وبسایت.
- لینک دانلود برنامه webCapture از اپ استور (+)
چرا نمیتوانم در آیفون اسکرین شات بگیرم؟
اگر به هر دلیلی نتوانستید اسکرین شات بگیرید، ابتدا یک بار آیفون یا آیپد خود را خاموش و روشن کنید. کافی است دکمههای Home و Power را به مدت ۱۰ ثانیه و به صورت همزمان با هم فشار داده و نگه دارید. به این شکل گوشی شما به اجبار راهاندازی مجدد خواهد شد. پس از انجام این کار، گوشی باید به درستی کار کند و میتوانید به کمک یکی از ۱۰ روشی که در این مقاله آوردهایم، اسکرین شات بگیرید.
سخن پایانی
شاید فکر کنید که گرفتن اسکرین شات در گوشی کار بسیار سادهای است. اما گاهی شرایطی پیش میآید که روشهای استاندارد برای گرفتن عکس صفحه به کار نمیآیند و مجبور خواهید بود راهحل دیگری را به کار ببرید. به همین دلیل، در این مقاله تمام روشهای موجود برای عکس گرفتن از صفحه گوشی را معرفی کردهایم. در ابتدا راهکارهای داخلی سیستم اندروید را همراه با برنامههای شخص ثالث برای انجام این کار دیدیم. و در ادامه نیز روشهای موجود برای سیستمهای iOS را بررسی کردیم.












