نحوه گرفتن اسکرین شات در ویندوز ۱۰ – آموزش تصویری ۸ روش
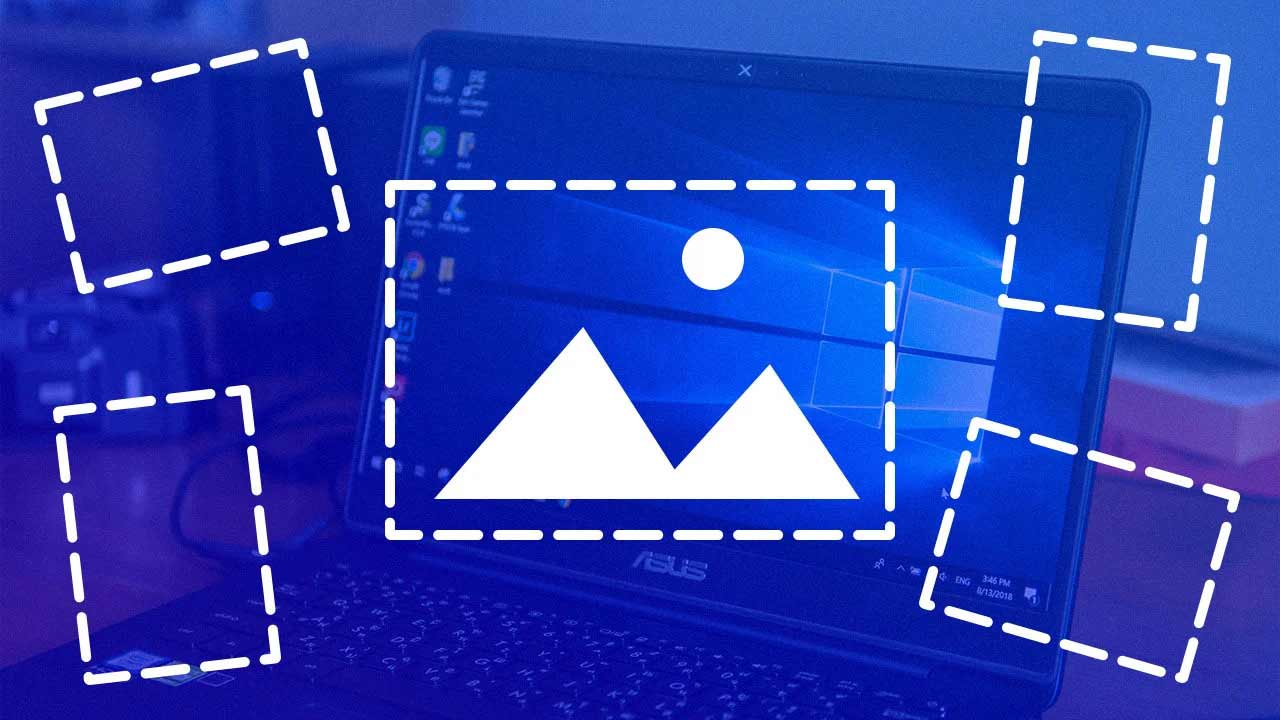
گرفتن اسکرین شات در ویندوز 10 کار بسیار سادهای است. اما احتمالا از تعدد روشهایی که برای انجام کاری به این راحتی وجود دارد، شگفتزده خواهید شد. در ادامه این مطلب تمام راه حلهای موجود برای ثبت و ذخیره اسکرین شات در ویندوز 10 را میبینیم. روشهای موجود در این مقاله، روی ویندوز 10 و نسخههای بالاتر قابل استفاده هستند. پس اگر هنوز این نسخه از ویندوز را ندارید، همین حالا به کمک راهنمای «پارتیشن بندی و نصب ویندوز ۱۰»، آن را به سادگی روی سیستم خود نصب کنید.
1. گرفتن اسکرین شات در ویندوز 10 به کمک کلید میانبر کیبورد
یکی از سادهترین راههای گرفتن اسکرین شات در ویندوز 10، استفاده از کلیدهای میانبر کیبورد است. فقط لازم است دکمههای Shift + Windows + S را روی کیبورد فشار دهید، سپس گزینههایی برای ثبت تصویر از کل صفحه، کادر مربعی، کادر آزاد و همینطور پنجرهای بهخصوص خواهید داشت.
پس از ثبت تصویر، برای چند لحظه تصویر کوچیکی از اسکرین شات ثبت شده در گوشه سمت راست پایین صفحه، در قالب یک اعلان نشان داده میشود. این اعلان میگوید که تصویر مورد نظر در حافظه Clipboard (حافظه موقت ویندوز) ذخیره شده است. روی این پنجره کلیک کنید تا صفحه مربوط به برنامه Snip & Sketch باز شود.
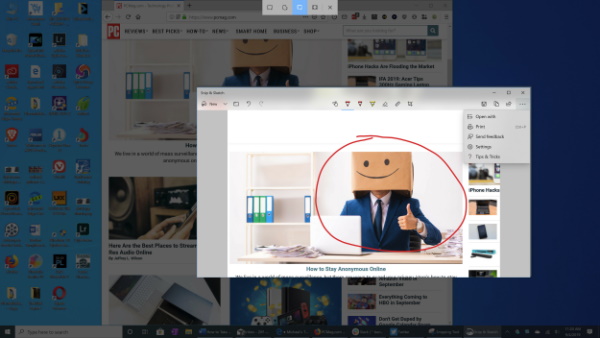
در این صفحه میتوانید تصویر را برش دهید یا از ابزارهای Pen ،Pencil ،Highlighter ،Eraser و خطکش، برای نشانهگذاری یا نقاشی روی تصویر استفاده کنید. سپس امکان ذخیره تصویر در پوشه مورد نظر یا به اشتراک گذاشتن آن را با استفاده از منوی استاندارد Windows Share خواهید داشت. به این شکل میتوانید عکس را در اینستاگرام، مسنجر، ایمیل یا هر برنامه دیگری که این نوع فایل را میپذیرد، به اشتراک بگذارید. همچنین امکان ارسال آن به کامپیوترهای نزدیک با گزینه Nearby Sharing قابل استفاده خواهد بود. علیرغم تمام اینها، بهتر بود گزینههای ادیت بیشتر مانند امکان افزودن متن و شکلهایی مثل فلش نیز در این برنامه در دسترس کاربران قرار میگرفت.
اگر میخواهید فقط از این گزینه برای گرفتن اسکرین شات در ویندوز 10 استفاده کنید، وارد تنظیمات سیستم شوید و گزینههای Ease of Access > Keyboard را بزنید، سپس انتخاب کنید که با زدن دکمه PrntScrn، برنامه Snip & Sketch باز شود.
2. استفاده از دکمه PrntScrn و حافظه Clipboard
این روش، کلاسیکترین راه گرفتن اسکرین شات در ویندوز 10 و سایر نسخههای ویندوز است. استفاده از این روش، مخصوصا در برنامههایی که با میانبرهای کیبورد سازگاری ندارند، به درد میخورد. در این روش، با زدن دکمه PrtScrn، کل صفحه مانیتور در حافظه کلیپ بورد کپی خواهد شد. همچنین اگر دکمه Alt را همراه با این کلید فشار دهید، فقط مستطیل مربوط به پنجره فعال، در حافظه کپی میشود.

هنگام به کار بردن این روش، نیاز به برنامه ذخیره و ادیت تصویر دیگری نیز خواهد داشت. برنامههای Paint 3D و Paint داخلی ویندوز و حتی فتوشاپ برای این کار قابل استفاده خواهند بود.
یکی از این برنامهها را باز کرده و با زدن دکمههای Ctrl + V، عکس را در آن پیست کنید. سپس میتوانید به کمک ابزارهای مختلف برنامه مربوطه، ادیتهایی روی عکس خود انجام داده و در نهایت آن را در مکان دلخواه ذخیره کنید.
چرا دکمه PrntScrn کار نمیکند؟
در برخی دستگاهها ممکن است برای گرفتن اسکرین شات، نیاز به فشردن همزمان دکمهای دیگر نیز داشته باشید. این دکمه، کلید Fn یا Function است که معمولا در نزدیکی کلید Window قرار دارد. بنابراین در صورتی که با مشکل مواجه شدید میتوانید دکمههای Fn + PrntScrn را به طور همزمان فشار دهید.
3. استفاده از دکمه PrtScrn در برنامه OneDrive
این گزینه یکی از بهترین روشهای گرفتن اسکرین شات در ویندوز 10 است. مانند قبل میتوانید با زدن دکمه PtntScrn یا Alt + PrntScrn روی کیبورد، تصویر صفحه را در حافظه موقت ذخیره کنید. اما با رفتن به صفحه تنظیمات برنامه OneDrive و انتخاب گزینه Automatically Save Screenshots/Capture to OneDrive از زبانه Backup، دیگر نیازی به باز کردن برنامه ادیت عکس و ذخیره آن نخواهید داشت. کافی است روی دکمه Print Screen بزنید و تصویر به راحتی ذخیره خواهد شد.

زمانی که اعلان ثبت تصویر را در گوشه سمت راست پایین صفحه دریافت کردید، روی آن بزنید تا مستقیما به پوشهای که عکس در آن ذخیره شده بروید. البته اگر زیاد از این روش استفاده کنید، احتمالا به فضای ذخیره سازی بیشتری از 5 گیگابایت فضای رایگان OneDrive خواهید داشت. با خرید حساب Office 365 (از با قیمت پایه ۶.۹۹ دلار در ماه)، 1 ترابایت فضای اضافه را همراه با تمام برنامههای کاربردی Office دریافت خواهید کرد.
4. استفاده از میانبر Windows + PrntScrn برای گرفتن اسکرین شات در ویندوز 10
این روش در ویندوز 8 معرفی شد اما برای گرفتن اسکرین شات در ویندوز 10 نیز مورد استفاده قرار میگیرد. همچنین میشود گفت استفاده از این راه، نسبت به روشهای دیگر سادهتر است. در تبلتهایی مانند سرفیس پرو، مشابه همین کار با فشردن همزمان دکمههای کاهش صدا و پاور انجام میشود.
با انجام این کار در تبلت یا زدن دکمههای Windows + PentScrn، صفحه نمایش برای مدت کوتاهی تاریک میشود تا به شما نشان دهد تصویر ثبت شده است و فایل مربوطه فورا در مسیر Pictures > Screenshots ذخیره خواهد شد.

با این روش، فقط عکس پنجره فعال ذخیره خواهد شد، اما جالب اینجاست که این روش در واقع از عملکرد Windows Game Bar بهره گرفته و اسکرین شات شما را در مسیر Videos/Captures ذخیره میکند. هر دوی این راهها برای ذخیرهسازی فوری و بیزحمت و همینطور عدم استفاده از حافظه کلیپ بورد یا OneDrive، عالی هستند.
چگونه تنظیمات ذخیره اسکرین شات را در ویندوز عوض کنیم؟
کافی است از صفحه ویندوز اکسپلورر، گزینههای This PC > Pictures را برگزینید. سپس روی گزینه ScreenShot راستکلیک کرده و گزینه Screenshot Properties را باز کنید. در این قسمت میتوانید تنظیمات مورد نظر را انجام دهید.
- مطالب پیشنهادی برای مطالعه:
- امکانات جدید حافظه کلیپ بورد در ویندوز ۱۰ (+ دانلود فیلم آموزش گام به گام)
- تهیه اسکرین شات و ذخیره خودکار آن در ویندوز — آموزک [ویدیوی آموزشی]
- اسکرین شات گرفتن در کروم و فایرفاکس از کل صفحه — راهنمای تصویری
- چگونه در ویندوز ۱۱ اسکرین شات بگیریم؟ — راهنمای تصویری و کامل + فیلم
- چطور با لپ تاپ اسکرین شات بگیریم؟ — راهنمای کامل تصویری
5. ذخیره اسکرین شات در ویندوز 10 به کمک Windows Game Bar
با زدن دکمههای Windows+G روی کیبورد میتوانید برنامه Windows Game Bar را باز کنید که نمادی شبیه به وب کم دارد. روی این نماد بزنید تا قسمت Capture که دارای نماد دوربین است، باز شود. با کلیک روی این گزینه، اسکرین شات صفحه شما در مسیر Videos/Captures در پوشه اصلی کاربری، ذخیره خواهد شد.
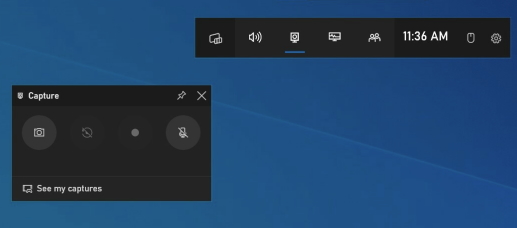
6. ابزار Snipping Tool برای گرفتن اسکرین شات
استفاده از برنامه Snipping Tool، روش بعدی گرفتن اسکرین شات در ویندوز 10 است. برای انجام این کار، عبارت Snipping Tool را در نوار جستوجو وارد و اولین برنامه موجود در فهرست نتیجه را باز کنید.
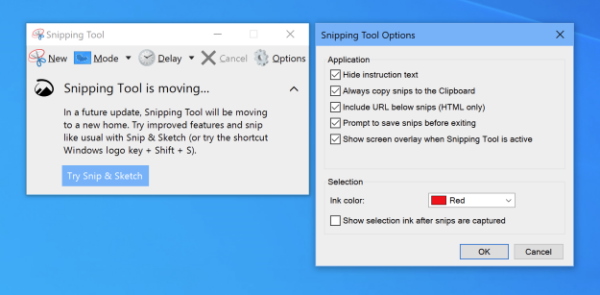
سپس روی دکمه New بزنید. با انجام این کار، صفحه مانیتور کمی تیره میشود و میتوانید قسمت مورد نظر برای ثبت اسکرین شات را با کشیدن ماوس، انتخاب کنید. بعد، عکس مورد نظر در برنامه Snipping باز میشود و امکان پیادهسازی ویرایشهای ساده و همینطور ذخیره تصویر را خواهید داشت.
7. استفاده از برنامه Snagit یا سایر برنامههای شخص ثالث
راه دیگر برای گرفتن اسکرین شات در ویندوز 10 استفاده از ابزارهای شخص ثالث است. نرمافزار Snagit یکی از محبوبترین برنامهها برای انجام این کار محسوب میشود. این برنامه مزیتی عمده نسبت به سایر برنامههای ثبت اسکرین شات دارد: میتوانید به طور مکرر اسکرین شات بگیرید، در حالی که تمام عکسهای مربوطه در این برنامه باقی میمانند و هر زمان دیگری هم در دسترس هستند.
به این روش میتوانید هر تعداد عکسی که میخواهید را ثبت کنید و بعدا برای ادیت و ذخیره آنها به برنامه برگردید. کافی است تاریخچه تصاویر ثبت شده را ببینید و تصاویر مورد نظر خود را در پوشه دلخواه ذخیره کنید.
اسنگیت همچنین ابزارهای پیشرفتهای برای ضبط و ادیت ویدیو دارد و به علاوه، گزینههای مختلف ادیت عکس را برای افزایش و کاهش روشنایی، فلشها، پوشش متن و حاشیهها فراهم میکند. البته با خرید نسخه پولی، امکانات بیشتری دریافت خواهید کرد. سایر برنامههای شخص ثالث ثبت اسکرین شات عبارتند از: Droplr ،Ashampoo Snap و Screencast-O-Matic.
8. دوبار کلیک کردن روی قلم Surface
اگر از دستگاهی با صفحه نمایش لمسی دیجیتال، مانند سرفیس پرو، استفاده میکنید روش سادهتری برای گرفتن اسکرین شات در ویندوز 10 دارید. کافی است روی دکمه Back روی قلم خود کلیک کنید تا عکس کل صفحه ثبت شود. با انجام این کار، برنامه Snip and Sketch با گزینههای کامل برای حاشیهنویسی، ویرایش و اشتراکگذاری، باز میشود.
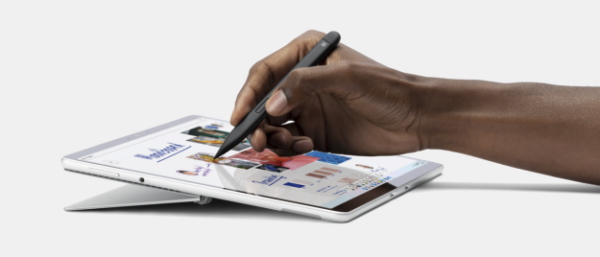
سخن نهایی
احتمالا شما هم اکنون از آشنایی با تمام روشهای گرفتن اسکرین شات در ویندوز 10 شگفتزده شده باشید. بله، تمام این روشها برای ثبت صفحه در ویندوز موجود هستند و هر کدام در مواقع مناسب استفاده میشوند. مثلا اگر نیاز به ثبت صفحه برنامهای دارید که با کلیدهای میانبر Shift + Windows + S سازگاری ندارد، میتوانید دکمه PrntScrn را فشار دهید. در نهایت چند برنامه شخص ثالث را نیز معرفی کردهایم که میتوانید برای ثبت اسکرین شات از آنها کمک بگیرید.













سلام
در نهایت کاملی مطلب، سادگی بیان داشت. ممنون از زحمتی که کشیدید.