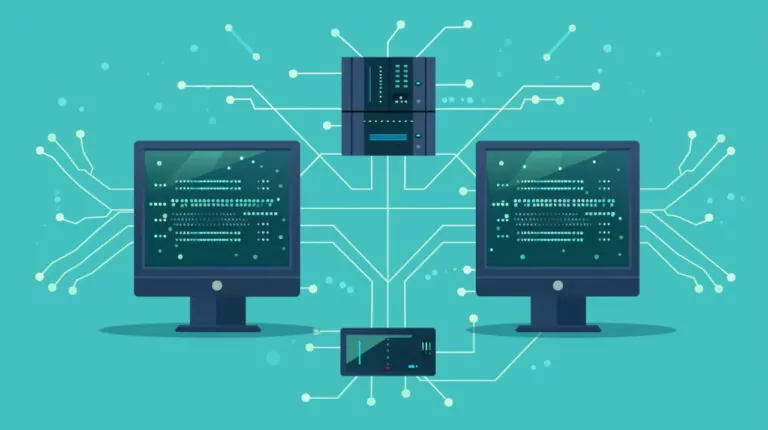علائم خرابی مادربرد چیست؟ + علل و راه حل های رفع مشکل

وقتی مشکل سختافزاری برای کامپیوتر پیش میآید، یکی از قطعاتی که ممکن است ایراد پیدا کرده باشد، مادربرد است. اما از کجا بدانیم که ایراد از کدام قطعه بوده و آیا این مادربرد است که دچار مشکل شده یا خیر؟ پیش از این در «مجله فرادرس» بهصورت کامل به توصیف مادربرد پرداختهایم، اما در این مطلب میخواهیم به علائم خرابی مادربرد و راههای حل مشکل آن بپردازیم.
علائم خرابی مادربرد
خرابی مادربرد یکی از اتفاقاتی است که میتواند چالشهای زیادی را برای کاربر در پی داشته باشد. چراکه در صورت نیاز به تعویض آن، ممکن است قطعات قدیمی با مادربرد جدید سازگار نباشند و تعویض آنها هم هزینه اضافی به کاربر تحمیل کند.
از سوی دیگر به خاطر اهمیت مادربرد، نمیتوان با سیستمی که مادربردش دچار مشکل شده کار کرد. زیرا ممکن است به سایر قطعات هم آسیب وارد شود. به همین خاطر میتوان اینگونه گفت که مادربرد کامپیوتر یا سالم است یا خراب، حالت وسط وجود ندارد.
اما بعضی اوقات ممکن است قطعات دیگری دچار مشکل شوند و به اشتباه فکر کنیم ایراد از مادربرد بوده است. از طرفی امکان دارد بعضی قطعات مانند فنها کار کنند اما کامپیوتر روشن نشود. در کل نمیتوان علامت خاصی را نشانه حتمی خرابی مادربرد دانست و باید ابتدا سایر احتمالات را بررسی و گزینههای مختلف را پیش از نتیجهگیری رد کرد. از این رو توصیه میکنیم علائم خرابی مادربرد که در ادامه به آنها اشاره شده را حتماً مد نظر قرار دهید.
قطعات آسیب دیده
اگر به خرابی مادربرد شک دارید، اولین کار بررسی ظاهر قطعات است تا از سلامت آنها مطمئن شوید. با نگاه دقیق به سطح مادربرد و قطعات آن، به دنبال خازنهای متورم یا آسیبدیده باشید. همچنین آثار نشتی هم میتوانند نشانه خرابی قطعات مادربرد باشند. در مجموع هرگونه ایراد ظاهری مانند شکستگی، سوختگی، نشتی و متورم شدن قطعات مادربرد میتواند علامت خرابی آن باشد.

بوی سوختگی
یکی از نشانههای جدی خرابی مادربرد بوی سوختگی است. بوی شدید سوختگی معمولاً به خاطر داغی بیش از حد قطعات به مشام میرسد. اگر به تازگی قطعهای مانند رم یا کارت گرافیک را به مادربرد خود متصل کردهاید، باید سریعاً دستگاه را خاموش کرده و قطعه را از مادربرد جدا کنید. چرا که ممکن است افزودن این قطعه فشار مضاعفی به مادربرد وارد کرده باشد.
همواره به یاد داشته باشید که هر قطعهای با هر مادربردی سازگار نیست و در صورتی که رم، کارت گرافیک یا هر سختافزار ناسازگار دیگری را به کامپیوتر خود اضافه کنید، احتمال آسیب جدی و دائمی به مادربرد وجود خواهد داشت.
روشن نشدن کامپیوتر
در صورتی که با زدن دکمه پاور کامپیوتر یا لپتاپ، سیستم روشن نمیشود، احتمال خرابی مادربرد وجود دارد. البته همانطور که پیشتر گفتیم، ممکن است سایر قطعات جریان برق دریافت کرده و روشن شوند، اما نمایشگر چیزی نشان ندهد. در چنین شرایطی اگر مشکل از نمایشگر نباشد، یکی از احتمالات، خرابی مادربرد است.
هنگ کردن سیستم
اگر در زمان استفاده از کامپیوتر، سیستم مدام هنگ کرده و مجبور به ری استارت میشوید، ممکن است مشکل از مادربرد باشد. البته در چنین شرایطی بهتر است ابتدا موارد نرمافزاری را بررسی کرده و زمانی که مطمئن شدید ایراد از نرمافزار نیست، به دنبال تشخیص ایرادات سختافزاری از جمله خرابی مادربرد باشید.
صفحه آبی مرگ
نمایش صفحه آبی مرگ در کامپیوتر دلایل مختلفی داشته و الزاماً از علائم خرابی مادربرد نیست. این صفحه اغلب به خاطر نصب درایور نامناسب یا سختافزار ناسازگار با سیستم نمایش داده میشود. در هر صورت بهتر است کد ارور صفحه آبی مرگ، مخصوصاً اگر به این شکل باشد:
10x000000(0x000000,0x000000,0x000000,0x000000)را یادداشت کرده و در اینترنت جستوجو کنید. اگر ایراد از مادربرد باشد، این دلیل در نتایج جستوجو ذکر خواهد شد.
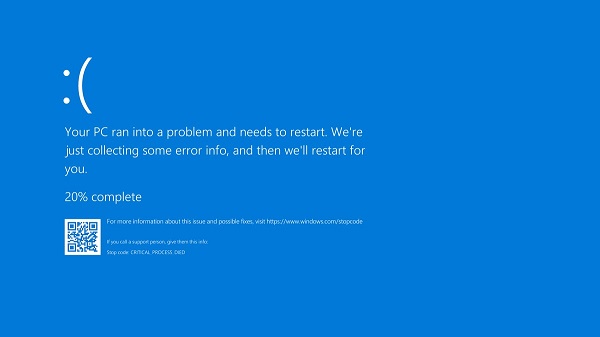
ریست شدن ناگهانی سیستم
بعضی اوقات ممکن است کامپیوتر بدون دلیل خاصی ریست شود. این مشکل احتمالاً به خاطر عدم ارائه برق کافی از طرف مادربرد به یکی از سختافزارها ایجاد شده است. البته دلایل دیگری مانند مشکلات منبع تغذیه، بدافزارها و داغی بیش از حد قطعات هم برای ریست شدن ناگهانی کامپیوتر وجود دارد. با این حال اگر در زمانهای مختلف و بدون دلیل خاصی سیستم ری استارت میشود، ممکن است دلیل آن خرابی مادربرد باشد.
داغ شدن بیش از حد کامپیوتر
این علامت بیشتر در لپتاپها قابل مشاهده بوده و به سرعت توسط کاربر حس میشود. البته از کار افتادن فن یا کثیف شدن ورودی و خروجی هوای سیستم هم میتواند دلیل داغ شدن آن باشد. اما در صورتی که این موارد را بررسی و رفع کردید ولی مشکل پابرجا بود، احتمال خرابی مادربرد وجود دارد.
سایر علائم خرابی مادربرد
علاوه بر موارد فوق، بعضی دیگر از علائم خرابی مادربرد عبارتند از:
- کند شدن سرعت سیستم
- از کار افتادن بعضی قطعات و سختافزارها
- طول کشیدن بیش از حد فرآیند روشن شدن کامپیوتر
- شنیده شدن صدای بوق غیرعادی از مادربرد
دلایل خرابی مادربرد
حالا که با علائم خرابی مادربرد آشنا شدید، شاید برایتان جالب باشد که بدانید دلایل این خرابی احتمالی چیست. در ادامه بعضی از دلایل خرابی مادربرد را مرور میکنیم:
- داغ شدن بیش از حد سیستم
- خرابی فن (موجب داغی سیستم میشود.)
- حجم غبار و خاک زیاد داخل کامپیوتر یا لپتاپ (موجب داغی سیستم میشود.)
- دود
- ضربه و شوک فیزیکی
- عمر بالای مادربرد
- نوسانات برق
عیب یابی و رفع مشکل مادربرد
معمولاً برای عیبیابی مادربرد، ابتدا باید بررسی کرد که کامپیوتر اصلاً روشن میشود؟ منظور از روشن شدن، وجود جریان برق در مادربرد نیست. بلکه میخواهیم بدانیم آیا کامپیوتر عملیات POST را انجام داده و سیستم عامل را بارگذاری میکند یا خیر.
عملیات POST یا Power-On Self-Test فرآیند تستی است که طی آن فیرمور بایوس سیستم، سلامت سختافزارها و لوازم جانبی از جمله هارددیسک، کارت گرافیک، رم، کیبورد و سایر قطعاتی که به کامپیوتر وصل هستند را آزمایش میکند. در صورت سلامت همه قطعات، بایوس سیستم عامل را بارگذاری کرده و اجرا می کند. با این توضیح، دو وضعیت مختلف در عیب یابی مادربرد را بررسی میکنیم.
کامپیوتر روشن می شود
در صورتی که کامپیوتر بتواند سیستم عامل را بعد از عملیات POST بارگذاری و اجرا کند، احتمال خرابی مادربرد کم است. با این حال باید سایر مواردی که ممکن است در کار سیستم اخلال ایجاد کنند را بررسی کنیم و اگر همه گزینهها رد شدند، آنگاه نتیجه بگیریم که ایراد از مادربرد بوده است.
هارددیسک را بررسی کنید
مشکلات هارددیسک در بعضی مواقع موجب نمایش صفحه آبی مرگ میشوند که در نتیجه آن، ممکن است تصور کنید مادربرد دچار خرابی شده. به همین خاطر بهتر است ابتدا کد صفحه آبی مرگ را در اینترنت جستوجو کنید تا به علت نمایش آن پی ببرید.
نکته دیگر درباره خرابی هارددیسک، شنیده شدن صداهای غیرعادی از آن است که تقریباً همیشه نشانه مشکل سختافزاری در این قطعه هستند. از طرفی کند بودن سیستم در زمان روشن شدن هم ممکن است به خاطر عملکرد بد هارددیسک باشد. در مجموع نشانههای اصلی خرابی هارددیسک از قرار زیر هستند:
- صداهای غیرعادی
- فایلهای خراب یا پاکشده
- هنگ کردن ناگهانی سیستم
- بسته شدن خودبهخودی برنامهها
- بد سکتور (خرابی بخشی از هارددیسک که باعث عدم دسترسی به اطلاعات آن قسمت میشود)
منبع تغذیه را بررسی کنید
منبع تغذیه یا پاور سیستم معمولاً چندان جدی گرفته نمیشود. حال آنکه اهمیتش کمتر از مادربرد نیست. با این وجود بسیاری از کاربران در زمان بروز مشکلات سختافزاری، توجهی به پاور نداشته و در جای دیگری دنبال علت بروز ایراد میگردند.
همانطور که میدانید کار منبع تغذیه فراهم کردن جریان برق پایدار برای قطعات کامپیوتر است. به همین خاطر اگر پاور مناسبی برای سیستم انتخاب نکنید یا ایرادی در عملکرد آن به وجود بیاید، احتمال آسیب دائمی به قطعات داخلی وجود خواهد داشت.

در صورتی که منبع تغذیه کاملاً خراب باشد، کامپیوتر روشن نخواهد شد. اما اگر پاور دچار ایراد شده ولی بتواند برق لازم برای روشن شدن سیستم را تامین کند، معمولاً با خاموش شدن ناگهانی سیستم میتوان متوجه مشکل این قطعه شد. پس در صورتی که سیستم دچار خاموشیهای ناگهانی خصوصاً در فشار کاری بالاست، بهتر است ابتدا سلامت پاور را بررسی کنید.
پردازنده را بررسی کنید
پردازنده یا CPU مغز متفکر کامپیوتر است که اگر سالم باشد، سیستم بهخوبی کار کرده و اگر مشکلی داشته باشد، کامپیوتر به کلی روشن نشده یا در شرایط خاص، بهصورت ناپایدار کار میکند. چنین وضعیتی ممکن است مشابه خرابی مادربرد باشد. اما طبق معمول بهتر است قبل از شک کردن به بورد اصلی، از سلامت پردازنده مطمئن شوید.
یکی از راهکارهای ساده برای تست سلامت سیپییو، البته اگر ساخت اینتل باشد، نرمافزار بررسی پردازنده اینتل (+) است که با نصب و اجرای آن، وضعیت سلامت CPU نمایش داده خواهد شد.
رم را بررسی کنید
استفاده از رم ناسازگار با سیستم یکی از متداولترین اشتباهات کاربران است که باعث میشود تصور کنند مشکلی برای مادربرد یا سایر قطعات پیش آمده. حافظه رم نامناسب میتواند مشکلات مختلفی از جمله بسته شدن ناگهانی نرمافزارها، ایجاد فایلهای خراب، هنگ کردن سیستم و مسائلی از این دست را به وجود بیاورد. در نتیجه اگر پس از نصب رم جدید روی سیستم دچار مشکل شدهاید، پیشنهاد میکنیم این قطعه را جدا کرده و مجدداً سیستم را راهاندازی کنید. اگر مشکل رفع شده باشد، ایراد از رم بوده است.
کارت گرافیک را بررسی کنید
اگر تصویر نمایشگر دچار اختلال شده یا هر از گاهی بدون بسته شدن نرمافزارها، فقط تصویر صفحه نمایش قطع و وصل میشود، به احتمال زیاد مشکل از کارت گرافیک است. چنین مشکلاتی اغلب برای کارت گرافیکهای ناسازگار یا قدیمی ایجاد میشوند. به همین خاطر اگر پس از نصب کارت گرافیک جدید سیستم دچار مشکل شد، مانند رم، سختافزار جدید را از مادربرد جدا کرده و با شرایط قبلی کامپیوتر را روشن کنید. اگر مشکل رفع شده باشد، ایراد از کارت گرافیک بوده است.
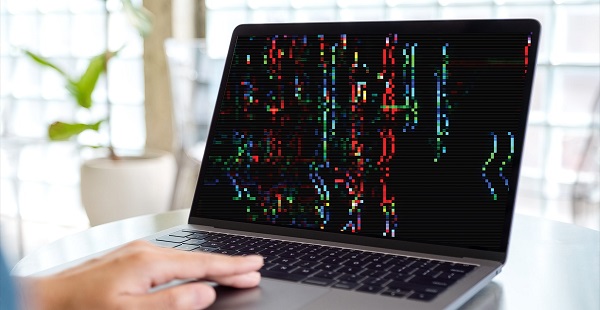
بهروز بودن بایوس را بررسی کنید
بعضی اوقات علائم خرابی مادربرد با بهروزرسانی بایوس رفع میشوند. در نتیجه توصیه میکنیم با شناسایی مدل مادربرد و رفتن به وبسایت تولیدکننده آن، آخرین نسخه بایوس را دریافت و نصب کنید.
سختافزارها را بهصورت چشمی بررسی کنید
اگر روی مادربرد خود قطعات مختلفی نصب کردهاید، بهتر است از اتصال مناسب آنها اطمینان حاصل کنید. در بعضی مواقع جدا کردن و نصب یک ماژول رم در اسلات دیگر میتواند مشکلی که چند روز درگیرش بودهاید را حل کند. پس بررسی و نصب مجدد سختافزارها روی مادربرد را حتماً امتحان کنید.
کامپیوتر روشن نمی شود
حالا فرض میکنیم با زدن دکمه پاور کیس یا لپتاپ، هیچ اتفاقی نیفتاده و نشانی از روشن شدن سیستم نمیبینید. در چنین شرایطی به احتمال بسیار بالا مشکل سختافزاری بوده و باید موارد زیر را بررسی کنید.
ظاهر مادربرد را بررسی کنید
همانطور که قبلاً گفتیم، بهتر است همواره اتصالات مادربرد و پورتهایی که سایر سختافزارها را به آن متصل میکنند بررسی شوند. همچنین باید ظاهر مادربرد و قطعات آن را هم برای پیدا کردن آثار خرابی، نشتی، سوختگی و بادشدگی به دقت بررسی کنید و از سلامت فیزیکی بورد اصلی مطمئن شوید.

روی اکثر مادربردها یک لامپ LED قرار دارد که در صورت وجود ایراد در قطعاتی مثل رم، CPU و هارددیسک، در صورتی که پاور سالم و جریان برق برقرار باشد، به رنگ قرمز درآمده و نشان میدهد که یکی از این قطعات مشکل دارد. با این حال اگر از نظر ظاهری ایرادی مشاهده نشود، به احتمال زیاد مشکل از جای دیگریست.
منبع تغذیه را بررسی کنید
لامپ LED روی مادربرد فقط برای نشان دادن ایراد رم و پردازنده تعبیه نشده بلکه وقتی همه قطعات سالم باشند، در صورتی که جریان برق از طریق منبع تغذیه تامین شود، این لامپ به رنگ سبز درمیآید. پس اگر کامپیوتر را به برق وصل کردید و دکمه پشت کیس را روی حالت روشن گذاشتید، باید چراغ سبز را به راحتی مشاهده کنید. در غیر این صورت احتمالاً مشکل از پاور شماست.
پیشنهاد میکنیم برای تست، پاور دیگری را به سیستم خود متصل کنید تا از سلامت منبع تغذیه خود اطمینان داشته باشید. البته پاور تستی هم باید از نظر فنی توانایی پاسخگویی به نیاز قطعات را داشته باشد، در غیر این صورت احتمال آسیب دیدگی قطعات سالم وجود خواهد داشت.
باتری CMOS را بررسی کنید
CMOS قطعهایست که وظیفه ذخیرهسازی اطلاعات بایوس مانند زمان، تاریخ و اولویت ابزار بوت (راهاندازی) سیستم را بر عهده دارد. این قطعه برای حفظ اطلاعات زمانی که کامپیوتر به برق متصل نیست، از یک باتری برخوردار شده که عمر بالایی دارد. با این حال ممکن است باتری CMOS بعد از چندین سال استفاده یا به خاطر نوسانات برق از کار بیفتد.
یکی از نشانههای خرابی باتری CMOS نمایش ساعت اشتباه در کامپیوتر است. همچنین در صورتی که باتری کارکرد خود را از دست بدهد، ممکن است اطلاعات بایوس به حالت اولیه بازگشته و به خاطر وجود سختافزاری جدید، فرآیند POST به مشکل بخورد.
سخن پایانی
در این مطلب به علائم خرابی مادربرد و نحوه عیبیابی آن پرداختیم. لازم به ذکر است که برای جلوگیری از آسیبهای ناشی از نوسانات برق، استفاده از محافظ استاندارد و باکیفیت توصیه میشود. همچنین اگر با استفاده از اطلاعات فوق نتوانستید مشکل سیستم خود را حل کنید و اطمینان دارید ایراد سختافزاری و از مادربرد است، برای تعمیر آن حتماً از یک متخصص کمک بخواهید.
سوالات متداول
در انتها به سوالات متداول پیرامون علائم خرابی مادربرد میپردازیم.
مهم ترین علامت خرابی مادربرد چیست؟
خرابی مادربرد علائم مختلفی دارد اما مهمترین آنها، بوی سوختگی و روشن نشدن کامپیوتر است. برای شناختن سایر علائم خرابی مادربرد این مطلب را از دست ندهید.
از کجا بفهمیم مادربرد خراب است؟
برای تشخیص خرابی مادربرد ابتدا باید از سالم بودن سایر قطعات مطمئن شده و سپس سراغ مادربرد بروید. چرا که این قطعه معمولاً به راحتی خراب نمیشود. برای آشنایی با علائم و راههای عیبیابی مادربرد به این مطلب مراجعه کنید.