مادربرد چیست و چه کاربردی دارد؟ – کامل ترین راهنما

کامپیوتر از قطعات مختلفی تشکیل شده که هرکدام وظیفهای را انجام میدهند. یکی از این قطعات مادربرد است که در تمامی کامپیوترها وجود داشته و نقش ارتباطی بین سایر قطعات را ایفا میکند. مادربرد انواع مختلفی دارد که هرکدام برای کاربرد خاصی طراحی شدهاند. در این مطلب ضمن توضیح اینکه مادربرد چیست ، با انواع آن آشنا شده و نحوه نصب مادربرد در کیس را هم یاد میگیریم.
مادربرد چیست ؟
این سختافزار صفحه مدار اصلی کامپیوتر است که تمامی قطعات را به هم مرتبط میکند. مادربرد برای اتصال رم، پردازنده، کارت گرافیک، کارت شبکه و سایر قطعات، سوکتهای موردنیاز را در اختیار داشته و به بعضی سختافزارها مانند هارددیسک، درایو نوری و پنل روی کیس هم از طریق کابل و سیم متصل میشود.
مادربرد را با اسامی دیگری مثل مینبرد (Mainboard) یا برد اصلی هم میشناسیم که تصویر یک نمونه از آن را مشاهده میکنید:

این هم تصویر همان مادربرد با خنککننده پردازنده (فن CPU) و رم:

برای پاسخ به این سوال که مادربرد چیست و درک بهتر نقش آن در کامپیوتر، میتوان مادربرد را به شبکه عصبی بدن تشبیه کرد که به مغز (پردازنده) اجازه میدهد با اعضای بدن (قطعات) ارتباط برقرار کند. همچنین در کنار اتصال سختافزارهای داخلی به یکدیگر، مادربرد از طریق پورتهای بیرونی امکان اتصال لوازم جانبی مختلف مثل مانیتور، کیبورد، ماوس و حافظه فلش را هم فراهم میکند.

علاوه بر برقراری اتصالات فیزیکی، مادربرد از طریق فیرمور بایوس (BIOS) نقش مرکز کنترل کامپیوتر را هم بر عهده دارد. بایوس نوعی نرمافزار است که قبل از سیستم عامل بارگذاری شده و سختافزارها را چک میکند. بعضی از تنظیماتی که بایوس در اختیار کاربر قرار میدهد عبارتند از:
- نمایش اطلاعات و وضعیت سختافزارها
- تغییر سختافزار بوت کامپیوتر (انتخاب هارددیسک، حافظه فلش یا هر وسیله دیگری که بتوان از طریق آن سیستم را بوت یا راهاندازی کرد)
- تغییر تنظیمات منبع تغذیه برق
- اورکلاک کردن رم و CPU
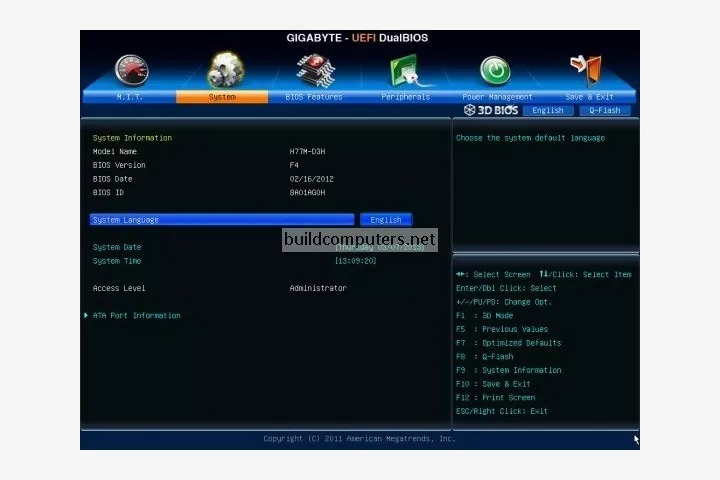
حالا که با مادربرد آشنا شدید، ببینیم اجزای اصلی مادربرد چیست و عملکردشان چگونه است.
اجزای مادربرد
شاید در اولین نگاه به مادربرد، اجزای آن پیچیده به نظر برسند. تعداد زیادی سوکت، پورت، خازن و... که ممکن است هر کسی را گیج کنند. اما اگر کمی با اجزای مادربرد و عملکردشان آشنا شوید و بدانید که وظیفه هر قطعه در مادربرد چیست ، خواهید دید که کار کردن با این سختافزار و تشخیص قطعات آن چندان هم سخت نخواهد بود.

- پنل پشت و درگاهها: اگر به پشت کیس کامپیوتر نگاه کرده باشید، تعدادی درگاه و کانکتور را دیدهاید که امکان اتصال دستگاههای مختلف مانند اسپیکر، پرینتر، مانیتور و... را فراهم میکنند. این پورتها در حقیقت بهصورت مستقیم روی مادربرد قرار دارند و پس از نصب آن داخل کیس، از قسمت پشت در دسترس قرار میگیرند.
- شکاف PCI: شکاف یا اسلات PCI برای اتصال قطعاتی مانند کارت صدا و کارت شبکههای قدیمی به کار میرود که با استانداردهای جدید جایگزین شده است.
- شکاف PCI Express x1: نسل بعدی اسلات PCI که انواع کارت صدا، کارت شبکه و کارت گرافیکهای رده پایین را پشتیبانی میکند.
- شکاف PCI Express x16: برای اتصال کارت گرافیکهای مدرن و قدرتمند به کامپیوتر طراحی شده و از پهنای باند بالایی برخوردار است.
- Northbridge: یا هاب کنترلکننده حافظه که ارتباط بین پردازنده با رم و کارت گرافیک را برقرار میکند. البته با معرفی پردازندههای سندی بریج اینتل در سال ۲۰۱۱، این قطعه از مادربردها حذف و به خود CPU منتقل شد است.
- سوکت پردازنده: محل قرارگیری پردازنده یا CPU روی مادربرد است.
- کانکتور ۱۲ ولتی ATX: محل اتصال کابل چهارسوزنی منبع تغذیه که برق سیستم را تامین میکند.

- کانکتور USB 2.0 پنل جلو: برای اتصال درگاه USB 2.0 پنل جلوی کیس به مادربرد به کار میرود.
- کانکتور پنل جلو: برای برقراری ارتباط با دکمه پاور، ریست، خروجیهای صدا و چراغهای پنل جلوی کیس مورد استفاده قرار میگیرد.
- کانکتور IDE: محل اتصال هارددیسکهای قدیمی به مادربورد برای انتقال اطلاعات است.
- باتری CMOS: باتری CMOS منبع تامین انرژی برای ساعت و ذخیرهسازی اطلاعات بایوس است.
- Southbridge: یا هاب کنترلکننده ورودی و خروجی که برای برقراری ارتباط بین پردازنده و اسلاتهای PCI، کانکتورهای SATA، درگاههای USB، چیپ صدای مادربرد و درگاه Ethernet (اتصال اینترنت با کابل) مورد استفاده قرار میگیرد.
- کانکتور SATA: برای اتصال مادربرد به هارددیسکهای جدید، حافظه SSD و درایوهای نوری به کار میرود.
- اتصال فن: محل تامین برق خنککننده CPU و فنهای کیس است.
- شکاف رم: رم یا رمهای کامپیوتر در این اسلاتها قرار میگیرند.
- کانکتور برق ATX: محل اتصال کابل 24 سوزنی منبع تغذیه برای تامین برق مادربرد است.

- کانکتور mSATA: محل نصب حافظه SSD با استاندارد mSATA که نسبت به فناوری ساتا پیشرفتهتر و سریعتر است.
- کانکتور USB 3.0 پنل جلو: برای اتصال درگاه USB 3.0 پنل جلوی کیس به مادربرد به کار میرود.
- دکمه پاور و ریست: دکمه پاور و ریست روی مادربرد که برای خاموش و روشن کردن سیستم مورد استفاده قرار میگیرد.
انواع مادربرد
در گذشته کامپیوترها در شکلهای مختلف و با فرم فاکتورهای متنوعی عرضه میشدند. اما امروزه با حرکت شرکتها به سمت یکپارچگی و استانداردسازی، تقریباً همه کامپیوترها یکی از سه مدل مادربرد MicroATX ،Mini-ITX یا ATX را در کیس خود جای دادهاند. در ادامه مطلب مادربرد چیست ، برای مقایسه ظاهر و ابعاد این سه فرم فاکتور مادربرد، در تصویر زیر هر سه مدل کنار یکدیگر قرار گرفتهاند:

تفاوت فرم فاکتورهای مختلف مادربرد چیست ؟
یکی از تفاوتهای اصلی انواع مادربرد، قیمت آنهاست. اما دلیل این تفاوت قیمت در انواع مادربرد چیست ؟ نسخههای Mini-ITX به خاطر ابعاد کوچکتر، نیازمند فناوریهای پیشرفته تولید هستند تا همه اجزا و قطعات موردنیاز در چنین ابعادی کنار یکدیگر قرار گرفته و بدون مشکل کار کنند. از طرف دیگر انواع ATX به دلیل ابعاد بزرگتر و توسعه برای اتصال قطعات رده بالا (مانند کارت گرافیکهای گرانقیمت)، در رده بعدی قیمتی قرار میگیرند.
اما مادربردهای MicroATX که برای مصارف عادی طراحی شدهاند، قیمت کمتری داشته و معمولاً در اکثر کیسها یافت میشوند. البته باید در نظر داشت که با توجه به برند، سال تولید و قطعات به کار رفته، ترتیبی که مطرح شد ممکن است تغییر کند. خصوصاً با توجه به این امر که برخی مادربردهای رده بالا ممکن است بسته به نیاز بازار در فرم فاکتور MicroATX هم تولید شوند.
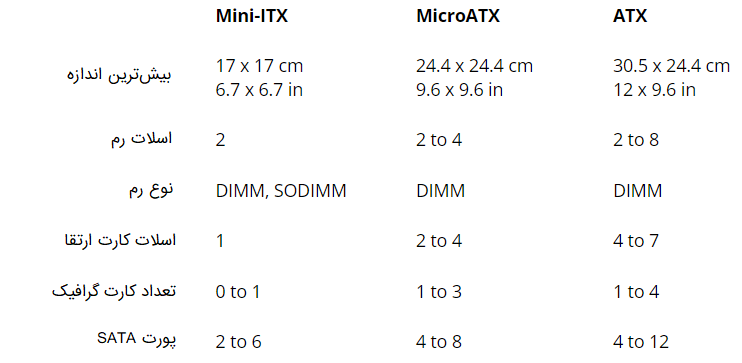
شباهت های انواع مادربرد چیست ؟
با وجود تفاوت در ابعاد و بعضی امکانات، اگر بپرسید شباهت انواع مادربرد چیست ، باید بگوییم که همه مادربردها سه ویژگی مشترک دارند:
پشتیبانی از پردازنده مشابه
مادربردهای همنسل که در یک بازه زمانی تولید شده باشند، سوکت CPU مشترکی دارند که به آنها اجازه میدهد پردازندههای یکسانی را بپذیرند. به همین خاطر اگر اورکلاک کردن و پردازندههای رده بالا را کنار بگذاریم، مادربردهای کوچک Mini-ITX میتوانند توان پردازشی مشابهی با مادربردهای بزرگ ATX در اختیار کاربر قرار دهند.
پشتیبانی از کارت گرافیک مشابه
این مورد خیلی به اندازه کیس بستگی دارد. چرا که کارت گرافیکهای قدرتمند ابعاد بزرگی دارند و معمولاً مادربردهای Mini-ITX و Micro-ATX در کیسهایی قرار میگیرند که فضای کافی برای نصب چنین کارت گرافیکهای غولآسایی را ندارند. با این حال از نظر فنی اگر مادربرد شکاف PCI Express x16 را داشته باشد، میتواند از کارت گرافیک موردنظر پشتیبانی کند.
البته موضوع برای گرافیکهای آنبورد (Onboard) متفاوت است. اما گرافیک آنبورد مادربرد چیست ؟ این پردازندههای گرافیکی که قبلاً بهصورت چیپی روی مادربرد قرار داشتند، در نسخههای جدیدتر با CPU ترکیب شده و روی هر مادربردی که سوکت آن پردازنده را داشته باشد، به راحتی کار میکنند.
پنل پشتی مشابه
مادربرد از هر فرم فاکتوری که باشد، پورتها و خروجیهای استانداردی دارد که در پنل پشتی کیس قابل دسترسی هستند. شکل کلی این قسمت ارتباط چندانی با ابعاد مادربرد ندارد اما هرچه مادربرد جدیدتر و ردهبالاتر باشد، خروجیهای بهتر و پرسرعتتری هم خواهد داشت.
مادربرد Mini-ITX چیست؟
مادربردهای Mini-ITX از سال ۲۰۰۱ و بهمنظور استفاده در محیطهای صنعتی به بازار معرفی شدند. در این دوره بود که کم کم اشتیاق مصرفکنندگان به استفاده از یک کامپیوتر جمع و جور در خانه برای مقاصد سرگرمی رو به افزایش بود.
از طرف دیگر بسیاری از افراد نیازی به کیس بزرگ در خانه یا محل کار نداشتند. این میل عمومی به کامپیوترهای کوچک باعث تولید مدلهای مختلف و محبوبیت مادربردهای Mini-ITX در بازار شد.

چه زمانی مادربرد Mini-ITX بخریم؟
اندازه کوچک مادربرد Mini-ITX مزیت اصلی آن است که باعث میشود در بعضی موارد نسبت به سایر فرم فاکتورها کاربردیتر باشد. اما بهترین زمان برای خرید این مادربرد چیست ؟ اگر یکی از شرایط زیر درباره شما صادق است، پیشنهاد میکنیم از مادربرد Mini-ITX استفاده کنید:
1. از کامپیوتر بهعنوان مرکز سرگرمی خانگی استفاده میکنید
چنانچه میخواهید برای تماشای فیلم یا پخش موسیقی از کامپیوتر خود در کنار تلویزیون منزل استفاده کنید، مادربرد Mini-ITX انتخاب مناسبی است. چرا که مصرف برق کمی داشته و به راحتی از پس اغلب امور کامپیوتری برمیآید. مادربردهای Mini-ITX کیسهای کوچکی دارند و از آنجا که در آنها خبری از کارت گرافیکهای بزرگ و پرحرارت نیست، سر و صدای کمتری هم تولید میکنند.
2. ابعاد کوچک اهمیت بالایی برایتان دارد
همانطور که قبلاً گفتیم، مادربردهای Mini-ITX کیسهای کوچکی دارند و به شما اجازه میدهند فضای محدود روی میز یا زیر پای خود را بهتر مدیریت کنید. این فرم فاکتور خصوصاً برای افرادی که با محدودیت جا مواجه هستند و نیازی به پردازشهای سنگین ندارند بسیار مناسب است.
3. نیاز به حمل کامپیوتر خود دارید
کامپیوترهایی که کیس جداگانه دارند معمولاً برای کاربردهای سیار مورد استفاده قرار نمیگیرند. با این حال اگر نیاز دارید هر از گاهی کامپیوتر خود را از جایی به جای دیگر حمل کنید، مادربرد Mini-ITX با کیس کوچکش مناسب به نظر میٰسد.

چه زمانی مادربرد Mini-ITX نخریم؟
مادربردهای Mini-ITX به خاطر ابعاد کوچک، محدودیتهایی هم دارند. به همین خاطر استفاده از آنها در شرایط زیر توصیه نمیشود:
1. به فکر اورکلاک کردن سیستم یا نیازمند قدرت بالا هستید
با اینکه مادربردهای Mini-ITX جدید از توان پردازشی خوبی برخوردارند و حتی میتوان بعضی از بازیهای سبکتر را بهراحتی روی آنها اجرا کرد، اما در زمینه توان پردازشی، نمیتوانند با انواع ATX و MicroATX رقابت کنند. اما دلیل کمتر بودن توان پردازشی این مادربرد چیست ؟
نخست، عدم پشتیبانی این فرم فاکتور از پردازندههای رده بالاست. مادربردهای Mini-ITX نهتنها امکان پذیرش پردازندههای قوی و پرمصرف را ندارند، بلکه به دلیل محدودیت تعداد اسلات، نمیتوانند حافظه رم کافی برای کارکردهای سنگین را در خود جای دهند.
دلیل دوم، فضای داخلی محدود این نوع مادربردهاست که اجازه برقراری جریان هوای مناسب برای خنک کردن قطعات داغ را نمیدهد. به همین خاطر در صورت اورکلاک کردن رم، CPU یا کارت گرافیک در چنین کیسهایی، احتمال خرابی این قطعات به شدت بالا خواهد بود.
2. علاقهمند به ارتقا و افزودن سختافزارهای مختلف هستید
مادربردهای Mini-ITX معمولاً تنها یک اسلات برای اضافه کردن سختافزارهایی مانند کارت گرافیک یا کارت صدا دارند. این موضوع باعث میشود کاربر انتخاب زیادی برای ارتقای کامپیوتر خود نداشته باشد و نتواند از چند سختافزار جانبی بهصورت همزمان بهرهمند شود.
نحوه انتخاب مادربرد Mini-ITX
با توجه به ابعاد کوچک مادربردهای Mini-ITX، در این فرم فاکتور تعداد اسلاتها و پورتها بسیار محدود بوده و باید با توجه به کاربری موردنظر، مادربرد مناسب با دقت بیشتری انتخاب شود. مواردی که در انتخاب مادربرد Mini-ITX مناسب باید مورد توجه قرار بگیرند از قرار زیر هستند:
اسلات PCI
پیش از این گفتیم که مادربرد Mini-ITX تنها یک شکاف برای اتصال کارتهای ارتقا در اختیار دارد، پس بهتر است این اسلات از نوع PCI Express X16 باشد. اما دلیل اهمیت این موضوع در مادربرد چیست ؟ این شکاف با همه استانداردهای PCI سازگار بوده و اغلب کارت گرافیکها و کارتهای صدای جدید را پشتیبانی میکند. البته اگر بودجه کمی برای خرید کامپیوتر در نظر گرفتهاید و نیازی به سختافزارهای رده بالا ندارید، میتوانید مادربردهای ارزانتر با اسلات PCI Express x4 یا PCI Express x1 را خریداری کنید.

کانکتورهای SATA
تعداد کانکتورهای SATA در مادربرد مساوی است با تعداد هارددیسک یا درایو نوری که میخواهید در کیس خود داشته باشید. بهصورت کلی توصیه میشود مادربردی با حداقل سه پورت SATA تهیه کنید تا هارددیسک، حافظه SSD و درایو نوری را همزمان در کامپیوتر خود داشته باشید. البته اگر قصد خرید SSD با سرعت بالا را دارید، بهتر است مطمئن شوید که مادربرد موردنظر شما از استاندارد 3.0 SATA یا بالاتر پشتیبانی میکند.
خروجی تصویر
اگر قصد خرید و اتصال کارت گرافیک مجزا را ندارید، باید در انتخاب مادربرد با خروجی تصویر مناسب دقت بیشتری داشته باشید. اکثر مادربردها خروجی تصویر VGA دارند. اما در صورتی که میخواهید از کامپیوتر خود بهعنوان سیستم سرگرمی استفاده کنید، داشتن پورت HDMI ضروری به نظر میرسد.
پورت USB
شاید پرکاربردترین درگاه کامپیوتر، پورت USB آن باشد که همواره برای اتصال انواع لوازم جانبی مورد استفاده قرار میگیرد. با فراگیر شدن استانداردهای جدید USB و افزایش سرعت قابل توجه آنها، پشتیبانی مادربرد از USB 3.0 الزامی بوده و خرید مادربردهایی که این درگاه را ندارند منطقی به نظر نمیرسد.
مادربرد MicroATX چیست؟
وقتی در دهه ۹۰ میلادی مادربردهای MicroATX و ATX به بازار معرفی شدند، نوع دوم بهسرعت محبوب شد و مادربردهای کوچکتر MicroATX سهم کمتری از فروش را به خود اختصاص دادند. اما با گذشت زمان، اقبال عمومی کم کم به سوی مادربردهای MicroATX رو کرد. اما دلیل افزایش علاقهمندی به این مادربرد چیست؟
کاربران عادی با گذشت زمان، ترجیح دادند برای امور روزمره از کیسهای کوچکتر با مادربردهای جمع و جورتر استفاده کنند. دلیل دیگر برای گرایش به MicroATX یا به اختصار mATX، افزایش قابلیتهای پردازندهها و سختافزارهای دیگر مانند حافظه رم بود.
این موضوع باعث شد اکثر کاربران دیگر نیازی به کارت صدا، چندین اسلات رم یا کارت گرافیک مجزا برای کارهای خود نداشته باشند و نیازشان با چیپ گرافیک مجتمع CPU و نهایتاً دو ماژول رم برطرف شود.

چه زمانی مادربرد MicroATX بخریم؟
فرم فاکتور mATX بهعنوان مدل متوسط از نظر ابعاد و اندازه، محدودیتهای انواع Mini-ITX را نداشته و از پس اغلب نیازها برمیآید. اما بهترین دلیل برای خرید این مادربرد چیست ؟
1. ارزان بودن مادربرد اولویت شماست
با کمی جستوجو میتوان متوجه شد که اگر به دنبال مادربرد ارزانقیمت هستیم، انواع MicroATX نسبت به دو فرم فاکتور دیگر، در قیمتهای مناسبتری قابل خریداری هستند. اما علت قیمت پایینتر این مادربرد چیست ؟ مادربردهای Mini-ITX به دلیل ابعاد کوچکتر، نیازمند فناوریهای تولید پیشرفتهتری هستند و مادربردهای ATX هم برای تولید، قطعات و مواد اولیه بیشتری نیاز دارند.
علاوه بر قیمت پایینتر مادربرد، از آنجا که این فرم فاکتور از اکثر کارتهای ارتقا با ابعاد مختلف پشتیبانی میکند، گزینههای ارزانتری هم برای خرید کارت گرافیک در اختیار قرار میدهد که باعث کاهش هزینه نهایی خرید کیس میشود. البته در نظر داشته باشید که مادربردهای mATX بازه قیمتی وسیعی دارند و از مدلهای ارزان تا انواع ردهبالا با قیمتهای قابل توجه را شامل میشوند.
2. به دنبال انعطافپذیری برای محل قرارگیری کیس خود هستید
هرچند مادربردهای MicroATX به اندازه انواع Mini-ITX جمعوجور نیستند، با این حال ابعاد آنها خیلی هم غولآسا نیست و در اغلب فضاهای کاری و خانگی بهراحتی جای میگیرند.
اگر کیس کوچک Mini-ITX را روی زمین بگذارید، دسترسی به دکمه پاور و پورتهای آن کمی دشوار بوده و در صورتی که کیس بزرگ ATX را روی میز بگذارید، علاوه بر از دست رفتن بخش قابل توجهی از فضای کار، دسترسی به پورتهای آن که معمولاً بالای کیس قرار گرفتهاند، چندان ساده نخواهد بود.
کیسهای دارای مادربرد mATX به خاطر اندازه استاندارد و متوسطشان، چه روی زمین و چه روی میز، کاربردی هستند و در این زمینه انعطافپذیری بهتری دارند.
3. کامپیوتری میخواهید که اغلب کارها را بهخوبی انجام دهد
آمار رسمی از سهم بازار دقیق انواع فرم فاکتورهای مادربرد وجود ندارد. اما میتوان با تقریب مناسبی گفت که مادربردهای MicroATX میتوانند نیاز سه چهارم از کاربران کامپیوترهای شخصی را به راحتی برطرف کنند. این موضوع در کنار قیمت مناسب، یکی از عوامل محبوبیت فرم فاکتور mATX در میان کاربران است.
البته مانند هر محصول همه کاره دیگری، در کارهای تخصصی و برای برخی نیازها، مادربردهای MicroATX توان رقابت با دو مدل دیگر را ندارند. کاربران حرفهای، گیمرها، طراحان گرافیک و تقریباً هر کسی که میخواهد از کامپیوتر برای کارهای سنگین استفاده کند، مادربردهای ATX را ترجیح میدهد. از سوی دیگر افرادی که یک کیس کوچک و بی سر و صدا برای انجام کارهای روزمره میخواهند هم سراغ فرم فاکتور Mini-ITX میروند.

نحوه انتخاب مادربرد MicroATX
از آنجا که در فرم فاکتور MicroATX انتخابهای زیادی وجود دارد، ضمن در نظر گرفتن بودجه، باید به برخی نکات توجه بیشتری داشته باشید.
اسلات رم
اکثر مادربردهای اقتصادی با فرم فاکتور mATX دو شکاف برای قرارگیری ماژولهای رم دارند که در حالت عادی کافی به نظر میرسد. البته برای ارتقاهای آتی، معمولاً پیشنهاد میشود که از مادربردهای دارای چهار اسلات رم استفاده کنید. با این حال تعداد رم قابل پشتیبانی ارتباط مستقیمی با نوع کاربری کامپیوتر داشته و در این زمینه، ابتدا باید نیاز اصلی کاربر مشخص شود.
اسلات PCI
در حال حاضر اغلب ویژگیهایی که در گذشته با استفاده از کارتهای ارتقا مانند کارت شبکه، کارت صدا و... در دسترس بودند، با چیپ CPU یا خود مادربرد ادغام شدهاند. به همین خاطر به جز کارت گرافیک اختصاصی که همچنان برای اموری مانند بازی و طراحی مورد نیاز است، بقیه کارتها چندان به کار مصرفکنندگان عادی نمیآیند.
در نتیجه میتوان گفت دو اسلات کارت ارتقا که بهصورت پیشفرض در مادربردهای MicroATX وجود دارد، کافی بوده و فقط در شرایط خاص و کاربریهای حرفهای ممکن است به مادربردی با سه یا چهار اسلات احتیاج شود.
اما مهمتر از تعداد اسلات، استاندارد آن است که پیشنهاد میکنیم حتماً از نوع PCI Express x16 باشد تا از کارت گرافیکهای رده بالا هم پشتیبانی کند. نکته قابل توجه گیمرها، پشتیبانی مادربرد از فناوریهای Nvidia SLI یا AMD CrossFireX است که به ایشان اجازه میدهد از دو کارت گرافیک بهصورت همزمان استفاده کرده و توان پردازش گرافیکی سیستم خود را دو برابر کنند.
کانکتور SATA
اکثر مادربردهای mATX حداقل چهار کانکتور SATA در اختیار کاربر قرار میدهند که کاملاً کافی به نظر میرسد. با این حال توجه به استاندارد ساتا هم بسیار مهم است و پیشنهاد میشود مادربردی که انتخاب میکنید، حداقل یک پورت SATA 3.0 یا نسخههای جدیدتر را داشته باشد تا امکان اتصال حافظههای پرسرعت SSD را در اختیارتان قرار دهد.
تعداد فازهای برق
هرچه تعداد فازهای برق مادربرد بیشتر باشد، انرژی الکتریسیته بهصورت بهتر و پایدارتری به قطعات مختلف از جمله پردازنده و رم میرسد. این موضوع نهتنها امکان اورکلاک کردن قطعات را فراهم میکند، بلکه باعث کاهش فشار روی ترانزیستورهای مادربرد شده و عمر آنها را افزایش میدهد.
اگر تصمیم دارید پردازنده و رم خود را اورکلاک کنید، بهتر است مادربردی که انتخاب میکنید حداقل فاز 2 + 4 داشته باشد. البته برای اورکلاک کردن، فاز 2 + 6 بیشتر توصیه میشود. در اینجا اعداد 4 و 6 نشان دهنده تعداد فازهای متعلق به CPU و عدد ۲ هم تعداد فازهای کنترلر رم هستند.
باید توجه داشته باشید که تنها تعداد بالای فازها کافی نیست و مادربرد باید ماژول تنظیمکننده ولتاژ (VRM) باکیفیتی هم داشته باشد. این قطعات ولتاژ ورودی به سختافزار را کنترل کرده و از آسیبهای ناشی از نوسان برق و افزایش ناگهانی ولتاژ جلوگیری میکنند. البته اگر مادربرد را از برندهای معتبری مثل گیگابایت، ایسوس و اماسآی تهیه کرده باشید، جای نگرانی از بابت کیفیت VRM وجود ندارد.
درگاه USB
در اینجا هم باید دقت داشته باشید که مادربرد حتماً دارای پورت USB 3.0 باشد. این موضوع خصوصاً زمانی که در حال خرید مادربردهای قدیمیتر هستید حائز اهمیت است. اگر هم میخواهید برای چند سال آینده خود را بیمه کنید، داشتن پورت USB-C روی مادربرد خالی از لطف نیست.
مادربرد ATX چیست؟
فرم فاکتور ATX در سال 1995 به وسیله اینتل معرفی شد تا جایگزین نسخه AT متعلق به دهه ۸۰ شود. مادربرد جدید به چند دلیل سریعاً مورد استقبال قرار گرفت. ابعاد کوچکتر نسبت به مدلهای قدیمی، طراحی مدارهای برق بهینه، پنل پشتی با امکان طراحی اختصاصی و از همه مهمتر، کاهش هزینه تولید از جمله بهبودهای قابل توجه نسبت به نسل قبل بودند.
با اینکه در سالهای بعد فرم فاکتورهای Mini-ITX و mATX توانستند بخش قابل توجهی از سهم بازار ATX را از آن خود کنند، این فرم فاکتور همچنان در میان گیمرها، طراحان، ادمینهای سرور و افرادی که از کامپیوتر برای پردازشهای سنگین استفاده میکنند محبوبیت دارد. اما دلیل محبوبیت این مادربرد چیست و چه زمانی باید سراغ فرم فاکتور ATX برویم؟

چه زمانی مادربرد ATX بخریم؟
همانطور که قبلاً اشاره کردیم، مادربردهای ATX بیشتر برای کارهای سنگین مورد استفاده قرار میگیرند. پس حالا که میدانیم نقطه قوت این مادربرد چیست ، بعضی از کاربردهای اصلی آن را مرور میکنیم:
1. زمانی که میخواهید پردازنده، رم یا کارت گرافیک خود را اورکلاک کنید
برتری مادربردهای ATX در زمینه اورکلاک کردن جای هیچ بحثی ندارد. فضای بیشتر این مادربردها باعث میشود:
- تعداد فازهای برق بیشتری برای انتقال انرژی پایدار به قطعات وجود داشته باشد.
- فضای بیشتری اطراف سوکت CPU برای نصب تجهیزات خنککننده بزرگ وجود داشته باشد.
- فاصله بیشتر بین اسلاتها به تهویه بهتر و خنک شدن کارت گرافیک کمک کند.
این موارد منجر به برتری بی چون و چرای ATX بر Mini-ITX و mATX در زمینه اورکلاکینگ میشوند. علاوه بر این، کیسهای بزرگ مید تاور (mid-tower) و فول تاور (full-tower) که برای مادربردهای ATX طراحی میشوند، فضای زیادی جهت اضافه کردن فن، سیستمهای خنککننده مایع و انواع هیت سینک (صفحات فلزی دفعکننده حرارت) پردازنده با ارتفاع زیاد را دارند.
2. به دنبال تهیه کامپیوتر مخصوص اجرای بازیهای سنگین هستید
با اینکه مادربردهای Mini-ITX و MicroATX جدید از پس نیازهای گیمرهای معمولی برمیآیند، اگر بخواهید یک سیستم گیمینگ واقعی داشته باشید و بازیهای روز را با بالاترین رزولوشن و نرخ بازسازی تصویر بیش از ۶۰ فریم در ثانیه اجرا کنید، حتماً باید سراغ فرم فاکتور ATX بروید. اما دلیل انتخاب این فرم فاکتور مادربرد چیست ؟
مادربردهای ATX تنها نمونههایی هستند که تا چهار کارت گرافیک را بهصورت همزمان پشتیبانی میکنند. البته اگر یک یا دو کارت گرافیک هم داشته باشید، طراحی داخلی مادربرد به گونهایست که فضای خالی موجود، برای جریان هوای بیشتر مورد استفاده قرار گرفته و از داغ شدن کارت گرافیکها جلوگیری میکند.
هرچند بعضی از مادربردهای MicroATX هم هستند که از دو یا حتی سه کارت گرافیک پشتیبانی میکنند، اما جدای از فضای محدود که باعث عدم تهویه مناسب میشود، چنین مادربردهایی برچسب قیمتی بالایی هم دارند.
3. کامپیوتری میخواهید که به سادگی قابل ارتقا باشد
مادربردهای ATX به واسطه ابعاد و سطح بزرگتر، محدودیتهای دیگر فرم فاکتورها را برای پذیرش سختافزار جانبی نداشته و گزینههای بیشتری را در اختیار کاربر قرار میدهند. از طرف دیگر چون اسلاتهای زیادی در این مادربردها قرار دارد، نسبت به سالخوردگی هم مقاومترند.
مثلاً برای مادربرد ATX قدیمی که پورت USB 3.0 ندارد، به راحتی و از طریق یک کارت ارتقا، میتوان این درگاه را اضافه کرد و نگران کمبود فضا یا کنار گذاشتن سختافزارهای موجود نبود.
نحوه انتخاب مادربرد ATX
فرم فاکتور ATX محبوبیت بالایی در میان کاربران حرفهای پیدا کرده، اما دلیل علاقهمندی کاربران به این مادربرد چیست ؟ شاید مهمترین علت، آزادی عمل بالاییست که این فرم فاکتور در اختیار کاربر قرار میدهد. با این حال توجه به موارد زیر در انتخاب مادربرد ATX مناسب لازم است.
اسلات رم
اکثر مادربردهای ATX دارای چهار شکاف رم هستند. البته بعضی مدلهای اقتصادی با دو اسلات رم هم وجود دارند. با این حال بهصورت کلی، چهار شکاف برای اغلب کاربران حتی گیمرها کافی به نظر میرسد. اما در صورتی که چهار ماژول رم پاسخگوی نیاز شما نیست، میتوانید مادربردهای گرانقیمتتر با هشت اسلات رم را تهیه کنید.
اسلات PCI
تعداد شکافهای PCI در مادربردهای ATX بین چهار تا هفت عدد است که حتی حداقل آن هم برای اکثر کاربران کافی به نظر میرسد. چرا که کاربر در شرایط عادی نهایتاً دو اسلات برای کارت گرافیکهای خود احتیاج خواهد داشت.

اما نکته مهمتر، استاندارد قابل پشتیبانی و نوع اسلات است که پیشتر هم درباره آن صحبت شده بود. توجه داشته باشید که شکاف با استاندارد PCI Express x16 هم انواع مختلفی داشته و میتواند 4، 8 یا 16 کاناله باشد. اگر میخواهید از کارت گرافیکهای رده بالا استفاده کنید، اسلات مربوطه باید حداقل ۸ کاناله باشد تا محدودیتی برای سختافزار ایجاد نکند.
کانکتور SATA
هر هارددیسک یا SSD در کامپیوتر نیازمند یک پورت SATA مستقل است. مادربردهای ATX معمولاً حداقل شش کانکتور SATA در اختیار کاربر قرار میدهند که کاملاً کافی به نظر میرسد. با این حال مثل سایر فرم فاکتورها، اینجا هم باید دقت کنید که کانکتورهای موجود از نسخههای جدید ساتا باشند تا بتوانند بهترین سرعت را در زمان اتصال حافظههای جدید در اختیارتان قرار دهند.
تعداد فازهای برق
فرم فاکتور ATX بین علاقهمندان به اورکلاک محبوبیت بالایی دارد، اما دلیل محبوبیت این نوع مادربرد چیست؟ یکی از دلایلی که اغلب برای اورکلاک کردن سراغ مادربردهای ATX میروند، تعداد بالای فازهای برق در این فرم فاکتور است که 2 + 8 فاز در اختیار کاربر قرار میدهند. با این تعداد فاز در مادربرد، اگر سیستم خنککننده مناسب هم در نظر گرفته شود، امکان اورکلاک کردن سیستم با فرکانسهای بالا فراهم خواهد شد.
درگاه USB
داشتن پورت USB 3.0 از الزامات هر کامپیوتر است که امکان انتقال پرسرعت دادهها را فراهم میکند. با این حال پیشنهاد میکنیم برای افزایش عمر مفید و کاربردی سیستم خود، هنگام انتخاب مادربرد ATX حتماً به فکر وجود درگاه USB-C هم باشید.
پیشنهاد مادربرد و پردازنده مناسب
با وجود تنوع زیاد مادربرد و CPU در بازار، بهترین ترکیب پردازنده و مادربرد چیست و چگونه باید انتخاب شود؟ برای پاسخ به این پرسش، ابتدا باید چند نکته مهم را در نظر داشت. نخست باید توجه کنید که یکسان بودن سوکت پردازنده و مادربرد و امکان نصب آن، الزاماً به معنی عملکرد عالی سیستم نیست.
بهعنوان مثال ترکیب مادربردهای سری B یا H با پردازندههای اینتل آنلاک (محدودیت فرکانس پردازندههای آنلاک بهمنظور اورکلاک کردن از طرف تولیدکننده برداشته شده) یکی از اشتباهات رایج است. چرا که این دسته از مادربردها توانایی مدیریت مناسب اورکلاک CPU را نداشته و نتیجه نهایی را تحت شعاع قرار میدهند.
از سوی دیگر هر نوع کاربری، امکانات مخصوص به خود را نیاز دارد و مادربرد انتخابی باید از سختافزارها و پورتهای موردنیاز پشتیبانی کند. مثلاً برای خروجی تصویر 4K استاندارد HDMI 2.0 الزامی بوده و برای نصب حافظههای SSD پرسرعت هم پورت ساتا 3 نیاز است.
در نهایت برند مادربرد از جهت کیفیت و ماندگاری اهمیت اساسی داشته و باید با پردازنده مناسب ترکیب شود. در ادامه چهار ترکیب برای کاربریهای مختلف پیشنهاد شده که هرکدام ویژگیهای خاص خود را دارند.
ترکیب مادربرد و پردازنده اقتصادی
پردازنده AMD Athlon 3000G و مادربرد Gigabyte B450M DS3H: سری Athlon پردازندههای AMD برای رقابت با محصولات رده پایین اینتل به بازار عرضه شدند و به همین خاطر قیمت مناسبی دارند. در اینجا پردازنده اتلون 3000G را انتخاب کردیم چون برای انجام کارهای روزمره مانند جستوجوی وب، تماشای فیلم و کار با مجموعه آفیس قدرت کافی دارد. همچنین نسبت به پردازندههای همرده سری سلرون اینتل بین ۵ تا ۱۵ درصد سریعتر است.
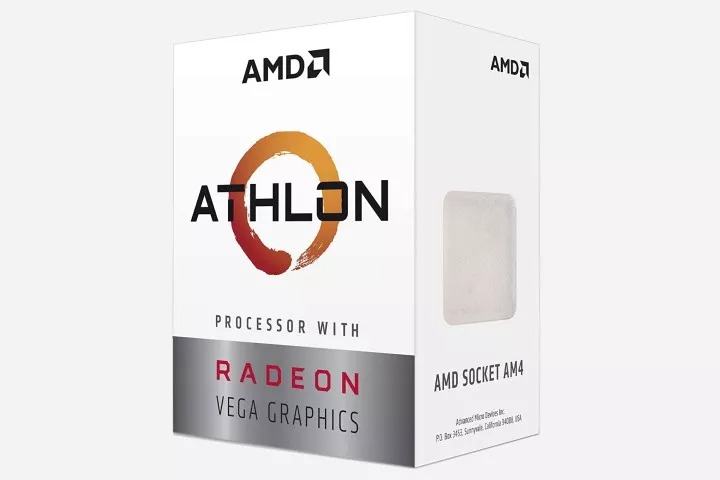
با وجود توان مصرفی ۳۵ وات که برایش ذکر شده، در عمل بین ۱۰ تا ۲۵ وات مصرف دارد. این موضوع علاوه بر کاهش هزینه برق مصرفی، امکان انتخاب منبع تغذیه (پاور) ارزانتر را هم فراهم میکند. درضمن پردازنده اتلون 3000G چیپ گرافیک یکپارچه داشته که توانایی ارائه تصاویر با کیفیت 4K را هم دارد.

در کنار CPU فوق، مادربرد B450M DS3H محصول کمپانی تایوانی گیگابایت انتخاب مناسبی است. چرا که چهار اسلات رم با امکان پشتیبانی از ماژولهای ۶۴ گیگابایتی DDR4 را داشته و شکاف M.2 برای نصب حافظه فوق پرسرعت NVME هم دارد. در ضمن برای اتصال سایر انواع حافظه و هارددیسک، چهار پورت SATA III در نظر گرفته شده که کاملاً کافی به نظر میرسند.
مادربرد موردبحث خروجی تصویر DVI و 2.0 HDMI دارد که دومی در ترکیب با پردازنده AMD Athlon 3000G تصاویر 4K را با نرخ بازسازی تصویر ۶۰ هرتز به نمایشگر ارسال میکند. یک اسلات PCIe x16 با ۱۶ کانال مناسب کارت گرافیکهای مدرن هم در نظر گرفته شده که در کنار دو شکاف PCIe دیگر، نیاز کاربر به ارتقای سیستم را برطرف میکنند.
از نظر پورت USB این مادربرد با ۸ درگاه که چهار عدد از آنها USB 3.0 هستند جایی برای شکایت باقی نگذاشته و حتی اگر این تعداد برایتان کم باشد، امکان افزودن ۶ پورت دیگر در جلوی کیس فراهم شده است.
مادربرد B450M DS3H گیگابایت چیپ پردازش صدای Realtek ALC887 هم دارد که در مادربردهای همرده کمیاب بوده و خروجی صدای باکیفیتی ارائه میکند.
ترکیبی که معرفی شد در مجموع نیازهای کاربر عادی را بهخوبی پوشش داده اما با توجه به قیمتی که پرداخت میشود، نباید از آن انتظار پاسخگویی به نیازهای گیمرها و طراحان را داشته باشیم.
ترکیب مادربرد و پردازنده میان رده
پردازنده AMD Ryzen 5 3400G و مادربرد Gigabyte B450 Auros M: وقتی صحبت از میانردهها میشود، منظور محصولی است که بتواند نیاز اغلب کاربران را با قیمت متناسب تامین کند. در ترکیبی که در نظر گرفتهایم، پردازنده چهار هستهای با هشت رشته پردازشی و فرکانس ۴ گیگاهرتزی وجود دارد که برای امور روزمره و حتی نیمه حرفهای کاملاً کافی به نظر میرسد.

نکته قابل توجه درباره این پردازنده رایزن ۵، خنککننده AMD Wraith Spire همراه آن است که نسبت به خنککنندههای عادی، عملکرد بسیار بهتری دارد. این موضوع علاوه بر افزایش طول عمر قطعه، زمانی که بخواهید CPU را اندکی اورکلاک کنید بیش از پیش به چشم خواهد آمد.
از سوی دیگر گرافیک یکپارچه موجود در Ryzen 5 3400G دارای ۱۱ هسته پردازشی است که توانی در حد کارت گرافیک مجزای انویدیا GT 1030 ارائه میکند. چنین قدرتی در کنار خروجی تصویر 8K قادر به انجام کارهای ویرایش فیلم و حتی اجرای بعضی از بازیهای روز با تنظیمات پایین هم خواهد بود.

مادربرد گیگابایت B450 Auros M که برای استفاده در کنار پردازنده مذکور انتخاب شده، امکانات و اتصالات قابل توجهی دارد. چهار اسلات رم DDR4، دو پورت USB 3.1 برای اتصال هارددیسک اکسترنال، شش پورت USB 3.0، شش پورت USB 2.0، شش کانکتور SATA III و شکاف M.2 برای حافظه پرسرعت از جمله موارد موجود در این مادربرد هستند.
از طرف دیگر چیپ صدای Realtek ALC892 یکی از بهترین گزینههای موجود است که از صدای 7.1 کاناله و خروجی دیجیتال S/PDIF پشتیبانی کرده و پاسخگوی نیاز هر کاربری است. پورتهای تصویر DVI و 2.0 HDMI هم بهصورت استاندارد تعبیه شدهاند و میتوان از آنها بهصورت همزمان برای کاربری دو مانیتوره استفاده کرد.
اما ویژگی جالب این مادربرد چیست ؟ در مادربرد B450 Auros M دو اسلات PCIe x16 با ۱۶ کانال و پشتیبانی از فناوری AMD CrossFireX وجود دارد که به کاربر اجازه میدهد دو کارت گرافیک قدرتمند را بهصورت همزمان در کامپیوتر خود به کار بگیرد.
با توجه به مواردی که مطرح شد، همچنین کیفیت بالای قطعات به کار رفته در این مادربرد، ترکیب آن با پردازنده Ryzen 5 3400G میتواند نیاز اکثر کاربران به جز افرادی که به دنبال پردازشهای فوق سنگین هستند را پوشش دهد.
ترکیب مادربرد و پردازنده گیمینگ
پردازنده AMD Ryzen 5 3600 و مادربرد Asus AM4 TUF Gaming X570-Plus: در سیستمهای گیمینگ، نهتنها قدرت پردازشی CPU از اهمیت بالایی برخوردار است، بلکه پردازنده باید به گونهای انتخاب شود که قدرت کارت گرافیک را محدود نکرده و اصطلاحاً باتلنک (Bottleneck) یا گلوگاه ایجاد نکند.

پردازنده AMD Ryzen 5 3600 با ۶ هسته و ۱۲ رشته پردازشی ۴.۲ گیگاهرتزی، برای هر کاربردی مناسب بوده و نسبت به قیمت، خروجی بسیار خوبی ارائه میکند. این CPU در ترکیب با مادربردی که در ادامه معرفی میشود، از فناوری PCIe 4.0 با دو برابر سرعت انتقال داده بیشتر نسبت به PCIe 3.0 پشتیبانی کرده و از تمام توان کارت گرافیکهای مدرن را در دسترس کاربر قرار خواهد داد.
درضمن پردازنده موردبحث از طرف شرکت سازنده کاملاً آنلاک شده و بهراحتی میتوان آن را اورکلاک کرد. در شرایط عادی و بدون اورکلاک، خنککننده همراه پردازنده جوابگوی دفع حرارت خواهد بود اما در صورتی که میخواهید CPU را اورکلاک کنید، بهتر است از یک سیستم خنککننده قدرتمند کمک بگیرید.

کمپانی ایسوس با سری محصولات ROG خود مدتهاست که بخش گیمینگ بازار را در دست گرفته، اما این دست از محصولات قیمتهای بالایی دارند و برای بسیاری از گیمرها گرانقیمت محسوب میشوند. به همین خاطر ایسوس سری محصولات TUF را معرفی کرده که با قیمتهایی به مراتب پایینتر، عملکرد خوبی ارائه میکنند.
مادربرد Asus AM4 TUF Gaming X570-Plus که برای ترکیب گیمینگ در نظر گرفته شده، فرم فاکتور ATX داشته و با دو اسلات PCIe 4.0 x16 و پشتیباتی از فناوری AMD CrossFireX، آماده پذیرایی از دو کارت گرافیک پرچمدار با نهایت سرعت است. همچنین سه شکاف PCIe x1 هم برای افزودن سایر کارتهای ارتقا در نظر گرفته شده تا کاربر مشکلی از جهت افزودن سختافزار به کامپیوتر خود نداشته باشد.
برای اتصال با سیم به اینترنت، Realtek L8200A Gigabit LAN تعبیه شده و در صورت تمایل به استفاده بیسیم از اینترنت، آداپتور داخلی اینتل با پشتیبانی از وایفای و بلوتوث نسخه ۵ کار را آسان کرده است. از نظر صدا هم چیپ رده بالای Realtek ALC1200A موجود در مادربرد ایسوس، خروجی در حد کارت صداهای حرفهای دارد.
نورپردازی RGB، چهار اسلات رم DDR4، دو جایگاه m.2 برای حافظه پرسرعت، هشت کانکتور SATA III و ۱۳ پورت USB (شامل سه پورت USB 3.1 با سرعت بالا) از دیگر امکانات مادربرد Asus AM4 TUF Gaming X570-Plus هستند که نیاز هر گیمری را برآورده میکنند.
ترکیب مادربرد و پردازنده برای سرگرمی
پردازنده AMD Ryzen 3 3200G و مادربرد Gigabyte B450 I Auros Pro Wi-Fi: کمپانی AMD برای پردازندههایی که چیپ گرافیکی یکپارچه دارند نام APU را برگزیده و تاکید خاصی روی توان پردازش گرافیکی آنها دارد. این موضوع باعث شده APUهای AMD گزینههای مناسبی برای سیستمهای سرگرمی خانگی باشند.

پردازنده AMD Ryzen 3 3200G یکی از نمونههای APU ساخت AMD است که چهار هسته پردازشی ۴ گیگاهرتزی به همراه هشت هسته گرافیکی Vega را در خود جای داده است. این پردازنده قادر است در ترکیب با مادربردی که معرفی خواهیم کرد، به راحتی از پس وظایف سیستم سرگرمی خانگی برآمده و تصاویر با کیفیت 4K را برای نمایش آماده کند.
محصول AMD توانایی اجرای بازی با تنظیمات گرافیکی پایین را داشته و قابلیت مهمتر آن، امکان اورکلاک است. البته اورکلاک کردن چنین پردازندهای آن هم زمانی که قرار است در مادربرد Mini-ITX و کیسی کوچک مورد استفاده قرار گیرد، چندان توصیه نمیشود. با این حال همین که چنین قابلیتی در AMD Ryzen 3 3200G وجود دارد، جالب توجه است.

مادربرد Gigabyte B450 I Auros Pro Wi-Fi با فرم فاکتور Mini-ITX، تمام امکانات لازم برای یک سیستم سرگرمی خانگی را در خود جای داده است. شکاف PCIe x16 برای کارت گرافیک اختصاصی، دو اسلات رم DDR4، دو پورت USB 3.1، شش درگاه USB 3.0، شش پورت USB 2.0، چهار کانکتور SATA III، جایگاه نصب حافظه M.2 و پورت اینترنت پرسرعت LAN از جمله این امکانات هستند.
اما مهمترین ویژگی این مادربرد چیست ؟ در کنار موارد فوق، مادربرد گیگابایت یک پورت مدرن دیسپلی (DisplayPort) و دو درگاه HDMI دارد که همه آنها از رزولوشن 4K و نرخ بازسازی تصویر ۶۰ هرتز پشتیبانی کرده و ارسال تصویر به سه نمایشگر مجزا را ممکن میکنند.
کیفیت صدای عالی، لازمه هر سیستم سرگرمی خانگی است که در مادربرد Gigabyte B450 I Auros Pro Wi-Fi از طریق چیپ Realtek ALC1220 تامین شده و از صدای 7.1 کاناله و خروجی دیجیتال S/PDIF پشتیبانی میکند. ویژگی مهم دیگر در این مادربرد، وجود چیپست وایفای و بلوتوث نسخه ۵ در آن است که امکان اتصال به اینترنت و لوازم جانبی را بدون نیاز به سیم فراهم میکند.
نحوه نصب مادربرد در کیس
نصب مادربرد در کیس و اتصال آن به پنل جلویی و خنککنندهها کار چندان سختی نیست و در چند گام ساده انجام میشود. پس از نصب مادربرد در کیس، میتوانید سایر قطعات مانند ماژولهای رم، هارددیسک، کارت گرافیک و مواردی از این دست را خیلی راحت به مادربرد متصل کنید. اما مراحل نصب مادربرد در کیس چیست ؟
نحوه نصب سی پی یو با فن
پیش از قرار دادن مادربرد داخل کیس، بهتر است پردازنده و خنککننده آن را نصب کنیم. اکثر مادربردها برای محافظت از سوکت پردازنده، یک قطعه پلاستیکی روی آن میگذارند. برای برداشتن این درپوش، کافیست اهرم فلزی کوچک زیر آن را فشار داده و به سمت راست بکشید.

حالا با بلند کردن اهرم، صفحه محافظ هم بلند شده و درپوش پلاستیکی را میتوانید بردارید. این درپوش را نگه دارید. چون اگر به هر دلیلی بخواهید مادربرد را مرجوع کنید یا برای تعمیر بفرستید، باید سوکت پردازنده را بپوشانید.
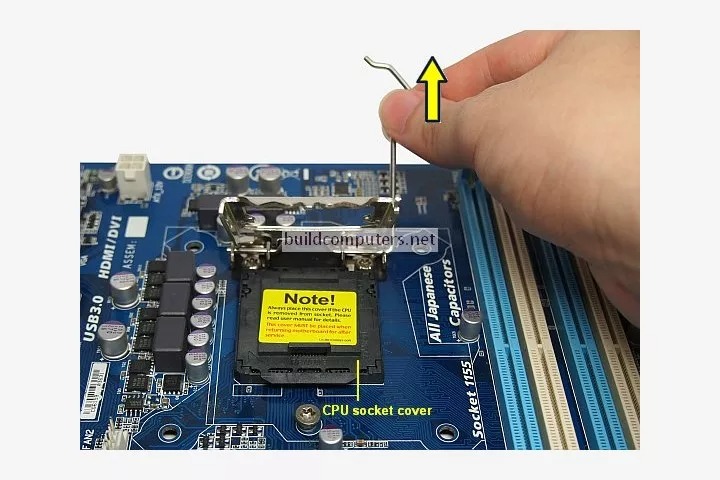
اکنون CPU را از بستهبندی خارج کرده و روی سوکت قرار دهید. در زمان نصب، پردازنده را مانند تصویر زیر در دست گرفته و از لمس پینهای طلایی رنگ آن اجتناب کنید.

در دو طرف CPU شکافهایی وجود دارد که با برجستگیهای روی سوکت پر میشوند. این مکانیزم برای جلوگیری از نصب اشتباه پردازنده طراحی شده است. در زمان قراردادن CPU روی سوکت، به هیچ عنوان فشار وارد نکنید. چرا که پینهای پردازنده بسیار حساس هستند و ممکن است با فشار وارده، آسیب ببینند.

برای اطمینان از نصب صحیح CPU، انگشت خود را به آرامی روی آن گذاشته و اندکی به چپ و راست بکشید. پردازنده نباید کوچکترین تکان یا لغزشی داشته باشد. حالا صفحه محافظ را پایین آورده و لبه آن را زیر پیچ قرار دهید. اهرم محافظ را هم با اندکی فشار جا زده و به چپ هل دهید تا قفل شود.

حالا نوبت فن CPU است. قبل از نصب فن، قسمت زیرین آن را نگاه کنید. اگر مانند تصویر زیر خمیر سیلیکونی از قبل روی هیت سینک (صفحه فلزی خنککننده) وجود داشت، نیازی به استفاده از خمیر سیلیکونی اضافی نیست. معمولاً فنهای همراه با پردازنده از قبل خمیر لازم را دارند.

در صورتی که فن پردازنده را بهصورت جداگانه خریداری کردهاید، لازم است قبل از نصب آن روی CPU، خمیر سیلیکونی تهیه کرده و مقدار مناسبی از آن را بهصورت خطی یا نقطهای روی پردازنده قرار دهید.
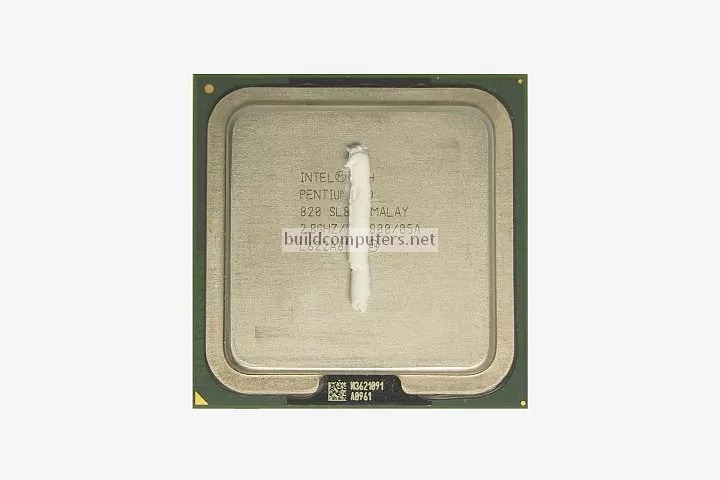
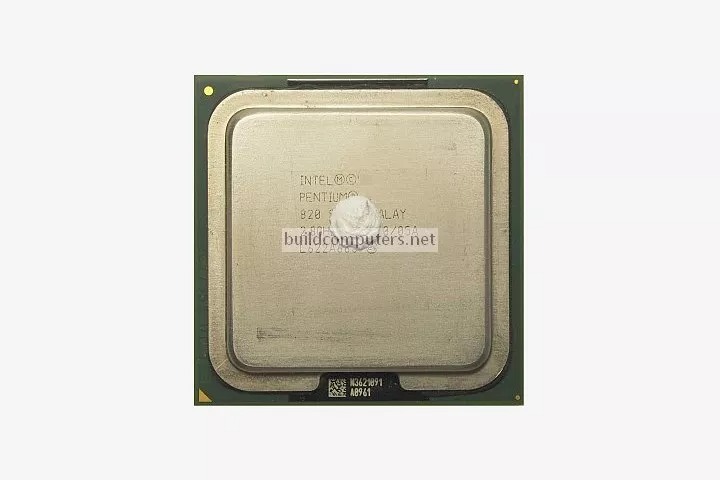
در گام بعد چهار پین اتصال روی فن را بررسی کنید و مطمئن شوید شکاف روی آنها در جهت داخل قرار دارد.

حالا باید چهار پین اتصال را روی چهار سوراخ اطراف پردازنده منطبق کنید.

سپس انگشتان خود را روی دو پینی که بهصورت قطری روبهروی هم قرار گرفتهاند گذاشته و همزمان فشار دهید. اگر فرآیند را درست طی کرده باشید، صدای کلیک جا خوردن پینها را خواهید شنید.

در گام بعد دو پین دیگر را به همین ترتیب فشار دهید تا جا بخورند. حالا برای اطمینان از نصب صحیح، نگاهی به قسمت زیرین مادربرد بیندازید. اگر پینها به درستی جا خورده باشند، حالتی مانند تصویر زیر خواهند داشت:

اکنون بهعنوان آخرین مرحله از نصب خنککننده CPU، کانکتور برق چهار سوزنی آن را به کانکتور مربوطه روی مادربرد متصل کنید. معمولاً این پورت با عنوان CPU_Fan مشخص شده است.

نصب محافظ ورودی و خروجی (صفحه فلزی پنل پشتی)
همه مادربردها قطعهای فلزی همراه خود دارند که به آن I/O Shield یا محافظ ورودی و خروجی میگویند. اما اهمیت این قطعه در مادربرد چیست ؟ با نصب مادربرد در کیس، پورتهای ارتباطی از پشت کیس نمایان میشوند که برای پوشاندن فضاهای خالی بین آنها، از محافظ ورودی و خروجی به کار میرود.
نصب این قطعه نیازی به پیچ نداشته و به راحتی در جای خود قرار میگیرد. تنها نکتهای که باید در زمان نصب محافظ ورودی و خروجی مد نظر داشته باشید، جهت قرارگیری آن است. اگر این محافظ مانند شکل زیر شاخهها فلزی برآمده دارد، این شاخهها باید به سمت داخل کیس قرار بگیرند.
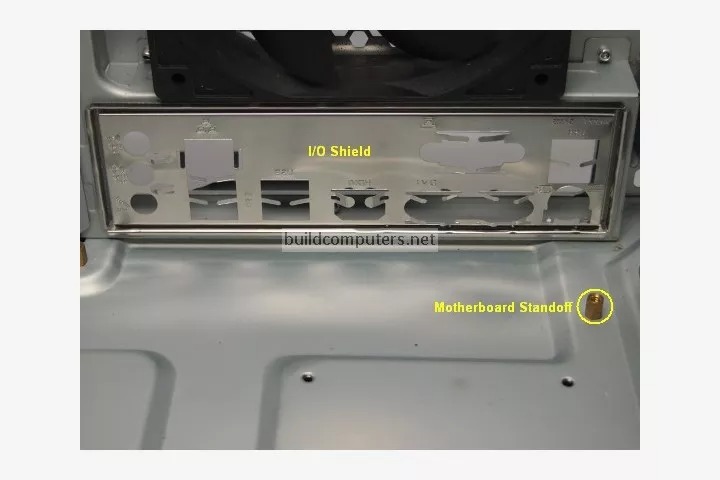
نصب مادربرد داخل کیس
برای محکم کردن مادربرد در کیس، چند پایه که معمولاً از جنس برنج هستند در نظر گرفته شده تا صفحه مادربرد به بدنه کیس پیچ شود. البته در بعضی از کیسها، این پایهها از قبل نصب نشدهاند که در چنین شرایطی، ابتدا باید آنها را نصب کنید. پس از نصب پایهها، مادربرد را به آرامی داخل کیس قرار دهید، به طوری که:
- سوراخهای روی مادربرد منطبق بر پایههای داخلی کیس باشند.
- پورتهای پنل پشتی، داخل فضای محافظ ورودی و خروجی (صفحه فلزی) قرار بگیرند و به راحتی در دسترس باشند.
اکنون با استفاده از پیچ گوشتی، پیچهای مادربرد را در پایهها سفت کنید. معمولاً برای هر مادربرد چهار پیچ در نظر گرفته میشود.

اتصال کانکتورهای پنل جلو به مادربرد
برای کار کردن دکمهها و لامپهای روی کیس، باید مجموعهای از سیمها و پورتها به هم متصل شوند. تولیدکنندگان کیس معمولاً برای مشخص کردم هر سیم، از حروف اختصاری استفاده میکنند که عبارتند از:
- چراغ LED هارددیسک: H.D.D LED, HD
- چراغ LED پاور: POWER LED, PWR LED, PLED
- دکمه پاور: POWER SW, PWR SW, PW
- دکمه ریست: RESET SW, RESET, RES
- بلندگوهای داخلی: SPEAKER, SPEAK
- جک هدفون و میکروفون پنل جلو: HD AUDIO, AC' 97, F_AUDIO
- پورت USB پنل جلو: USB, F_USB


همه این کابلها به سوکت مجتمع پنل جلو روی مادربرد وصل میشوند. اگر نمیدانید سوکت مجتمع مادربرد چیست ، باید بگوییم که این سوکت مجموعهای از سوزنهای رو به بالا است که معمولاً در گوشهای از مادربرد تعبیه میشود. اگر در پیدا کردن سوکت پنل جلو مشکل داشتید، میتوانید به دفترچه راهنمای مادربرد مراجعه کنید.
در این بخش اتصال سیم پورت USB و جک هدفون و میکروفون از بقیه موارد سادهتر است. چرا که علاوه بر ابعاد بزرگتر، به شکلی طراحی شدهاند که نمیتوان آنها را اشتباهی جا زد. تنها نکتهای که باید در نظر داشته باشید، ارجحیت کانکتور HD AUDIO نسبت به AC' 97 است. چرا که کیفیت صدای بهتری ارائه میکند.
کانکتورهای دکمه پاور و دکمه ریست هم از هر جهتی که وصل شوند کار میکنند و در این زمینه مشکلی نخواهند داشت. اما سیمهای چراغ LED هارددیسک و چراغ LED پاور ممکن است کمی بیشتر وقتتان را بگیرند. زیرا برای روشن شدن این چراغها، باید سیمهای مثبت و منفی به درستی روی مادربرد نصب شوند.
البته پینهای مثبت و منفی روی مادربرد با علامتهای - و + مشخص شدهاند. اما معمولاً روی کانکتور سیم خبری از علائم مثبت و منفی نیست و این امر ممکن است کاربر را دچار اشتباه کند. برای شناسایی سمت مثبت و منفی، یکی از راهها دقت به رنگ سیمهاست. سیم مثبت اغلب به رنگهای سیاه یا سفید بوده و سیم منفی در سایر رنگها دیده میشود.
با این حال پس از روشن کردن کامپیوتر، اگر چراغهای جلوی کیس روشن نشدند، میتوانید به سادگی کانکتورها را از مادربرد جدا کرده و برعکس جا بزنید.

اتصال فن کیس به مادربرد
حالا به آخرین گام نصب مادربرد در کیس رسیدهایم و باید فن یا فنهای کیس را به مادربرد متصل کنیم. برای این کار کافیست کانکتور فن کیس را به سوکت مربوطه روی مادربرد متصل کنید. این سوکت معمولاً با عنوان SYS_FAN یا PWR_FAN مشخص میشود.

تفاوت پورت USB 2.0 و پورت USB 3.0 در مادربرد چیست ؟
استاندارد USB 2.0 در سال ۲۰۰۰ معرفی شد و توانست در زمان کمی راه خود را به اکثر ابزارهای الکترونیکی مانند کامپیوترها، تلویزیونها، هارددیسکها، دوربینها و حتی ماینرها (دستگاههای استخراج رمزارز) باز کند. پس از محبوبیت فوقالعاده USB 2.0 برای بیش از یک دهه، استاندارد جدید USB 3.0 معرفی شد که با ارائه سرعت بسیار بیشتر، بازار را تسخیر کرد.
تفاوت سرعت
روی کاغذ، USB 3.0 با سرعت انتقال داده ۵۰۰۰ مگابیت در ثانیه، نسبت به USB 2.0 با سرعت ۴۸۰ مگابیت در ثانیه، بیش از ۱۰ برابر سریعتر است. اما این ارقام در دنیای واقعی و با توجه به شرایط، متفاوت بوده و میتوان گفت بنا به تجربه، USB 3.0 در خواندن و نوشتن اطلاعات بین 2/5 تا 3/5 برابر سریعتر از USB 2.0 است.
البته باید در نظر داشت که این تفاوت سرعت در سختافزارهایی مانند هارددیسک اکسترنال و حافظههای فلش ملموس بوده و برای لوازم جانبی مانند ماوس و کیبورد و پرینتر، تفاوت چندانی بین USB 2.0 و USB 3.0 وجود ندارد.
انتقال برق و شارژ
درگاه USB 2.0 میتواند 0/5 آمپر جریان خروجی داشته باشد که این رقم برای USB 3.0 به 0/9 آمپر میرسد. به بیان سادهتر، ابزارهایی که با استاندارد USB 3.0 شارژ میشوند زمان کمتری برای پر کردن باتری خود نیاز دارند. البته در حال حاضر با استانداردهای جدید USB-C، سرعت شارژ دستگاهها به شدت افزایش یافته و خروجی این درگاه با استاندارد USB PD 3.0 تا ۵ آمپر هم میرسد.
درگاه و کابل
اغلب مادبردها تعداد زیادی پورت USB دارند که از استانداردهای مختلفی پشتیبانی میکنند. اما راه تشخیص پورتهای USB مادربرد چیست ؟ یکی از راههای تفکیک درگاه USB 3.0 از USB 2.0، رنگ آبی آن است که در مقابل پورتهای مشکی USB 2.0 به راحتی قابل شناسایی هستند.
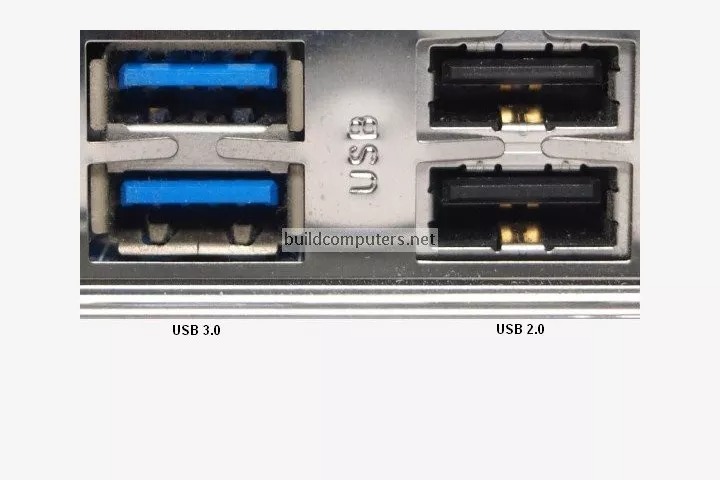
این قاعده در مورد کابلها هم صدق میکند. معمولاً قسمت اتصال کابل USB 3.0 رنگی بوده و این بخش در USB 2.0 به رنگ سیاه یا سفید درمیآید.

تفاوت دو استاندارد مورد بحث در پورتهای میکرو کمی بیشتر بوده و ظاهر آنها کاملاً قابل تفکیک است. پورت USB 3.0 اندکی پهنتر بوده و انگار قطعه کوچکی به پورت USB 2.0 متصل شده و این رابط را ساخته است.

سازگاری باهم
استاندارد USB 3.0 قابلیت پشتیبانی از نسخه قدیمیتر را داشته و با آن سازگار است. اما برای استفاده از سرعت و توان خروجی آن، حتماً هر دو سمت اتصال باید USB 3.0 باشند. به بیان ساده:
- درگاه USB 2.0 و دستگاه USB 2.0 = عملکرد USB 2.0
- درگاه USB 2.0 و دستگاه USB 3.0 = عملکرد USB 2.0
- درگاه USB 3.0 و دستگاه USB 2.0 = عملکرد USB 2.0
- درگاه USB 3.0 و دستگاه USB 3.0 = عملکرد USB 3.0
سوکت پردازنده مادربرد چیست ؟
پردازنده یا CPU جایگاه خاصی در مادربرد داشته و بسته به مدل، سوکت مخصوصی جهت اتصال دارد. این سوکت به پردازنده اجازه میدهد بهراحتی روی مادربرد قرار گرفته و با سایر قطعات ارتباط برقرار کند.
در دنیای کامپیوتر دو تولیدکننده CPU وجود دارند که به احتمال زیاد نام آنها را شنیدهاید. کمپانیهای Intel و AMD هرکدام سوکتهای مخصوص به خود را توسعه دادهاند که در نسلهای مختلف بهروزرسانی شده و پردازندههای متنوعی را تحت پوشش قرار میدهند. در ادامه فهرست سوکتهای مختلف اینتل و AMD و پردازندههای سازگار با هرکدام آورده شده است.
انواع سوکت پردازنده های Intel
نسلهای مختلف پردازندههای اینتل اسامی مستعار خاص خود را دارند که شناسایی و طبقهبندی آنها را سادهتر میکند. سوکتهای اینتل هم معمولاً چند نسل از پردازندهها را پشتیبانی کرده و در مادربردهای مختلفی به کار گرفته میشوند.
سوکت پردازنده اینتل LGA 1200 (سال 2020)

مادربردهای LGA 1200
سری Comet Lake:
H410, B460, H470, Q470, W480, Z490
این مادربردها تمامی پردازندههای خانواده Comet Lake را پشتیبانی میکنند.
پردازندههای LGA 1200
سری Comet Lake:
- Celeron - G5900, G5900T, G5905, G5905T, G5920, G5925
- Pentium Gold - G6400, G6400T, G6500, G6500T, G6600
- Core i3 - 10100, 10100F, 10100T, 10300, 10320
- Core i5 - 10400, 10400F, 10400T, 10500, 10500T, 10600, 10600K, 10600KF, 10600T
- Core i7 - 10700, 10700F, 10700K, 10700KF, 10700T
- Core i9 - 10850K, 10900, 10900F, 10090K, 10090KF, 10900T, 10910
سوکت پردازنده اینتل LGA 1151 (سال ۲۰۱۵)

مادربردهای LGA 1151
سری Coffee Lake:
H310, B360, B365, H370, Q370, Z370, Z390
این مدلها از پردازندههای سری Coffee Lake و Coffee Lake Refresh پشتیبانی میکنند. البته ممکن است در بعضی مدلها برای استفاده از پردازندههای Coffee Lake Refresh نیاز به بهروزرسانی بایوس وجود داشته باشد. در این مادربردها، پردازندههای Kaby Lake و Skylake پشتیبانی نمیشوند.
سری Kaby Lake:
B250, Q250, H270, Q270, Z270
همه مدلها از پردازندههای Kaby Lake و Skylake پشتیبانی میکنند. پردازندههای Coffee Lake و Coffee Lake Refresh با این مادربردها سازگار نیستند.
سری Skylake:
H110, B150, Q85, Q150, H170, Q170, Z170
همه مدلها از پردازندههای Kaby Lake و Skylake پشتیبانی میکنند. ممکن است برای پردازندههای Kaby Lake بایوس نیازمند آپدیت باشد. پردازندههای Coffee Lake و Coffee Lake Refresh با این مادربردها سازگار نیستند.
پردازندههای LGA 1151
سری Coffee Lake Refresh:
- Celeron - G4930, G4930T, G4950
- Pentium Gold - G5420, G5420T, G5600T, G5620
- Core i3 - 9100, 9100F, 9100T, 9300, 9320, 9350K, 9350KF
- Core i5 - 9400, 9400F, 9400T, 9500, 9500F, 9500T, 9600, 9600K, 9600KF, 9600T
- Core i7 - 9700, 9700F, 9700T, 9700, 9700K, 9700KF
- Core i9 - 9900, 9900K, 9900KF, 9900KS, 9900T
سری Coffee Lake:
- Celeron - G4900, G4900T, G4920, G4930
- Pentium Gold - G5400, G5400T, G5500, G5500T, G5600, G5620
- Core i3 - 8100, 8100F, 8100T, 8300, 8300T, 8350K
- Core i5 - 8400, 8400T, 8500, 8500T, 8600, 8600K, 8600T
- Core i7 - 8700, 8700K, 8700T, 8086K
سری Kaby Lake:
- Celeron - G3930, G3930T, G3950T
- Pentium - G4560, G4560T, G4600, G4600T, G4620
- Core i3 - 7100, 7100T, 7101E, 7300, 7300T, 7320, 7350K
- Core i5 - 7400, 7400T, 7500, 7500T, 7600, 7600K, 7600T, 7600T, 7640X
- Core i7 - 7700, 7700K, 7700T, 7740X
سری Skylake:
- Celeron - G3900T, G3900, G3920
- Pentium - G4400, G4400T, G4500, G4500T, G4520
- Core i3 - 6098P, 6100, 6100T, 6300, 6300T, 6320
- Core i5 - 6400, 6400T, 6402P, 6500, 6500T, 6600, 6600K, 6600T
- Core i7 - 6700, 6700K, 6700T
سوکت پردازنده اینتل LGA 1150 (سال ۲۰۱۳)

مادربردهای LGA 1150
سری Broadwell:
H97, Z97
این مادربردها از همه پردازندههای خانواده Broadwell و Haswell و Haswell Refresh پشتیبانی میکنند.
سری Haswell:
H81, B85, Q85, H87, Q87, Z87
این مادربردها از خانواده پردازندههای Haswell و Haswell Refresh پشتیبانی میکنند. در عضی مدلها برای سازگاری با پردازندههای Haswell Refresh بهروزرسانی بایوس لازم است.
پردازندههای LGA 1150
سری Broadwell:
- Core i5 - 5675C
- Core i7 - 5775C
سری Haswell Refresh:
- Celeron - G1840, G1840T, G1850
- Pentium - G3240, G3240T, G3250, G3250T, G3258, G3260, G3260T, G3440, G3440T, G3450, G3450T, G3460, G3460T, G3470
- Core i3 - 4150, 4150T, 4160, 4160T, 4170, 4170T, 4350, 4350T, 4360, 4360T, 4370, 4370T
- Core i5 - 4460, 4460S, 4460T, 4590, 4590S, 4590T, 4690, 4690K, 4690S, 4690T
- Core i7 - 4785T, 4790, 4790K, 4790S, 4790T
سری Haswell:
- Celeron - G1820, G1820T, G1830
- Pentium - G3220, G3220T, G3420, G3420T, G3430
- Core i3 - 4130, 4130T, 4330, 4330T, 4340
- Core i5 - 4430, 4430S, 4440, 4440S, 4570, 4570, 4570R, 4570S, 4570T, 4670, 4670K, 4670S, 4670T
- Core i7 - 4765T, 4770, 4770K, 4770S, 4770T, 4771
سوکت پردازنده اینتل LGA 1155 (سال ۲۰۱۱)

مادربردهای LGA 1155
سری Ivy Bridge:
B75, Q75, Z75, H77, Q77, Z77
این مادربردها با همه پردازندههای خانواده Ivy Bridge و Sandy Bridge سازگار هستند.
سری Sandy Bridge:
H61, B65, Q65, H67, P67, Q67, Z68
مدلهای Q65 ،B65 و Q67 تنها با پردازندههای Sandy Bridge سازگار بوده و از پردازندههای Ivy Bridge پشتیبانی نمیکنند. سایر مدلها از هر دو خانواده پشتیبانی میکنند اما برای سازگاری با پردازندههای Ivy Bridge نیازمند آپدیت بایوس هستند.
پردازندههای LGA 1155
سری Ivy Bridge:
- Celeron - G1610, G1610T, G1620, G1620T, G1630
- Pentium - G2010, G2020, G2020T, G2030, G2030T, G2100T, G2120, G2120T, G2130, G2140
- Core i3 - 3210, 3220, 3220T, 3225, 3240, 3240T, 3245, 3250, 3250T
- Core i5 - 3330, 3330S, 3335S, 3340, 3340S, 3450, 3450S, 3470, 3470S, 3470T, 3475S, 3550, 3550P, 3550S, 3570, 3570K, 3570S, 3570T
- Core i7 - 3770, 3770K, 3770S, 3770T
سری Sandy Bridge:
- Celeron - G440, G460, G465, G470, G530, G530T, G540, G540T, G550, G550T, G555
- Pentium - G620, G620T, G622, G630, G630T, G632, G640, G640T, G645, G645T, G840, G850, G860, G860T, G870
- Core i3 - 2100, 2100T, 2102, 2105, 2120, 2120T, 2125, 2130
- Core i5 - 2300, 2310, 2320, 2380P, 2390T, 2400, 2400S, 2405S, 2450P, 2500, 2500K, 2500S, 2500T, 2550K
- Core i7 - 2600, 2600K, 2600S, 2700K
سوکت پردازنده اینتل LGA 2011 (سال ۲۰۱۱)

مادربردهای LGA 2011
سری Hasswell-E:
X99
این مدل مادربرد تنها با پردازندههای Hasswell-E سازگار است.
سری Ivy Bridge-E و Sandy Bridge-E:
X79
این مادربرد از پردازندههای Ivy Bridge-E پشتیبانی کرده و در صورت بهروزرسانی بایوس، با پردازندههای Sandy Bridge-E هم سازگار خواهد بود.
پردازندههای LGA 2011
سری Hasswell-E:
- Core i7 - 5820K, 5930K, 5960X
سری Ivy Bridge-E:
- Core i7 - 4820K, 4930K, 4960X
سری Sandy Bridge-E:
- Core i7 - 3820, 3930K, 3960X, 3970X
سوکت پردازنده اینتل LGA 1156 (سال ۲۰۰۹)

مادربردهای LGA 1156
سری Westmere (Clarkdale) و Nahalem (Lynnfield):
H55, P55, H57, Q57
هر چهار مدل مادربرد از پردازندههای خانواده Westmere (Clarkdale) و Nahalem (Lynnfield) پشتیبانی میکنند که در بعضی موارد برای سازگاری با سری Westmere (Clarkdale) بهروزرسانی بایوس لازم است.
پردازندههای LGA 1156
سری Westmere (Clarkdale):
- Celeron - G1101
- Pentium - G6950, G6951, G6960
- Core i3 - 530, 540, 550, 560
- Core i5 - 650, 655K, 660, 661, 670, 680
سری Nahalem (Lynnfield):
- Core i5 - 750, 750S, 760
- Core i7 - 860, 860S, 870, 870K, 870S, 875K, 880
سوکت پردازنده اینتل LGA 1366 (سال ۲۰۰۸)

مادربردهای LGA 1366
سری Westmere (Gulftown) و Nahalem (Bloomfield):
X58
این مادربرد بهصورت پیشفرض از پردازندههای Westmere (Gulftown) پشتیبانی کرده و در صورت بهروزرسانی بایوس میتواند با سری Nahalem (Bloomfield) هم سازگار شود.
پردازندههای LGA 1366
سری Westmere (Gulftown):
- Core i7 - 970, 980
- Core i7 Extreme - 980X, 990X
سری Nahalem (Bloomfield):
- Core i7 - 920, 930, 940, 950, 960
- Core i7 Extreme - 965, 975
انواع سوکت پردازنده های AMD
مثل اینتل، AMD هم برای خانوادههای مختلف پردازندههای خود اسامی مستعاری تعیین کرده و هرکدام از سوکتهای آن، چند نسل از این پردازندهها را تحت پوشش قرار میدهند.
سوکت پردازنده AMD AM4 (سال ۲۰۱۷)

مادربردهای AM4
نسل سوم (3rd Gen):
A520, B550, X570
این مادربردها از پردازندههای Ryzen Zen 2 و Ryzen Zen 3 پشتیبانی میکنند. مدل X570 با پردازندههای +Zen هم سازگار است هما هیچیک از این مدلها پردازندههای نسل اول Ryzen Zen را پشتیبانی نمیکنند.
نسل دوم (2nd Gen):
B450, X470
این دو مادربرد با همه پردازندههای سری Zen سازگار هستند اما در بعضی مدلها برای پشتیبانی از Ryzen Zen 3 مادربرد نیازمند بهروزرسانی بایوس خواهد بود.
نسل اول (1st Gen):
A320, B350, X370
این مادربردها به جز پردازندههای Ryzen Zen 3 از بقیه چیپستهای خانواده Zen پشتیبانی کرده و در بعضی موارد برای سازگاری با پردازندههای Ryzen Zen 2 نیازمند آپدیت بایوس هستند.
پردازندههای AM4
نسل سوم: Ryzen Zen 2 (Matisse):
- Ryzen 3 3100, Ryzen 3 3300X
- Ryzen 5 3600, Ryzen 5 3600X
- Ryzen 7 3700X, Ryzen 7 3800X
- Ryzen 9 3900X, Ryzen 9 3950X
- Ryzen Threadripper 3960X, Ryzen Threadripper 3970X, Ryzen Threadripper 3990X
- APU (Renoir): Ryzen 3 4300G, Ryzen 5 4600G, Ryzen 7 4700G
نسل دوم: Ryzen Zen+ (Pinnacle Ridge):
- Ryzen 5 1600, Ryzen 5 2600, Ryzen 5 2600X
- Ryzen 7 2700, Ryzen 7 2700X
- Ryzen Threadripper 2920X, Ryzen Threadripper 2950X, Ryzen Threadripper 2970WX, Ryzen Threadripper 2990WX
- APU (Picasso): Ryzen 3 3200G, Ryzen 5 3400G
نسل اول: Ryzen Zen (Summit Ridge):
- Ryzen 3 1200, Ryzen 3 1300X
- Ryzen 5 1400, Ryzen 5 1500X, Ryzen 5 1600, Ryzen 5 1600X
- Ryzen 7 1700, Ryzen 7 1700X, Ryzen 7 1800X
- Ryzen Threadripper 1900X, Ryzen Threadripper 1920X, Ryzen Threadripper 1950X
- APU (Raven Ridge): Athlon 200GE, Athlon 220GE, Athlon 240GE, Athlon 3000G, Ryzen 3 2200G, Ryzen 5 2400G
سوکت پردازنده +FM2 (سال ۲۰۱۴)

مادربردهای دارای سوکت +FM2 از این پردازندهها پشتیبانی میکنند:
سری Kaveri (Steamroller):
- A4-7300, A4 PRO-7350B
- A6 PRO-7400B, A6-7400K
- A8-7600, A8 PRO-7600B, A8-7650K, A8-7670K, A8-7690K
- A10-7700K, A10-7800, A10 PRO-7800B, A10 PRO-7850B, A10-7850K, A10-7870K, A10-7890K
- Athlon X2 450, Athlon X4 840, Athlon X4 860K, Athlon X4 880K
سری Richland (Piledriver):
- A4-4000, A4-4020, A4-6300, A4-6300B, A4-6320, A4-7300
- A6-6400B, A6-6400K, A6-6240K
- A8-6500, A8-6500B, A8-6500T, A8-6600K
- A10-6700, A10-6700T, A10-6790K, A10-6800B, A10-6800K
- Sempron X2 250
- Athlon 350, Athlon X2 370K, Athlon 750, Athlon X4 760K
سری Trinity (Piledriver):
- A4-5300, A4-5300B
- A6-5400B, A6-5400K
- A8-5500, A8-5500B, A8-5600K
- A10-5700, A10-5800B, A10-5800K
- Athlon X2 340, Athlon X2 340, Athlon X4 740, Athlon X4 750K
- FirePro A300, FirePro A320
سوکت پردازنده AM1 (سال ۲۰۱4)

مادربردهای دارای سوکت AM1 که به آنها FS1b هم میگویند، از این پردازندهها پشتیبانی میکنند:
سری Kabini (Jaguar):
- Sempron 2650, Sempron 2650
- Athlon 5150, Athlon 5350
سوکت پردازنده FM2 (سال ۲۰۱2)

مادربردهای دارای سوکت FM2 از این پردازندهها پشتیبانی میکنند:
سری Richland (Piledriver):
- A4-4000, A4-4020, A4-6300, A4-6300B, A4-6320, A4-7300
- A6-6400B, A6-6400K, A6-6240K
- A8-6500, A8-6500B, A8-6500T, A8-6600K
- A10-6700, A10-6700T, A10-6790K, A10-6800B, A10-6800K
- Sempron X2 250
- Athlon 350, Athlon X2 370K, Athlon 750, Athlon X4 760K
سری Trinity (Piledriver):
- A4-5300, A4-5300B
- A6-5400B, A6-5400K
- A8-5500, A8-5500B, A8-5600K
- A10-5700, A10-5800B, A10-5800K
- Athlon X2 340, Athlon X2 340, Athlon X4 740, Athlon X4 750K
- FirePro A300, FirePro A320
سوکت پردازنده +AM3 (سال ۲۰۱1)

مادربردهای دارای سوکت +AM3 از این پردازندهها پشتیبانی میکنند:
سری Vishera (Piledriver):
- FX-4300, FX-4320, FX-4350
- FX-6300, FX-6350
- FX-8300, FX-8320, FX-8320E, FX-8350, FX-8370, FX-8370E
- FX-9370, FX-9590
سری Zambezi (Bulldozer):
- FX-4100, FX-4120, FX-4130, FX-4150, FX-4170
- FX-6100, FX-6120, FX-6130, FX-6200
- FX-8100, FX-8120, FX-8140, FX-8150, FX-8170
سری Phenom II (K10):
- Sempron - 130, 140, 145, 150, 180, 190
- Phenom II X2 - 511, 521, 545, 550, 550 BE, 555 BE, 560 BE, 565 BE, 570 BE (BE = Black Edition)
- Phenom II X3 - 700e, 705e, 710, 715 BE, 720, 720 BE, 740 BE (BE = Black Edition)
- Phenom II X4 - 650T, 805, 810, 820, 830, 840, 840T, 850, 900e, 905e, 910, 910e, 920, 925, 940 BE, 945, 955, 955 BE, 960T BE, 965 BE, 970 BE, 975 BE, 970 BE, 975 BE, 980 BE (BE = Black Edition)
- Phenom II X6 - 1035T, 1045T, 1055T, 1065T, 1075T, 1075 BE, 1090T BE, 1100T BE (BE = Black Edition)
سری Athlon II (K10):
- Athlon II - 160u, 170u
- Athlon II X2 - 210e, 215, 220, 235e, 240, 240e, 245, 245e, 250, 250e, 250u, 255, 260, 260u, 265, 270, 270u, 280
- Athlon II X3 - 400e, 405e, 415e, 420e, 425, 425e, 435, 440, 445, 450, 455, 460
- Athlon II X4 - 600e, 605e, 610e, 615e, 620, 620e, 630, 635, 640, 645, 650
سوکت پردازنده FM1 (سال ۲۰۱1)

مادربردهای دارای سوکت FM1 از این پردازندهها پشتیبانی میکنند:
سری Llano (K10):
- E2-3200
- A4-3300, A4-3400, A4-3420
- A6-3500, A6-3600, A6-3620, A6-3650, A6-3670K
- A8-3800, A8-3820, A8-3850, A8-3870K
- Sempron X2 198
- Athlon II X2 221, Athlon II X4 631, Athlon II X4 638, Athlon II X4 641, Athlon II X4 651, Athlon II X4 651K
سوکت پردازنده AM3 (سال ۲۰09)

مادربردهای دارای سوکت AM3 از این پردازندهها پشتیبانی میکنند:
سری Phenom II (K10):
- Sempron - 130, 140, 145, 150, 180, 190
- Phenom II X2 - 511, 521, 545, 550, 550 BE, 555 BE, 560 BE, 565 BE, 570 BE (BE = Black Edition)
- Phenom II X3 - 700e, 705e, 710, 715 BE, 720, 720 BE, 740 BE (BE = Black Edition)
- Phenom II X4 - 650T, 805, 810, 820, 830, 840, 840T, 850, 900e, 905e, 910, 910e, 920, 925, 940 BE, 945, 955, 955 BE, 960T BE, 965 BE, 970 BE, 975 BE, 970 BE, 975 BE, 980 BE (BE = Black Edition)
- Phenom II X6 - 1035T, 1045T, 1055T, 1065T, 1075T, 1075 BE, 1090T BE, 1100T BE (BE = Black Edition)
سری Athlon II (K10):
- Athlon II - 160u, 170u
- Athlon II X2 - 210e, 215, 220, 235e, 240, 240e, 245, 245e, 250, 250e, 250u, 255, 260, 260u, 265, 270, 270u, 280
- Athlon II X3 - 400e, 405e, 415e, 420e, 425, 425e, 435, 440, 445, 450, 455, 460
- Athlon II X4 - 600e, 605e, 610e, 615e, 620, 620e, 630, 635, 640, 645, 650
لازم به ذکر است که بعضی از تولیدکنندگان مادربردهای سری AM3 با ارائه بهروزرسانی بایوس برای محصولات خود، امکان پشتیبانی از پردازندههای سازگار با مادربردهای +AM3 را فراهم کردهاند. پس اگر مادربرد AM3 در اختیار دارید، سری به وبسایت تولیدکننده آن بزنید.
سخن پایانی
در مطلب حاضر سعی کردیم به سوال مادربرد چیست پاسخ دهیم و همه موارد مربوط به این سختافزار را گردآوری کنیم تا مجموعه کاملی برای مطالعه در اختیار شما قرار گیرد. در نظر داشته باشید که همواره مدلهای جدیدی از سختافزارها با استانداردهای روز به بازار عرضه میشوند اما بهصورت کلی، مطالبی که مطرح شدند جنبه عمومی داشته و درباره محصولات موجود در بازار صادق هستند.
سوالات متداول
در ادامه به بعضی سوالات متداول درباره مادربرد میپردازیم:
بایوس مادربرد چیست ؟
بایوس نوعی نرمافزار است که قبل از سیستم عامل بارگذاری شده و سختافزارها را چک میکند. همچنین برخی تنظیمات مانند تغییر سختافزار بوت و اورکلاک کردن قطعات را دراختیار کاربر قرار میدهد. اگر میخواهید بدانید بایوس و وظیفه آن در مادربرد چیست به این مطلب رجوع کنید.
اسلات مادربرد چیست ؟
اسلات یا شکاف به قسمتهایی از مادربرد گفته میشود که قطعاتی مانند رم و کارت گرافیک در آنها قرار میگیرند. اسلاتها انواع مختلفی دارند. اگر میخواهید بدانید انواع و نقش اسلات در مادربرد چیست به این مطلب نگاهی داشته باشید.
سوکت پردازنده در مادربرد چیست ؟
برای نصب پردازنده یا CPU در مادربرد محل خاصی وجود دارد که به آن سوکت پردازنده میگویند. اگر میخواهید بدانید انواع سوکت پردازنده و سازگاری آن با مادربرد چیست این مطلب را از دست ندهید.











وقتتون بخیر /اگه از cpu i7 2600k روی مادربرد z490 استفاده کنم چی میشه؟ و میشه ی پردازنده قوی تر از G5905 Intel Celeron اما قیمت مناسب بهم معرفی کنید؟ ممنون میشم پاسخ بدید