تنظیم اندازه ستون ها در ورد — از صفر تا صد + فیلم آموزشی رایگان
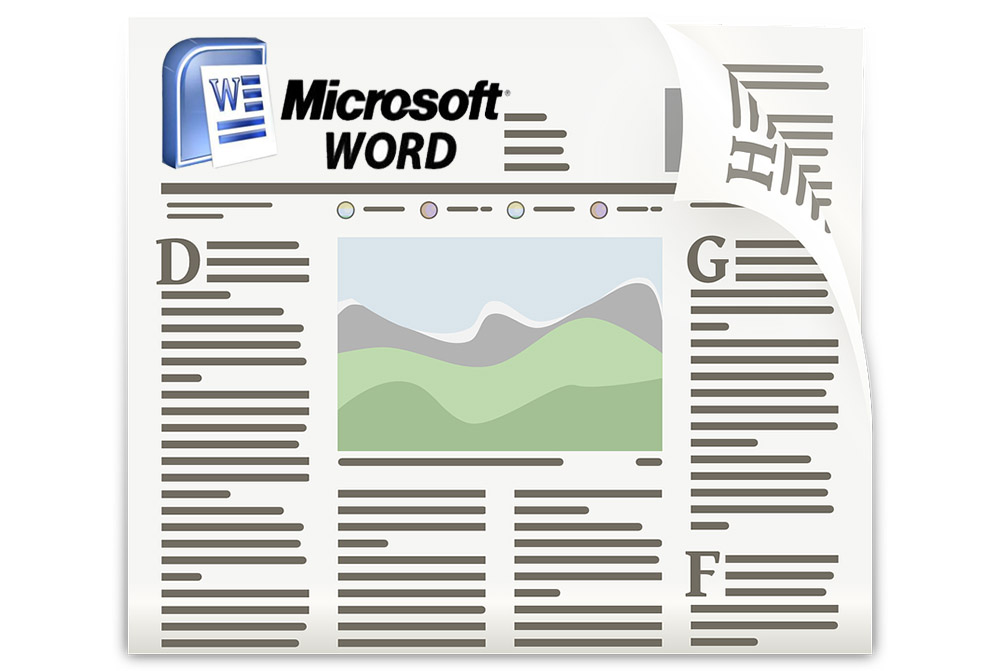
هنگامی که میخواهیم متون خود را در نرمافزار ورد داخل ستونها قرار بدهیم به صورت پیشفرض در یک عرض مشخصی تنظیم میشوند. البته تنظیم اندازه ستون ها در ورد کار آسانی است. در این مقاله دو روش را که برای انجام این کار وجود دارند توضیح میدهیم.
فیلم آموزشی تنظیم اندازه ستون ها در Word
تنظیم اندازه ستون ها در ورد با کادر محاورهای Columns
هنگامی که یک سند Word را طوری تنظیم میکنید که چند ستون داشته باشد، ورد به طور خودکار یک عرض پیشفرض به ستونها اختصاص میدهد. این عرض به تعداد ستونهایی که انتخاب کردهاید بستگی دارد.
مقادیر پیشفرض به صورت زیر هستند:
- یک ستون: اندازه پیشفرض ستون منفرد در صفحه A4 و حاشیههای نرمال برابر با 15.92 سانتیمتر است. در این حالت از هر طرف یک اینچ یا 2.54 سانتیمتر حاشیه در نظر گرفته میشود و بنابراین اگر مقدار مجموع حاشیه دو طرف (5.08 سانتیمتر) را از عرض صفحه A4 که 21 سانتیمتر است کم کنیم، عدد فوق برای ستون منفرد به میزان 15.92 سانتیمتر به دست میآید.
- دو ستون: در این حالت عرض هر ستون 7.32 سانتیمتر خواهد بود و 1.27 سانتیمتر (نیم اینچ) نیز به عنوان فاصله بین دو ستون تنظیم میشود.
- سه ستون: در این حالت عرض هر ستون 4.46 و فاصله بین ستونها نیز همچنان 1.27 سانتیمتر خواهد بود.
در مورد تعداد ستونهای بیشتر نیز همین روند تکرار میشود. ورد امکان درج تا حداکثر 13 ستون را در اختیار ما قرار میدهد و بدیهی است هر چه ستونهای بیشتری به سند خود اضافه کنیم، فضای کمتری روی هر ستون برای ما باقی میماند.
تغییر مقادیر پیشفرض
اگر از این مقادیر پیشفرض راضی هستید، میتوانید با تعیین تعداد ستونهای مورد نیاز خود، آنچه را که میخواهید به دست آورید. اما اگر میخواهید این وضعیت را تغییر دهید، این امکان در اختیار شما قرار گرفته است. ممکن است به ستونهای کوچکتر با فضای بیشتر بین ستونها نیاز داشته باشید. یا ممکن است دو ستون لازم داشته باشید که اندازه کمتری داشته باشند و سپس بقیه فضا را در سمت راست به یک ستون بزرگتر اختصاص دهید.
همه این کارها با بهرهگیری از کادر محاورهای Columns میسر است. در زمانی که هنوز هیچ متنی در سند ورد خود ننوشتهاید و یا هنگامی که ابعاد دقیقی که میخواهید به دست آورید را میدانید، این بهترین روش برای تنظیم ستونها محسوب میشود.
کادر محاورهای Columns
در نرمافزار Word به برگه Layout در ریبون فوقانی بروید. این همان جایی است که همه موارد مرتبط با ستونها تنظیم میشوند. روی دکمه Columns کلیک کنید تا یک منوی باز شدنی با تعدادی گزینه نمایش یابد. هر تعداد ستون را که دوست دارید از این فهرست انتخاب کنید تا ستونهایی با عرض پیشفرض که قبلاً اشاره کردیم ایجاد شوند. گزینههای Left یا Right را برای ایجاد طرحهای دو ستونی که در آنها یکی از ستونها (چپ یا راست) کوچکتر و تقریباً نصف اندازه ستون دیگر است انتخاب کنید. در ادامه بخش More Columns را میبینید که اگر روی آن کلیک کنید میتوانید عرض مورد نظر خود را برای ستونها تنظیم کنید.
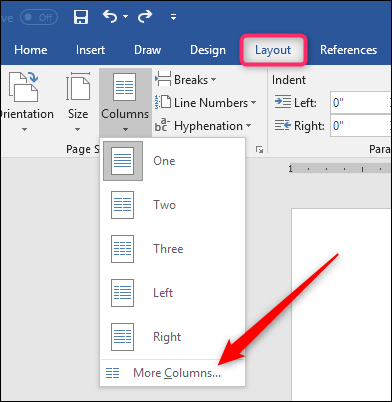
پنجره Columns که باز میشود، امکان اجرای برخی از موارد سفارشیسازی را در اختیار شما قرار میدهد. در بخش Presets برخی گزینهها وجود دارند که در منوی Columns هم دیدیم. همچنین میتوانید از کادر Number Of Columns برای تعیین دقیق تعداد ستونها از 1 تا 13 استفاده کنید. بدین ترتیب کار خود را با تعیین تعداد ستونهای مورد نیاز آغاز میکنیم.
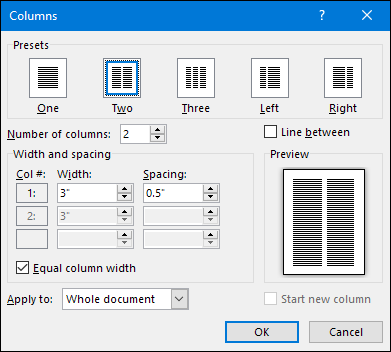
با گزینه Line Between نرمافزار Word یک خط عمودی بین ستونها درج میکند.

در ادامه نوبت به تنظیم واقعی عرض ستونها میرسد. اگر میخواهید ستونهای شما همگی عرض یکسان داشته باشند، میتوانید عدد مورد نظر را در کادر Width مربوط به ستون شماره 1 وارد کنید. بدین ترتیب بقیه ستونها نیز همین مقدار را پیدا میکنند. با تغییر دادن عدد موجود در کادر Spacing مربوط به ستون 1 فضای بین همه ستونهای دیگر نیز به همین ترتیب تغییر پیدا میکند.
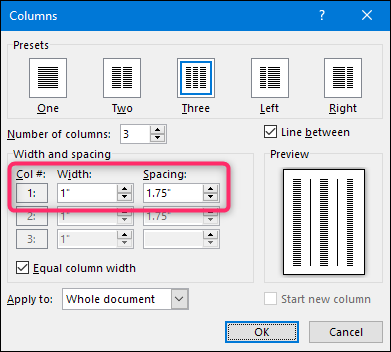
تغییر مستقل ستونها
اگر میخواهید عرض هر ستون را به صورت مستقل تنظیم کنید (یعنی برخی عریضتر و برخی باریکتر باشند) گزینه Equal Column Width را غیرفعال کنید. زمانی که این کار را انجام بدهید، کادرهای عرض و فاصلهبندی برای هر ستون فعال میشوند و میتوانید آنها را به میل خود تغییر دهید. به خاطر داشته باشید که عرض صفحه شما همچنان ثابت است و از این رو با تغییر دادن عرض ستون یا فاصلهبندی یک ستون، بقیه موارد بنا به تناسب تغییر پیدا میکنند. احتمالاً باید کمی با این تنظیمات کار کنید تا مهارت لازم را بیابید.
ما در تصویر زیر سه ستون تنظیم کردهایم. دو ستون اول، عرضی به اندازه 5 سانتیمتر دارند و عرض ستون سوم برابر با 2.92 سانتیمتر است. بین همه ستونها نیز فاصلهای برابر با 1.5 سانتیمتر تعیین شده است.

همچنین توجه داشته باشید که برای ستون آخر نمیتوان فاصلهای تعیین کرد. دلیل این مسئله آن است که فواصل صرفاً بین ستونها وجود دارند.
تغییر دادن آنی عرض ستون با خطکش ورد
اکنون که با روش تنظیم عرضهای ستونها با استفاده از کادر محاورهای Columns آشنا شدیم، نوبت آن رسیده است که روش تغییر دادن آنی عرض ستون را با استفاده از خطکش ورد نیز بیاموزیم. این روش در صورتی که هم اینک ستونهای متنی در سند ورد خود دارید و میخواهید عرض آنها را تغییر دهید مناسب خواهد بود.
ابتدا باید مطمئن شوید که خطکش سند ورد شما قابل مشاهده است. اگر نمیتوانید خطکشها را مشاهده کنید باید به برگه View در ریبون بروید و سپس گزینه Ruler را انتخاب کنید. خطکشهای ورد برای همراستا کردن چیزهای مختلف، حفظ اندازه فواصل tab و کنترل کردن میزان تورفتگی و لبهها مناسب هستند. در واقع بهتر است که خطکشها همواره در معرض دید شما باشند.
اگر از قبل حاشیه سند خود را برای دو یا چند حاشیه تنظیم کرده باشید، میتوانید خطکش را در بخش فوقانی آن مشاهده کنید. در این حالت میتوانید یک فضای خاکستریرنگ در میانه بین دو ستون ببینید.
این فضا نشاندهنده وجود فاصلهبندی بین ستونها است که در بخش قبل به آن اشاره کردیم و با استفاده از دو نشانگر لبه (شکلهای شبیه به L معکوس) تعریف شده است.
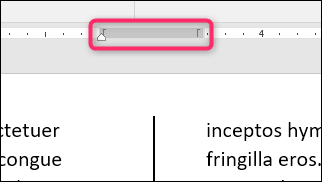
گرفتن و کشیدن هر کدام از این نشانگرهای لبه موجب تغییر یافتن اندازه فاصلهبندی و حاشیه خود سند میشود. برای نمونه اگر نشانگر چپ را به سمت چپ بکشید، نشانگر سمت راست به صورت خودکار به سمت راست حرکت میکند و اندازه فاصلهبندی بین آن حاشیهها افزایش مییابد. ستونهای متنی در سند نیز تغییر مییابند و یک بازخورد آنی در مورد کیفیت تغییر ایجاد شده به دست میآورید.
در تصویر زیر ما این نشانگرها را به کنار کشیدهایم و لذا فاصلهبندی بزرگتر از مقدار پیشفرض شده و فاصله عریضی بین ستونها ایجاد گشته است.
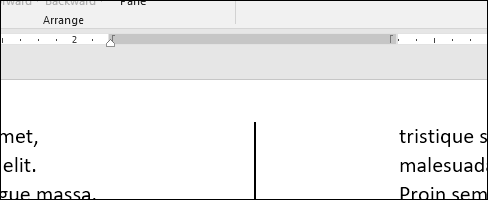
کنترل تو رفتگیها
احتمالاً متوجه شدهاید که خطکش شامل یک مثلث کوچک سفید رنگ نیز هست. البته مکان نمایش این مثلث کوچک بر اساس این که ستون انتخابی حاوی متن باشد یا نه متفاوت خواهد بود. این مورد نشانگرِ تو رفتگی است و امکان کنترل تورفتگی درونی پاراگرافهای هر ستون را فراهم میسازد. با استفاده از این نشانگر میتوان تو رفتگی راست ستون چپ و تو رفتگی چپ ستون راست را تغییر داد. دقت کنید که کنترل تو رفتگی ربطی به این که یک یا چند ستون دارید ندارد و در هر حالت قابل اعمال است.
اگر این مطلب برای شما مفید بوده است، آموزشهای زیر نیز به شما پیشنهاد میشوند:
- مجموعه آموزشهای نرمافزار Word (ورد)
- آموزشهای مجموعه نرمافزاری آفیس مایکروسافت
- مجموعه آموزشهای مهارت های کاربردی کامپیوتر (ICDL)
- آموزش Word — مجموعه مقالات جامع وبلاگ فرادرس
- تنظیم آرایش متن در اطراف تصاویر در Word – راهنمای مصور و ساده
- Word و مهم ترین کلیدهای میانبر این نرمافزار که باید آنها را بدانید
- نوشتن فرمول در ورد — به زبان ساده
==











سلام وقت شما بخیر
من یک جدول بزرگ دارم که میخواهم برای اینکه تعداد صفحه کمتری را اشغال کند، آن را به صورت دو ستونه بنویسم. مشکلی که دارم این است که اول باید ستون اول کاملا پر شود و بعد ستون دوم شروع شود. چگونه میتوان کاری کرد که جدول به شکل مساوی به دو ستون تقسیم شود؟
وقتی در یک صفحه با دو ستون شماره ردیف هر خط تغییر میکند چکار باید کرد؟همچنین اگر بخواهیم هر خط را به ترتیب طول خط از کوچک به بزرگ تنظیم کنیم چکار بکنیم؟