ترفندهای فایرفاکس | وبگردی مانند حرفهای ها
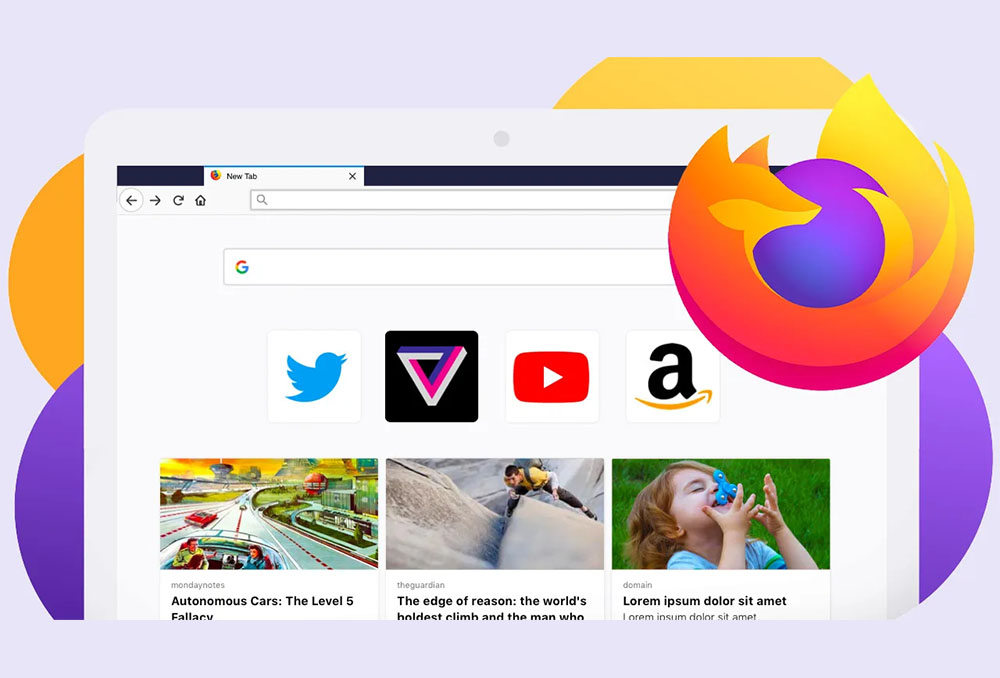
فایرفاکس یک مرورگر سریع، امن و با قابلیتهای سفارشیسازی است. در واقع این مرورگر مجهز به امکانات بسیار زیادی است که شاید حتی از وجود آنها بیاطلاع باشید. در این نوشته با ترفندهای فایرفاکس آشنا خواهیم شد تا بتوانیم مانند یک کاربر حرفهای اینترنت از این مرورگر محبوب استفاده کنیم.
ممکن است با خود فکر کنید که مرورگرها در نهایت همه شبیه هم هستند. شاید اصلاً به مرورگری که استفاده میکنید هیچ اهمیتی ندهید و از مرورگری که به صورت پیشفرض با سیستم عاملتان عرضه میشود بهره بگیرید. یا این که ممکن است مانند 70% مردم فقط کروم را دانلود کنید و به بقیه موارد اهمیتی ندهید. اما قرار دادن همه تخممرغها در یک سبد کار عاقلانهای محسوب نمیشود. یک مرورگر جایگزین به نام Mozilla Firefox Quantum وجود دارد. این مرورگر در تاریخ آبان 1396 و با انتشار نسخه 57.0 از سیستم طراحی هویت بصری Quantum moniker برای رقابت با کروم بهره گرفته است.
ترفندهای فایرفاکس
فایرفاکس یک مرورگر سریع، امن، قابل سفارشیسازی، خصوصی و جذاب است. به علاوه امکانات زیادی دارد که درصد کمی از کاربران حتی حرفهای با آنها آشنا هستند. در ادامه این مقاله با قابلیتهایی از این مرورگر آشنا میشویم که برای استفاده از آنها حتی به نصب اکستنشن هم نیاز ندارید و بدین ترتیب شگفتزده خواهید شد که چرا باید به مرورگر دیگری اصلاً فکر کنید.
رمز عبور اصلی
یکی دیگر از ترفندهای فایرفاکس به رمز عبور اصلی مرتبط میشود. رمز عبور اصلی (master password) رمزی است که روی مرورگر فایرفاکس تعیین میشود و باعث میشود بتوانید به همه رمزهای عبور دیگری که روی این مرورگر ذخیره کردهاید، دسترسی پیدا کنید.
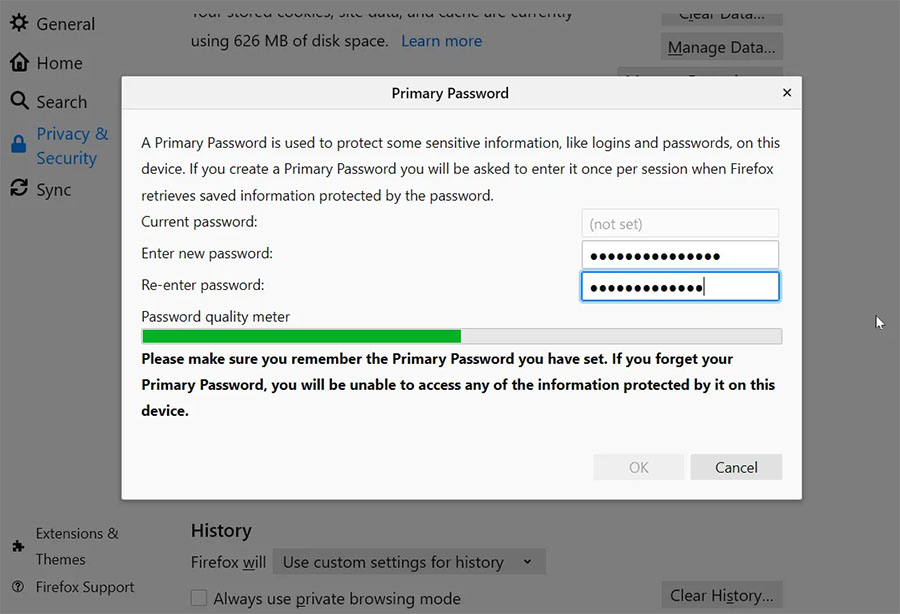
این قابلیت به طور خاص در مواردی مفید است که فرد دیگری هم بخواهد از رایانه شما استفاده کند. برای ایجاد یک رمز اصلی باید به مسیر Menu () > Options > Privacy & Security بروید و یا عبارت about:preferences#privacy را در نوار آدرس مرورگر وارد کنید. سپس تیک کنار گزینه Use a master password را بزنید. در ادامه از راهنماییهایی که روی پنجره باز شده ارائه میشود، بهره بگیرید و رمز عبور اصلی را غیر فعال کرده یا تغییر دهید.
توجه کنید که اگر این رمز عبور اصلی را فراموش کنید، باید دوباره آن را تعیین کنید و با انجام این کار همه نامهای کاربری و رمزهای عبوری که روی مرورگر ذخیره کرده بودید، پاک میشوند. برای تعیین مجدد رمز عبور اصلی در نوار آدرس عبارت chrome://pippki/content/resetpassword.xul را وارد کنید. با زدن کلید اینتر، هشداری روی صفحه ظاهر میشود و با زدن روی دکمه Reset در انتهای صفحه میتوانید رمز عبور اصلی جدیدی را در این بخش وارد کنید.
ارتقای عملکرد
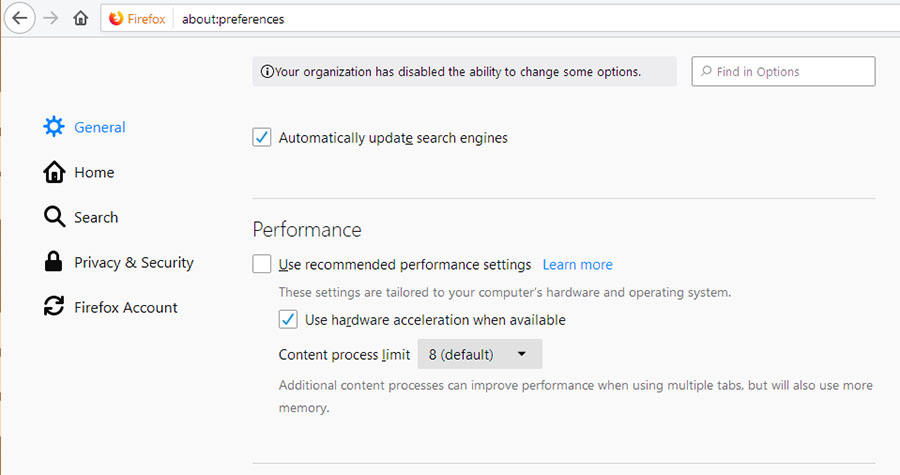
اگر حس میکنید عملکرد فایرفاکس به خصوص در قیاس با مرورگرهای دیگر کند شده است، میتوانید گزینه «شتابدهی سختافزاری» (hardware acceleration) را فعال کنید. به این منظور به مسیر about:preferences > General > Performance بروید. در این مرحله کادری ظاهر میشود که حاوی عبارت Use Recommended performance settings است. تیک این گزینه را بردارید تا کادر جدیدی ظاهر شود که عبارت Use hardware acceleration when available را نمایش دهد. مطمئن شوید که این گزینه فعال است تا بتوانید در موارد ممکن است از قابلیت شتابدهی سختافزاری مرورگر بهره بگیرید.
در ادامه یک گزینه دیگر به نام Content process limit ظاهر میشود. اگر میزان رم سیستم بالاتر از 8 گیگابایت است و یک کارت گرافیک هم روی سیستم نصب کردهاید، میتوانید مقدار این گزینه را روی اعداد بالاتری تنظیم کنید، در غیر این صورت آن را به حال خود رها کنید.
در ادامه مطلب ترفندهای فایرفاکس به سراغ نحوه پاک کردن سابقه مرور صفحات وب میرویم.
پاک کردن سابقه وبگردی
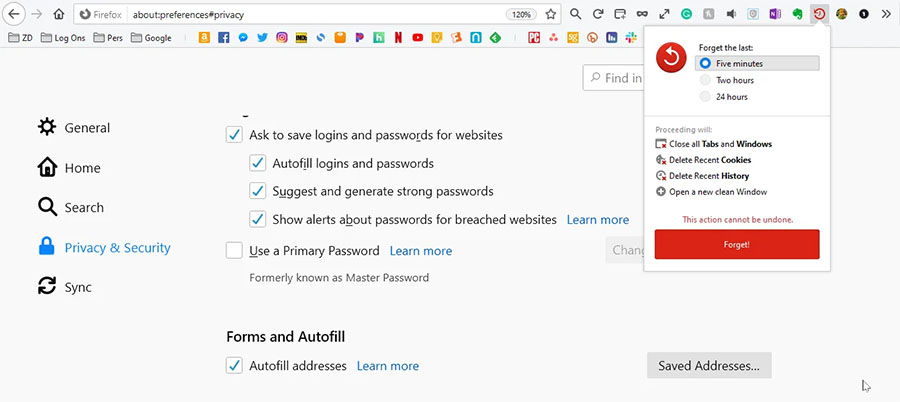
اگر میخواهید سوابق وبسایتهایی که اخیراً در فایرفاکس بازدید کردهاید، در بخش history این مرورگر نمایش نیابند، میتوانید این موارد را به آسانی و با یکی دیگر از ترفندهای فایرفاکس از سابقه مرورگر پاک کنید و علاوه بر آن کوکیها، کش، لاگینها و سابقه دانلود را نیز حذف نمایید. یک روش برای انجام این کار آن است که به منوی Options > Privacy & Security رفته و به سمت پایین و بخش History اسکرول کرده و روی Clear History بزنید. در این بخش میتوانید یک محدوده زمانی انتخاب کرده و دادههایی که باید پاک شوند را انتخاب نمایید.
روش دیگری نیز برای انجام این کار وجود دارد که به طور خاص در مواردی مفید است که به طور مکرر اقدام به پاکسازی سوابق وبگردی میکنید. در این روش از گزینه Customize استفاده کرده و دستور Forget را در نوار ابزار مرورگر قرار میدهیم. این یک روش آسان برای حذف کردن 5 دقیقه، 2 ساعت یا 24 ساعت اخیر از سوابق وبگردی شما محسوب میشود. قبل از استفاده از این گزینه مطمئن شوید که هیچ داده حساسی را پاک نمیکنید، چون امکان بازیابی دادههای حذف شده وجود ندارد.
بزرگنمایی
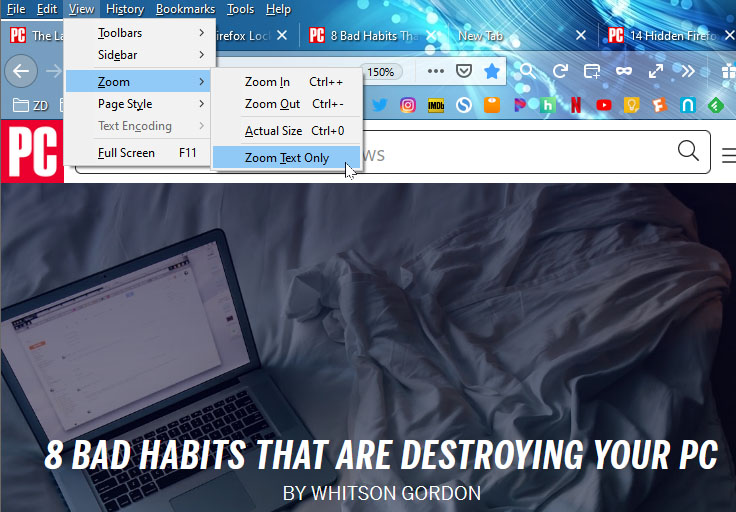
یکی دیگر از ترفندهای فایرفاکس این است که برای بزرگنمایی یا کوچکنمایی محتوای یک صفحه وب به ترتیب میتوانید از کلیدهای میانبر [+]+Ctrl و [-]+Ctrl استفاده کنید. البته امکان انجام این کارها با استفاده از ماوس نیز وجود دارد. کافی است کلید Ctrl (در مک کلید Command) کیبورد را نگه داشته و چرخ ماوس را به سمت جلو یا عقب حرکت بدهید. همچنین میتوانید از طریق منوی View یا منوی سه نقطه که در گوشه راست-بالای مرورگر قرار دارد این کار را انجام دهید. یا این که میتوانید از ابزار Zoom روی نوار ابزار یا منوی overflow استفاده کنید.
همچنین این امکان وجود که فقط اندازه متن را دهید و تصاویر ثابت بمانند. به این منظور به منوی View > Zoom رفته و تیک گزینه Zoom Text Only را بزنید. اکنون هر زمان که زوم بکنید، فقط اندازه فونت بزرگ یا کوچک میشود. اگر در هر مرحله از کار با امکان بزرگنمایی یا کوچکنمایی فایرفاکس با مشکلی مواجه شدید، میتوانید با زدن کلیدهای Ctrl+0 به عقب بازگشته و زوم را ریست کنید.
گرفتن اسکرینشات در فایرفاکس
از جمله دیگر ترفندهای مهم فایرفاکس گرفتن اسکرین شات در صفحات وب است. با راست-کلیک کردن روی صفحههای وب یا کلیک روی منوی اکشنهای صفحه (000) در نوار آدرس میتوانید به قابلیت اسکرینشات فایرفاکس دسترسی پیدا کنید. این قابلیت از هر آنچه در پنجره فایرفاکس قرار دارد (و نه خارج آن) یک تصویر تهیه میکند. در این روش حتی منوها یا نوار آدرس مرورگر نیز ظاهر نمیشود که امکان کارآمدی محسوب میشود.
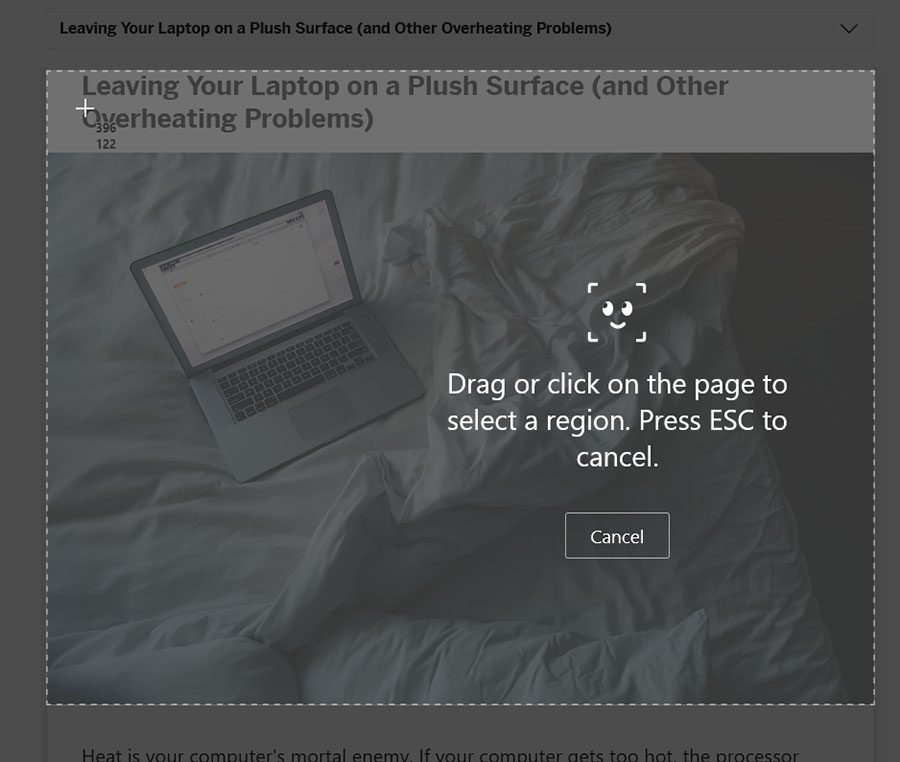
زمانی که پنجره اسکرینشات باز میشود، کرسر را جابجا کنید تا بخشی از صفحه که میخواهید تصویرش تهیه شود، هایلایت گردد. همچنین میتوانید کرسر را به هر جا که دوست دارید بکشید و یا صفحه را اسکرول کنید تا یک اسکرینشات طولانی ایجاد شود. در ادامه منویی ظاهر میشود که امکان تهیه تصویر تمام-صفحه را آسان میکند. در این روش صفحه به جای شما، خودش اسکرول میشود و یا این که میتوانید فقط بخشی که نمایان است را انتخاب کنید. تصویری که در این روش تهیه میشود را میتوان روی کلیپبورد کپی و یا به صورت یک فایل PNG دانلود کرد. اگر روی Save کلیک کنید، به صفحهای میروید که میتوانید روی صفحه چیزی بنویسید، آن را برش دهید، مورد خاصی را هایلایت کرده و یا کارهای ویرایشی دیگری بسته به نیاز روی تصویر انجام دهید.
در حال حاضر، هیچ نوع hotkey برای این قابلیت اسکرینشات عرضه نشده است و همچنین نمیتوان به صورت سفارشیسازی نوار ابزار اضافه کرد که وضعیت عجیبی محسوب میشود. موزیلا قبلاً اسکرینشاتهایی که میگرفتید را به مدت دو هفته در بخش کتابخانه و در نشانی screenshots.firefox.com/shots ذخیره میکرد، اما هماینک این امکان ذخیرهسازی آنلاین دیگر وجود ندارد.
مدیریت رمزهای عبور با Lockwise

مدیریت رمزهای عبور وبسایتهای مختلف همواره یک چالش محسوب میشود اما در میان ترفندهای فایرفاکس راهحلی نیز برای این موضوع در نظر گرفته شده است. استفاده از یک ابزار اختصاصی مدیریت رمز عبور میتواند به رفع این چالش کمک کند، اما شما میتوانید از یک قابلیت مهم فایرفاکس به نام Firefox Lockwise نیز بهره بگیرید. این قابلیت که در ابتدا فقط Lockwise نام داشت به صورت یک اپلیکیشن عرضه شده است که اطلاعات لاگین وبسایتهای شما را که در فایرفاکس ذخیره شدهاند به دست آورده و اجازه میدهد که روی گوشیهای اندروید یا آیفون نیز با استفاده از این اطلاعات لاگین کنید.
سفارشیسازی منوی نوار ابزار
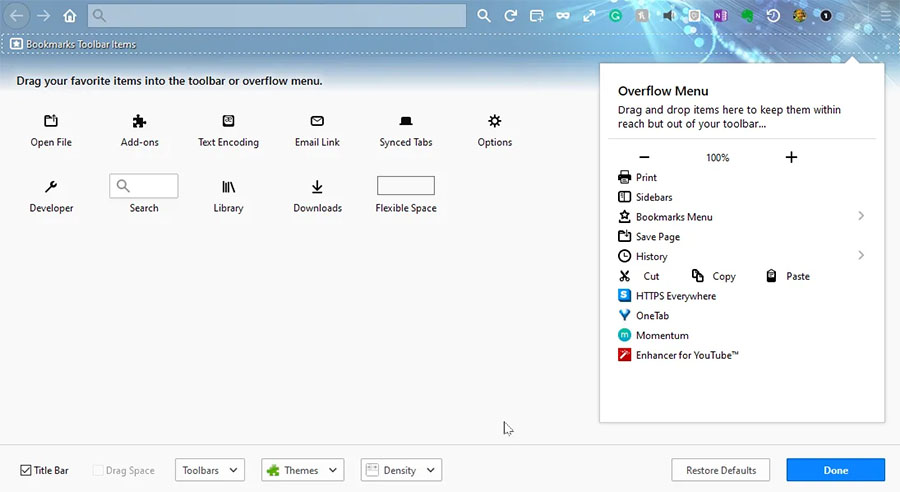
امکان سفارشیسازی آیتمهایی که در منوی نوار ابزار یا منوی بازشدنی overflow (که با >> مشخص شده) ظاهر میشوند و حتی یافتن ابزارهای جدید در مرورگر فایرفاکس تعبیه شده است. به این منظور باید به منوی Customize بروید.
در زبانه جدیدی که Customize Firefox نام دارد، آیتمها را از صفحه اصلی به هر جایی که دوست دارید بکشید و رها کنید. توجه کنید که در این نوار ابزار باید فقط آیتمهای مهم قرار بگیرند. چیزهایی که هرگز استفاده نمیکنید را در همان صفحه اصلی رها کنید. آیتمهایی که زیاد مهم نیستند اما به هر حال مورد استفاده قرار میگیرند را در بخش Overflow منو قرار دهید. جای هیچ نگرانی وجود ندارد، چون هر زمان میتوانید Restore Defaults را در گوشه پایین-راست بزنید تا به جایی که در ابتدا بودید بازگردید. در انتها روی Done کلیک کنید تا تغییرها ذخیره شوند.
حرکت آسان بین زبانهها
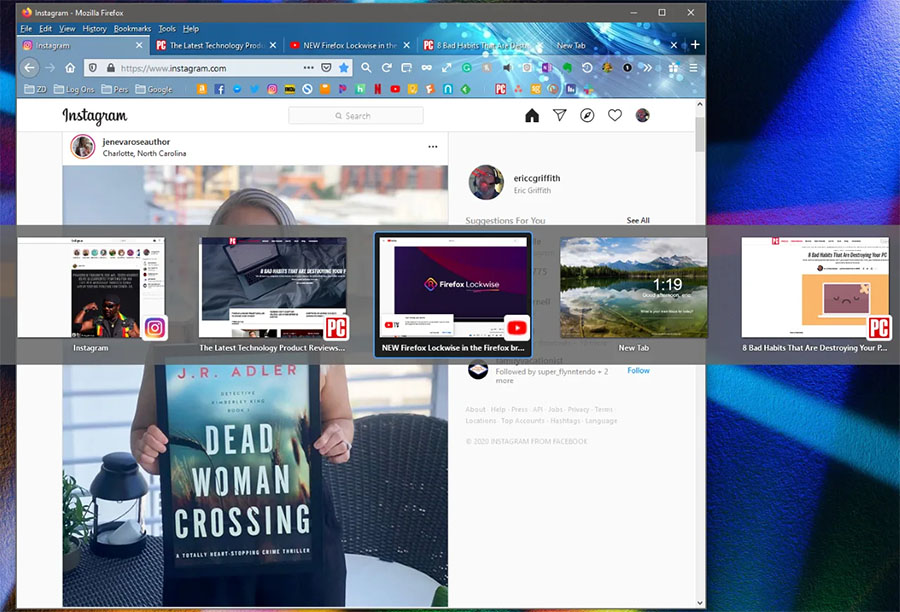
اگر زبانههای زیادی را در مرورگر باز کردهاید، میتوانید با چند کلید میانبر ساده که دیگر ترفندهای فایرفاکس محسوب میشوند، بین آنها جابجا شوید.
- برای رفتن به زبانه سمت راست، کلیدهای Ctrl + Page Down را بزنید.
- برای رفتن به زبانه سمت چپ، کلیدهای Ctrl + Page Up را بزنید.
- برای پرش سریع به زبانههای یکم تا نهم مرورگر میتوانید کلید Ctrl را گرفته و شماره زبانه مورد نظر را روی کیبورد بزنید.
همچنین با زدن کلیدهای Ctrl+Tab میتوانید اقدام به نمایش همه زبانههای روی صفحه کرده و از میان زبانههای مختلف یکی را انتخاب کنید. اگر این امکان برای شما فعال نیست، عبارت about:preferences#general را در نوار آدرس مرورگر وارد کرده و در صفحهای که ظاهر میشود تیک گزینه Ctrl+Tab cycles through tabs in recently used order را بزنید تا فعال شود.
میانبرهای مدیا
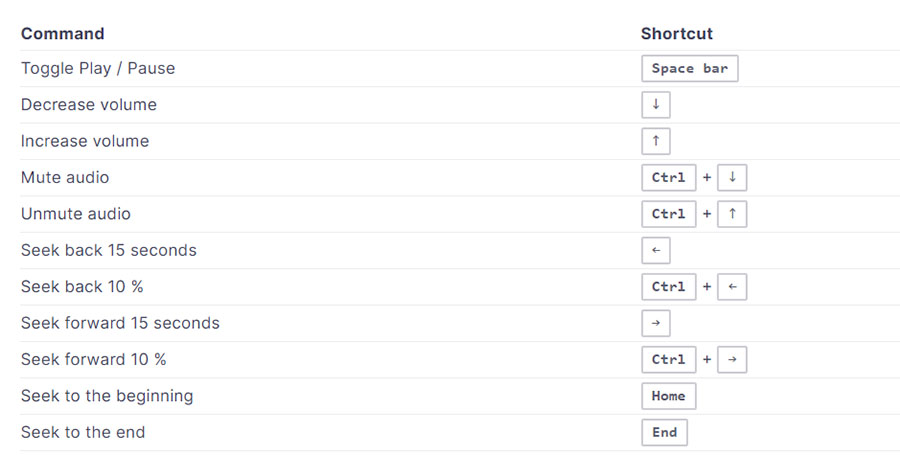
در بین ترفندهای فایرفاکس، لازم است اشاره کنیم که این مرورگر از کلیدهای کیبورد برای پخش مدیا پشتیبانی میکند. با مراجعه به این مطلب مجله فرادرس میتوانید با این میانبرها و همچنین دیگر کلیدهای میانبر کارآمد مرورگر موزیلا آشنا شوید:
برای استفاده از این کلیدهای میانبر باید ابتدا فوکوس مرورگر را روی ویدئو ببرید و یا روی آن کلیک کنید. بسته به سرویسی که استفاده میکنید ممکن است برخی یا همه این میانبرها کار نکنند. مواردی که به طور کلی مفید هستند در فهرست زیر ارائه شدهاند:
- پخش/مکث: کلید Space
- افزایش/کاهش صدا: کلیدهای جهت بالا و پایین
- کشیدن به سمت عقب یا جلو: کلیدهای سمت راست و چپ
- رفتن به ابتدای ویدئو: کلید Home
- رفتن به انتهای ویدئو: کلید End.
ارسال به Pocket
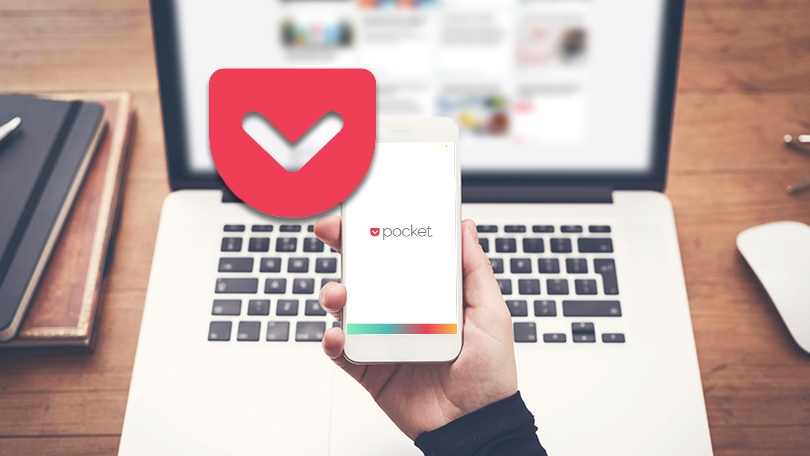
Pocket یک اپلیکیشن و سرویس برای ذخیره مقالات جهت مطالعه بعدی است که در مالکیت موزیلا قرار دارد و یکی از ترفندهای فایرفاکس که بسیار کاربردی است به آن مربوط میشود. شما با استفاده از یک حساب کاربری در این سرویس میتوانید هر چیزی که در محیط آنلاین مییابید را ذخیره کنید تا در فرصتهای مساعد آتی آنها را مطالعه نمایید. به این دلیل است که لوگوی Pocket را در نوار آدرس مرورگر فایرفاکس مشاهده میکنیم. از حساب موجود Pocket یا از لاگین مرورگر فایرفاکس میتوان برای بهرهگیری از این سرویس استفاده کرد. با نصب این اپلیکیشن روی گوشی یا تبلت میتوانید در زمانهای بیاستفادهای که در طی روز پیدا میکنید، برای مطالعه مقالاتی که روی این سرویس ذخیره کردهاید، بهره بگیرید.
با این حال اگر از این سرویس استفاده نمیکنید و نمیخواهید لوگوی آن را ببینید، میتوانید با وارد کردن عبارت در نوار آدرس به دنبال مدخل browser.pocket.enabled بگردید و مقدار آن را روی False تنظیم کنید.
اینترفیس مخفی دستکاری فایرفاکس

فایرفاکس مجهز به یک اینترفیس مخفی است که با استفاده از آن میتوانید تنظیمات مختلف مرورگرتان را دستکاری کنید، در ادامه مطلب ترفندهای فایرفاکس به سراغ این رابط کاربری مخفی میرویم. از جمله کارهایی که با استفاده از این بخش میتوانید انجام دهید، تغییر بسیاری از بخشهای مرورگر است که در بخش Options مرورگر وجود ندارند. برای نمونه چند مورد از ترفندهایی که در بخشهای قبلی این مقاله معرفی کردیم، با استفاده از وارد کردن عبارت about:preferences و این اینترفیس انجام مییابند. برای ورود به اینترفیس مخفی دستکاری پیکربندیهای فایرفاکس باید عبارت about:config را در نوار آدرس این مرورگر وارد کنید. با وارد کردن این عبارت هشدارهایی نمایش مییابند که تغییر این تنظیمات ممکن است برای پایداری، امنیت و عملکرد مرورگر شما آسیبرسان باشد.
در صورتی که روی I accept the risk کلیک کنید، پنجرهای باز میشود که شامل گزینهها و مقادیر پیچیدهای است. البته اگر کاری انجام ندهید و چیزی را عوض نکنید، صرفاً تماشا کردنش آسیبی ایجاد نخواهد کرد. اما اگر با استفاده از آموزشهای مختلفی که برای یادگیری گزینههای این بخش وجود دارد، با کارکرد هر یک از مقادیر آشنا شوید، میتوانید با دستکاری تنظیمات و گزینههای مختلف، بهترین کارکرد را از مرورگر خود بگیرید و مانند یک کاربر حرفهای اینترنت به وبگردی بپردازید.
بهرهگیری حرفهای از بوکمارکها
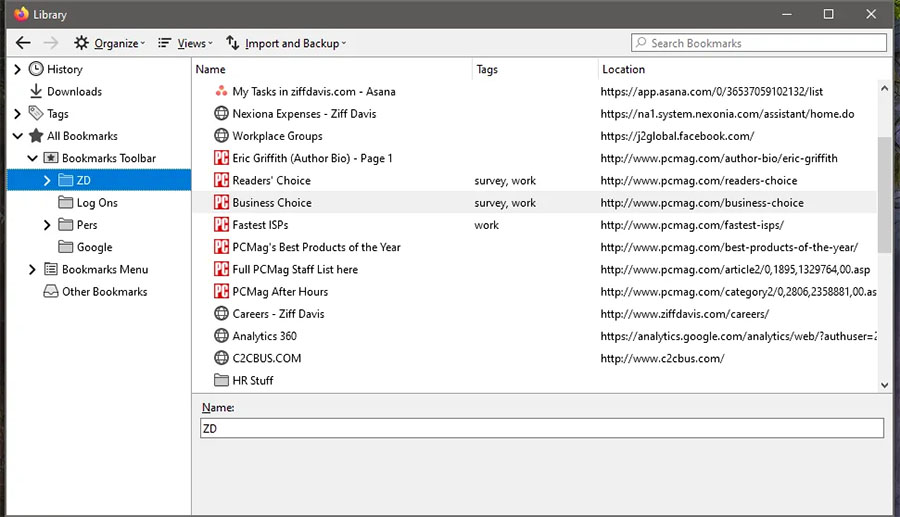
بوکمارک کردن سایتهای محبوب در فایرفاکس کار آسانی محسوب میشود. با کلیک روی آیکون ستاره در نوار آدرس در هنگام بازدید یک وبسایت، بوکمارکی ذخیره میشود. اما باید توجه کنید که وقتی بوکمارکی ایجاد میشود، منویی که باز میشود، امکان افزودن تگ به این سایت را فراهم میسازد. با استفاده از این امکان میتوانید علاوه بر پوشهبندی، سازماندهی بیشتری به بوکمارکهای خود ببخشید. برای ساخت پوشه نیز کافی است روی منوی بوکمارک کلیک کرده و بوکمارکهای مورد نظر خود را انتخاب کنید. در این پنجره امکان کنترل تگها نیز وجود دارد.
زمانی که روی یک بوکمارک خاص کلیک کنید، اطلاعاتی در مورد آنها نمایش مییابد و برای نمونه میتوانید برای بوکمارکهایی که کاربرد بیشتری دارند، یک کلیدواژه اضافه کنید. به این ترتیب هر زمان که این کلیدواژه را در نوار آدرس مرورگر وارد کنید، کل سایت بارگذاری میشود. توجه کنید که امکان انتساب یک کلیدواژه به چند بوکمارک وجود ندارد.
اگر میخواهید چندین بوکمارک را به طور همزمان باز کنید، متوجه میشوید که بسته شدن هر باره منوی بوکمارک پس از انتخاب بوکمارک، آزاردهنده است. برای این که باز کردن چندین بوکمارک آسانتر شود، بعد از هر بار کلیک کردن، ماوس را روی پنجره نگاه دارید، چون این صفحه تنها زمانی بسته میشود که خارج از آن کلیک کنید.
امکان باز کردن یکباره چندین بوکمارک تنها زمانی ممکن است که آنها را در یک پوشه قرار دهید. در این حالت با راست-کلیک کردن روی پوشه در منوی بوکمارکها یا نوار ابزار بوکمارک و انتخاب پوشه میتوانید آن را لود کنید. از جمله دیگر ترفندهای فایرفاکس مربوط به نحوه پاکسازی مرورگر است که در ادامه آن را مورد بررسی قرار خواهیم داد.
پاکسازی مرورگر
اگر میخواهید اقدام به پاکسازی کلی مرورگر فایرفاکس بکنید و در عین حال تنظیمات و دادههایتان نیز حفظ شود، میتوانید به منوی همبرگری این مرورگر بروید و گزینه Help و سپس Troubleshooting Information را انتخاب کنید. گزینههای موجود شامل اجرای یک رفرش سریع که باعث از دست رفتن هیچ دادهای مانند بوکمارکها، رمزهای عبور و اکستنشنها میشود.
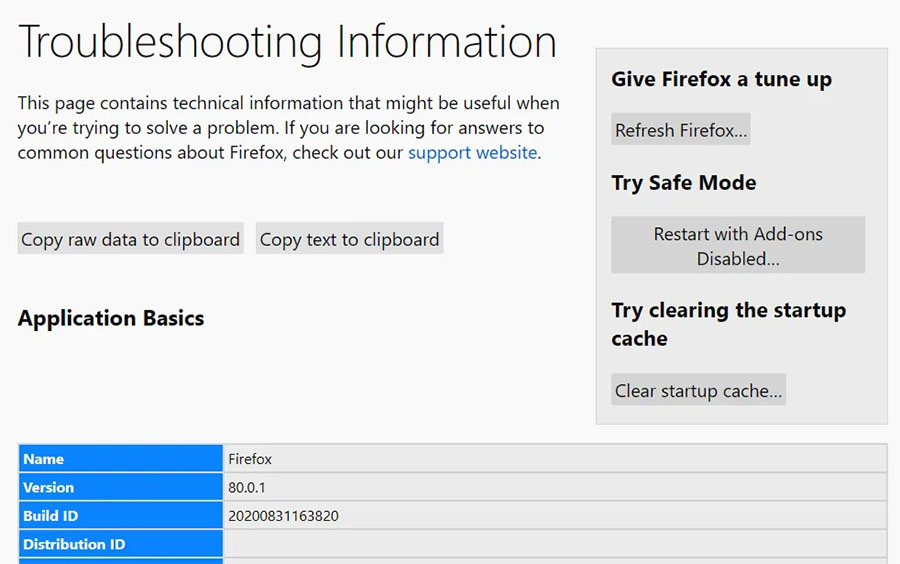
در حالت Safe Mode مرورگر با غیر فعال کردن افزونهها آغاز میشود. همچنین امکان اجرای پاکسازی کامل کش نیز وجود دارد. علاوه بر اینها در صورت نیاز، امکان دامپ کردن اطلاعات مرورگر در یک فایل متنی و ارسال به پشتیبانی فنی وجود دارد.
گام بعدی از ترفندهای فایرفاکس که باید یاد بگیرید، اسکرول کردن صفحات وب بدون ماوس است.
اسکرول بدون ماوس (Mouseless Scroll)
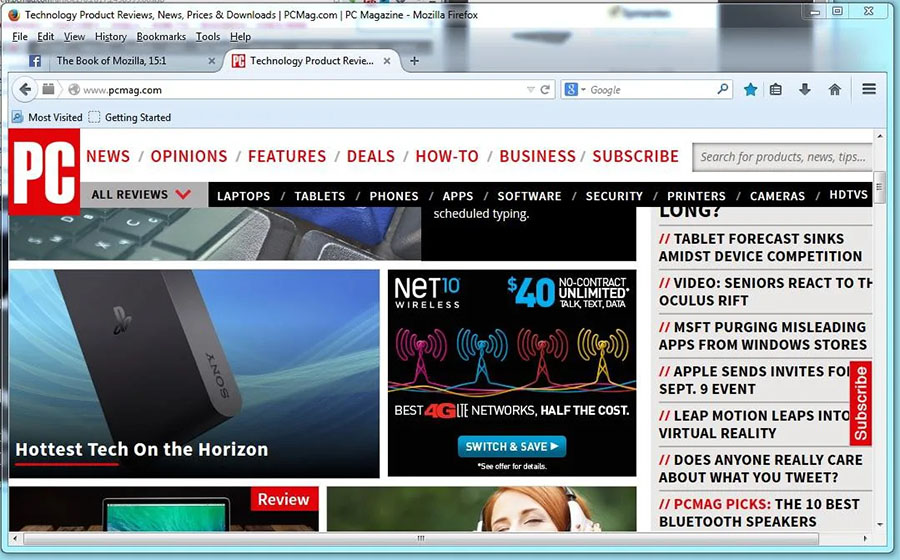
با این که استفاده از ماوس باعث سهولت زیادی در برخی کارها میشود، اما اگر قصد جابجایی سریع در صفحههای وب دارید، دست کم برای اسکرول کردن نیازی به ماوس نخواهید داشت و این موضوع یکی از ترفندهای فایرفاکس است که بسیار جالب و کاربردی محسوب میشود. در واقع در مرورگر فایرفاکس میتوانید با زدن کلید Space به سمت پایین اسکرول کنید. همچنین برای اسکرول کردن به سمت بالا، کافی است کلیدهای ترکیبی Shift+Space را بزنید.
قابلیتهای پنهان مرورگر

اغلب برنامهنویسان در برنامههای خود برخی چیزهای مخفی قرار میدهند که صرفاً با زدن کلیدهای خاص با انجام کارهای معین نمایان میشوند. این امکانات خاص به نام Easter Eggs نامیده میشوند.
برای نمونه اگر عبارت about:Mozilla را در نوار آدرس مرورگر وارد کنید، یک متن آخرالزمانی از «کتاب موزیلا» دریافت میکنید؛ از جمله ترفندهای فایرفاکس که بسیار خاص و البته عجیب است.
اگر عبارت about:robots را در نوار آدرس فایرفاکس وارد کنید، یک پیام محبتآمیز از جامعه روبوتها دریافت میکنید. با کلیک روی دکمه Try Again نیز یک شعبده جالب مشاهده میکنید.
قابلیت پنهان سوم مرورگر فایرفاکس به کمی تلاش نیاز دارد. ابتدا باید روی منوی سه نقطه در گوشه راست-بالا کلیک کرده و دکمه را بزنید. سپس همه آیکونهای منو را از فیلد سمت راست به فیلد بزرگتر Additional Tools and Features در سمت چپ جابجا کنید. مطمئن شوید که آیکونهای Zoom Controls و Edit Controls نیز در این جمع هستند. سپس روی دکمه در انتها کلیک کنید. اکنون هر زمان که دکمه سمت راست-بالا را بزنید یک یونیکورن سیاه و سفید در حال جهیدن را میبینید که وقتی ماوس را روی این ناحیه ببرید، کرسر ماوس به شکل یونیکورن درمیآید.
Firefox Share
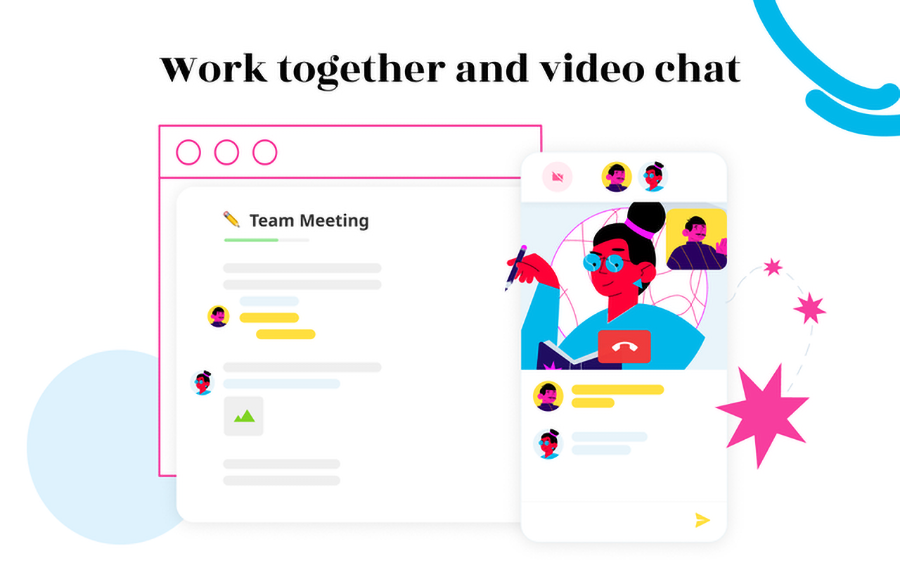
در بهروزرسانیهای اخیر فایرفاکس یک آیکون به شکل موشک کاغذی کوچک در گوشه بالا-چپ اضافه شده است. این دکمه یک قابلیت جدید فایرفاکس به نام Firefox Share است. با استفاده از این دکمه میتوانید مطالبتان را روی چند شبکه اجتماعی به اشتراک بگذارید و هیچ افزونه دیگری مور نیاز نیست. تنظیم این قابلیت، بسیار آسان است.
تا زمانی که وارد حسابهای خود در شبکههای اجتماعی مختلف شده باشید، میتوانید با یک کلیک مطلبتان را به فید شبکه اجتماعی اضافه کنید. کافی است به این نشانی (+) در فایرفاکس بروید و حسابهایی که میخواهید اضافه شوند را انتخاب کنید. به سمت پایین اسکرول کرده و حسابهایی که میخواهید در این قابلیت قرار گیرند، از قبیل فیسبوک، توییتر، جیمیل و غیره اضافه کنید. امکان اضافه کردن یا ویرایش این گزینهها از طریق منوی Add-ons manager > services وجود دارد.
Firefox Hello
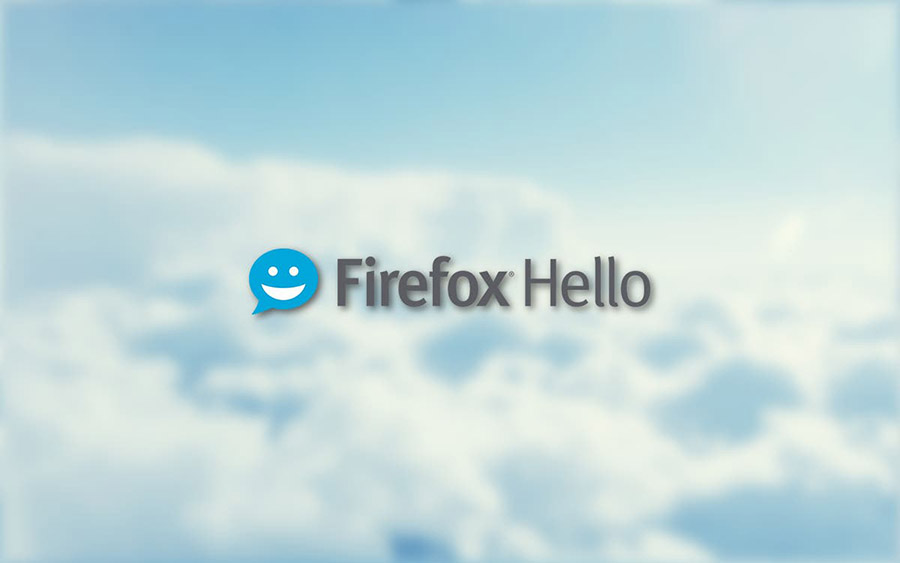
مرورگر فایرفاکس چندی پیش قابلیت کلاینت چت مخصوص خود را با امکان ویدئو چت معرفی کرده است در ادامه مطلب ترفندهای فایرفاکس کمی در مورد آن توضیح خواهیم داد. این قابلیت با نام Firefox Hello معرفی شده و برای دسترسی به آن کافی است روی صورتک خندان گوشه راست-بالای مرورگر کلیک کنید. برای استفاده از این قابلیت نیاز به دانلود هیچ نرمافزار جانبی نیست، اگر با گوگل هنگ آوت آشنا باشید، کار با این قابلیت را نیز آسان خواهید یافت. نکته جالب در مورد این قابلیت آن است که افراد دیگر برای چت کردن با شما حتی نیازی به دانلود فایرفاکس هم ندارند و کافی است از مرورگرهایی که از WebRTC پشتیبانی میکنند مانند فایرفاکس کروم، اپرا و غیره بهره بگیرند. شما با بهرهگیری از این قابلیت میتوانید اتاق چت مخصوصتان را با لینک اختصاصی ایجاد کرده و به هر کسی که میخواهید به اتاق گفتگو بپیوندد، بفرستید.
فعالسازی DNS امن
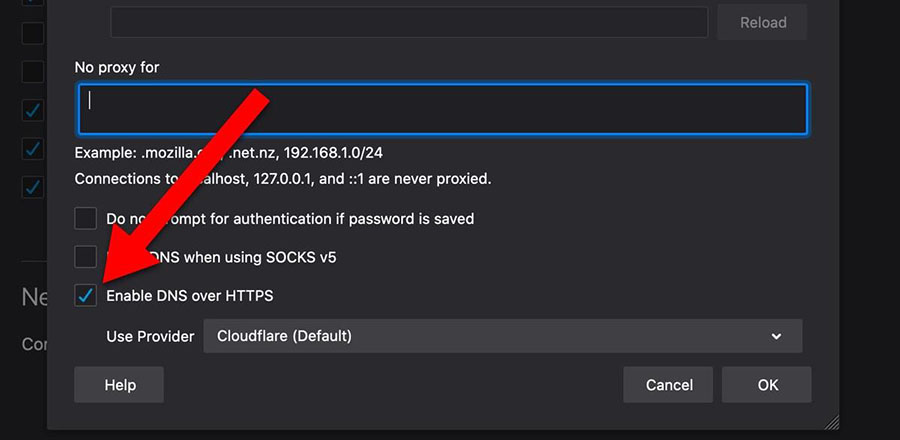
اگر میخواهید جستجوهای DNS مرورگر خود را به حالت امن دربیاورید، به بخش about:preferences#general بروید و با کمی اسکرول به سمت پایین در بخش Network روی Settings… کلیک کرده و تیک گزینه Enable DNS over HTTPS را بزنید. در این بخش میتوانید ارائهدهنده این سرویس را نیز انتخاب کنید.
سوئیچ خودکار به زبانههایی که باز میشوند
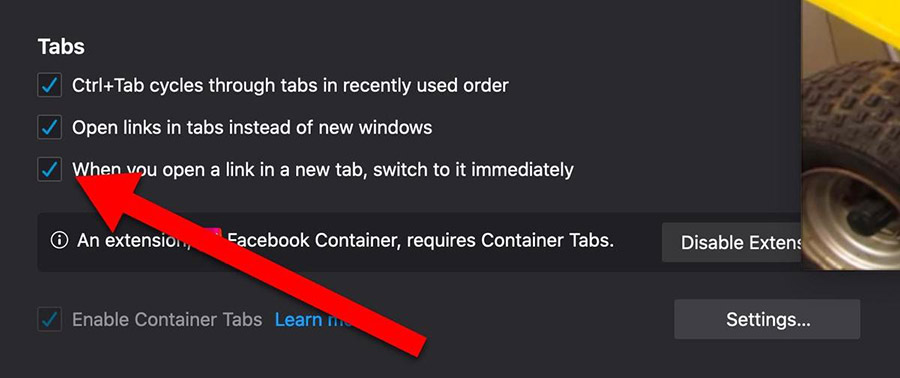
اگر عادت دارید که همه لینکها را در زبانه جدید مرورگر باز کنید، میتوانید با استفاده از این امکان، به مقدار زیادی در وقت خود صرفهجویی کنید. عبارت about:preferences#general را در مرورگر وارد کرده و به بخش Tabs اسکرول کنید. در این بخش تیک گزینه When you open a new link in a new tab, switch to it immediately را بزنید.
فعالسازی کانتینر فیسبوک
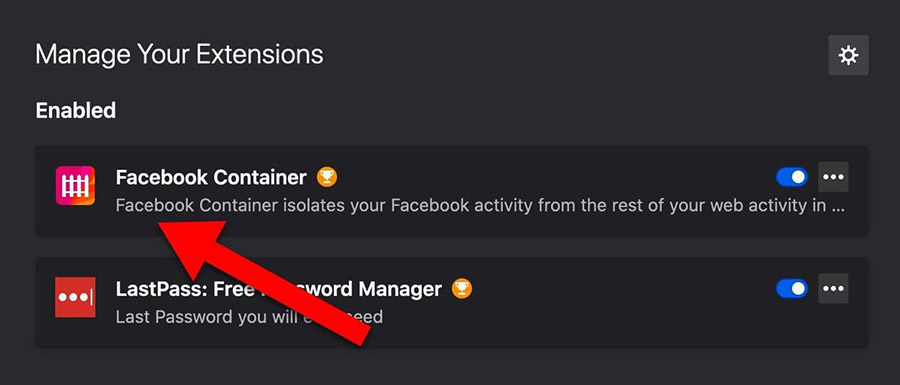
برای فعالسازی قابلیت «کانتینر فیسبوک» عبارت about:addons را در مرورگر وارد کرده و با استفاده از کادر جستجو در بخش راست-بالا اکستنشن Facebook Container را یافته و نصب کنید.
باز کردن مجدد زبانهها
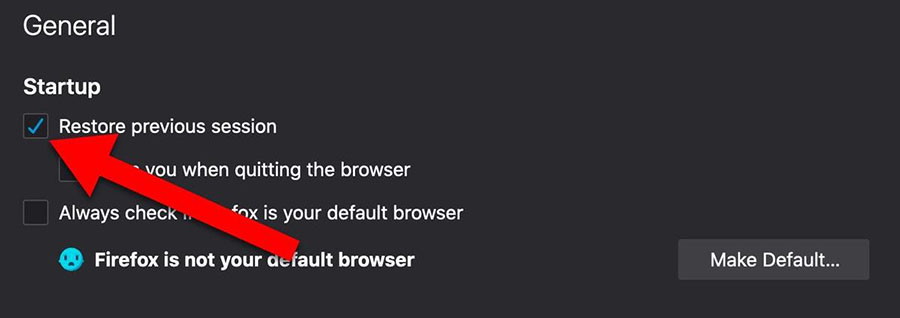
شاید بد نباشد به عنوان یکی دیگر از ترفندهای مرورگر فایرفاکس به نحوه باز کردن مجدد صفحات وب در این مرورگر بپردازیم. اگر میخواهید پس از باز کردن مجدد فایرفاکس، زبانههایی که قبلاً در این مرورگر باز کرده بودید، مجدداً برای شما باز شوند به صفحه about:preferences#general رفته و در بخش Startup گزینه Restore previous session را فعال کنید.
فعالسازی تصویر در تصویر
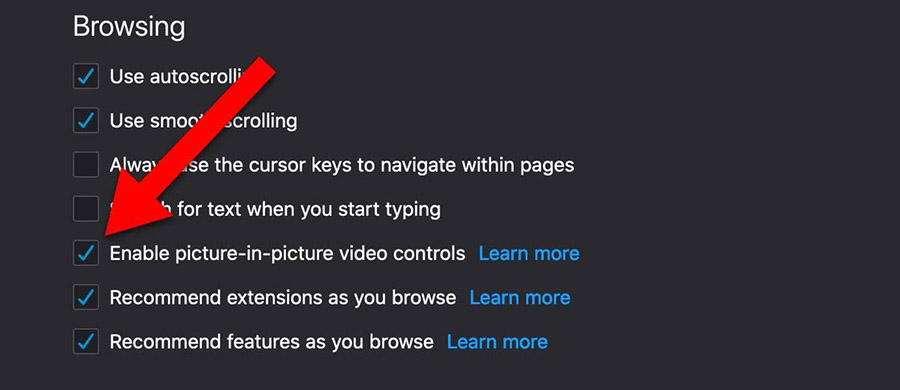
با استفاده از قابلیت جذاب «تصویر در تصویر» میتوانید ویدئوها را از سایتی مانند یوتیوب برداشته و به صورت یک پنجره شناور در بخش دیگری از مرورگر نمایش دهید. اگر برچسب تصویر در تصویر را روی ویدئوها نمیبینید به صفحه about:preferences#general رفته و به بخش Browsing اسکرول کرده و تیک گزینه Enable picture-in-picture video controls را بزنید.
تنظیمات عملکردی با یک کلیک
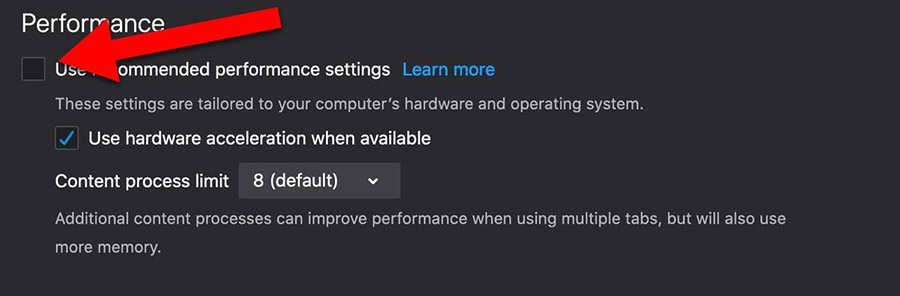
فایرفاکس یک قابلیت به نام تنظیمات عملکردی با یک کلیک دارد که از قبل فعال شده است. برای بررسی این قابلیت به صفحه about:preferences#general بروید و به سمت پایین اسکرول کنید تا به Performance برسید و تیک گزینه Use recommended performance settings را بزنید. برای به دست گرفتن کنترل تکتک این تنظیمات باید تیک این گزینه را بردارید.
تعیین سطح حریم خصوصی
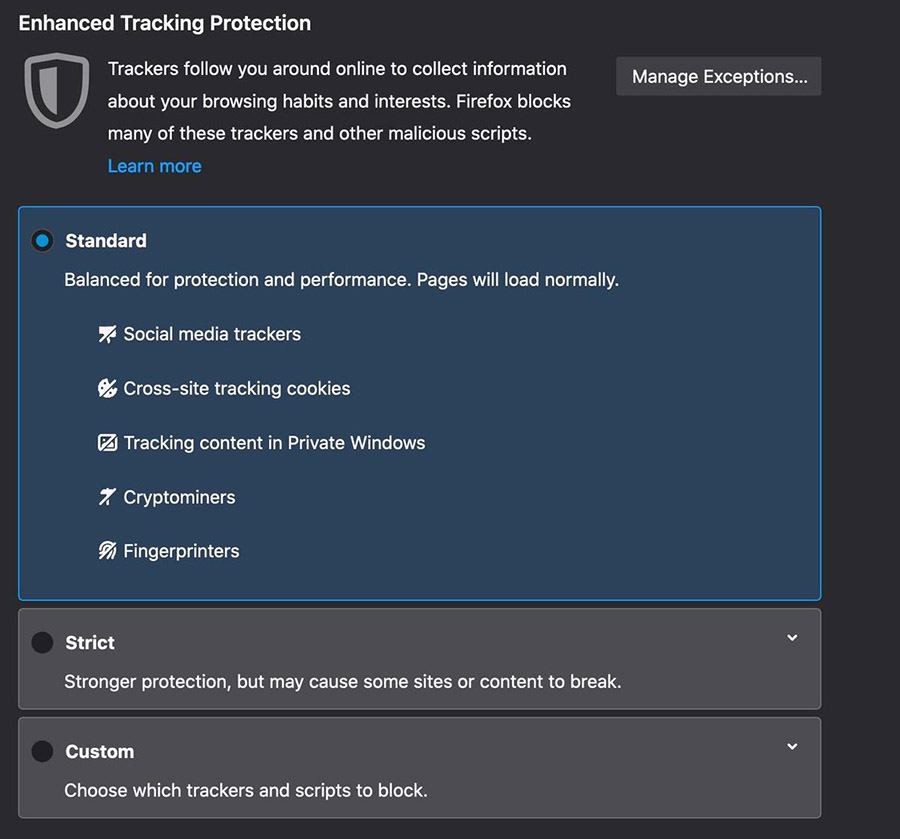
فایرفاکس از نسخه 74 به بعد تنظیمات زیادی به بخش حریم خصوصی خود اضافه کرده است. اینک به طور پیشفرض این تنظیمات روی حالت استاندارد هستند. برای دستکاری این تنظیمات به صفحه about:preferences#privacy بروید و در بخش Enhanced Tracking Protection سطح حفاظت مورد نیاز را انتخاب کنید. گزینههای موجود به صورت Standard, Strict و Custom هستند.
انتخاب موتور جستجوی پیشفرض
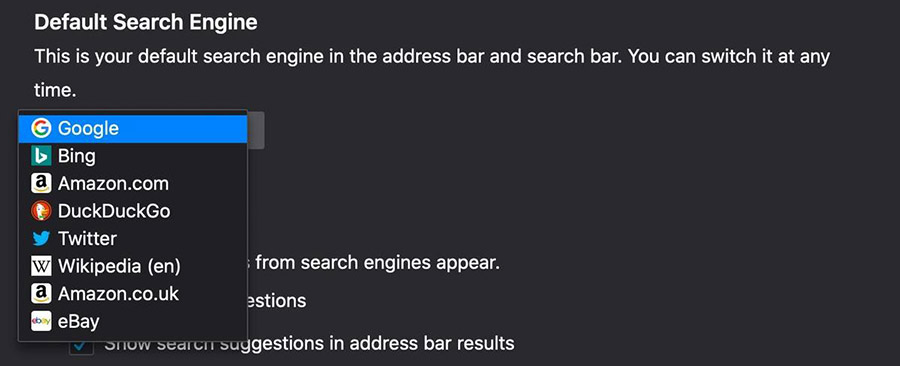
فایرفاکس به طور پیشفرض از گوگل به عنوان موتور جستجو استفاده میکند. اما شما میتوانید با یکی دیگر از ترفندهای فایرفاکس هر سرویسی که دوست دارید را مورد استفاده قرار دهید. به این منظور به صفحه about:preferences#search بروید و زیر عنوان Default Search Engine موتور جستجوی مورد نظرتان را انتخاب کنید.
سخن پایانی
شکی نیست که امروزه بخش عمدهی از وقت روزمره ما در فضای آنلاین سپری میشود و یکی از مهمترین موارد آن گشتوگذار در دنیای وب است. ابزار وبگردی ما مرورگرها هستند و از این رو انتخاب مرورگری که بتواند امکانات و قابلیتهای مختلف و متنوع مورد نیاز را با استانداردهای بالایی تأمین کند، حائز اهمیت است. مرورگر موزیلا فایرفاکس یک مرورگر سریع، امن و قابل اطمینان است که میتوانید در زمینه محول کردن امور مرتبط با وب به آن مطمئن باشید. در این نوشته با برخی قابلیتها و ترفندهای فایرفاکس آشنا شدیم که شاید برای عموم شناخته شده نباشند.










