قابلیت مقایسه اسناد در ورد — از صفر تا صد (+ دانلود فیلم آموزش رایگان)
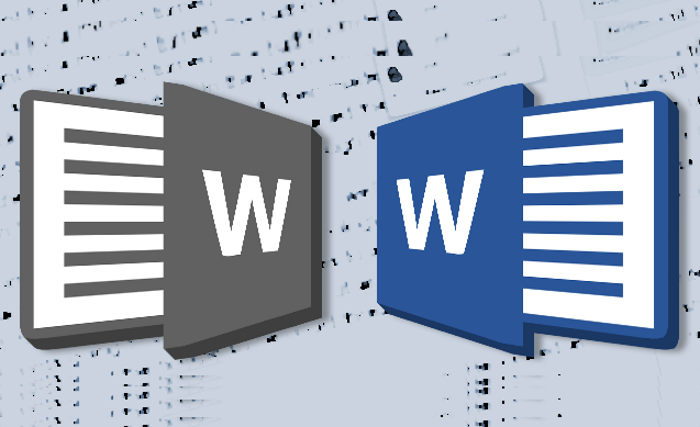
اگر در تیمی با همکاران خود مشغول به کار هستید، به یقین موارد و کارهایی که انجام دادهاید به دفعات مورد بازبینی و تجدید نظر قرار خواهند گرفت و بسیار مهم است که بتوانید تغییرات جزئی و کلی اعمال شده روی آنها را متوجه شده و دنبال کنید. در نرم افزار ورد (Word) مایکروسافت، قابلیت مقایسه تمامی تفاوتهای دو سند تقریباً همسان، در ابزاری با عنوان ابزار مقایسه (Compare Tool) گنجانده شده است. در همین راستا و در ادامه، به صورت گام به گام و جامع به نحوه استفاده از ابزار مقایسه در ورد خواهیم پرداخت.
فیلم آموزشی مقایسه اسناد در ورد
آشنایی با قابلیت مقایسه در ورد
ابتدا Word و یک فایل سند را در آن باز کنید. این سند میتواند سندی باشد که میخواهید با سند دیگری مقایسه کنید و یا این که صرفاً یک سند خالی باز کنید.
روی برگه Review در بخش فوقانی صفحه کلیک کنید تا روبان مربوطه باز شود و روی دکمه Compare کلیک کنید. این دکمه در نزدیکی سمت راست منو قرار دارد.
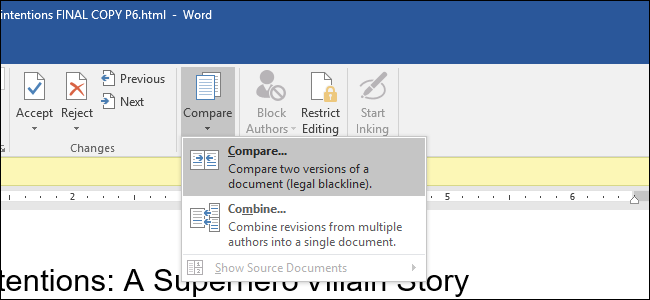
اگر منوی دیگری باز شد، دوباره روی Compare کلیک کنید. سپس در پنجره جدید، سندهای خود را انتخاب کنید. ابتدا سند Original (یا سند قدیمیتر) و سپس سند Revised (یا متأخرتر) را باز کنید. اگر منوی بازشدنی را نمیبینید، روی آیکون پوشه در سمت راست کلیک کنید تا با استفاده از مرورگر فایل، سندها را پیدا کنید.
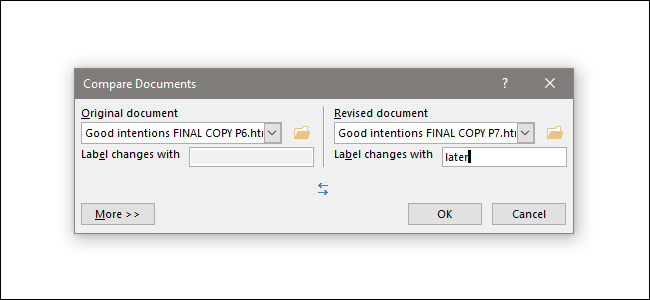
زیر بخش Label changes with، میتوانید یک یادداشت برای کمک به ردگیری این که کدام تفاوتها متعلق به کدام سندها هستند تنظیم کنید. ما در این مثال از عبارت later استفاده میکنیم زیرا این سند جدیدترین نسخه از بازبینی پیشنویس ما است. شما میتوانید به سند بازبینیشده تنها یک تگ اضافه کنید؛ اما میتوانید با استفاده از آیکون دو سر فلش بین آنها سوئیچ کنید.
گزینههای پیشرفته برای مقایسه
روی دکمه More بزنید تا گزینههای پیشرفته را ببینید. اغلب این موارد کاملاً مشخص هستند و همه گزینهها به صورت پیشفرض فعال هستند.
دقت کنید که گزینه Show changes at تغییرات منفرد را به صورت کاراکتر به کاراکتر (بسیار کند) و یا کلمه به کلمه نشان میدهد.
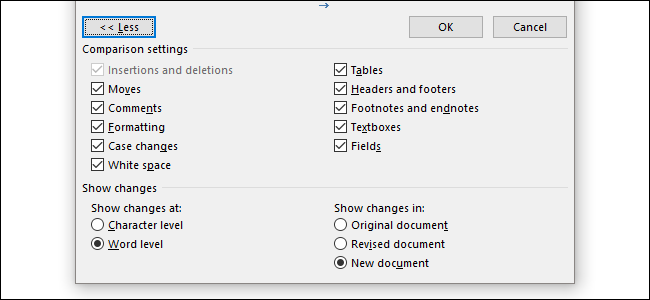
روی OK کلیک کنید تا Word یک گزیده نسبتاً پیچیدهای از پنلها را در یک سند واحد نمایش دهد. از سمت چپ به راست یک لیست آیتم بندی شده از تغییرات، یک نمای کامل از سند Revised با علائم قرمز روی لبه سمت چپ که نمایانگر تغییرات هستند و یک بخش دو قسمتی که سندهای اصلی و بازبینیشده را به صورت روی هم نمایش میدهد را شاهد هستید. اگر اسکرول بکنید، هر سه قسمت همزمان اسکرول میشوند؛ اما میتوانید از نوارهای اسکرول در سمت راست هر قسمت برای اسکرول منفرد هر بخش استفاده کنید.
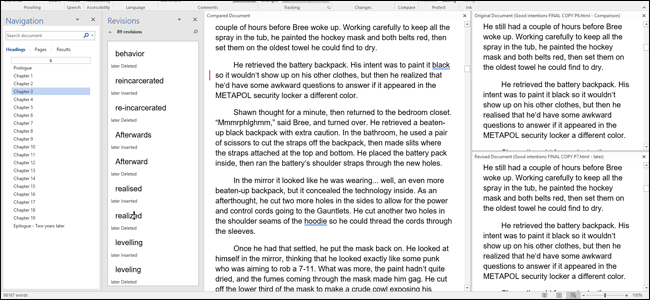
بخش Revisions مفیدترین بخش محسوب میشود. در این بخش همه تغییرات، چیزهایی که حذف شدهاند و مواردی که اضافه شدهاند را به ترتیب از بالای سند تا انتها نشان داده میشود. این روشی عالی برای مشاهده اختلافها در متن و قالببندی در یک نگاه است. با کلیک روی هر یک از مدخلها در بخش Revisions به طور آنی بخشهای دیگر نیز به موقعیتهای متناظر اسکرول میشوند.

پذیرش یا رد تغییرات
زمانی که از برگه Revisions برای یافتن یک تغییر خاص استفاده میکنید، میتوانید با راست-کلیک روی متن مربوطه در بخش مرکزی این کار را انجام دهید. در این حالت روی Accept یا Reject کلیک کنید تا به ترتیب تغییر مورد نظر حفظ شده یا به حالت اصلی باز گردد.
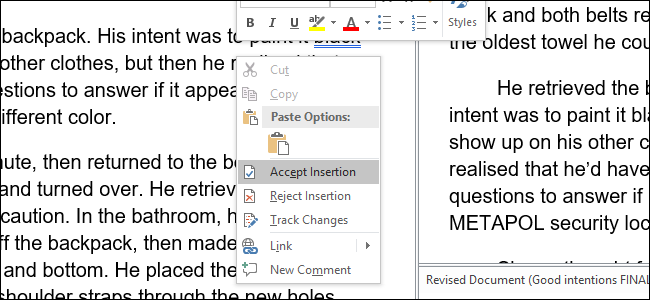
این سند مقایسه شده را میتوانید به صورت یک فایل مستقل نگهداری کنید که روی هیچ یک از سندهایی که در حال حاضر میبینید هیچ تأثیری نداشته باشد. کافی است روی File>Save As کلیک کنید و آن را مانند هر سند دیگر word ذخیره کنید.
سخن پایانی
توجه کنید که امکان Compare در صورتی که سند دارای حفاظت رمز عبور باشد یا تغییرات آن در Word حفاظت شده باشند، فعال نخواهد شد. البته شما میتوانید این تنظیمات را برای سندهای منفرد با مراجعه به مسیر Review>Track Changes تغییر دهید.
اگر این مطلب برای شما مفید بوده است؛ آموزشهای زیر نیز به شما پیشنهاد میشوند:
- مجموعه آموزشهای نرم افزار Word (ورد)
- آموزش واژه پرداز MS Word – ترفندها و نکات کاربردی
- مجموعه آموزشهای نرم افزارهای Microsoft Office (آفیس)
- آموزش Word — مجموعه مقالات جامع وبلاگ فرادرس
- Word و شیوه اضافه کردن شماره صفحه به سربرگ یا پاورقی
- نوشتن فرمول در ورد — به زبان ساده
==










