امکانات جدید حافظه کلیپ بورد در ویندوز ۱۰ (+ دانلود فیلم آموزش گام به گام)

حافظه کلیپ بورد ویندوز همیشه بسیار ساده و مبتدی بوده و تنها یک آیتم را در خود ذخیره میکرده است و این آیتم نیز تنها در همان رایانه در دسترس بود. با این حال مایکروسافت در نهایت در بروزرسانی مهر ماه 1397، این حافظه را بروزرسانی کرده و ارتقا داده است.
فیلم آموزشی امکانات جدید حافظه Clipboard در ویندوز 10
اگر ویندوز 10 نسخه 1809 به بعد را داشته باشید، حافظه کلیپبورد این امکان را دارد که بیش از یک آیتم را در خود ذخیره کند و در هر زمان میتوانید هر کدام از این آیتمها را در محل مورد نظر پیست (Paste) کنید. در این مطلب به شما نحوه مدیریت و استفاده از حافظه کلیپبورد جدید در ویندوز 10 را خواهیم آموخت تا بتوانید تجربهای جدید را در ویندوز به دست بیاورید.
فعال کردن تاریخچه در حافظه کلیپ بورد ویندوز 10
به صورت پیشفرض، تاریخچه در حافظه کلیپبورد فعال نیست. برای روشن کردن این ویژگی میتوانید از طریق منوی استارت به «Settings» رفته و وارد بخش «System» شوید. بر روی گزینه «Clipboard» در سمت چپ کلیک کرده، سپس گزینه موجود در زیر بخش «Clipboard history» را فعال نمایید تا نوشته «On» بر روی آن نمایش داده شود.
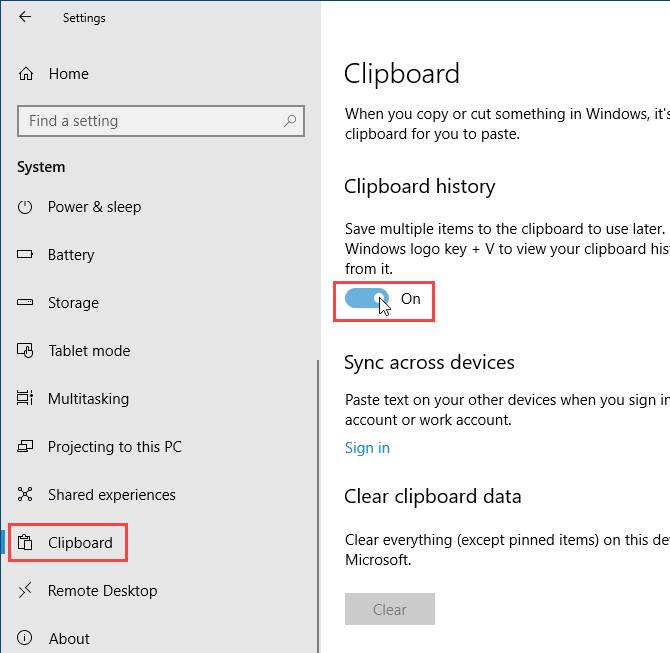
همچنین میتوانید به صورت مستقیم از حافظه کلیپبورد نیز این ویژگی را فعال کنید. تنها کافی است کلیدهای «Win + V» را فشار دهید تا کلیپبورد باز شود، سپس گزینه «Turn on» را بزنید.
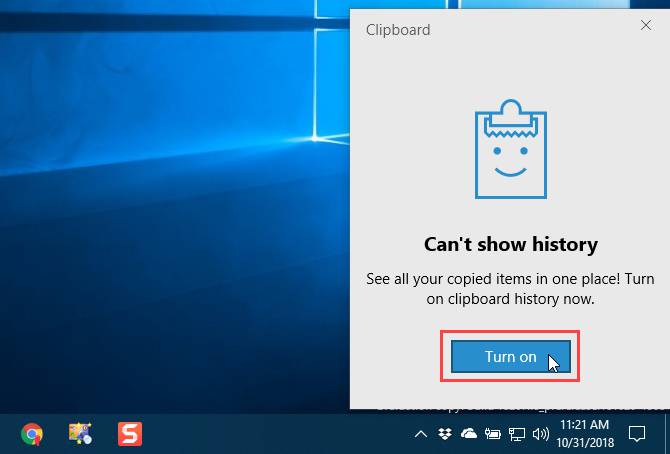
دسترسی به تاریخچه کلیپبورد
زمانی که تاریخچه کلیپبورد را فعال کنید، ویندوز تمامی آیتمهایی که کپی میکنید را ذخیره خواهد کرد.
حافظه کلیپبورد هنوز هم با کلیدهای «Ctrl + C» و «Ctrl + V» کار میکند، ولی در کلیپبورد جدید دیگر استفاده از «Ctrl + C» آیتم کپی شده قبلی را جایگزین نخواهد کرد، بلکه آیتم جدید را به آیتمهای موجود در کلیپبورد اضافه میکند. همچنین کلیدهای «Ctrl + V» نیز آخرین آیتم کپی شده را پیست خواهند کرد.
برای دسترسی به حافظه کلیپبورد میتوانید کلیدهای «Win + V» را فشار دهید. اگر برنامهای فعال باشد که امکان پیست کردن محتوا در آن را داشته باشید (نظیر Notepad یا Word)، کلیپبورد در زیر نشانهگر ماوس شما نمایش داده خواهد شد.
میتوانید آیتمها را اسکرول کرده و بر روی یک آیتم کلیک کنید تا در محل نشانهگر ماوس پیست شود.
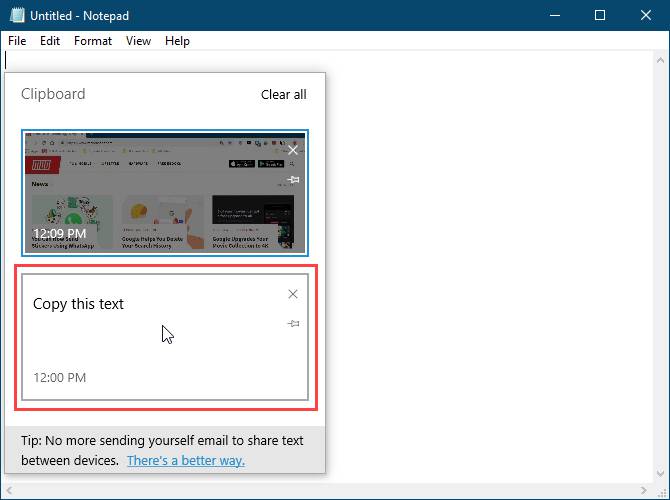
سنجاق کردن یک آیتم در کلیپبورد
با استفاده از کلیپبورد ویندوز 10 میتوانید آیتمهایی که زیاد استفاده میکنید را برای سهولت دسترسی، در آن قرار دهید.
هر زمانی که رایانه خود را ریاستارت کنید، آیتمهای ذخیره شده در کلیپبورد به طور خودکار حذف خواهند شد، ولی اگر آنها را سنجاق (Pin) کرده باشید، باقی خواهند ماند.
کلیدهای «Win + V» را فشار دهید تا تاریخچه کلیپبورد باز شود. آیتمی که میخواهید در کلیپبورد باقی بماند را پیدا کرده و بر روی آیکون پونز که در پایین آن قرار دارد کلیک کنید. اگر آیتم شما سنجاق شده باشد، آیکون پونز به صورت مورب ظاهر خواهد شد و در حالت عادی به شکل افقی قرار خواهد داشت. با کلیک مجدد بر روی پونز، آیتم از حالت سنجاق شده خارج میشود.
برای حذف یک آیتم میتوانید بر روی گزینه «X» در بالا سمت راست آیتم کلیک کنید. برای حذف آیکون نیازی به لغو سنجاق آن نخواهید داشت.
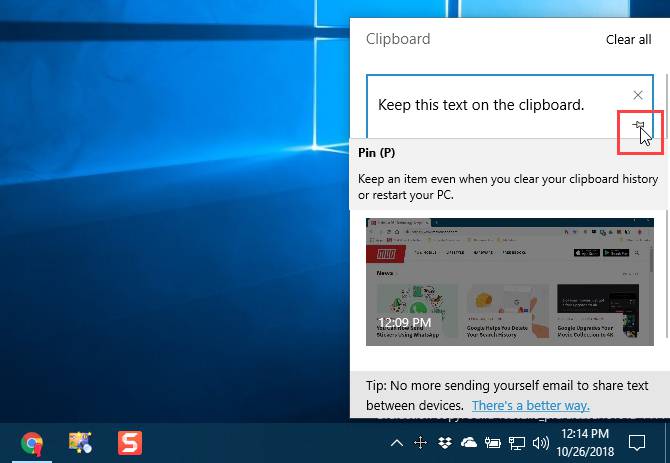
همگامسازی حافظه کلیپبورد در بین تمامی دستگاهها
اگر از چند دستگاه استفاده میکنید که سیستمعامل ویندوز 10 بر روی آنها نصب است، میتوانید آیتمهای ذخیره شده در حافظه کلیپبورد خود را در بین دستگاههای خود به اشتراک بگذارید.
حال زمانی که آیتمی را کپی میکنید که قصد انتقال آن به رایانهای دیگر را دارید، نیازی نیست که آن را از طریق فلش یا حافظه ذخیرهسازی ابری انتقال دهید، بلکی میتوانید آیتم خود را در یک دستگاه کپی کرده و در دیگری پیست کنید. برای همگامسازی حافظه کلیپبورد در بین دستگاههای خود باید در تمامی آنها وارد حساب مایکروسافتتان شده باشید و نمیتوانید از حساب محلی (Local) استفاده نمایید.
اگر در حال حاضر حساب محلی را در سیستم خود فعال کردهاید، از طریق منوی استارت وارد «Settings» شده و در بخش «Accounts» گزینه «Your info» را بزنید، سپس بر روی «Sign in with a Microsoft account instead» کلیک کنید. آدرس ایمیل و رمز عبور حساب مایکروسافت خود را وارد کرده و سپس رمز عبور حساب محلی فعلی خود را نیز بنویسید. همچنین میتوانید یک پین برای ورود در نظر بگیرید.
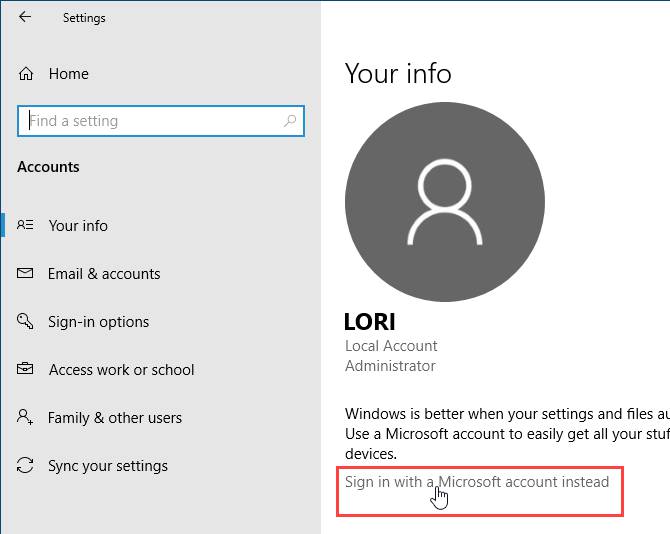
زمانی که وارد حساب مایکروسافت خود شدید، به منوی استارت رفته و وارد «Settings» شوید، سپس از طریق بخش «System» گزینه «Clipboard» را انتخاب کرده و در زیر قسمت «Sync across devices» گزینه «Get Started» را بزنید.
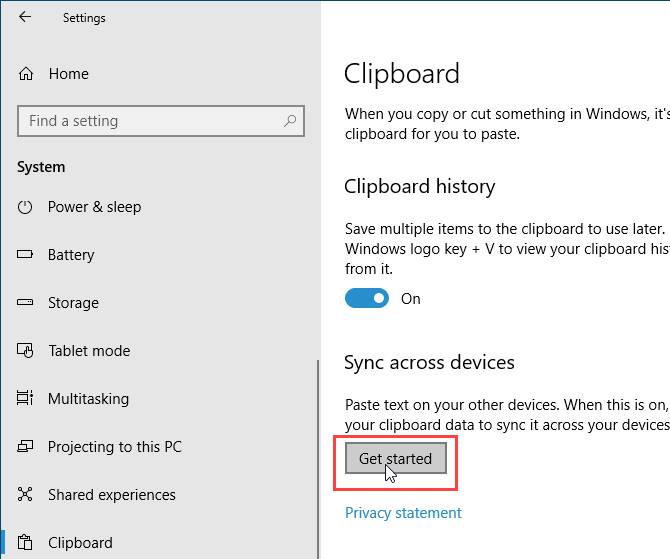
در این بخش از شما یک کد امنیتی خواسته میشود که هم میتوانید با استفاده از ایمیل آن را دریافت کنید و هم از طریق یک اپلیکیشن نظیر «Authy»، «Google Authenticator» یا «Microsoft Authenticator». یکی از گزینهها را انتخاب کرده و سپس بر روی «Next» کلیک کنید.
کد دریافت شده را وارد نمایید. اگر از «Microsoft Authenticator» استفاده کرده باشید، از شما خواسته میشود تا کد داخل اپلیکیشن را تایید نمایید. پس از آن وارد حساب مایکروسافت خود خواهید شد.
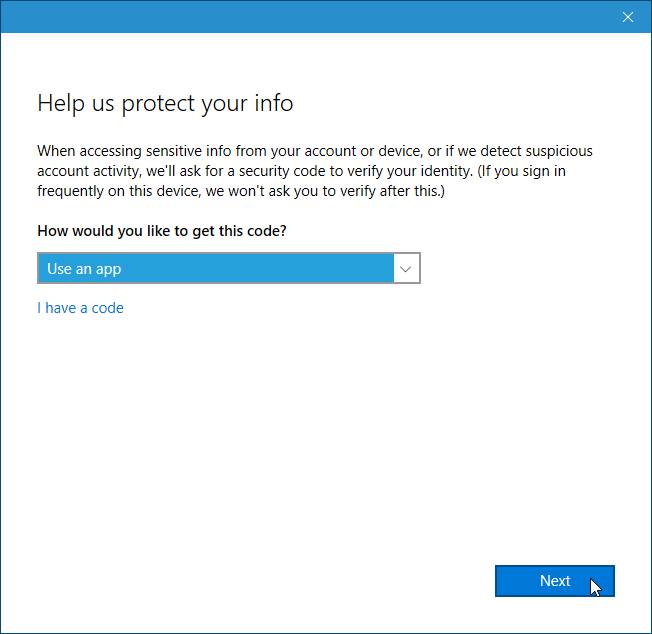
برای همگامسازی آیتمها در بین دستگاهها، گزینه موجود در زیر بخش «Sync across devices» را بر روی حالت «On» قرار دهید.
به طور پیشفرض گزینه «Automatically sync text that I copy» در زیر بخش «Automatic Syncing» فعال است که یعنی تمام متون کپی شده در حافظه کلیپبورد بین دستگاههای شما به اشتراک گذاشته میشوند. اگر گاهی آیتمهای مهم و حساس را کپی میکنید، شاید بهتر باشد که گزینه «Never automatically sync text that I copy» را فعال نمایید. با این کار اطلاعات مهم شما در حساب مایکروسافتتان بارگذاری نخواهند شد.
اگر گزینه «Never automatically sync text that I copy» را انتخاب کرده باشید، میتوانید آیتمهای مورد نیاز خود را به صورت دستی همگامسازی نمایید.
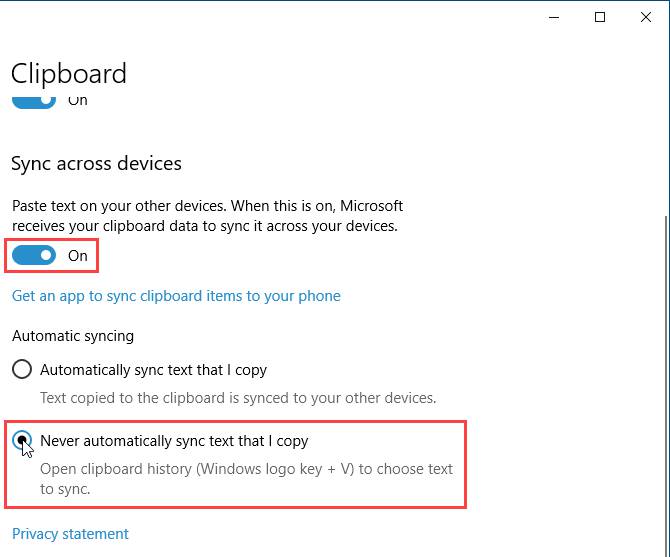
پاک کردن تاریخچه کلیپبورد
در هر زمانی که بخواهید میتوانید حافظه کلیپبورد خود را پاک کنید. برای این کار کلیدهای «Win + V» را فشار دهید تا تاریخچه کلیپبورد باز شود، سپس گزینه «Clear all» را در بالای پنجره بزنید. تمامی آیتمها به غیر از آیتمهای سنجاق شده حذف خواهند شد.
اگر قصد حذف یک آیتم مشخص را دارید، از گزینه «X» که در کنار آن آیتم قرار دارد استفاده نمایید.
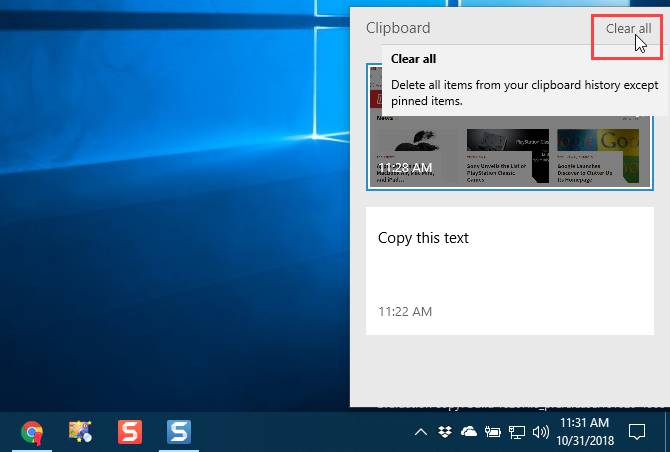
همچنین میتوانید حافظه کلیپبورد را از طریق بخش «PC Settings» نیز حذف نمایید.
از طریق منوی استارت وارد «Settings» شده و سپس از طریق بخش «System» وارد «Clipboard» شوید. در زیر قسمت «Clear clipboard data» گزینه «Clear» را بزنید.
هیچ تاییدیهای از شما درخواست نخواهد شد، ولی دکمه «Clear» غیر فعال میشود.
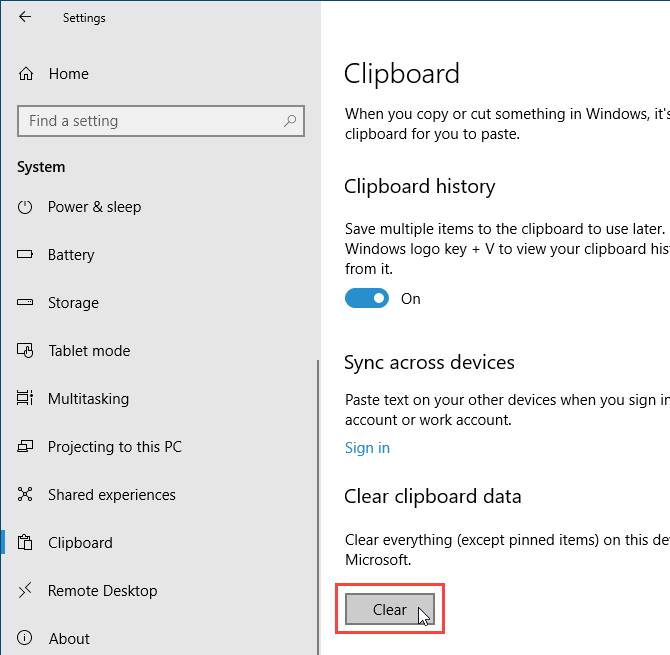
غیر فعال کردن حافظه کلیپبورد
اگر زمانی به این نتیجه رسیدید که نیازی به تاریخچه کلیپبورد ندارید میتوانید آن را غیر فعال نمایید. برای این کار از طریق منوی استارت وارد «Settings» شده و از بخش «System» وارد «Clipboard» شوید. در اینجا گزینه زیر بخش «Clipboard history» را بر روی «Off» قرار دهید.
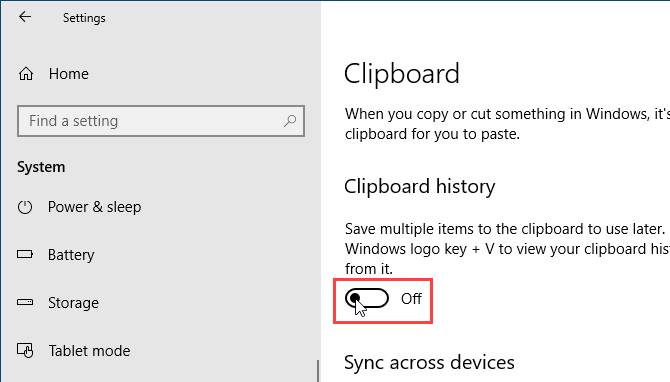
برخی محدودیتها و مسائل امنیتی
این که بتوانید حافظه کلیپبورد ویندوز را بین دستگاههای خود به اشتراک بگذارید ویژگی بسیار خوبی است، ولی تنها زمانی کار میکند که دستگاههای شما از نسخه 1809 ویندوز 10 یا بالاتر استفاده کرده باشند.
همچنین محدودیتهایی در این ویژگی وجود دارد که باید بدانید:
- حافظه کلیپبورد تنها تصاویر و متونی با حجم کمتر از 4 مگابایت را در خود نگه میدارد.
- میتوانید نام فایلهای خود را همگامسازی کنید، ولی اگر فایلی را به محلی دیگر کپی کنید، فایل در حافظه کلیپبورد شما ذخیره نخواهد شد، در نتیجه در سایر دستگاههای خود به آن دسترسی نخواهید داشت.
- همانطور که در بالا گفته شد، اگر کلمه عبور خود را کپی کنید، به صورت متن خام در سرورهای مایکروسافت همگامسازی خواهد شد. در نتیجه هیچگاه نباید اطلاعات خود را به طور خودکار همگامسازی نمایید.
اگر این مطلب برای شما مفید بوده است، احتمالا آموزشهای زیر نیز برایتان کاربرد خواهند داشت:
- مجموعه آموزشهای برنامههای کاربردی کامپیوتر
- آموزش ویندوز 1۰ (Windows 10)
- آموزشهای مجموعه نرمافزاری آفیس
- ۷ روش برای جلوگیری از بروزرسانی ویندوز 1۰
- مدیریت کارت گرافیک و منابع آن در Task Manager ویندوز
- ویندوز 1۰ و مروری بر قابلیت های ابزار جدید تهیه اسکرین شات در آن
^^










خیلی عالی و کامل بود خیلی به دردم خورد امیدوارم موفق باشید