چطور با لپ تاپ اسکرین شات بگیریم؟ — راهنمای کامل تصویری

آیا لازم است آنچه روی صفحه لپ تاپ به نمایش درآمده را ذخیره کنید؟ خوشبختانه سیستم عاملهایی که روی لپ تاپهای گوناگون به اجرا در میآیند ابزارهایی قدرتمند برای ثبت تصویر با خود به ارمغان میآورند و بنابراین جای هیچ نگرانی نیست. بخش اعظم این ابزارها به صورت پیشفرض درون خود سیستم عاملها تعبیه شدهاند و در موارد دیگر، مانند زمانی که از مرورگری خاص استفاده میکنید هم میتوانید به سراغ افزونهها بروید. به مطالعه این مقاله ادامه دهید تا هرآنچه باید هنگام گرفتن اسکرین شات با لپ تاپ و روی سه سیستم عامل لینوکس، macOS و ویندوز مد نظر داشته باشید را به شما بگوییم.
گرفتن اسکرین شات با لپ تاپ ویندوز 10
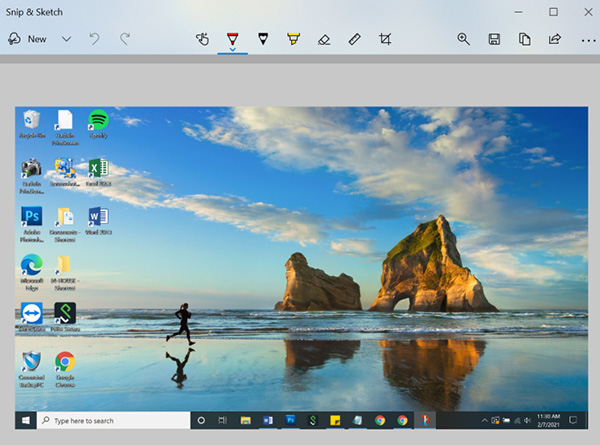
آسانترین راه برای گرفتن اسکرین شات روی سیستم عامل ویندوز ۱۰، استفاده از دکمه Print Screen است. این دکمه را میتوان در بخش بالایی و سمت راستی اکثر کیبوردها (و گاهی کنار دکمه Space) یافت. برای گرفتن اسکرین شات با لپ تاپ مبتنی بر ویندوز ۱۰ کافی است یک بار دکمه PrtSc را فشار دهید تا یک کپی از تصویر تمام صفحه کامپیوتر درون کلیپبرد (حافظه موقت ویندوز برای نگهداری کپیهایی از متون و تصاویر) ذخیره شود. سپس میتوانید با فشردن دکمههای Ctrl + V درون برنامه مورد نظرتان، تصویر را پیست کنید.
اما مشکل متد بالا این است که تمام بخشهای قابل مشاهده روی مانیتور شما را ذخیره میکند و اگر چند نمایشگر در اختیار داشته باشید نیز، تصویری به ثبت میرسد که گویی از یک نمایشگر بسیار بزرگ به دست آمده است. خبر خوب اینکه با فشردن همزمان دکمههای Alt + Print Screen روی کیبورد میتوانید فضای اسکرین شات را کوچکتر کرده و صرفا به تصویربرداری از پنجرهای که در همان لحظه باز کردهاید مشغول شوید.
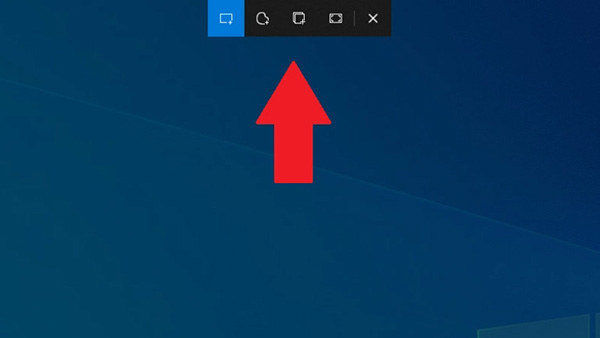
از طرف دیگر، برنامه Snip & Sketch را نیز در ویندوز ۱۰ داریم که یک نوار ابزار ارزشمند برای گرفتن اسکرین شات با لپ تاپ به حساب میآید. برای باز کردن نوار ابزار کوچک Snip & Sketch، دکمههای Shift + Windows + S را به صورت همزمان روی کیبورد فشار دهید. حالا میتوانید از میان تصویر تمامصفحه، تصویر شخصیسازی شده یا تصویر پنجرهای خاص، یکی را انتخاب کنید. اگر هم این اپلیکیشن را به صورت مستقیم باز کنید از قابلیتهایی اضافه مانند ثبت اسکرین شات با مقداری تاخیر بهرهمند خواهید شد. علاوه بر این ابزار، مایکروسافت کماکان از برنامه قدیمیتر Snipping Tool هم پشتیبانی میکند. این برنامه را میتوانید درون منوی Start ویندوز بیابید و کارکرد آن نیز عملا هیچ تفاوتی با ابزار Snip & Sketch ندارد.
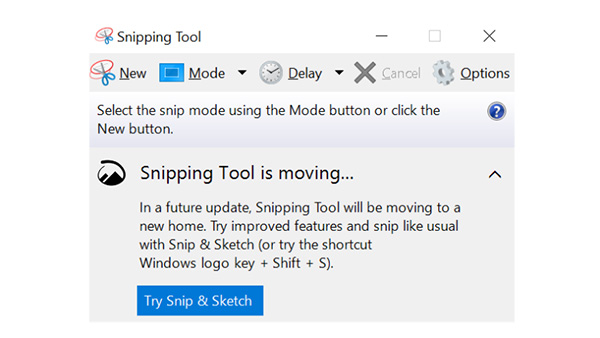
پس از این نوبت به سیستم Windows Game Bar در ویندوز ۱۰ میرسد که گرچه به صورت خاص برای ضبط لحظات جذاب بازیهای ویدیویی طراحی شده، اما میتواند هر فعالیتی روی صفحه را به صورت ویدیویی ضبط کند و از هر صفحهای نیز اسکرین شات بگیرد.
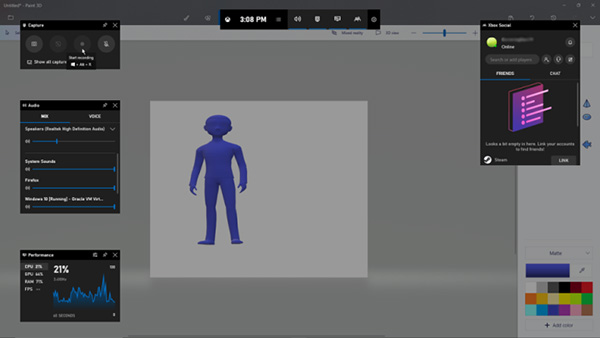
با فشردن همزمان دکمههای Windows + G میتوانید این ابزار را باز کنید و سپس لازم است به سراغ دکمه دوربین در بخش Capture بروید تا اسکرینشاتی به ثبت رسیده و درون فولدر Captures ذخیره گردد.
- مطالب پیشنهادی برای مطالعه:
گرفتن اسکرین شات با لپ تاپ مبتنی بر ویندوز ۱۱
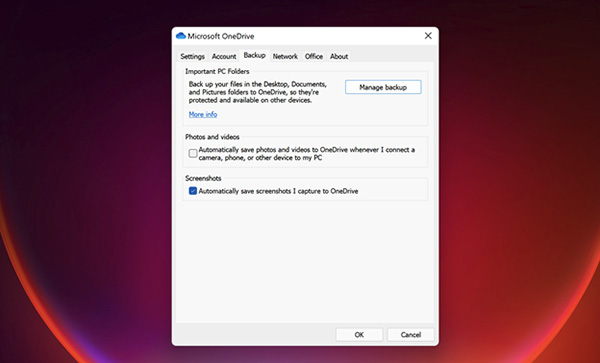
اگر از آن دسته افرادی هستید که به سراغ سیستم عامل جدیدتر ویندوز ۱۱ رفتهاید، خبر خوب اینکه همچنان امکان استفاده از قابلیت Print Screen با فشردن دکمههای Alt + PrtSc فراهم است. از سوی دیگر شاهد یک میانبر جدید هستیم که اجازه میدهد با فشردن دکمههای Windows + PrtSc، اسکرین شات را به صورت مستقیم در فولدر Screenshots که خود درون فولدر Pictures قرار گرفته ذخیره کنید.
علاوه بر این قادر به استفاده از دکمه PrtSc در همراهی با فضای ذخیرهسازی ابری OneDrive مایکروسافت نیز هستید. برای این کار درون برنامه OneDrive به سراغ تنظیمات (Settings) و سپس بخش Backup رفته و تیک گزینه Automatically Save Screenshots را بزنید تا تمام اسکرین شاتهایی که به ثبت میرسانید، درون فولدر ابری OneDrive هم ذخیره شوند.
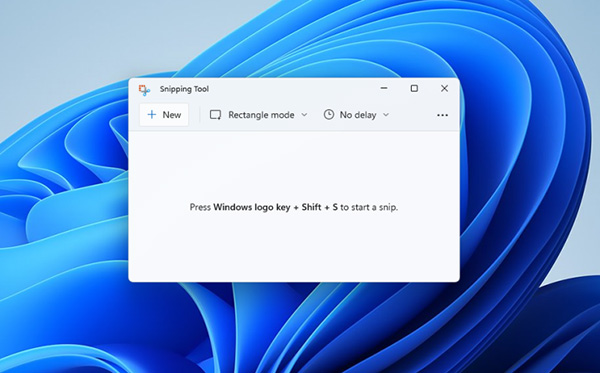
اگر استفاده از چندین ابزار گرفتن اسکرین شات با لپ تاپ گمراهتان میکند، مایکروسافت در ویندوز ۱۱ به سراغ نسخهای بهبودیافته از Snipping Tool رفته که قابلیتهای پیشین همین ابزار را با Snip & Sketch ادغام میکند. بنابراین مثل سابق میتوانید با فشردن همزمان دکمههای Shift + Windows + S، به گزینههای تصویربرداری دسترسی پیدا کنید. اگر اپلیکیشن را به صورت کامل و مستقیم باز کنید هم به جای استفاده از گزینههای میانبر، میتوانید با اندکی تاخیر از صفحه عکس بگیرید.
جالب اینکه ویندوز ۱۱ اجازه میدهید با رفتن به آدرس Settings > Accessibility > Keyboard، ابزار Snipping Tools را به دکمه PrtSc اختصاص دهید. اگر میخواهید به جای تصویربرداری از تمام صفحه، قادر به انتخاب کادر اسکرین شات باشید لازم است تیک گزینه Use the Print Screen Button to Open Screen Snipping را بزنید.
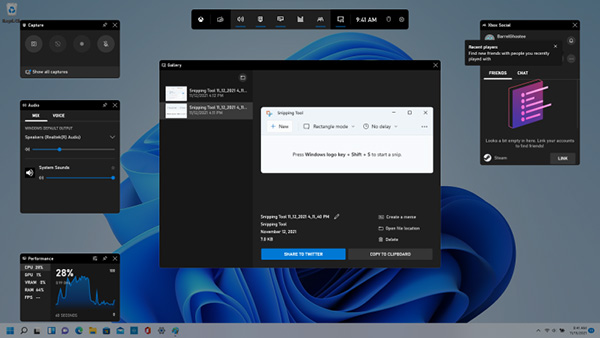
از سوی دیگر، علیرغم اینکه نام سیستم Xbox Game Bar در ویندوز ۱۱ تغییر کرده، اما کماکان ساختار و کارکردی مشابه به آنچه پیشتر در ویندوز ۱۰ دارد. برای باز کردن این ابزار دکمههای Windows + G را همزمان فشار دهید، سپس روی دکمه دوربین در بخش Capture بزنید تا اسکرین شات ثبت و ذخیره شود. در رویکردی اندک متفاوتتر، میتوانید دکمههای Windows + Alt + PrtSc را فشار دهید تا بدون نیاز به باز کردن Game Bar، قادر به ثبت تصویر باشید.
آن دسته از کاربرانی که از تبلتهای ویندوزی، مانند تبلتهای سری سرفیس مایکروسافت استفاده میکنند هم میتوانند برای گرفتن اسکرین شات دکمههای بالا بردن صدا (Volume Up) و خاموش/روشن کردن دستگاه (Power) را با هم بفشارند.
- مطالب پیشنهادی برای مطالعه:
گرفتن اسکرین شات روی سیستم عامل مک
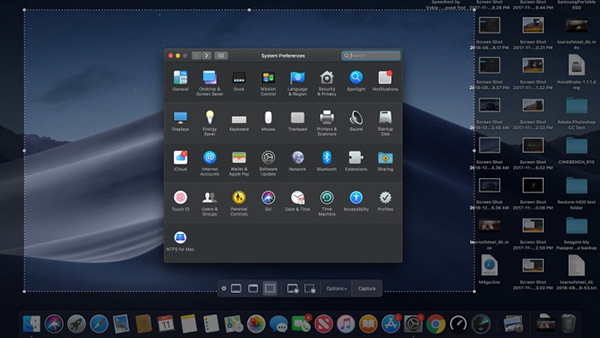
با عرضه سیستم عامل macOS Mojave و نسخههای بعدی، کاربران لپ تاپهای اپل کنترل بیشتری روی اسکرین شاتهایی که به ثبت میرسانند به دست آوردند. در این بهروزرسانی شاهد یک ابزار گرفتن اسکرین شات جدید بودیم که با فشردن همزمان دکمههای Command + Shift + 5 یا مراجعه به آدرس Launchpad > Other > Screenshot قابل فعالسازی است.
پنجره تصویربرداری macOS اجازه میدهد دست به کارهای مختلفی زده و تصاویر را در دسکتاپ ذخیره کنید. برای مثال میتوانید از تمام صفحه، بخشی از صفحه یا پنجرهای مشخص تصویربرداری کنید. علاوه بر این قادر به فیلمبرداری از تمام یا بخشی از صفحه نیز هستید و اگر نیازمند گرفتن اسکرین شات با اندکی تاخیر یا تغییر محل ذخیرهسازی تصاویر باشید هم ابزارهای لازم در دسترس قرار دارند.
برای آن دسته از از کاربرانی که میانبرهای مبتنی بر کیبورد را ترجیح میدهند هم گزینههایی وجود دارد. با ترکیب دکمههای Command + Shift + 3 میتوان از تمام صفحه عکس گرفت. اگر میخواهید تنها بخشی از صفحه در کادر باشد هم باید به سراغ دکمههای Command + Shift + 4 بروید. در نهایت با دکمههای Command + Shift + 5 (همان دکمههایی که ابزار اسکرین شات را فعال میکنند) هم قادر به عکس گرفتن از پنجرهای مشخص خواهید بود. برای گردش میان سه گزینه بالا، از دکمه Space بهره بگیرید و اگر مکبوکی مجهز به نوار لمسی (تاچ بار) در اختیار دارید هم با ترکیب Command + Shift + 6 میتوانید از صفحه آن اسکرین شات بگیرید.
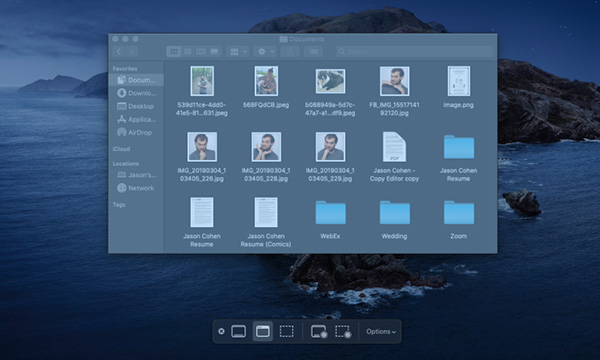
با افزودن دکمه Control به هر یک از میانبرهای کیبوردی که بالاتر به آنها اشاره کردیم، میتوانید ضمن گرفتن اسکرین شات با لپ تاپ خود، آن را درون حافظه موقت سیستم عامل کپی و در هر جایی پیست کنید. برای مثال دکمههای Command + Shift + Control + 3 از تمام صفحه و دکمههای Command + Shift + Control + 4 از بخشی مشخص تصویربرداری میکنند. باید خاطر نشان کرد که با این ترکیب دکمهها، تصویر درون کامپیوتر ذخیره نمیشود اما قادر به پیست کردن آن در هر برنامهای خواهید بود.
اگر به مکبوکی با نمایشگر رتینا دسترسی دارید، اسکرین شاتی که از تمام صفحه ثبت میشود میتواند فایلی بسیار حجیم در فرمت PNG باشد، فایلی که گاهی تا ۷ مگابایت حجم خواهد داشت. اگر ترجیح میدهید تصاویر را به صورت JPG یا هر فرمت دیگری به ثبت برسانید، باید تنظیمات را تغییر دهید. برای این کار یک پنجره ترمینال درون کامپیوتر خود باز و عبارت زیر را تایپ کنید:
defaults write com.apple.screencapture type jpg
پس از این رمز عبور خود را وارد کنید و اگر خواسته شد، یکبار کامپیوتر را خاموش و روشن کنید. به این ترتیب اسکرین شاتهای آتی با فرمت دلخواه شما به ثبت خواهند رسید. اگر روزی روزگاری خواستار بازگردانی فرمت اسکرین شات به حالت پیشفرض بودید کافی است بار دیگر به سراغ فرمان بالا رفته و این بار به جای کلمه «JPG» در انتها، کلمه «PNG» را قرار دهید.
در نهایت باید افزود اگر علاقهمند به استفاده از برنامههای شخص ثالث بودید، گزینههایی مانند Snappy (+) که اسکرین شاتها را با اپلیکیشن Snappy روی iOS همگامسازی میکند و همینطور TechSmith Capture و Snagit هم کارآمد به حساب میآیند.
- مطالب پیشنهادی برای مطالعه:
ثبت اسکرین شات در لینوکس
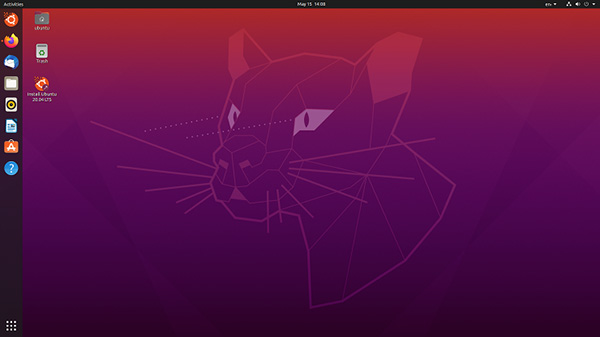
به همان شکل که شاهد توزیعهای گوناگون از لینوکس هستیم، انبوهی از ابزارهای گوناگون نیز برای ثبت اسکرین شات روی این سیستم عامل در اختیار داریم. تمرکز را به صورت خاص روی اوبونتو میگذاریم. برای ثبت اسکرین شات روی اوبونتو کافی است منوی Activities را باز کرده و به سراغ گزینه Screenshot بروید. حالا میتوانید میان تصویربرداری از تمام صفحه، پنجرهای واحد یا بخشی سفارشی از صفحه، یکی را انتخاب کنید.
لینوکس هم درست مثل ویندوز اجازه میدهد از دکمه Print Screen و همینطور میانبر Alt + Print Screen برای تصویربرداری از پنجرهای خاص استفاده کنید. برای انتخاب دستی بخشی از صفحه، از دکمههای Shift + Print Screen استفاده کنید. با افزودن دکمه Ctrl به هر یک از میانبرها هم میتوانید تصویر را در حافظه موقت (کلیپبرد) کامپیوتر ذخیره کنید.
اگر گزینهای پیشرفتهتر را ترجیح میدهید، با استفاده از برنامه GIMP میتوانید ضمن گرفتن اسکرین شات با لپ تاپ، فورا به ویرایش تصویری که همان لحظه به ثبت رساندهاید مشغول شوید. پیشنهاد میکنیم بعد از دریافت و باز کردن GIMP به آدرس File > Acquire > Screen Shot بروید. در این صفحه شاهد گزینههای اضافه برای تصویربرداری تمامصفحه، تصویربرداری از یک پنجره یا استفاده از تاخیر زمانی خواهید بود. تصاویر سپس درون GIMP باز میشوند تا قادر به ویرایش و بهبود آنها باشید.
- مطلب پیشنهادی برای مطالعه: لینوکس چیست ؟ | معرفی جامع و راهنمای کامل — از صفر تا صد
ثبت اسکرین شات روی لپ تاپهای کرومبوک
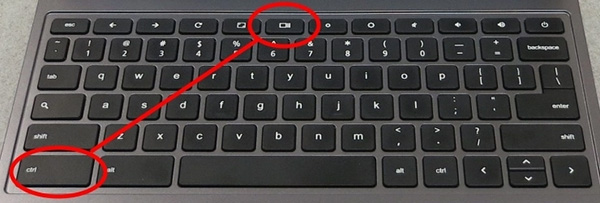
آن دسته از کاربرانی که لپ تاپهای کرومبوک مبتنی بر سیستم عامل کروم را در اختیار دارند، با کلید Show Windows قادر به ثبت اسکرین شات هستند. این دکمه در بالای کیبورد دستگاه قرار گرفته و تصویر جعبهای همراه با چند خط در کنارهها را نمایش میدهد. دکمههای Shift + Ctrl + Show Windows را با هم فشار دهید و سپس گزینه Screenshot را بزنید تا از تمام صفحه، بخشی از صفحه یا پنجرهای خاص تصویربرداری شود.
اگر از کیبوردی خارجی بهره میبرید، ممکن است به دکمه Window Switcher دسترسی نداشته باشید. در این صورت باید از دکمههای Ctrl + F5 برای تصویربرداری تمامصفحه و از دکمههای Ctrl + Shift + F5 برای تصویربرداری از بخشی از صفحه بهره ببرید. هنگام استفاده از کرومبوک در حالت تبلت، دکمههای پاور و کم کردن صدا را فشار دهید تا تصویری از تمام صفحه به ثبت برسد.
اسکرین شاتهای شما درون فولدر Images ذخیره میشوند، اما قادر به آپلود آنها در سرویس Google Photos یا فضای ذخیرهسازی ابری Google Drive هم هستید. از آنجایی که ۹۰ درصد از کارهای شما به احتمال زیاد در مرورگر وب کروم انجام میشوند، قادر به استفاده از انبوه افزونههای این نرمافزار نیز خواهید بود.
ثبت اسکرین شات در یک مرورگر وب
کروم، فایرفاکس، سافاری و Edge همگی از افزونههایی پشتیبانی میکنند که قابلیتهای این مرورگرها را بهبود و بسط میدهند. در ادامه با برخی از افزونههای ثبت اسکرین شاتی آشنا میشوید که سازگاری کامل با مرورگر منتخب شما خواهند داشت:
- Lightshot (+) نرمافزاری رایگان برای ویندوز و مک است که در قالب افزونه برای کروم، اج و فایرفاکس هم عرضه شده است.
- اگر مشکلی با صرف هزینه ندارید، Fireshot ابزاری پولی برای تصویربرداری است که سازگاری کامل با مرورگرها و سیستمهای ایمیل دارد. با این ابزار میتوانید به تصویربرداری از صفحه، ویرایش تصاویر، اشتراکگذاری از طریق شبکههای اجتماعی و ذخیرهسازی فایلها درون کامپیوتر مشغول شوید. افزونه این ابزار روی مرورگرهای کروم (+) و اج (+) در دسترس قرار گرفته.
- Awesome Screenshot (+) برنامهای رایگان است که از تمام صفحه یا بخشی از آن عکس میگیرد و اجازه میدهد پیش از اشتراکگذاری، به حاشیهنویسی روی آن یا مات کردن بخشهای دلخواه مشغول شوید. افزونههای Awesome Screenshot را روی مرورگرهای کروم، Edge و فایرفاکس خواهید یافت.
- Nimbus Screen Screenshot رایگان است و مثل دیگر ابزارهای مشابه اجازه میدهد از تمام صفحه یا بخشی از آن عکس بگیرید. از این ابزار میتوانید برای نقاشی کشیدن روی تصاویر، حاشیهنویسی یا علامتگذاری عکسها نیز استفاده کنید. افزونههای Nimbus را روی مرورگرهای کروم، Edge و فایرفاکس خواهید یافت.
- و در نهایت نوبت به Page Screenshot میرسد که افزونهای پولی (با قیمت ۲/۹۹ دلار) برای سافاری است و اجازه میدهد از تمام صفحه به نمایش درآمده در یک وبسایت یا بخشی از آن عکس بگیرید. وقتی فرایند گرفتن اسکرین شات به پایان میرسد، پیشنمایشی مقابل چشم قرار میگیرد که کار ویرایش را آسان میکند.












