آموزش نرم افزار Blender | مدلسازی سه بعدی در بلندر | رایگان، تصویری و گام به گام

نرم افزار Blender یک نرم افزار کامپیوتری قدرتمند برای مدلسازی سه بعدی است. قابلیتهای متنوع و رایگان بودن این نرم افزار، باعث گسترش و محبوبیت آن بین کاربران شده است. در این مقاله، نحوه شروع کار با نرم افزار بلندر را به صورت گام به گام و با ساخت یک مثال کاربردی آموزش میدهیم.
نرم افزار بلندر چیست؟
«بلندر» (Blender)، یک مجموعه نرم افزاری رایگان و متن باز است که به منظور طراحی سه بعدی و انیمیشن سازی مورد استفاده قرار میگیرد. نرم افزار Blender امکان اجرای تمام مراحل طراحی سه بعدی از جمله مدلسازی، ریگینگ (استخوان بندی)، انیمیشن (متحرک سازی)، شبیه سازی، رندرینگ (نمایان سازی)، کامپوزیشن (ترکیب بندی) و موشن ترکینگ (دنبال کردن حرکت) را فراهم میکند.
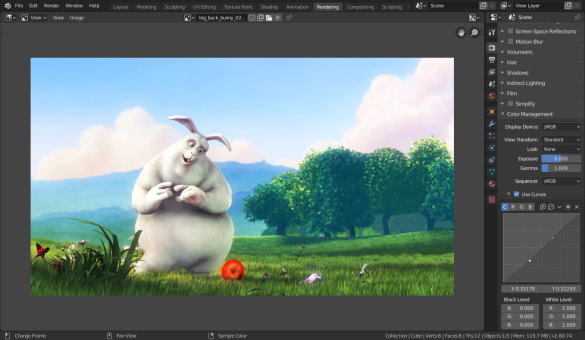
کاربرد نرم افزار Blender چه هستند؟
نرم افزار بلندر برای مدلسازی سه بعدی، اسکالپتینگ (حجاری)، رندرینگ، پویانمایی، مفصلبندی، نقاشی، جلوههای ویژه، شبیهسازی، ویرایش فیلم، کدنویسی و غیره کاربرد دارد. این نرم افزار در اکثر مواقع توسط استودیوهای کوچک، استارتآپها و فریلنسرها مورد استفاده قرار میگیرد. با این وجود، قابلیتهای آن چیزی کمتر از نرم افزارهای رقیب ندارد.
کاربرد نرم افزار Blender در معماری چیست؟
نرم افزار بلندر ابزارهای بسیار متنوع و کاربردی را در اختیار مهندسان معماری، طراحان داخلی و طراحان محوطه بیرونی سازه قرار میدهد. از کاربردهای بلندر در معماری میتوان به ایجاد ترسیمات فنی، مستندسازی، وارد کردن ترسیمات از نرم افزارهای دیگر، مدلسازی سه بعدی سازه، استفاده از افزونههای اختصاصی، ساخت نمای داخلی/خارجی با ظاهر واقعی، افزودن بافت به المانها و رندرینگ اشاره کرد.

کاربرد نرم افزار Blender در انیمیشن سازی چیست؟
یکی دیگر از کاربردهای جالب نرم افزار بلندر استفاده از آن برای انیمیشنسازی است. این نرم افزار، ابزارهای متنوعی را برای تبدیل مدلهای ثابت دو بعدی و سه بعدی به مدلهای متحرک فراهم کرده است. قابلیتهای پویانمایی نرم افزار بلندر عبارت هستند از:
- ویرایش ژست کاراکتر
- متحرکسازی غیر خطی برای حرکتهای مستقل
- حرکتشناسی مستقیم و معکوس برای ژستهای سریع
- همگامسازی صدا

ریگینگ، اعمال محدودیتهای حرکتی، کدنویسی، تعریف اشکال کلیدی و مشخص کردن مسیر حرکت نیز از قابلیتهای دیگر نرم افزار Blender در حوزه انیمیشن هستند.
سیستم مورد نیاز نرم افزار Blender چیست؟
به منظور اجرای نرم افزار بلندر بر روی کامپیوتر، سخت افزار سیستم شما باید دارای یک مشخصات حداقلی باشد. مشخصات حداقلی، پیشنهادی و بهینه برای کار با بلندر عبارت هستند از:
- سی پی یو: دو هستهای با فرکانس ۲ گیگاهرتز، چهار هستهای و هشت هستهای
- رم: ۴ گیگابایت، ۱۶ گیگابایت و ۳۲ گیگابایت
- نمایشگر: ابعاد 768*1280، فول اچ دی و فول اچ دی
- کارت گرافیک: ۱ گیگابایت رم، ۴ گیگابایت رم و ۱۲ گیگاباید رم
قدرت نرم افزار Blender چقدر است؟
یکی از مزایای نرم افزار بلندر حجم پایین به همراه قدرت بالای مدلسازی و انیمیشنسازی آن است. برای درک بهتر قدرت بلندر باید آن را با گزینههای تجاری مشابه مقایسه کرد. نرم افزار Blender معمولا با نرم افزارهایی نظیر «مایا» (Maya)، «تری دی اس مکس» (3dsMax)، «سینما فور دی» (Cinema 4D) و «هودینی» (Houdini) مقایسه میشود. به طور کلی، به دلیل پشتیبانی از تمام فرآیندها و ابزارهای مورد نیاز برای مدلسازی سه بعدی، بلندر را میتوان به عنوان یکی از قدرتمندترین گزینههای رایگان در نظر گرفت که قابلیت رقابت با گزینههای تجاری را دارد.
دانلود نرم افزار Blender چگونه انجام میشود؟
نرم افزار بلندر یک نرم افزار متن باز و رایگان است. برای دانلود نرم افزار بلندر میتوانید به سایت رسمی Blender (+) مراجعه کنید. در صفحه Download، گزینههایی برای دریافت آخرین نسخه ویندوز، مک و لینکوس قرار داده شده است.
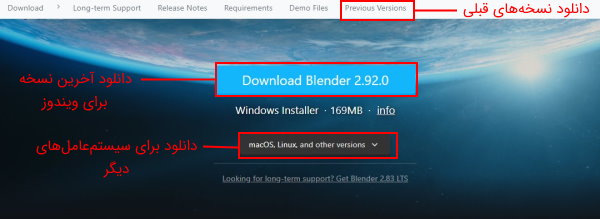
نسخه قدیمی نرم افزار Blender
برای دانلود نسخه قدیمی نرم افزار Blender پس از انتخاب گزینه «Previous Versions» و کلیک بر روی «All Previous Versions»، فایل نصبی نسخه مورد نظر خود را دریافت کنید.
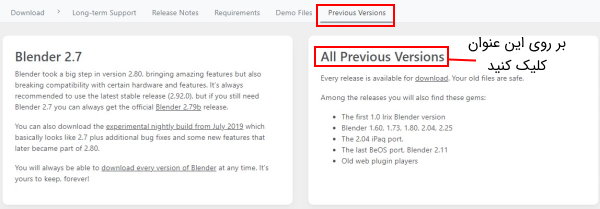
آموزش نصب نرم افزار Blender
به منظور نصب نرم افزار بلندر، ابتدا فایل نصبی آن را اجرا کرده و بر روی گزینه Next کلیک کنید.
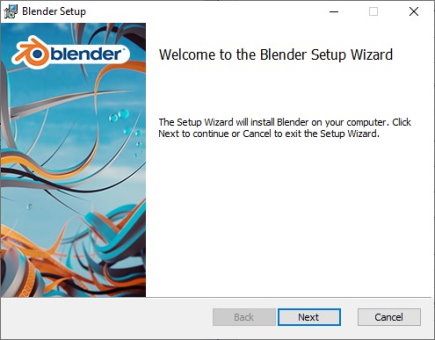
تیک کنار عبارت «I accept the terms in the License Agreement» را فعال کرده و بر روی گزینه Next کلیک کنید.
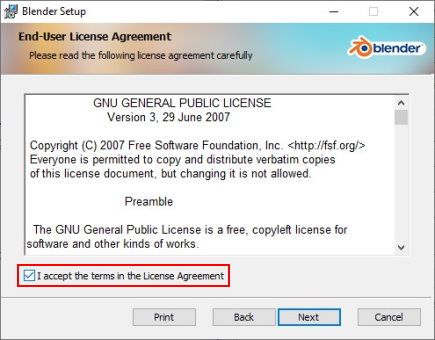
در این بخش میتوانید با کلیک بر روی گزینه «Browse»، محل نصب نرم افزار را تغییر دهید. به علاوه، امکان مشاهده میزان فضای اشغالی توسط ابزارهای نرم افزار Blender و انتخاب این ابزارها فراهم شده است. بر روی گزینه Next کلیک کنید.

برای شروع نصب بلندر بر روی گزینه «Install» کلیک کنید.
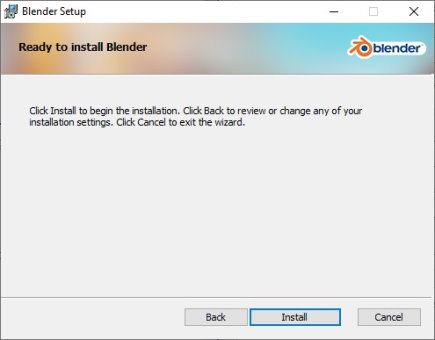
منتظر بمانید تا فرآیند کپی کردن فایلها و نصب نرم افزار به پایان برسد.
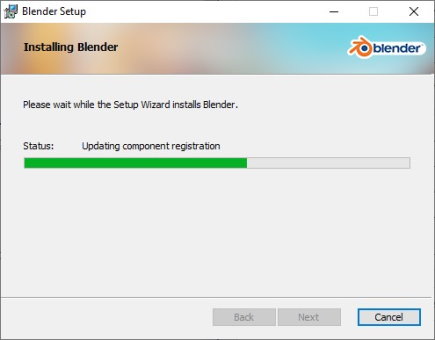
پس از اتمام موفقیت آمیز فرآیند نصب، پنجره زیر به نمایش درمیآید. بر روی گزینه «Finsih» کلیک کنید. اکنون نرم افزار Blender آماده اجرا است.
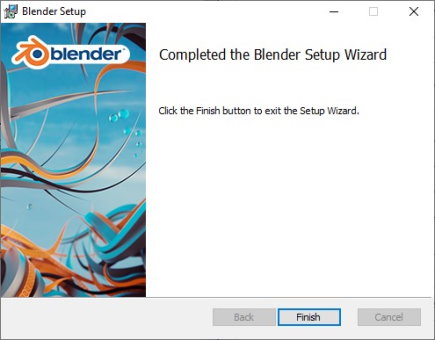
شروع کار با نرم افزار Blender
با اجرای نرم افزار Blender برای اولین بار، کادری برای اعمال تنظیمات اولیه نظیر زبان، تم و غیره به نمایش درمیآید. نسخه جدید نرم افزار بلندر از زبان فارسی نیز پشتیبانی میکند.

بدون تغییر دادن تنظیمات اولیه، بر روی گزینه Next کلیک کنید. به این ترتیب، کادر پیش فرض شروع نرم افزار برای شما به نمایش درمیآید. زیر عنوان «New File»، امکان انتخاب محیط مورد نظر برای شروع مدلسازی، انیمیشنسازی، اسکالپتینگ، جلوههای ویژه و وایرایش ویدیو فراهم شده است. گزینه «General» را انتخاب کنید تا رابط کاربری عمومی نرم افزار بلندر به نمایش درآید. البته با کلیک چپ بر روی هر نقطه خارج از این کادر نیز باعث نمایش ابزارهای عمومی بلندر میشود.
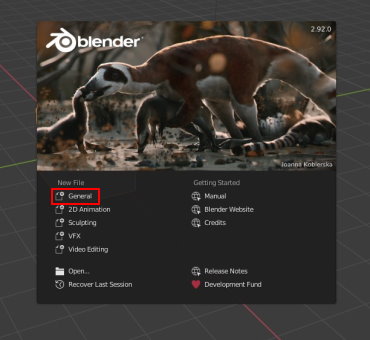
رابط کاربری نرم افزار Blender چگونه است؟
رابط کاربری نرم افزار بلندر دارای بخشهای متعددی است که در ادامه به معرفی بخشهای اصلی آن خواهیم پرداخت.
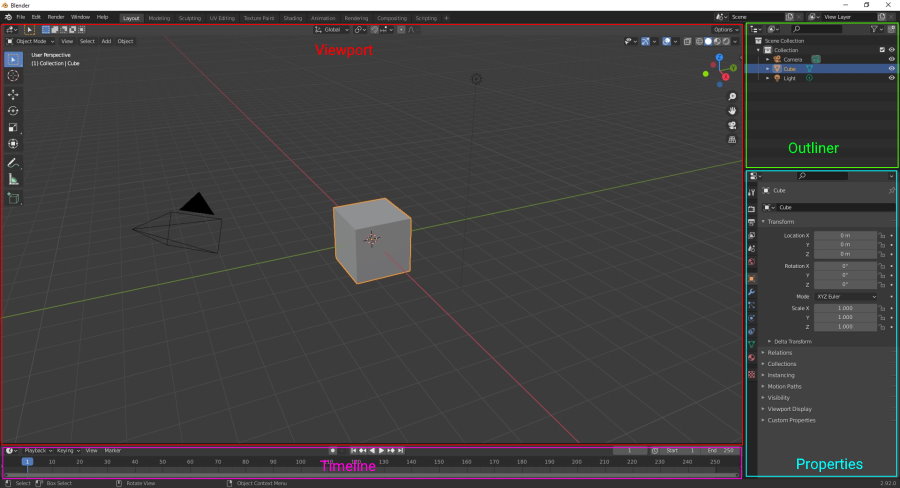
- بخش Viewport یا نمایشگر: محلی برای نمایش مدلهای سه بعدی است. Viewport، امکان اضافه کردن دستی جزئیات مدل و تغییر محل نمایش (جابجایی، دوران و بزرگنمایی) اشیا را فراهم میکند. در هنگام شروع کار با نرم افزار، همیشه یک مکعب به عنوان مدل پیش فرض در Viewport به نمایش در میآید. اکثر کاربران برای شروع مدلسازی این مکعب را حذف میکنند.
- بخش Properties یا مشخصات: محلی برای اعمال مشخصات مورد نظر به اشیا، تغییر مشخصات با استفاده از ابزار «تغییر دهنده» (Modifier) و انتخاب مسیر خروجی برای فایلهای رندر شده است.
- بخش Timeline یا خط زمانی: محلی برای نمایش زمان موجود در انیمیشن است. با فشردن کلید Space بر روی صفحه کلید، خط نشاندهنده زمان شروع به حرکت میکند. در صورت وجود انیمیشن در مدل، این کار باعث حرکت المانهای متحرک خواهد شد. با فشردن مجدد کلید Space، زمان و حرکت انیمیشن متوقف میشود.
- بخش Outliner یا طرح کلی: محلی برای نمایش تمام اشیا موجود در مدل، دوربین و نورپردازی است. به طور پیش فرض، تنها یک دوربین، یک چراغ و یک شی (مکعب اولیه) در این بخش وجود دارند.
تنظیم Viewport در Blender چگونه انجام میشود؟
برای تنظیم Viewport در نرم افزار بلندر، گزینههای متعددی وجود دارند. سادهترین راه برای این کار، استفاده از غلتک ماوس است. با فشردن غلتک و حرکت دادن ماوس به جهتهای مختلف، زاویه دید شما نسبت به مدل دوران میکند. با چرخاندن غلتک ماوس به سمت بالا/پایین، بزرگنمایی/کوچکنمایی انجام میشود.
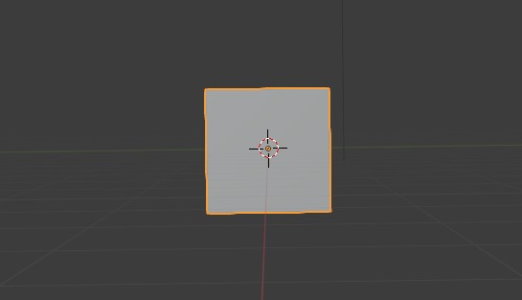
در صورت استفاده از لپ تاپ یا نداشتن ماوس غلتکی، برای فعال کردن امکان تنظیم Viewport از بخش «Edit»، گزینه «Preferences» را انتخاب کنید.
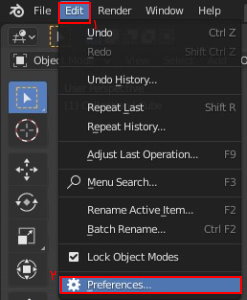
سپس، به بخش «Input» بروید و تیک گزینه «Emulate 3 Button Mouse» را فعال کنید. در انتها، صفحه Preferences را ببندید.

به این ترتیب، با نگه داشتن کلید Alt بر روی صفحه کلید، نگه داشتن کلیک چپ و جابجایی ماوس، امکان دوران نمای دید فراهم میشود. به منظور بزرگنمایی/کوچکنمایی نیز میتوانید کلید ترکیبی Ctrl+Alt و کلیک چپ ماوس را نگه دارید و ماوس را به سمت بالا/پایین حرکت دهید.
انتخاب المانهای موجود در مدل مانند شی، چراغ و دوربین در نرم افزار Blender با کلیک چپ بر روی آن المان انجام میشود. البته، این کار با انتخاب المان مورد نظر از بخش Outliner نیز امکانپذیر است. با انتخاب المان مورد نظر، محیط آن با رنگ دیگر مشخص و عنوان آن در بخش Outliner هایلایت میشود.

به منظور غیر فعال کردن المان انتخاب شده، بر روی محدود خالی Viewport کلیک چپ کنید. با این کار، خط رنگی از روی محیط المان حذف و هایلایت از روی عنوان المان در بخش Outliner برداشته میشود.
مبانی مدلسازی در نرم افزار Blender
برای شروع مدلسازی در نرم افزار بلندر ابتدا باید با مفاهیم اولیه آن آشنا شوید. به این منظور، در این بخش مبانی و اصطلاحات مربوط به مدلسازی را معرفی میکنیم. سپس، نحوه کار با ابزارهای بلندر را با یک مثال ساده (ساخت صندلی سه بعدی) آموزش میدهیم.
Edit Mode و Object Mode در نرم افزار Blender
محیط نرم افزار Blender دارای دو حالت اصلی به نامهای «حالت ویرایش» (Edit Mode) و «حالت شی» (Object Mode) است. با فشردن کلید TAB میتوانید به راحتی بین این دو حالت تغییر وضعیت بدهید. البته تغییر حالت در نرم افزار بلندر با کلیک بر روی منوی کشویی نمایش داده شده در تصویر زیر و انتخاب حالت مورد نظر نیز امکانپذیر است.
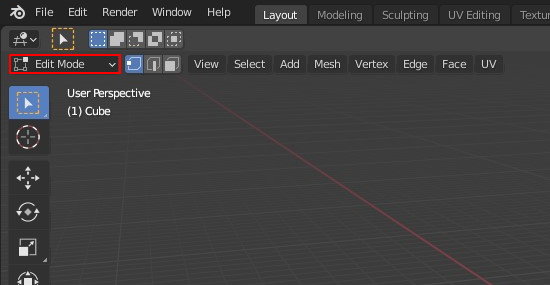
تغییر رئوس، لبهها و سطوح مدل با استفاده از ابزاهای موجود در Edit Mode انجام میشود. تغییر دادن این پارامترها، اساس مدلسازی سه بعدی در تمام نرم افزارهای مدلسازی است. البته برای انجام فعالیتهای دیگری مانند اضافه کردن Modifier به مدل باید در Object Mode باشید. در بخشهای بعدی، این موارد را به طور عملی توضیح خواهیم داد.
پارامترهای مدل
مدلهای نرم افزار بلندر دارای سه پارامتر اصلی راس، لبه و سطح هستند. تصویر زیر، این پارامترها را بر روی مدل مکعبی پیش فرض بلندر نمایش میدهد.
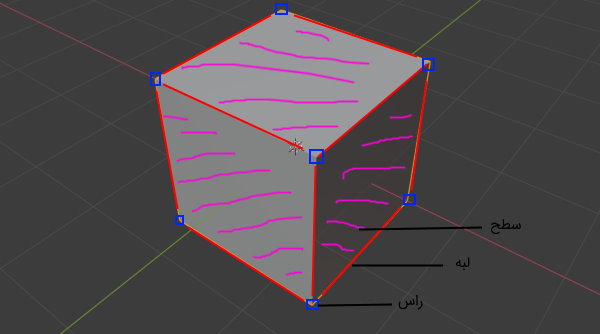
- راس یا «ورتکس» (Vertex): نقطهای در فضای سهبعدی است. راس، به عنوان مهمترین و ضروریترین پارامتر در مدلسازی سه بعدی در نظر گرفته میشود.
- لبه یا «اِج» (Edge): خطی که نقطهها یا رئوس را به یکدیگر متصل میکند.
- سطح یا «فیس» (face): در نرم افزارهای دیگر، فیس با عنوان «پلیگان» (Polygon) نیز شناخته میشود. این پارامتر، فضای بین ورتکس و لبه را پر میکند. در واقع، مدل رندر شده، توسط فیس قابل مشاهده است. یعنی ورتکس و لبه بدون فیس، نامرئی هستند.
تغییر محل ورتکس
برای تغییر موقعیت ورتکس در نرم افزار Blender ابتدا باید با فشردن کلید Tab به Edit Mode بروید. سپس با کلیک چپ بر روی ورتکس مورد نظر، آن را انتخاب کنید. به این ترتیب، رنگ ورتکس انتخابی تغییر میکند.
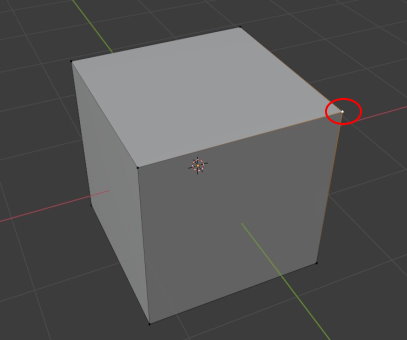
سپس، کلید G را فشار داده و ماوس را در جهت دلخواه حرکت دهید. با این کار، موقعیت ورتکس تغییر میکند. به علاوه، لبه و فیسهای متصل به ورتکس انتخابی نیز خود را با این تغییر موقعیت انطباق میدهند.
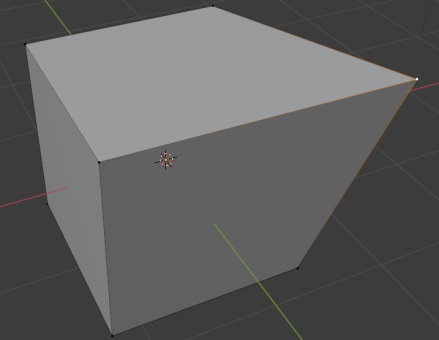
برای تایید و اعمال تغییرات میتوانید کلید Enter یا کلیک چپ ماوس را فشار دهید. با فشردن کلید Esc، شکل مدل به حالت قبلی بازمیگردد و تغییرات اعمال نمیشوند.
شروع مدلسازی با ساخت صندلی سه بعدی
در بخشهای قبلی، با محیط نرم افزار Blender و مبانی مدلسازی در آن آشنا شدید. اکنون آماده شروع مدلسازی با انجام یک مثال ساده و جالب هستید. برای مثال، قصد داریم مکعب پیشفرض نرم افزار بلندر را به یک صندلی سه بعدی تبدیل کنیم. در طی ساخت این صندلی، با بسیاری از دستورات کاربردی نرم افزار Blender آشنا خواهید شد.
مرحله اول: ایجاد مدل اولیه
در Edit Mode، کلید ۳ بر روی صفحه کلید اصلی (نه صفحه کلید اعداد) را فشار دهید و بر روی فیس بالایی مکعب کلیک چپ کنید. با این کار، فیس بالایی شی مانند تصویر زیر انتخاب میشود. کلید ۳، کلید میانبر انتخاب فیس در نرم افزار Blender است.

در مرحله بعد، کلید ترکیبی Ctrl+I را فشار دهید. این کلید ترکیبی، با فعال کردن دستور Inverse در نرم افزار Blender انتخاب شما را معکوس میکند. یعنی با فشردن آن، تمام فیسهای مکعب انتخاب شده و انتخاب فیس قبلی لغو میشود.

نکته: در هنگام فراخوانی دستورات در نرم افزار Blender به محل قرارگیری نشانگر ماوس دقت کنید. به عنوان مثال، اگر در هنگام فشردن کلید ترکیبی Ctrl+I، نشانگر ماوس در محیط Viewport نباشد، دستور معکوس کردن اجرا نخواهد شد.
پس از معکوس کردن انتخاب فیس، کلید X را فشار دهید تا منوی «Delete» باز شود.

گزینه «Faces» را انتخاب کنید تا تمام صفحات انتخابی حذف شوند.
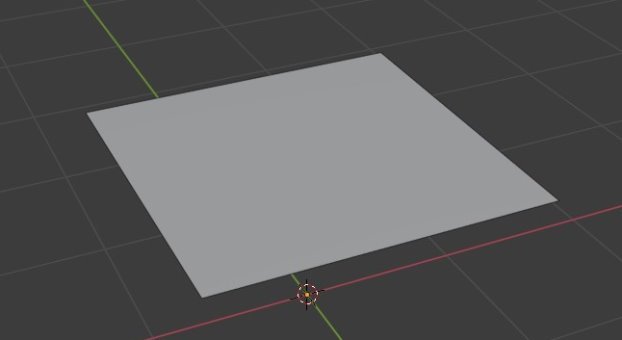
با کلیک چپ بر روی صفحه باقیمانده، آن را انتخاب کنید و کلید E را فشار دهید. کلید E دستور Extrude در نرم افزار Blender را برای گسترش فیس در یک راستای مشخص فعال میکند. با فعال شدن این دستور، محوری مطابق شکل زیر به نمایش درمیآید.
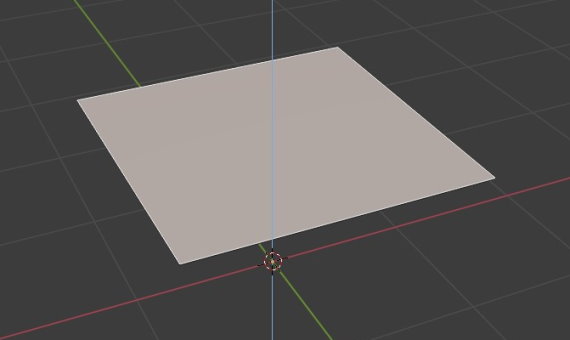
اکنون، ماوس را مقداری به سمت بالا حرکت داده و کلیک چپ را فشار دهید.

در قدم بعدی، کلید ۲ را فشار دهید. به این ترتیب، انتخاب فیس غیر فعال و انتخاب لبه فعال میشود. کلید ترکیبی Ctrl+R، دستور Edge Loop در نرم افزار Blender برای ایجاد لبههای جدید را فعال میکند. این دستور یکی از دستورهای پرکاربرد در نرم افزار Blender است. این کلید ترکیبی را فشار دهید و نشانگر ماوس را به روی شی ببرید.
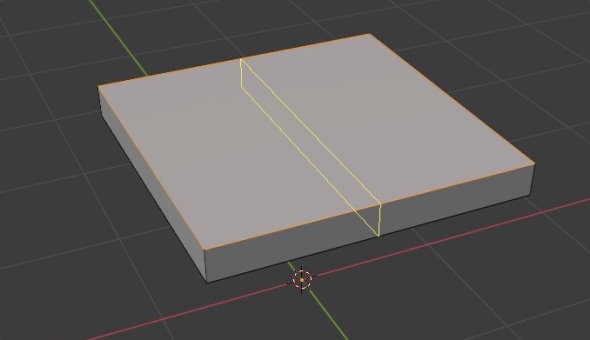
با توجه به محل قرارگیری نشانگر ماوس، یک لبه جدید در مرکز و عمود بر نزدیکترین لبه به نمایش درمیآید. کلیک چپ، ایجاد لبه جدید را تایید میکند اما برای نهایی کردن آن باید محل قرارگیری لبه را نیز مشخص کرد. در صورت فشردن کلیک راست (پس از کلیک چپ)، لبه جدید در همان محل پیش فرض (مرکزی) ساخته میشود. این فرآیند را یک بار مانند تصویر بالا و سپس مانند تصویر پایین انجام دهید.
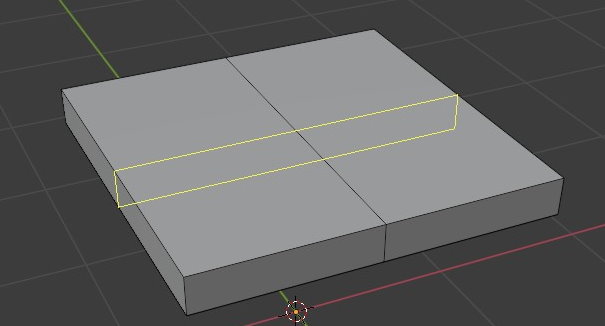
به این ترتیب، دو حلقه شامل چندین لبه بر روی فیسها ایجاد میشوند. با نگه داشتن کلید Shift، کلید Alt و کلیک چپ، میتوانید هر دو حلقه را به طور کامل انتخاب کنید. در صورت فعال بودن حالت «Emulate 3 Button Mouse»، با نگه داشتن کلید Shift و دابل کلیک کردن بر روی هر یک از حلقهها، میتوانید آنها را به طور کامل انتخاب کنید.
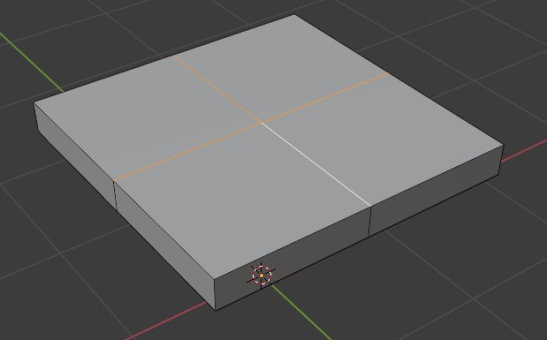
پس از انتخاب حلقهها، کلید ترکیبی Ctrl+B را فشار دهید. این کلید ترکیبی، دستور Bevel در نرم افزار Blender را برای برش دادن شی بر اساس لبههای انتخابی فعال میکند. پس از انتخاب حلقهها و فعالسازی دستور Bevel، ماوس را از شی دور کنید تا ابعاد برش مانند تصویر زیر شود. با کلیک چپ، برش مورد نظر ما ایجاد میشود.

اکنون کلید ۳ را فشار دهید تا دوباره به حالت انتخاب فیس بروید. با نگه داشتن کلید Shift و فشردن کلیک چپ ماوس، فیسهای نمایش داده شده در تصویر زیر را انتخاب کنید.
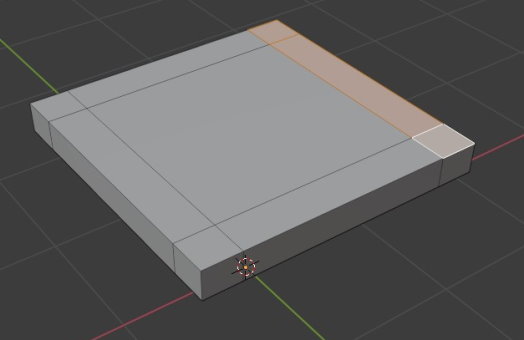
سپس، کلید E را فشار داده و ماوس را به سمت بالا حرکت دهید. این کار، فیسهای انتخابی را مطابق تصویر زیر Extrude میکند. برای تایید میزان Extrude، کلیک چپ کنید.
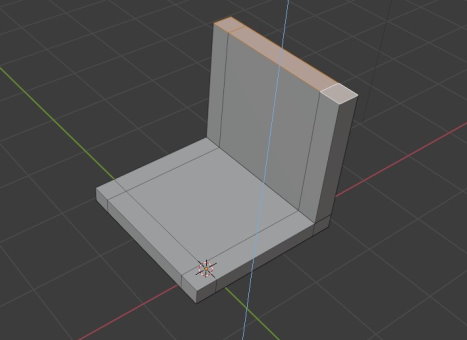
موقعیت Viewport را (توسط نگه داشتن غلتک و جابجایی ماوس یا نگه داشتن کلید Alt، نگه داشتن کلیک چپ و جابجایی ماوس) به گونهای تغییر دهید که سطح پایینی شی مانند تصویر زیر به خوبی مشخص باشد. سپس، چهار سطح گوشهای زیر شی را انتخاب کنید.
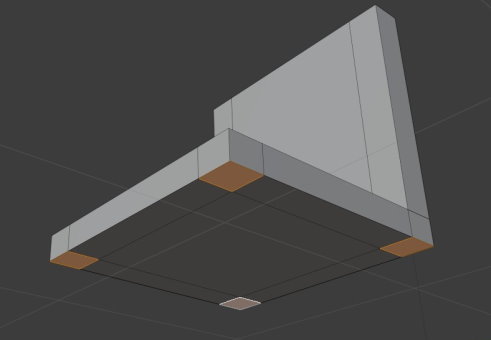
احتمالا متوجه شدهاید که این چهار سطح قرار است کدام بخش از صندلی سه بعدی ما را تشکیل دهند. کلید E را فشار داده و ماوس را به سمت پایین حرکت دهید.
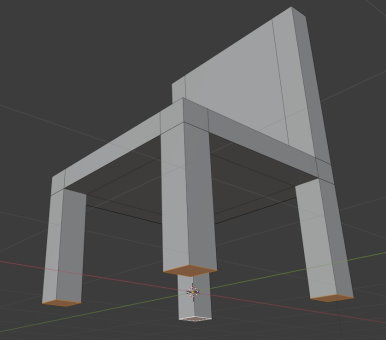
تبریک میگوییم. شما موفق شدید یک مدل سه بعدی از صندلی را در نرم بلندر ایجاد کنید. البته این کار، مرحله اول از مدلسازی بود. در ادامه باید مشخصات صندلی را تنظیم و ظاهر آن را بهتر کنیم.

اکنون کلید Tab را فشار دهید تا از Edit Mode خارج و به Object Mode وارد شوید. به طور کلی، دستوراتی که در این مرحله اجرا کردیم و فعالیتهایی که انجام دادیم برای تمام مدلهای ساده تا پیچیده تکرار میشوند. انتخاب کردن، اضافه کردن حلقه، اکسترود کردن و برش زدن، نمونههایی از فعالیتهای پرتکرار در محیط نرم افزار Blender هستند.
مرحله دوم: کار با Modifier در نرم افزار Blender
در این مرحله، تغییر مشخصات مدل ساخته شده در مرحله قبل و نزدیک کردن آن به واقعیت را آموزش میدهیم. به عنوان مثال، در دنیای واقعی اشیا اطراف ما همیشه دارای گوشههای تیز نبوده و ناحیه اتصال لبههای آنها معمولا به صورت پخ است. برای اضافه کردن پخ به محل اتصال لبهها، ابزار Modifier بسیار مناسب است. به منظور استفاده از این ابزار، پس از انتخاب شی، در بخش Properties بر روی آیکون آچار (Modifier Properties) کلیک کنید.

با کلیک بر روی Add Modifier مشاهده میکنید که گزینههای متنوعی برای تنظیم مدل در اختیار کاربر قرار داده شده است. در اینجا، بر روی Bevel کلیک کنید.
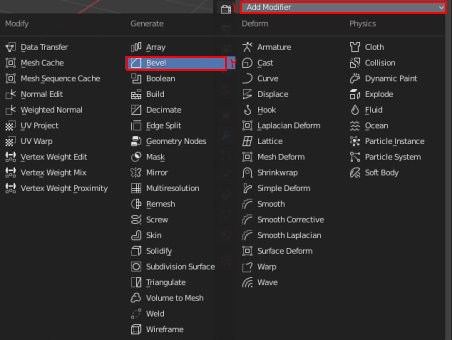
با اضافه کردن یک Modifer از نوع Bevel، گزینههای زیر برای تنظیم پخ به نمایش درمیآیند و گوشههای مدل مطابق با مقادیر پیش فرض تغییر میکنند.
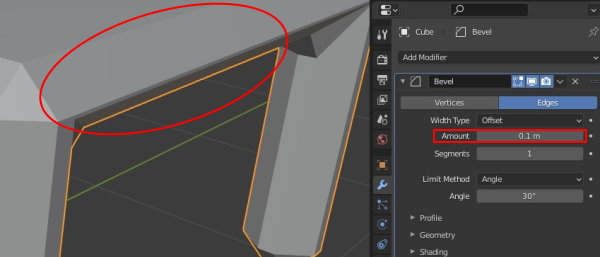
مقدار Offset را بر روی عدد 0.01 تنظیم کنید تا پخ مناسبتری به گوشههای صندلی اعمال شود.
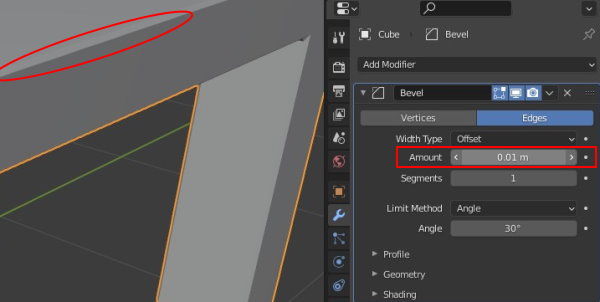
مرحله سوم: تغییر رنگ در نرم افزار Blender
رنگ پیش فرض تمام اشیا در نرم افزار بلندر خاکستری است. در واقعیت، یک صندلی میتواند هر رنگی داشته باشد. برای اعمال تغییر رنگ صندلی، در بخش Properties بر روی آیکون نمایش داده شده در تصویر زیر، گزینه «Material Properties»، کلیک کنید. این بخش، امکان اعمال مشخصات مورد نظر به شی از نظر رنگ، بافت، جنس و غیره را فراهم میکند.
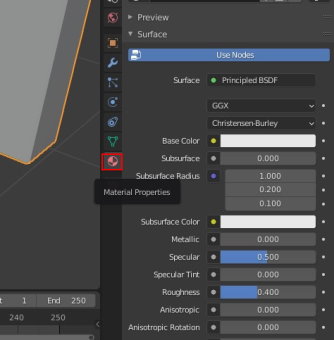
بر روی گزینه «Use Nodes» کلیک کرده و از بخش «Base Color»، رنگ مورد نظر خود را به شی اعمال کنید.
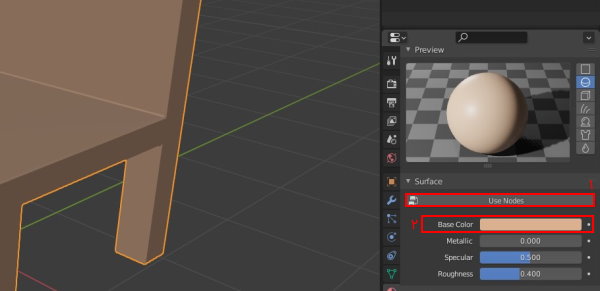
مرحله چهارم: تغییر بافت در نرم افزار Blender
تنظیماتی که در مرحله قبل برای اعمال رنگ انجام دادیم، برای مدلسازی سطح مقدماتی کافی است. با این وجود، به منظور واقعیتر شدن ظاهر شی در نرم افزار بلندر باید بافت یا اصطلاحا «تکسچر» (Texture) آن را نیز تنظیم کرد. اعمال بافت به شی کمی پیشرفته است و اگر در حال حاضر تمایلی به یادگیری آن ندارید، میتوانید به مرحله پنجم بروید.
Shader Editor در نرم افزار Blender
Shader Editor، محیطی است که به منظور تغییر مشخصات ظاهری مدل با استفاده از رویکرد گرهای نرم افزار بلندر مورد استفاده قرار میگیرد. برای درک بهتر قابلیتهای این محیط، بر روی آیکون بالا-چپ بخش Timeline کلیک کرده و گزینه «Shader Editor» را انتخاب کنید.

به این ترتیب، کادر پایینی از Timeline به Shader Editor تغییر میکند و مشخصات شی در آن به نمایش درمیآید. با نگه داشتن کلیک چپ بر روی خط مرزی بین بخشهای Viewport و Timeline، ماوس را به سمت بالا حرکت دهید. با چرخاندن غلتک ماوس به سمت بالا، نمای مشخصات را بزرگ کنید. از بخش Edit به صفحه Perference بروید و بر روی گزینه «Add-ons» کلیک کنید. با جستجوی عبارت «node wrangler»، تیک کنار افزونه «Node: Node Wrangler» را فعال کنید و صفحه Preferences را ببندید.
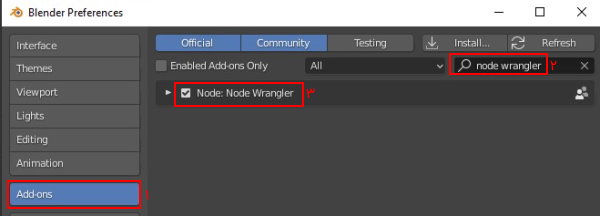
به بخش Shader Editor بازگردید و بر روی کادر «Principal BDFS» کلیک کنید. سپس، کلید ترکیبی Ctrl+T را فشار دهید. با این کار، چند کادر دیگر به Shader Editor اضافه میشوند. برای مرتب کردن چینش کادرها، پس از کلیک چپ بر روی آنها، کلید G را فشار دهید و ماوس را جابجا کنید.
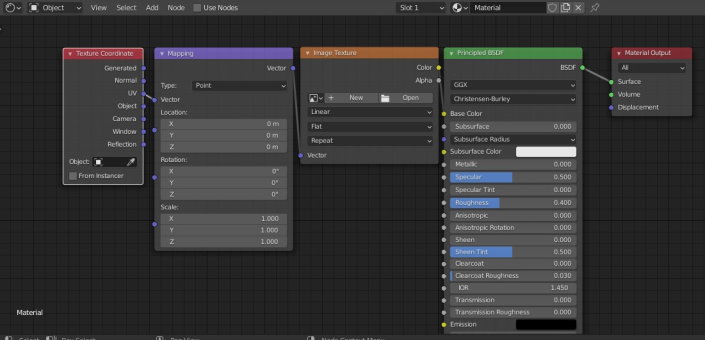
همانطور که مشاهده میکنید، Shader Editor از چند کادر حاوی تنظیمات ظاهری مدل تشکیل میشود که توسط گره به یکدیگر متصل شدهاند. برای اضافه کردن مشخصات دلخواه، کافی است کلید ترکیبی Shift+A را فشار دهید و عنوان آن را درون کادر «Search» تایپ کنید. با کلیک بر روی عنوان تنظیمات، کادر مربوط به آن به محیط Shader Editor اضافه میشود.
وارد کردن تصویر بافت در نرم افزار Blender
به منظور اعمال بافت به صندلی، ابتدا به یک تصویر مناسب از بافت چوب نیاز دارید. تصویر زیر را برای این منظور در کامپیوتر خود ذخیره کنید.
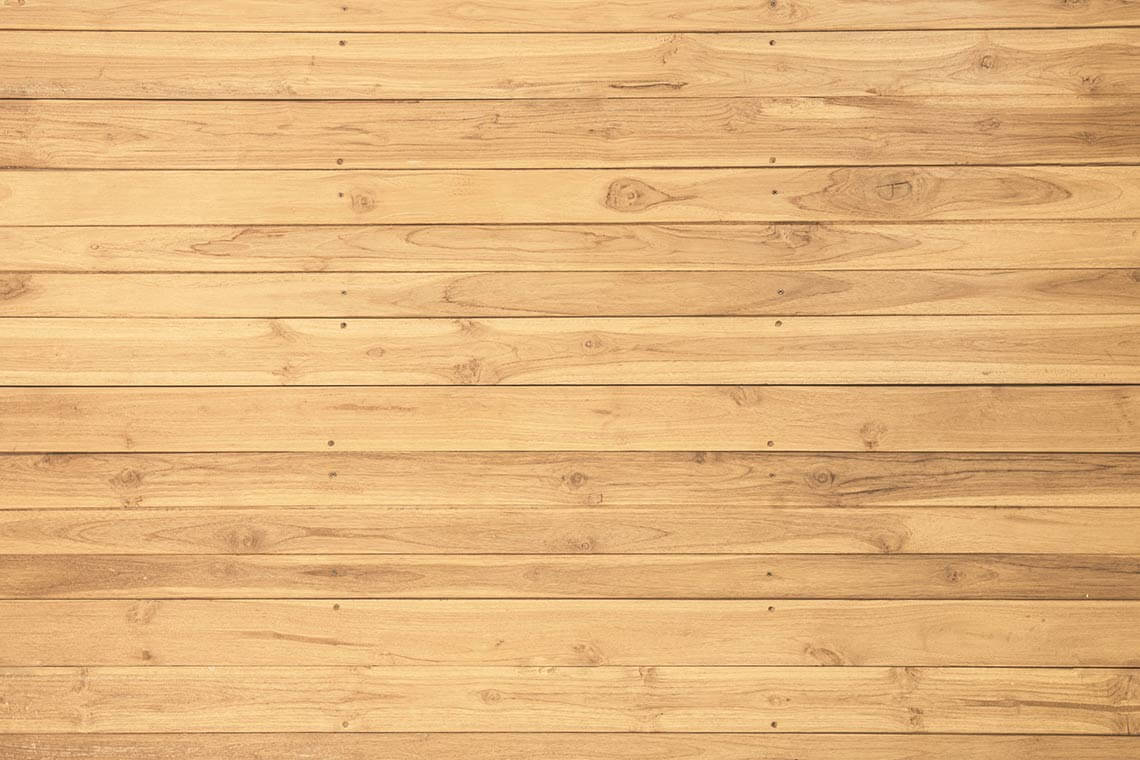
با کلیک بر روی گزینه «Open» در کادر «Image Texture»، عکس بافت چوب را انتخاب کنید.
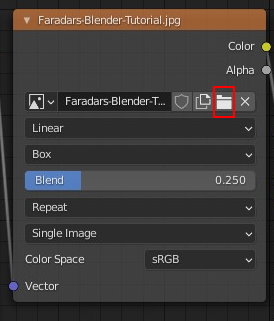
سپس، اتصال گره UV در کادر «Texture Coordinate» به گره Vector در کادر «Mapping» را حذف و گره Object را به Vector وصل کنید.
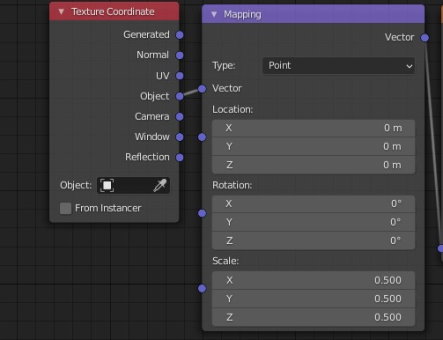
در انتها، بر روی آیکون نمایش داده شده در تصویر زیر (Viewport Shading)، کلیک کنید. این آیکون در بخش بالا-چپ Viewport قرار دارد.

به این ترتیب، بافت مورد نظر به شی اعمال میشود.

نکته: پارامتر «Blend»، میزان ادغام شدن عکس در گوشههای شی را تنظیم میکند. این پارامتر، ظاهر مدلهای ثابت نظیر صندلی را بهبود میبخشد.
اضافه کردن برآمدگی و تورفتگی در نرم افزار Blender
یکی از مشخصات جالبی که میتوانید در محیط Shader Editor به مدل خود اضافه کنید، برآمدگی و تورفتگی در بافت اشیا است. به این منظور، پس از فشردن کلید ترکیبی Shift+A و تایپ عبارت «bump» در کادر Search، بر روی عبارت «Bump» کلیک کنید. با ظاهر شدن کادر Bump، آن را به صورت زیر بین تصویر بافت و Principled BSDF قرار دهید.

اکنون با عدد مقابل Distance را به 0.01 تغییر دهید. با بزرگنمایی بر روی صندلی مشاهده میکنید که برجستگیهایی در بافت آن به وجود آمده است. این برجستگیها، ظاهر مدل را به واقعیت نزدیکتر میکنند.

نکته: در مراحل بعدی، ادامه آموزش را بدون اعمال برجستگیها ادامه میدهیم. البته شما میتوانید این تنظیمات را نگه داشته و به همان صورت مراحل بعدی را دنبال کنید.
مرحله پنجم: نورپردازی در نرم افزار Blender و اضافه کردن پس زمینه
در این مرحله، نوبت به نورپردازی در نرم افزار بلندر میرسد. در حالت عادی، با کلیک بر روی چراغ، فشردن کلید G و جابجا کردن چراغ دور شی میتوان زاویه نور اعمال شده را تغییر داد. در این روش، امکان تغییر شدت، رنگ، شعاع و دیگر پارامترهای نورپردازی به صورت دستی وجود دارد. البته رسیدن به نتیجه دلخواه در این حالت، نیازمند دقت بالایی است.
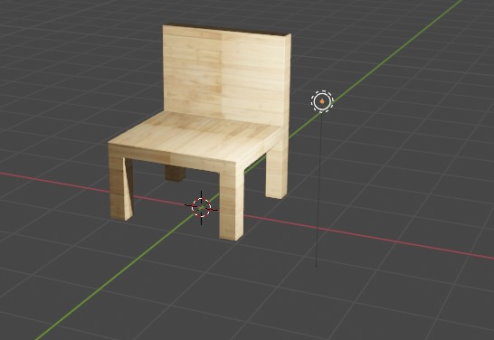
روش دیگر، استفاده از «تصویربرداری دامنه دینامیک بالا» (High-Dynamic-Range Imaging) یا «HDRI» است. این روش یکی از بهترین و سادهترین گزینهها برای اعمال نورپردازی و اضافه کردن تصویر پس زمینه به مدل است. به این منظور ابتدا باید فایل HDRI مناسب را در کامپیوتر خود ذخیره کنید. در این آموزش، از تصویر زیر (+) برای اضافه کردن پس زمینه و نورپردازی استفاده میکنیم.

از بخش Properties، بر روی آیکون کره زمین (گزینه World Properties) کلیک کنید.
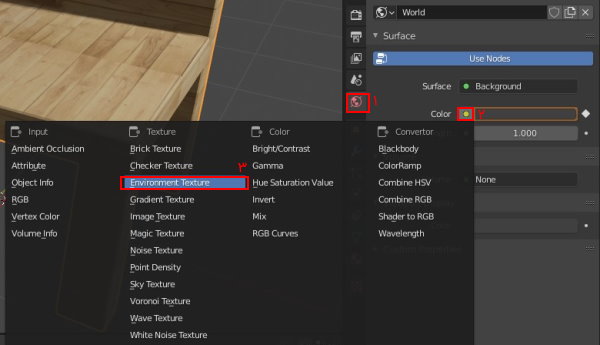
در سمت چپ عنوان Color، یک نقطه وجود دارد. پس از کلیک بر روی این نقطه، گزینه «Environment Texture» را انتخاب کنید. به این ترتیب، پس زمینه مدل مانند تصویر زیر تغییر میکند.
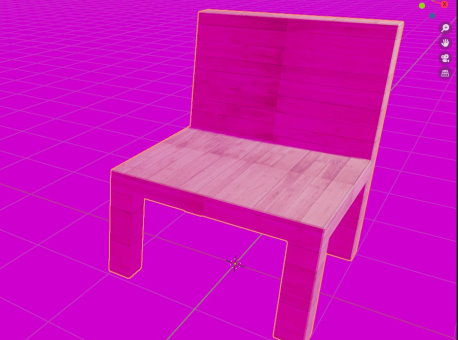
بر روی گزینه Open کلیک کرده و فایل HDRI را انتخاب کنید. با این کار، علاوه بر پس زمینه، نورپردازی مدل مطابق با فایل HDRI تغییر میکند.

معرفی مجموعه فیلمهای آموزش مدل سازی سه بعدی و متحرک سازی
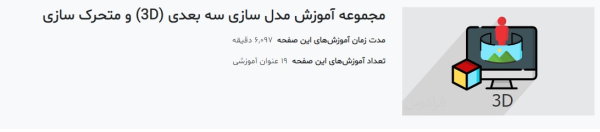
مدلسازی سه بعدی یکی از فعالیتهای پرکاربرد در حوزههای مختلفی نظیر گرافیک، معماری و انیمیشنسازی است. امروزه، نرم افزارهای رایگان و تجاری متعددی برای مدلسازی سه بعدی ارائه شدهاند. Blender نرم افزاری است که با قابلیتها و ابزارهای قدرتمند خود، امکان مدلسازی دو بعدی، مدلسازی سه بعدی، انیمیشنسازی، رندرینگ و غیره را به طور رایگان برای کاربران فراهم کرده است. به منظور آشنایی دانشجویان، فارغالتحصیلان و علاقهمندان حوزههای گرافیک، معماری، انیمیشسازی با نرم افزار بلندر و دیگر نرم افزارهای مدلسازی سه بعدی، فرادرس چندین فیلم آموزشی جامع را تهیه کرده است که در ادامه به معرفی برخی از آنها میپردازیم:
- فیلم آموزش نرم افزار Blender برای طراحی و مدلسازی سه بعدی: این فرادرس، به مدت ۷ ساعت و ۵۹ دقیقه و در قالب هفت درس، مبانی نرم افزار بلندر و نحوه کار با ابزارهای آن را آموزش میدهد. برای مشاهده فیلم آموزش نرم افزار Blender برای طراحی و مدلسازی سه بعدی + اینجا کلیک کنید.
- فیلم آموزش مدلسازی کاراکتر در Blender: در صورتی که علاقهمند به یادگیری کامل نحوه ایدهپردازی، مدلسازی و مفصلبندی کاراکترها در نرم افزار بلندر هستید، این فرادرس جامع (۱۳ ساعت و ۴۳ دقیقه در قالب ۹ درس) را از دست ندهید. برای مشاهده فیلم آموزش مدلسازی کاراکتر در بلندر - ایدهپردازی تا ریگ + اینجا کلیک کنید.
- فیلم آموزش ویژگی های جدید نسخه ۲/۸۰ نرم افزار Blender: این فرادرس، قابلیتها و ابزارهای جدید نرم افزار بلندر را به طور کامل (۱ ساعت و ۵۵ دقیقه) مرور میکند. برای مشاهده فیلم آموزش ویژگی های جدید نسخه ۲/۸۰ نرم افزار Blender + اینجا کلیک کنید.
- مجموعه فیلمهای آموزش مدلسازی سه بعدی و متحرک سازی: فرادرس، به منظور آموزش نرم افزارهای پرکاربرد مدلسازی سه بعدی نظیر بلندر، اسکچ آپ، مایا، تری دی اس، لومیون، فوتوشاپ و غیره، ۱۹ عنوان جامع را در سطوح مقدماتی تا پیشرفته آماده کرده است. برای مشاهده مجموعه فیلمهای آموزش نرم افزارهای مدلسازی سه بعدی و متحرک سازی + اینجا کلیک کنید.
مرحله ششم: تنظیم دوربین در نرم افزار Blender
دوربین، نمای رندرینگ مدل را مشخص میکند. برای مشاهده زاویه دید دوربین، کلید ۰ در صفحه کلید اعداد را فشار دهید. معمولا، نمای پیش فرض دوربین مناسب نیست و نیاز به اعمال تغییرات دارد.

برای تغییر نمای دوربین، کلید N را فشار دهید. به این ترتیب، کادر منوی اضافی به نمایش درمیآید. از این کادر، به بهش «View» بروید و تیک کنار گزینه «Camera to View» را فعال کنید.
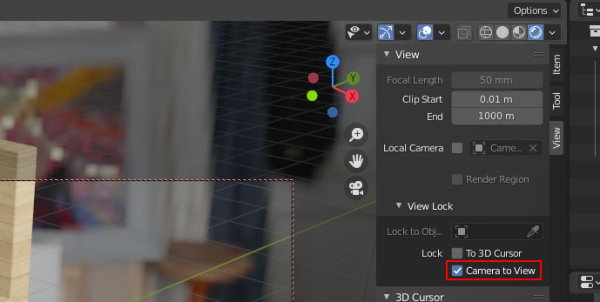
اکنون با چرخاندن زاویه دید، نمای دوربین نیز تغییر میکند. پس از تنظیم نمای دوربین، کلید 0 را فشار دهید تا به نمای Viewport باز گردید.

مرحله هفتم: رندرینگ در نرم افزار Blender و ذخیره تصویر
با تنظیم نمای دوربین، تصویر مدل آماده رندرینگ است. برای رندرینگ، کلید F12 را فشار دهید. بعد از چند ثانیه، تصویر رندر شده در یک صفحه جدید به نمایش درمیآید. برای ذخیره تصویر بر روی گزینه «Image» در بالای صفحه کلیک کرده و گزینه «Save as» را انتخاب کنید.
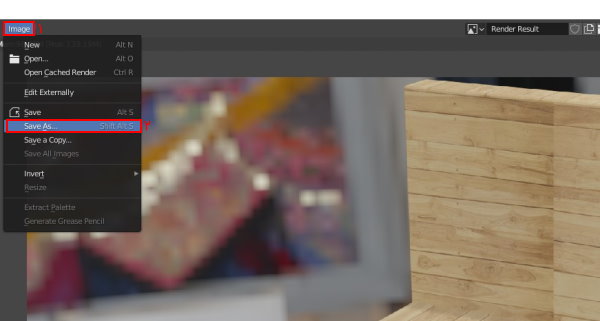
با انتخاب فرمت PNG و رنگ RGBA، امکان باز کردن تصویر رندر شده در نرم افزارهایی نظیر فوتوشاپ و تغییر پس زمینه آن فراهم میشود.
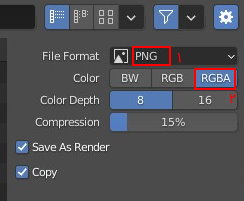
تصویر زیر، خروجی نهایی رندرینگ صندلی طراحی شده در نرم افزار Blender را نمایش میدهد.











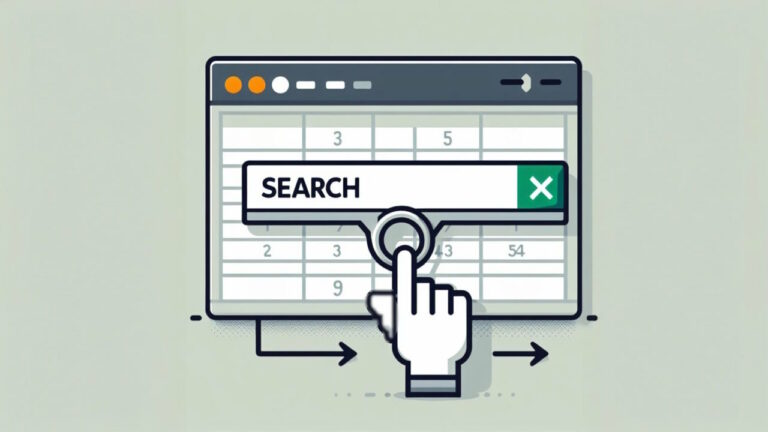
سلام . خوب هستین؟ شما آموزش خصوصی هم دارید؟ و یا اگر کسی رو میشناسید که تدریس خصوصی بلندر داشته باشن.
با سلام؛
برای یادگیری این نرمافزار میتوانید از آموزش زیر استفاده کنید.
آموزش بلندر – طراحی و مدل سازی سه بعدی با Blender
با تشکر از همراهی شما با مجله فرادرس
سلام،وقت بخیر.ممنون از مجموعه بی نظیرتون🌹🙏.ی سوال از خدمت شما استاد گرانبها داشتم.من دارم آموزش های بلندر شما استاد رو نگاه میکنم،نرم افزار بلندر من بر روی سیستم در قسمت رنگ زدن متریال آبجکت در قسمت material perview بصورت مشکی رنگ نمایش داده میشه هر رنگی هم میزنم بازم مشکی هستش.ممنون میشم من رو راهنمایی بفرمایید🌹🙏🙏 .نسخه بلندر 3.1.0استفاده میکنم.
سلام.بعد هر کلیک روی مکعب دوربین جلو میره و باید دوباره عقب ببرمش…..چطور میشه کاری کرد صفحه تکون نخوره و شکل یه جا بمونه؟
سلام
من رفتم به بخش add on اسم افزونرو نوشتم (node wrangler)ولی چیزی نیاورد میشه کمی راهنمای کنید
با سلام، وقت بخیر؛
در بخش Add-ons، به دنبال گزینه Node بگردید یا فقط کلمه Node را جستجو کنید. از بین گزینههای موجود، تیک کنار «Node: Node Wrangler» را فعال کنید.
از همراهی شما با مجله فرادرس سپاسگزاریم. موفق و سلامت باشید.