باز کردن پورت (Port) در فایروال ویندوز – به زبان ساده

فایروالها ابزارهایی هستند که از ترافیک ورودی و خروجی غیر مجاز شبکه روی یک کامپیوتر جلوگیری به عمل میآورند. البته گاهی اوقات نیز پیش میآید که شما میخواهید اجازه دهید تا یک ترافیک غیرمجاز از فایروال گذر کند و دقیقاً در همین شرایط است که اصطلاحاً باید یک پورت معین را باز کنید. جهت آشنایی با مباحث امنیت شبکه، میتوان مقاله آموزش CCNA Security را مطالعه کرد.
زمانی که یک دستگاه به یک دستگاه دیگر در شبکه (از جمله شبکه اینترنت) متصل میشود، یک پورت یا «درگاه» با شماره مشخص برای این ارتباط در نظر گرفته شده و باز میشود و به دستگاه گیرنده نیز اطلاع رسانی میشود که چگونه باید ترافیک مربوط به این موضوع را مدیریت کند و از کدام پورت بهره بگیرد.
گفتنی است همانطور که شناسه آیپی معین میکند کدام دستگاه باید ترافیک را از شبکه دریافت کند، پورت نیز مشخص میسازد که این ترافیک باید در اختیار کدام اپلیکیشن قرار بگیرد. به طور پیشفرض تمام درخواستها و ترافیکهای ناخواسته که از سمت اینترنت و شبکه به یک سیستم میرسند توسط فایروال ویندوز بلوکه (Block) میشوند. با این حال اگر چیزی مانند یک سرور بازی را روی کامپیوتر خود راهاندازی کرده باشید، ممکن است که نیاز به باز کردن یک پورت داشته باشید تا بتوانید اجازه دهید ترافیک مربوط به این سرور از فایروال شما گذر کند.
توجه کنید که این آموزش مختص باز کردن یک پورت مشخص در فایروال ویندوز است تا بتوانید عبور ترافیک خاصی را که قبلاً غیر مجاز بوده امکانپذیر کنید. ولی اگر از یک روتر (Router) در شبکهی خود استفاده میکنید، ممکن است نیاز داشته باشید که از طریق انتقال پورت (Port Forwarding) در روتر خود، مجوز دسترسی را در این قطعه سختافزاری نیز صادر کنید.
نحوه باز کردن پورت در ویندوز 10
بر روی استارت ویندوز کلیک کرده و عبارت «Windows Firewall» را جستوجو کنید.
سپس بر روی «Windows Defender Firewall» کلیک نمایید.
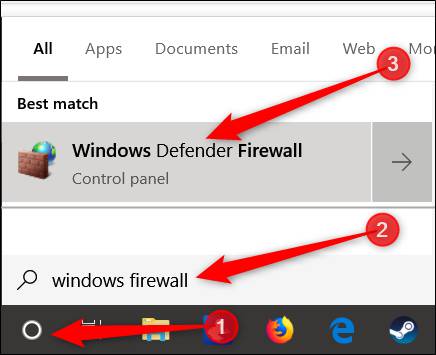
پس از اینکه «Windows Firewall» باز شد، بر روی «Advanced Settings» کلیک کنید.
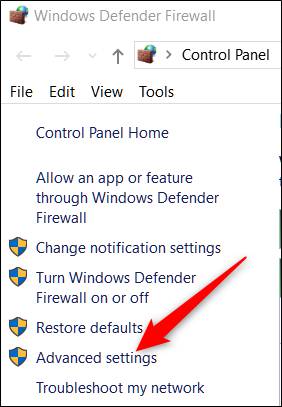
با این کار پنجرهی «Windows Defender Firewall with Advanced Security» باز خواهد شد. بر روی دستهبندی «Inbound Rules» در پنل سمت چپ کلیک کرده، سپس از پنل سمت راست گزینهی «New Rule» را بزنید.
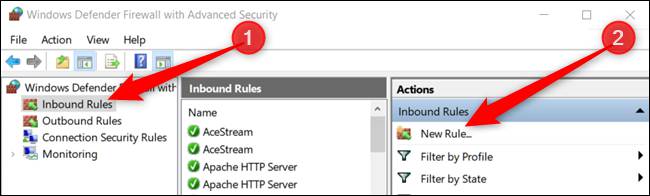
اگر نیاز به باز کردن یک پورت برای ترافیک خروجی را داشته باشید، به جای کلیک بر روی گزینهی «Inbound Rule»، باید «Outbound Rule» را انتخاب کنید. بیشتر اپلیکیشنها به هنگام نصب برای خود یک قانون یا «Rule» در بخش «Outbound Rules» میسازند و لزومی به انجام دستی این کار نیست، ولی گاهی نیاز به تنظیم دستی این بخش پیدا خواهید کرد.
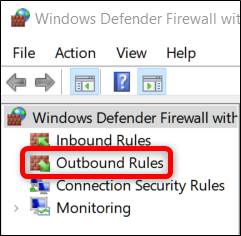
در صفحه «Rule Type»، گزینهی «Port» را انتخاب کرده و سپس بر روی «Next» کلیک کنید.
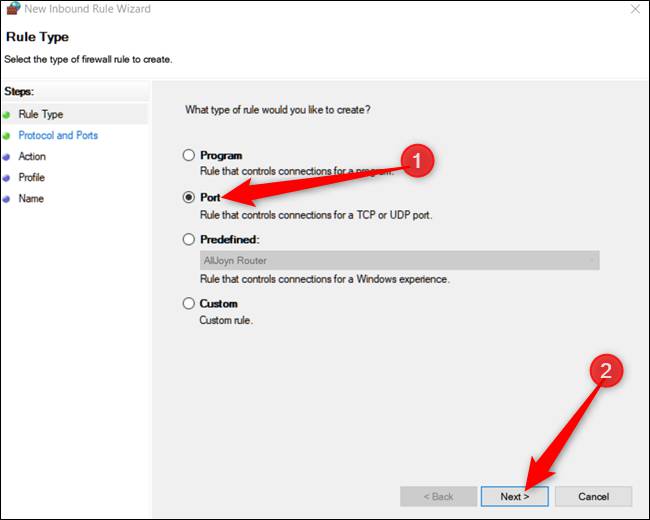
در صفحه بعدی، باید مشخص کنید آیا پورت شما از پروتکل «TCP» استفاده میکند یا «UDP». یک اپلیکیشن ممکن است از هر کدام این پورتها استفاده کند، در نتیجه نمیتوان گفت که باید کدام را انتخاب کنید. شمارهی پورت میتواند یک عدد بین 0 تا 65535 باشد که البته 1023 پورت اول برای سرویسهای خاصی رزرو شدهاند و نمیتوانید از آنها استفاده کنید. از طریق این صفحه ویکیپدیا (+) میتوانید به یک لیست غیر رسمی از پورتهای TCP و UDP دسترسی داشته و پورت مورد استفاده اپلیکیشن خود را در آن پیدا کنید. اگر مطمئن نیستید که اپلیکیشن شما از UDP استفاده میکند یا TCP، میتوانید یک قانون «Inbound Rule» برای هر کدام از پروتکلها ایجاد نمایید.
گزینهی «Specific Local Ports» را انتخاب کرده و سپس پورت مورد نظر خود را در فیلد مربوطه وارد نمایید. اگر قصد باز کردن بیش از یک پورت را دارید، آنها با را استفاده از وریگول (,) از یکدیگر جدا کنید. اگر هم میخواهید مجموعهای از پورتها را باز کنید، میتوانید آنها را با خط تیره (-) مشخص نمایید. پس از اتمام کار بر روی گزینهی «Next» کلیک کنید.
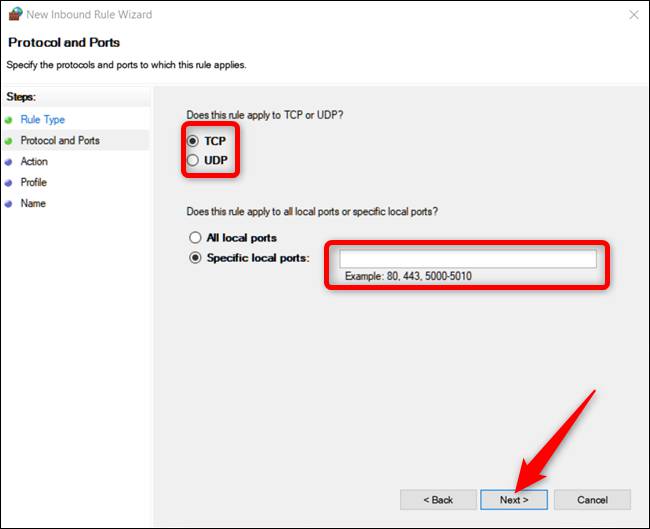
در صفحه بعدی بر روی گزینه «Allow the Connection» کلیک کرده و سپس «Next» را بزنید.
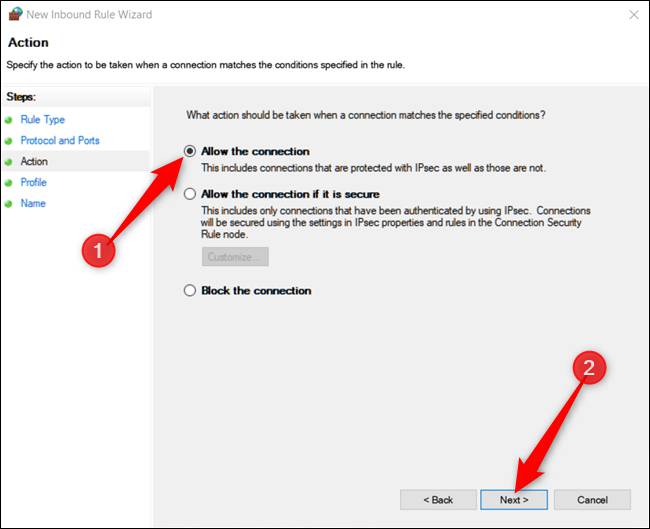
توجه داشته باشید که در این آموزش ما از گزینهی «Allow the Connection» استفاده کردهایم چراکه به اپلیکیشنی که برایش قانون ساختهایم اعتماد داریم. اگر میخواهید از ارتباط اپلیکیشن خود مطمئنتر باشید، میتوانید گزینهی «Allow the connection if it is secure» را انتخاب نمایید که از سیستم امنیتی پروتکل اینترنت یا «IPsec» برای اعتبارسنجی ارتباط استفاده میکند. میتوانید این گزینه را امتحان کنید، ولی بسیاری از اپلیکیشنها از آن پشتیبانی نمیکنند. اگر این راه را امتحان کردید و نتیجه موفقیتآمیز نبود، قادر هستید تا به این بخش بازگشته و گزینهی دیگر را انتخاب کنید.
در گام بعدی مشخص نمایید که این قانون چه زمانی باید اجرا شود و سپس بر روی «Next» کلیک نمایید. گزینههای موجود در این بخش به شرح زیر هستند:
- Domain: زمانی که رایانه به دامنهای متصل شده باشد که ویندوز بتواند آن را اعتبارسنجی کند.
- Private: زمانی که رایانه به یک شبکه خصوصی متصل شده باشد، نظیر شبکه خانگی یا هر شبکهای که به آن اعتماد داشته باشید.
- Public: زمانی که رایانه به یک شبکهی باز متصل شده باشد، نظیر شبکههای موجود در کافهها، کتابخانهها، فرودگاهها و هر جای دیگری که هر شخصی بتواند به آن متصل شود و امنیتش قابل تایید نباشد.
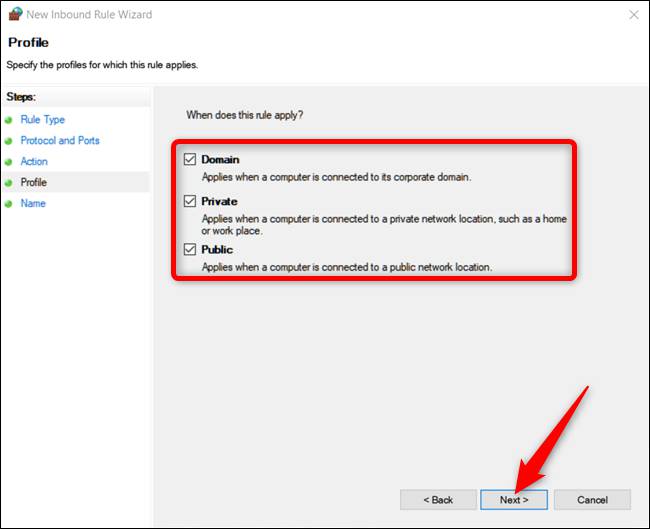
در آخرین پنجره، یک نام و یک توضیحات اختیاری برای قانون خود وارد نموده و سپس بر روی «Finish» کلیک کنید.
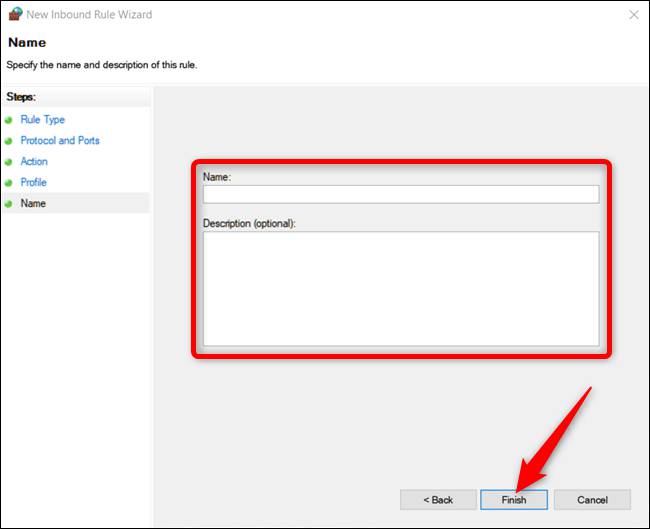
هر زمانی که خواستید این قانون را غیر فعال کنید، میتوانید آن را در لیست قوانین «Inbound» یا «Outbound» پیدا کرده، بر روی آن راست کلیک نموده و سپس گزینهی «Disable Rule» را بزنید.
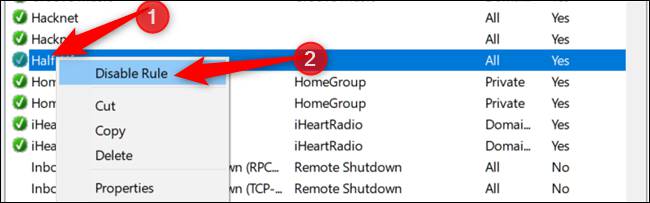
اگر این مطلب برای شما مفید بوده است، آموزشهای زیر نیز به شما پیشنهاد میشوند:
- مجموعه آموزشهای شبکههای کامپیوتری
- آموزش امنیت شبکه های کامپیوتری
- آموزش مهارتهای اساسی کار با کامپیوتر
- آموزش امنیت شبکه — راهنمای شروع و یادگیری
- آشنایی با پروتکلهای رمزنگاری وای فای — چگونه امنیت وای فای خود را افزایش دهیم؟
- وای فای ۶ چیست و چه تفاوتی با سایر نسخهها دارد؟ – به زبان ساده
- آموزش CCNA Security — رایگان، به زبان ساده و خلاصه
^^












عالی
سلام خیلی خوب بود من یه مشکلی دارم اگه میتونید کمک کنید ممنون میشم. مشکل اینه که من یه نرم افزاری رو باز میکنم که این نرم افزار قبل اینکه باز شه ارور unable to open the com port رو میده. و برنامه بیش از یک بار نمیشمره. چطور باید این ارور رو حل کنم الان من این راه حلی که گفتین رو اگه انجام بدم چطور باید اون پورت ساخته شده رو با این اپلیکیشن مچ کنم. ممنون،🙏
لطفا دقیقتر توضیح بدید چطوری میشه از لیست ویکیپدیا شماره پورت افیس رو پیدا کنم؟