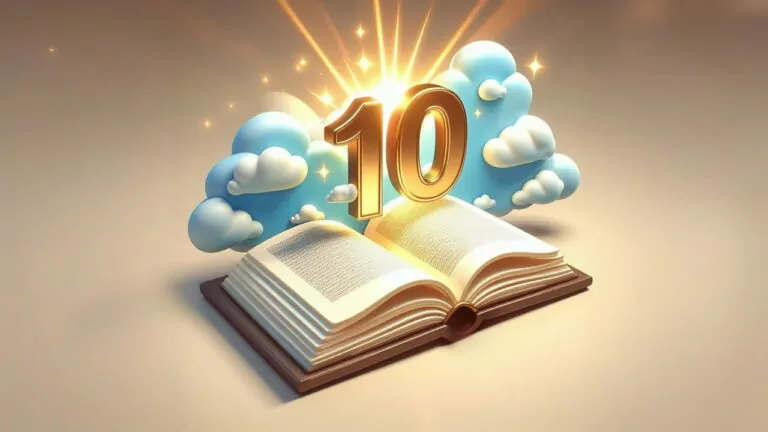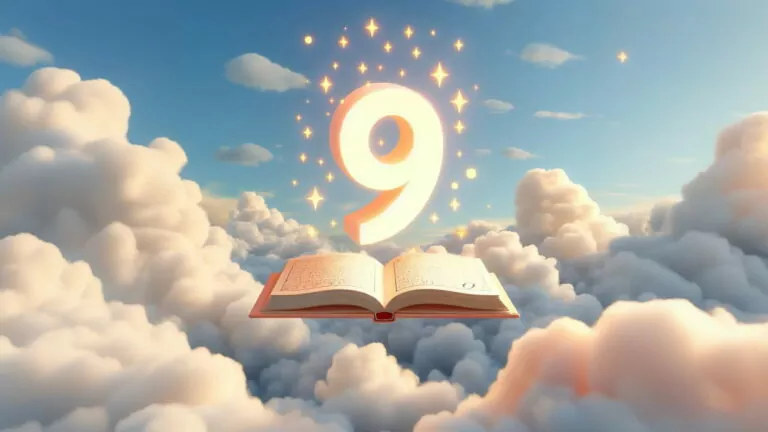مدیریت فایل های PDF در آیفون و آیپد — راهنمای جامع

امروزه فایلهای PDF به قدری مرسوم شدهاند که تقریبا همه از آنها استفاده میکنند. احتمالا برای دریافت هر گونه اطلاعات نظیر رسید، قرادارد، کارت شناسایی و موارد مشابه از آنها استفاده میکنید. از همین رو آشنایی به نحوهی مدیریت این فایلها اهمیت بالایی دارد. در این مطلب میخواهیم شما را با نحوهی مدیریت این فایلها در دستگاههای آیفون و آیپد آشنا کنیم.
چه قصد ذخیرهسازی و اشتراکگذاری این فایلها را داشته باشید یا بخواهید آنها را ویرایش کرده و چاپ نمایید، در ادامهی این مطلب روشهای سادهای را برایتان معرفی کردهایم که میتوانید مورد استفاده قرار دهید.
ذخیرهسازی فایلهای PDF در آیفون یا آیپد
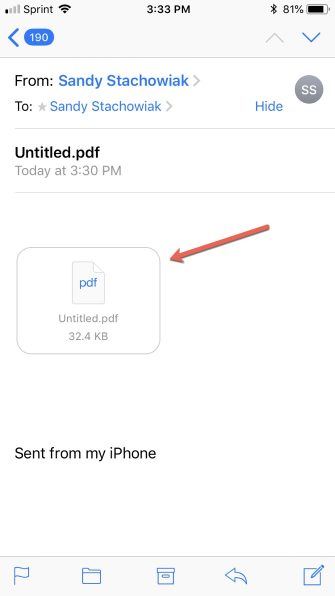
اگر از طریق ایمیل یک فایل PDF دریافت کرده باشید به سادگی میتوانید آن را در دستگاه خود ذخیره کنید. از آنجایی که کاربران ممکن است از اپلیکیشنهای مدیریت ایمیل متفاوتی استفاده کنند، در این مثال از اپلیکیشن «Mail» آی او اس استفاده کردهایم. اگر از سایر اپلیکیشنهای مدیریت ایمیل نیز استفاده کرده باشید احتمالا گزینههای ذخیرهسازی مشابهی را خواهید داشت.
- پیامی که شامل فایل PDF میشود را در نرمافزار Mail باز کنید.
- بر روی فایل پی دی افی که در محتوای ایمیل نمایش داده شده است ضربه بزنید. اگر دستگاه شما از ویژگی «Force Touch» پشتیبانی میکند میتوانید بر روی فایل ضربه زده و کمی فشارش دهید تا فایل باز شود.
- پس از اجرای فایل PDF بر روی گزینهی «Share» ضربه بزنید.
- گزینههایی که در این بخش مشاهده خواهید کرد بر اساس دستگاه شما متفاوت خواهند بود. میتوانید از گزینههایی نظیر «Dropbox» یا «Google Drive» برای ذخیرهی فایل در فضای ابری خود استفاده کنید. اگر میخواهید فایل در حافظهی دستگاه شما ذخیره شود گزینهی «Save to Files» را انتخاب کنید. پوشهی مورد نظر را انتخاب کرده و گزینهی «Add» را بزنید تا سند در اپلیکیشن «Files» ذخیره شود.
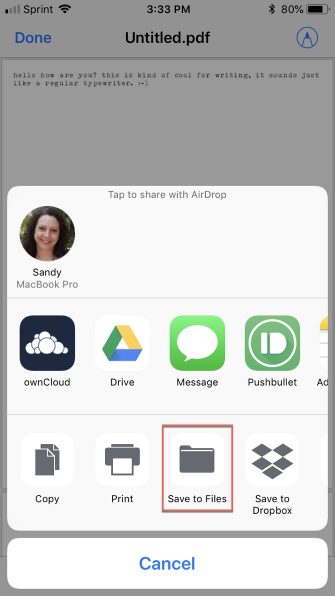
اشتراکگذاری فایلهای PDF از داخل آیفون یا آیپد
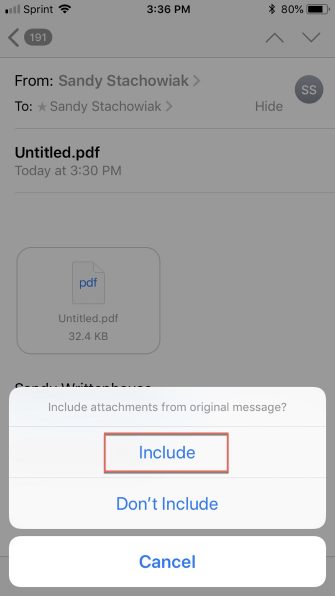
اشتراکگذاری فایل PDF نیز به سادگی ذخیره کردن آن است. تنها کافی است مراحل بالا را دنبال کرده و محلی را که قصد اشتراک گذاری فایل در آن را دارید، نظیر فیسبوک یا نرمافزارهای پیامرسان، انتخاب نمایید.
اگر فایل PDF را در اپلیکیشن «Files» ذخیره کرده باشید و اینک بخواهید آن را به اشتراک بگذارید، میتوانید به طور مستقیم از داخل خود اپلیکیشن این کار را انجام دهید.
- اپلیکیشن Files را باز کنید.
- فایل PDF مورد نظر خود را انتخاب نمایید.
- بر روی گزینهی «Share» ضربه زده و محلی که میخواهید فایل را به اشتراک بگذارید برگزینید. اجازههای خواسته شده را صادر کنید (این اجازهها بستگی به محل اشتراک گذاری فایل انتخاب شدهی شما خواهند داشت).
اگر میخواهید فایل خود را از طریق ایمیل فوروارد کنید میتوانید از مراحل زیر در اپلیکیشن Mail استفاده نمایید. در سایر اپلیکیشنهای مدیریت ایمیل نیز مراحل مشابه خواهند بود.
- پیامی که فایل PDF در آن قرار دارد را در اپلیکیشن Mail باز کنید.
- بر روی گزینهی «Reply/Forward/Print» کلیک کرده و گزینهی «Forward» را برگزینید.
- در پنجرهی جدیدی که باز میشود گزینهی «Include» را بزید تا بتوانید فایل پیوست را اضافه کنید.
- مخاطب ایمیل را انتخاب کرده و پیام خود را بنویسید. در نهایت بر روی گزینهی «Send» ضربه بزنید.
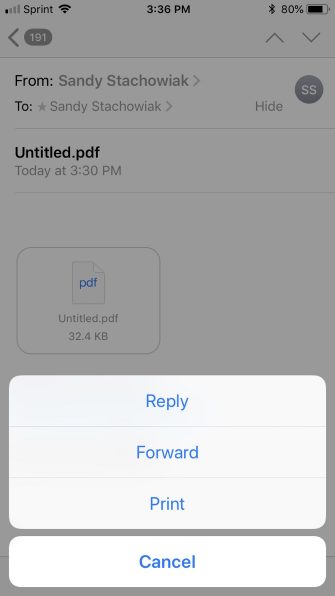
چاپ فایلهای PDF در آیفون یا آیپد
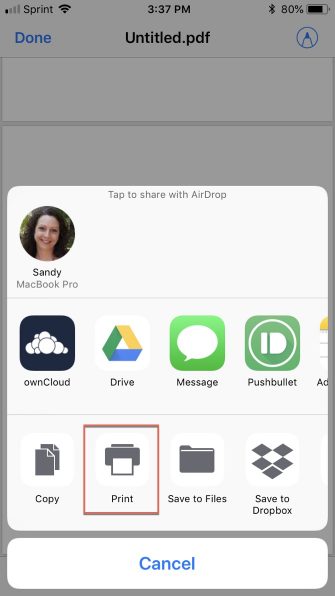
چاپ فایل PDF در آی او اس نیز گامهای مشابهی نظیر ذخیره یا اشتراک گذاری فایل دارد.
مراحل انجام این کار به شرح زیر است:
- فایل را از داخل ایمیل یا اپلیکیشن Files باز کنید.
- بر روی گزینهی «Share» ضربه بزنید.
- گزینهی «Print» را انتخاب نمایید.
- یک چاپگر انتخاب کرده و سپس تعداد کپی و محدودهی صفحات را برگزینید.
- بر روی گزینهی «Print» در بالا سمت راست صفحه ضربه بزنید تا کار چاپ تمام شود.

حاشیهنویسی فایلهای PDF در آیفون یا آیپد
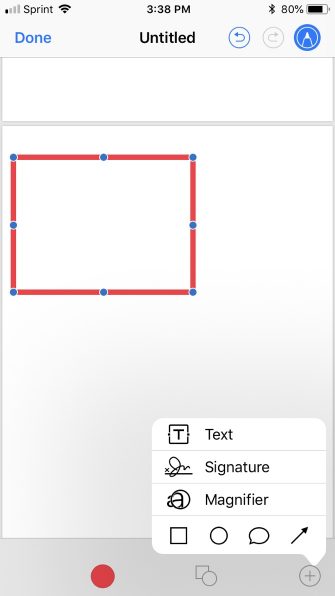
درست است که اپلیکیشنهای زیادی در اپ استور وجود دارند که امکان حاشیهنویسی در فایلهای PDF را فراهم میکنند، ولی دستگاه شما به طور پیشفرض نیز این ویژگی را در خود دارد.
- فایل را از طریق ایمیل خود یا Files باز کنید.
- بر روی گزینهی «Markup» در بالا سمت راست صفحه ضربه بزنید.
- ابزارهای حاشیهنویسی را از پایین صفحه انتخاب کنید.
- بر روی گزینهی «Done» ضربه بزنید.
توجه داشته باشید که اگر فایل را از طریق اپلیکیشن Mail باز کرده باشید باید بین گزینههای «Reply All» (پاسخ به همه)، «New Message» (پیام جدید) یا «Discard Changes» (لغو تغییرات) یکی را برگزینید. از این طریق میتوانید نسخهی حاشیهنویسی شده را به مخاطبین خود ارسال کنید.
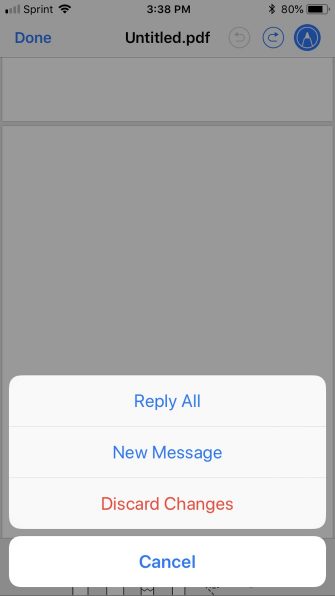
اگر میخواهید فایل را تنها برای مصرف خودتان حاشیه نویسی کنید، ابتدا باید فایل را در دستگاه خود ذخیره کرده باشید. سپس گامهای بالا را دنبال نمایید تا نسخهی ویرایش شده در اپلیکیشن «Files» قرار بگیرد.
ویرایش یا امضای فایلهای PDF در آیفون یا آیپد
با این که حاشیهنویسی در آیفون و آیپد به سادگی و سرعت انجام میشود، ولی ویرایش یا امضای آن کمی سختتر است. در حال حاضر ویژگی داخلی خاصی برای این کار وجود ندارد، در نتیجه باید از اپلیکیشنهای شخص ثالث برای کار خود استفاده کنید. در ادامه تعدادی از اپلیکیشنهای برتر این زمینه را معرفی میکنیم.
PDFfiller
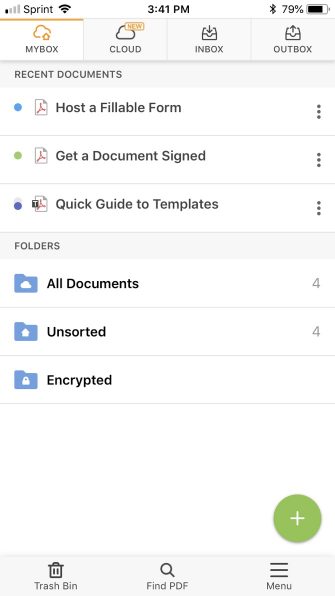
«PDFfiller» ویژگیهای متفاوتی را برای مدیریت فایلهای PDF در اختیارتان قرار میدهد. با این ابزار میتوانید فایلهای PDF را ویرایش، امضا، حاشیهنویسی، تبدیل یا حتی رمزنگاری کنید. استفاده از این ابزار ساده بوده و به شما اجازهی سازماندهی فایلها در پوشهها را میدهد. همچنین امکان اتصال آن به «Dropbox»، «Google Drive» و سایر سرویسهای ابری وجود دارد.
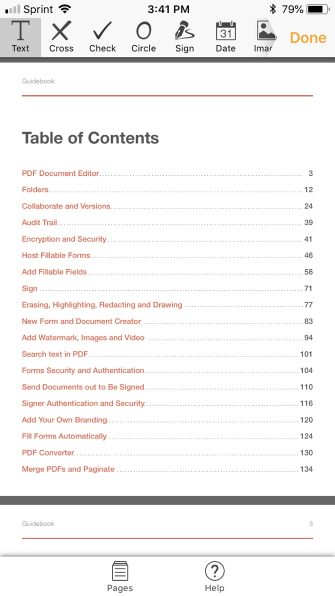
این ابزار را میتوانید 30 روز به طور رایگان مورد استفاده قرار دهید. پس از آن نیاز به خرید آن خواهید داشت. اگر از آن دسته افرادی هستید که به طور منظم با فایلهای PDF سروکار دارند، ممکن است این ابزار برایتان مفید باشد.
برای دانلود این اپلیکیشن میتوانید از این لینک استفاده کنید.
Adobe Fill & Sign
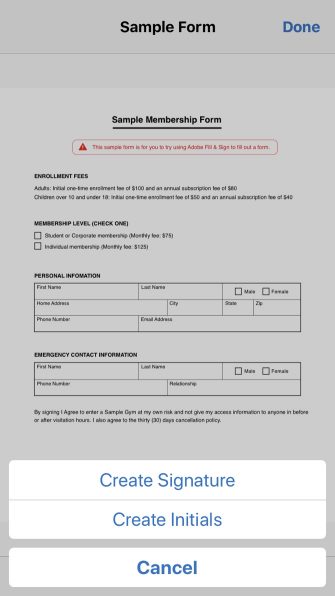
اپلیکیشن «Adobe Fill & Sing» دقیقا همان کاری را میکند که از اسمش پیداست. میتوانید به کمک آن فایلهای PDF را تکمیل کرده و امضا نمایید. برای شروع کافی است بر روی صفحه ضربه زده و از بالای اپلیکیشن یک فرم باز کنید. محل ذخیرهی فایل را میتوانید از قسمت «Options» انتخاب کنید. گزینههایی نظیر پیوست در ایمیل، ذخیره در وب یا اپلیکیشن Files در دسترستان قرار دارد.
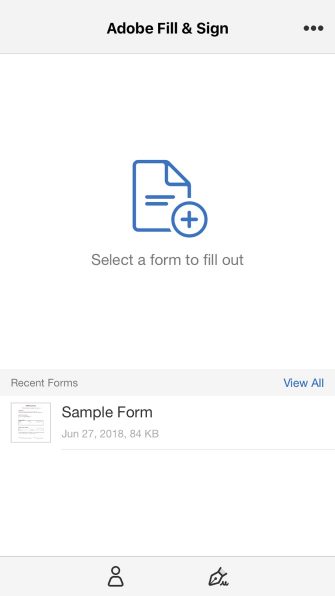
با تکمیل کردن مشخصات خود در داخل اپلیکیشن میتوانید اطلاعات خود را برای فرمهای آینده ذخیره کنید، یک امضا برای خود ایجاد نمایید و فرم کامل شدهی خود را ذخیره کرده و به اشتراک بگذارید.
برای دانلود این اپلیکیشن میتوانید از این لینک استفاده کنید.
Adobe Acrobat Reader
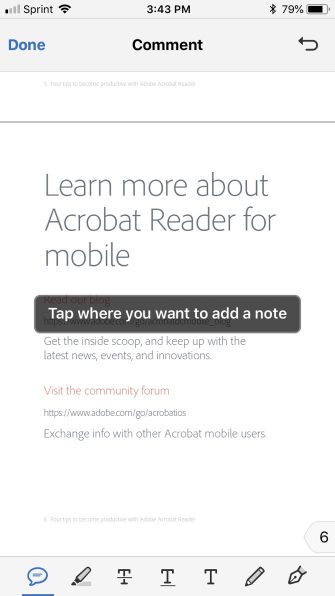
«Adobe Acrobat Reader» ویژگیهایی فراتر از خواندن فایلهای PDF را در اختیارتان قرار میدهد. با این ابزار میتوانید در فایلهای PDF نظر داده، حاشیهنویسی کرده، نقاشی کشیده و متن اضافه کنید. به علاوه امکان ایجاد یک امضا برای افزودن به اسناد را نیز خواهید داشت.
برای استفاده از این ابزار نیاز به ساخت یک حساب کاربری دارید، ولی این کار کاملا رایگان است و میتوانید از حسابهای گوگل یا فیسبوک خود نیز در آن استفاده کنید. اگر به ساخت و اشتراک گذاری فایلهای PDF علاقه دارید میتوانید از خریدهای درون برنامهای این اپلیکیشن برای ویژگیهای بیشتر استفاده نمایید.
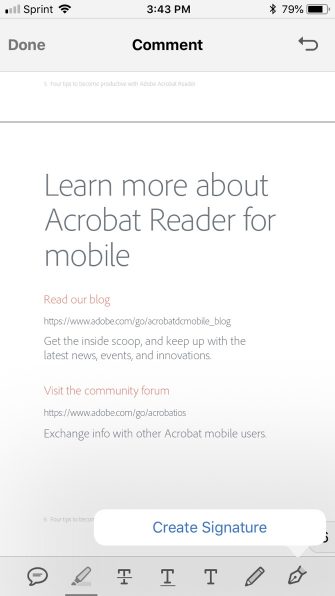
برای دانلود این اپلیکیشن میتوانید از این لینک استفاده کنید.
اگر این مطلب برای شما مفید بوده است، احتمالا آموزشهای زیر نیز برایتان کاربردی خواهند بود:
- آموزش برنامه نویسی Swift (سوئیفت) برای برنامه نویسی iOS
- آموزش مهارتهای اساسی کامپیوتر
- برنامه نویسی اندروید
- همه روشهای استفاده از لمس سهبعدی در آیفون
- چگونه در آیفون و آیپد فونت نصب کنیم؟ – آموزش گام به گام
^^