فایلهایی را که در Mac حذفشدهاند، غیرقابلبازیابی کنیم

با پیشرفت فناوری، امنیت به یکی از مهمترین دغدغهها تبدیل شده است. هیچکدام از دستگاهها چه ویندوز و چه مک در برابر حملههای سایبری، سرقت هویت و بدافزارها در امان نیستند. بنابراین حفاظت امنیت دادهها بر روی رایانه وظیفه هر فرد است.
برخی اوقات نیاز هست که دادههایی را از درایو هارد خود به طور کامل حذف کنید. مثلاً ممکن است بخواهید دستگاه قدیمی خود را بفروشید. کشیدن فایل روی سطل بازیافت و خالی کردن آن باعث نمیشود که فایل به طور کامل حذف شود. این کار تنها باعث میشود که فایل از دایرکتوری فایل مک حذف شود. این فایل را بهراحتی با استفاده از ابزارهای بازیابی میتوان بازیابی کرد. بنابراین برای اینکه مطمئن شویم آنچه حذفشده است واقعاً حذفشده است باید مراحلی را طی کنید که در ادامه توضیح میدهیم.
به صورت دستی فایلهایی که حذفشدهاند را غیرقابلبازیابی کنید.
برای اینکه مطمئن شوید فایلهای حذفشده را نمیتوان بازیابی کرد ابتدا آنها را از طریق سطل بازیافت حذف کنید. سپس به بخش Finder بروید و بر روی Secure Empty Trash کلیک کنید. این کار باعث میشود که فایلها از دایرکتوری فایل مک حذف شوند و بخشی از هارددیسک هم که فایل به آن اختصاص یافته بود با دادههای تصادفی نوشته میشود.
شما نمیتوانید فایلهای خاصی را انتخاب کنید تا کاملاً مطمئن شوید ولی میتوانید بخش خالی هارددیسک را پاک کنید تا مطمئن شوید. با این کار همه بخشهای درایو برای دادههای جدید آماده نوشتن در نظر گرفته میشوند و با دادههای تصادفی پر میشود.
برای پاک کردن فضای درایو هارددیسک باید مراحل زیر را طی کنید:
- به Finder بروید
- بر روی Go To کلیک کنید و Disk Utility را انتخاب کنید.
- اینک درایوی که میخواهید روی آن کار کنید را انتخاب کنید، بر روی برگه Erase کلیک کنید و سپس Erase Free Space را بزنید.
- فهرستی از سطوح مختلف اطمینان نمایش مییابد.
- یکی از گزینهها به نام Zero Out Deleted Files بر روی بخشهای خالی هارد مقدار صفر را مینویسد.
نکته: گزینههای دیگری نیز وجود دارند که اگر اطمینان بیشتری میخواهید، میتوانید انتخاب کنید. بازنویسی دادهها بسته به گزینهای که انتخاب میکنید، زمانبر است.
بدین ترتیب میتوانید دادههای خود را پس از حذف شدن از دسترس متجاوزان در امان نگهدارید. البته روش سادهتری نیز وجود دارد. میتوانید از نرمافزاری حرفهای کمک بگیرید.
فایلهای حذفشده خود را با استفاده از یک نرمافزار جانبی غیرقابلبازیابی کنید
یکی از بهترین نرمافزارها برای حذف کردن کامل فایلها TuneupMyMac است. TuneupMyMac برای رایانههای مک موجود است. این نرمافزار نهتنها بهعنوان یک shredder عمل میکند بلکه یک بهینهساز نیز هست. این نرمافزار فایلهای cache، و فایلهای log را پاک میکند و فضای خالی دیسک را افزایش میدهد. این نرمافزار همچنین بهعنوان یک بهینهساز عمل میکند و برنامهها را اسکن کرده و بخشهای تکراری طراحی شده برای پلتفرمهای دیگر را حذف میکند. بهعلاوه، بهعنوان یک برنامه لغو نصب نیز عمل میکند و به دنبال فایلهای تکراری گشته و آنها را پاک میکند. راهنمای گامبهگام زیر را دنبال کنید تا فایلهای حذفشده را با این نرمافزار غیرقابلبازیابی کنید:
- TuneupMyMac را دانلود و بر روی سیستم نصب کنید.
- صفحه TuneupMyMac چنین است:

- گزینه Shradder را از منوی سمت چپ نرمافزار انتخاب کنید.
- فایلها و پوشههایی که میخواهید به طور دائمی حذف کنید را در این قسمت کشیده و رها کنید.
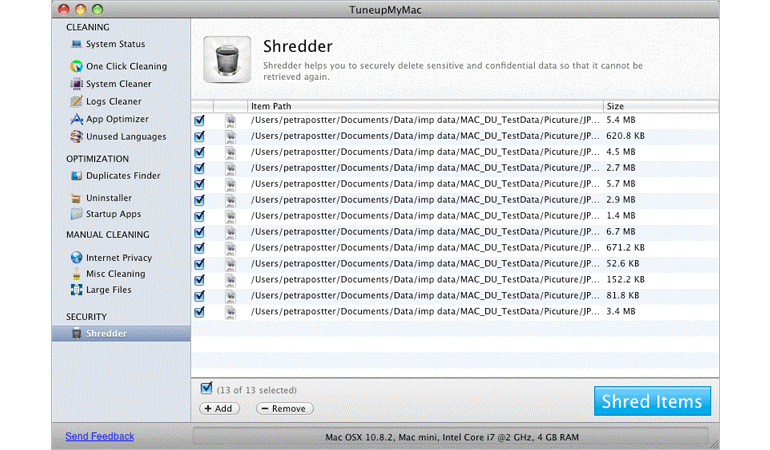
- بر روی Shred Items کلیک کنید.
یکی دیگر از نرمافزارهای خوب برای حذف فایلها به طور دائم نرمافزار SafeWiper Data Wiper است. SafeWiper Data Wiper هم برای ویندوز و هم مک موجود است. این نرمافزار از ترکیبی از 13 الگوریتم پاک کردن دادهها برای حذف فایلها استفاده میکند. 6 حالت حذف فایل وجود دارد. فایلها چه روی هارددیسک باشند، چه کارت حافظه یا درایو یو اس بی این برنامه آنها را غیرقابلبازیابی میکند. راهنمای مرحلهبهمرحله زیر را برای غیرقابلبازیابی کردن فایلها با این نرمافزار استفاده کنید:
- SafeWiper را روی مک دانلود و نصب کنید.
- حالت پاک کردن دادهها را انتخاب کنید.
- زمانی که نرمافزار نصب شد برنامه را باز کنید. یک حالت پاک کردن را از فهرست حالتهای wiping انتخاب کنید. میتوانید گزینه «Wipe Unused Space» را انتخاب کنید چون فایلهای حذفشده در فضای خالی هارددیسک قرار دارند.
انتخاب الگوریتم پاک کردن داده ها (اختیاری)
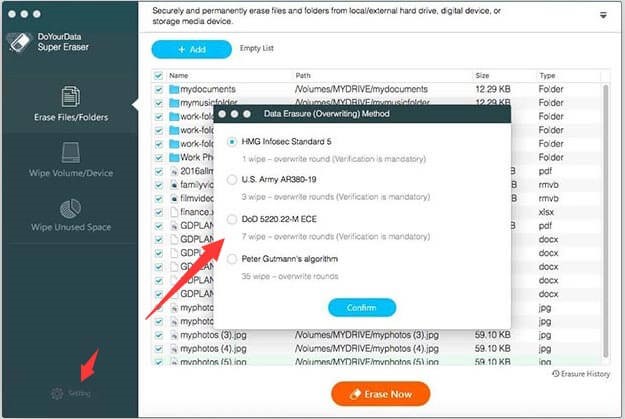
انتخاب این گزینه اجباری نیست. 13 الگوریتم مختلف پاک کردن موجود هستند. میتوانید هر یک از آنها را انتخاب کنید یا از گزینه پیشفرض استفاده کنید. برای انتخاب کردن یک الگوریتم پاک کردن دادهها میتوانید تنظیمات را در بخش چپ انتخاب کنید.
نکته: هر چه الگوریتمی عمیقتر دادهها را پاک کند، کار حذف دائمی دادهها بیشتر طول میکشد.
پاک کردن فایلهای حذفشده
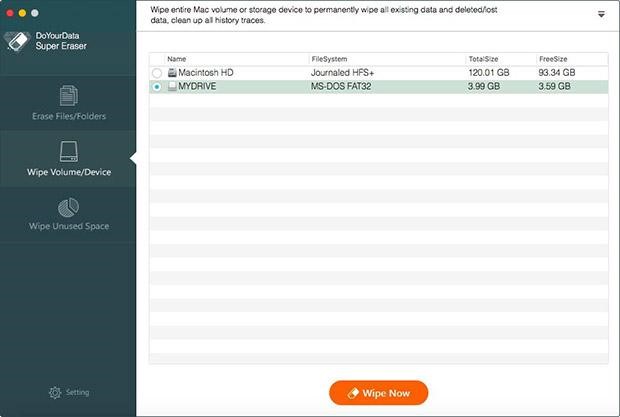
اینک درایوی را که میخواهید عملیات روی آن انجام شود انتخاب کنید. بر روی «Wipe Now» که در سمت راست پنل رابط کاربری نرمافزار قرار دارد کلیک کنید. بدین ترتیب نرمافزار شروع به پاک کردن دادهها با الگوریتم انتخابی میکند تا فایلهای حذفشده را به طور کامل تخریب کند.
بنابراین دو روش برای غیرقابلبازیابی کردن فایلهای حذفشده وجود دارد. میتوانید نظر خودتان را در مورد این روشها و تجربهتان را با ما به اشتراک بگذارید.













سلام با این روش میشه نرم افزارهایی که دمو هست و مثلا مدت یک ماهه داره پاک کنیم و دوباره استفاده کنیم ؟
سلام
خب یه لینک دانلود برای TuneupMyMac میذاشتید.