چگونه با استفاده از اسکریپتهای ویندوز در زمان صرفهجویی کنیم؟


امروزه صرفهجویی در زمان به یکی از دغدغههای بسیاری افراد تبدیل شده است. ابزارهای و تکنولوژیهای فراوانی در این راه به کمک ما میآیند. اسکریپتنویسی (scripting) مهارتی است که باعث میشود بتوانیم تا حد زیادی در زمان خود صرفهجویی کنیم و کارها را آسانتر انجام دهیم. اگر تا به حال از اسکریپت ویندوز استفاده نکرده باشید، ممکن است این کار به نظرتان پیچیده یا تخصصی برسد. حتی بسیاری کاربران حرفهای ویندوز، با قابلیت اسکریپتنویسی آن آشنا نیستند و نمیدانند که استفاده از این قابلیت بههیچوجه نیازی به تجربهی برنامهنویسی ندارد.
اسکریپت برنامه یا دستورالعمل کوچکی است که با استفاده از آن میتوان کارهای تکراری یا زمانبر را به صورت خودکار انجام داد. این برنامه ممکن است به زبانهای برنامهنویسی مختلفی نوشته شود. کدهای اسکریپت ممکن است کوتاه و در حد چند خط باشند و یا در حد چندهزار خط ادامه یابند. در این مقاله برخی اسکریپتهای ویندوز که ساده و مفید هستند را بررسی میکنیم که راه خوبی برای آشنایی با اسکریپتنویسی هستند.
خاموش کردن رایانه
خاموش کردن (Shut Down) رایانه تنها با چند کلیک انجام میشود اما میتوان این کار را سادهتر کرد. با استفاده از یک PowerShell script میتوانید یک دکمهی خاموش کردن در دسکتاپ (Desktop) خود ایجاد کنید.
نتپد (Notepad) باز و کد زیر را تاپ کنید:
1shutdown -s -t 0سپس روی گزینهی file و save as کلیک کنید.
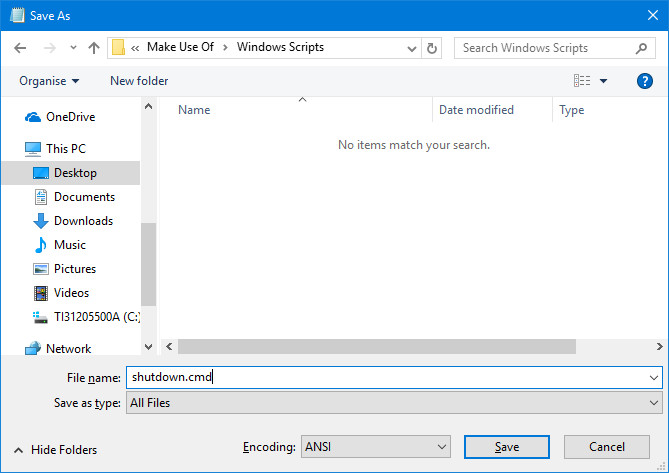
1shutdown -r -t 60حذف برنامههای از پیش نصبشده ویندوز10
نصب و استفاده از ویندوز10 فایدههای فراوانی دارد اما این سیستم عامل، بسیاری برنامههای از پیش نصب شده دارد که ممکن است بخواهید آنها را حذف کنید. به جای حذف کردن آنها به صورت تکی، میتوانید یک اسکریپت بنویسید که همهی این برنامهها را با هم حذف کند. قبل از انجام این کار پیامدهای آن را بررسی کنید. برخی از برنامهها ممکن است نقش مهمی داشته باشند. برای حذف این برنامهها از PowerShell استفاده میکنیم. در منوی استارت کلمهی PowerShell را جستوجو کنید و پس از بازکردن پنجرهی مورد نظر، کد زیر را تاپ کنید:
1get-appxpackage -name *APPNAME* | remove-appxpackageنام برنامهی مورد نظر خود را به جای واژهی APPNAME تایپ کنید. برای مثال کدهای زیر سه برنامهی بیاستفاده را حذف میکند:
1get-appxpackage -name *BingFinance* | remove-appxpackage
2get-appxpackage -name *BingNews* | remove-appxpackage
3get-appxpackage -name *BingSports* | remove-appxpackageاین امکان به خصوص برای مسئولان شبکه مفید است. کسانی که باید چند رایانه را کنترل کنند، با استفاده از این اسکریپت، به کارهای خود سرعت بیشتری میبخشند.
تغییر نام گروهی از فایلها
فرض کنید که میخواهید یک آلبوم عکس را در رایانهی خود ذخیره کنید. فایل هر عکس با نامی ذخیره شده است که دوربین شما استفاده میکند. برای اینکه بتوانید در آینده با یک جستجوی ساده به عکسهای یک آلبوم دسترسی پیدا کنید، بهتر است یک کلیدواژه به نام عکسها اضافه کنید اما تغییر دادن نام تک تک فایلها زمان زیادی را از شما خواهد گرفت. نوشتن یکPowerShell Script ساده، در مدت زمان کوتاهی، این کار را برای شما انجام خواهد داد:
1$path "$home\desktop\make use of\holidaysnaps"
2$filter '*.jpg'
3
4get-childitem -path $path -filter $filter |
5rename-item -newname {$_.name -replace 'IMG','HOLIDAY2016'}قبل از اجرای کد، مسیر فایل مورد نظر خود را در سطر اول وارد کنید. فرمت فایلهای خود را بررسی کنید و در صورت لزوم آن را در سطر دوم به جای jpg وارد کنید. نام فعلی فایل خود را به جای IMG بنویسید و نام جدید را به جای holidaysnaps وارد کنید.
اگر معمولاً عکسهای زیادی را در رایانهی خود ذخیره میکنید، میتوانید این کد را به عنوان یک فایل CMD ذخیره کنید. هنگام نیاز فایل را توسط نتپد باز کنید و کد را با توجه به کار مورد نظر خود ویرایش و سپس اجرا کنید.
در زمان استفاده از این گونه اسکریپتها دقت زیادی لازم است. اگر مسیر فایل مورد نظر خود را به درستی وارد نکرده باشید، فایلهای دیگری تغییر نام داده میشوند و به این ترتیب مشکلات زیادی ایجاد میشود.
باز کردن سریع پوشهها
بسیاری از ما پوشههایی در رایانهی خود داریم که زیاد به آنها مراجعه میکنیم. بسیاری مواقع قرار دادن این پوشهها بر روی دسکتاپ کافی است اما گاهی اوقات بهتر است در کیبرد (KeyBoard) خود یک میانبر برای باز کردن این پوشهها ایجاد کنیم و سرعت عمل خود را بالا ببریم. نرمافزار AutoHotKey امکان ایجاد این میانبرها را برای ما فراهم میکند. برای این کار از کد زیر استفاده کنید:
1 #^d::Run "C://Users/Brad/Downloads"
2returnنام کاربری (UserName) رایانهی خود را به جای کلمهی Brad در کد این وارد کنید.
کنترل دسکتاپهای مجازی
دسکتاپ مجازی امکانی است که توسط ویندوز 10 معرفی شده است. استفاده از این دسکتاپها میتواند به منظم کردن کارهای مختلف کمک کند با استفاده از AutoHotKey، انتقال از یک دسکتاپ به دسکتاپ دیگر و ایجاد یا حذف دسکتاپهای مختلف، آسان میشود.
سیستم تصحیح خودکار واژگان
سیستم عاملهای تلفنهای همراه، مانند ios، امکان اصلاح خودکار واژگان را برای کابران خود فراهم میکنند. با نوشتن یک اسکریپت AutoHotKey میتوانید این امکان را در رایانهی خود ایجاد کنید.
اگر به انگلیسی تایپ میکنید، ممکن است گاهی فراموش کنید جملهها را با حروف بزرگ شروع کنید. این اشتباه باعث میشود متن شما غیر حرفهای به نظر برسد. با استفاده از AutoHotKey میتوانید متن خود را دوباره بررسی کنید و از صحیح شروع شدن جملات اطمینان حاصل کنید.
اسکریپتهای فراوانی را میتوانید در اینترنت بیابید که توسط کاربران مختلف نوشته شده است و امکان دارد برای شما نیز مفید باشند اما مفیدترین اسکریپتها معمولاً آنهایی هستند که هر فرد با توجه به نیازهای خود مینویسد. با استفاده از اسکریپتهای موجود قدم اول را در این راه برداشتهاید و با فضای اسکریپتنویسی آشنا شدهاید. قدم بعدی نوشتن اسکریپتهایی خواهد بود که نیازهای شخص شما را برطرف کنند.
اگر به این مقاله علاقهمند بودهاید، شاید مقالههای زیر نیز برای شما جذاب و مفید باشد:
- چگونه با گوگل اسکریپت، ایمیل بفرستیم؟
- اسکریپت شناسایی توانهای عدد ۲ در پایتون
- بررسی اشیاء در جاوا اسکریپت
--











