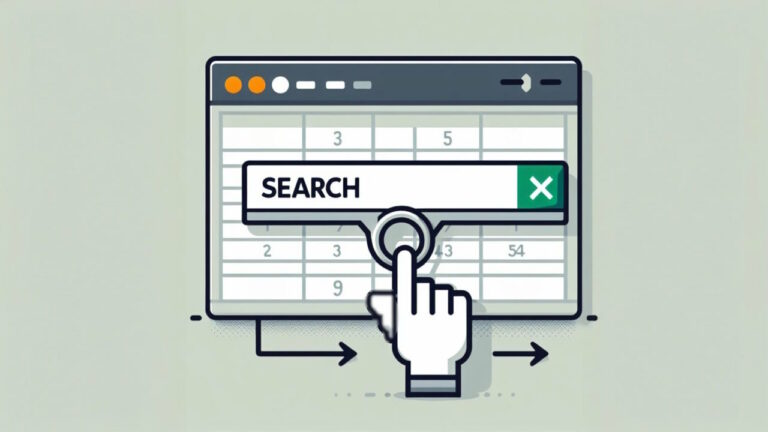افزایش طول عمر باتری در دستگاههای اندرویدی – آموزش جامع
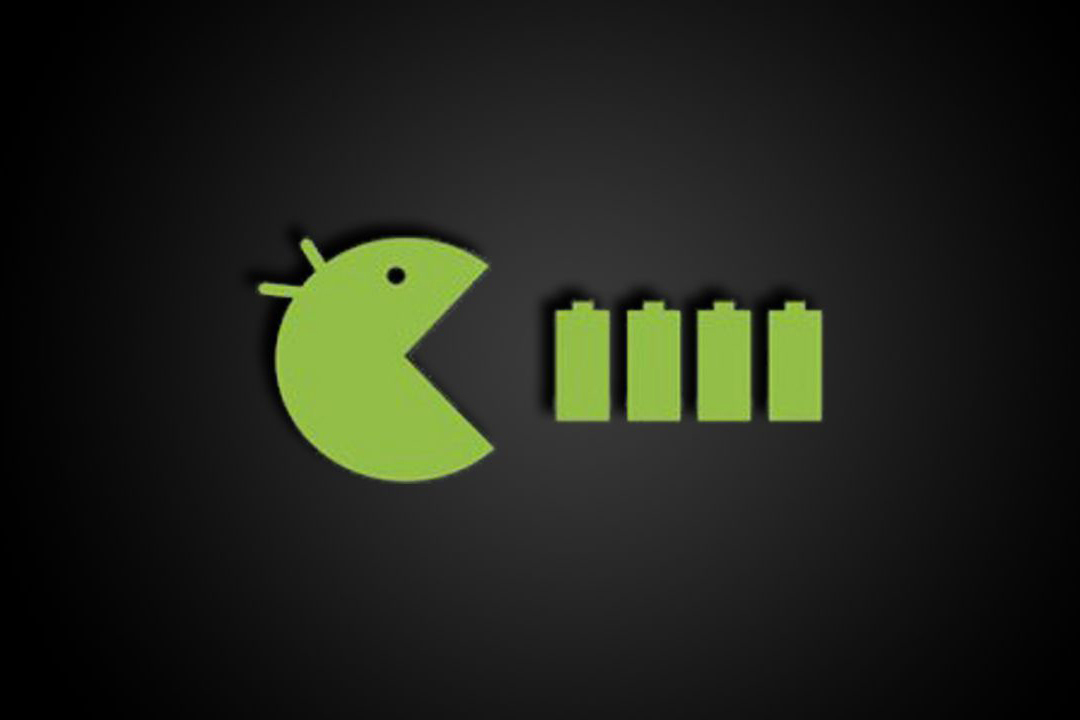
یکی از سختیهای زندگی در گذشته، نیاز به بررسی دائم شارژ باتری تلفن همراه بود تا نکند یک موقع قبل از زمان موعود شارژ آن تمام شود. مدیریت ارتباطات، تنظیم مرتب نور صفحه و امثال این دو، دیگر بخشی از گذشتهی ما به حساب میآیند، با این حال هنوز هم میتوان کارهایی انجام داد تا منجر به افزایش طول عمر باتری تلفن همراه شد.

پیش از این که وارد چگونگی انجام این کار شویم، ابتدا یک نگاه کلی به پیشرفتهای سیستم عامل اندروید نسبت به گذشته میاندازیم. در زمان عرضهی اندروید 6.0 (Marshmallow) گوگل یک ویژگی جدید به نام «Doze Mode» را معرفی کرد که قول داده بود باعث افزایش طول عمر باتری میشود. این ویژگی در زمانی که گوشی در حال استفاده نبود، آن را مجبور میکرد تا به یک خواب عمیقتر نسبت به قبل فرو رود و در مصرف باتری صرفه جویی کند. این قابلیت در زمانی فعال میشد که شما گوشی خود برای مدتی روی میز یا هر جای ثابتی رها میکردید.
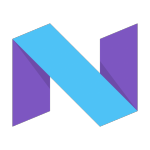
سپس در اندروید 7.0 (Nougat) این ویژگی بیشتر از اینها پیش رفت. دیگر قابلیت یاد شده مختص مکانهای ثابت نبود و در جیب، کیف یا هر جای متحرک دیگری که گوشی در حال استفادهی فعال نبود، کار خود را انجام میداد. این بدین معنا است که دیگر در زمانی که از تلفن همراه خود استفاده نمیکنید، نرمافزارهای کمتری از منابع با ارزش شما بهره میبرند که این کار منجر به طول عمر بیشتر باتری میشود.
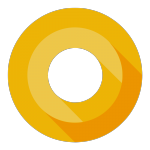
با عرضهی اندروید 8.0 (Oreo) گوگل مجموعهی جدیدی از ویژگیها را به آن اضافه کرد و نام «Vitals» (به معنای ویژگیهای حیاتی) را به آنها داد. این امکانات در کنار کارهای دیگری که انجام میدادند، هدف اصلیشان این بود که به طور هوشمند، فعالیتهای پسزمینه را محدود کنند تا عمر ارزشمند باتری حفظ شود.
تا اینجا همهی این ویژگیها به خوبی کار میکنند، فقط یک مشکل وجود دارد. تلفن همراه همهی افراد از اندروید «Nougat» ،«Oreo» یا حتی برخی از «Marshmallow» هم پشتیبانی نمیکنند. اگر تلفن شما هم برای همیشه روی اندروید 5.0 (Lollipop) یا اندروید 4.0 «KitKat» و یا حتی قدیمیتر از آنها ماندگار باشد، باز هم قادر به انجام کارهایی هستید که باعث افزایش طول عمر باتری شما میشوند. اگر هم از گوشیهای جدیدتر استفاده میکنید باز این مطلب برایتان مفید خواهد بود، هرچند که میزان کاربرد آن برای شما کمتر از سایرین است. در پایینتر به برخی از ویژگیهای جدیدتر اندروید نظیر سیستم بهینهسازی توکار باتری خواهیم پرداخت.
مشاهدهی میزان مصرف باتری
اگر فکر میکنید که باتری شما سریعتر از حد معمول در حال خالی شدن است، وضعیت باتری خود را بررسی کنید. برای این کار تنها کافی است که نوار اعلان را پایین کشیده و بر روی علامت چرخ دنده کلیک کنید تا وارد منوی تنظیمات شوید، سپس پایین رفته و وارد بخش مربوط به باتری شوید.
مانند آنچه در تصویر زیر میبینید:
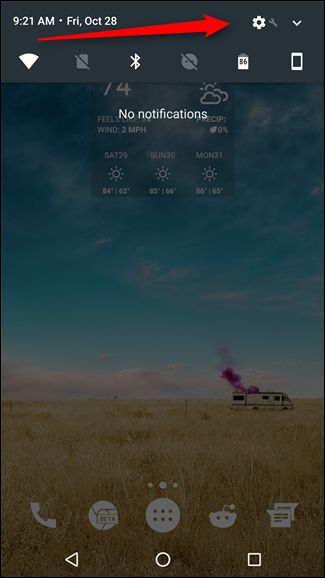

در برخی از دستگاهها، نظیر بیشتر دستگاههای سری گلگسی سامسونگ، در این صفحه تنها یک سری گزینههای ابتدایی و یک سری پیشبینیهای مربوط به مصرف را مشاهده خواهید کرد. با این که این اطلاعات تا حدی کافی و کاربردی هستند، ولی برای به دست آوردن اطلاعات مهمتر و اصلی، وارد گزینهی «Battery Usage» شوید.
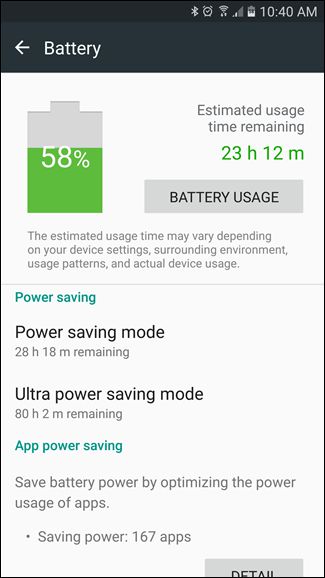

در این صفحه به سادگی میتوانید میزان مصرف باتری خود را به همراه یک گراف زیبا و به تفکیک اپلیکیشنها و سرویسها، مشاهده نمایید. اگر نرمافزاری برای باتری شما مشکل ایجاد کرده باشد، در این صفحه آن را خواهید دید.
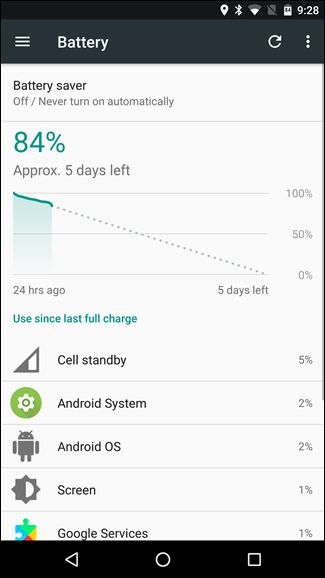
نکتهای که در این صفحه وجود دارد این است که با ضربه زدن بر روی گراف بالا، میتوانید به جزئیات زمانهای بیداری دستگاه دسترسی پیدا کنید.
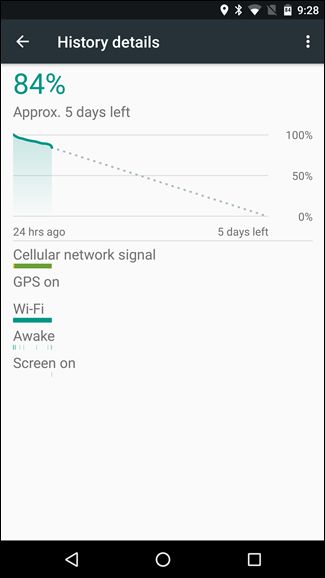
خواندن اطلاعات این صفحه کار سادهای است. نوارهای موجود در زیر هر گزینه نشان میدهند که هر کدام در چه زمانهایی روشن بودهاند. برای مثال، در تصویر بالا وایفای و شبکههای تلفن همراه همیشه روشن بودهاند. ولی همانطور که مشاهده میکنید، با این که GPS همیشه روشن بوده، ولی مصرفی نداشته است.
گزینهی «Awake» که در تصویر مشاهده میکنید نمایانگر مدت زمان بیداری گوشی شما از حالت خواب است که مهمترین بخش این صفحه بوده و باید به آن توجه داشته باشید. اگر نوار زیر این گزینه یک نوار کامل باشد که یعنی همیشه روشن بوده است، این معنا را میدهد که یک اپلیکیشن یا سرویس تلفن شما را همیشه روشن نگاه میدارد و این اصلا اتفاق خوبی نیست. چیزی که باید اینجا مشاهده کنید، خطوط بریده بریده است که در زمان خاموش بودن صفحهی گوشی ایجاد میشوند. در زمان روشن بودن صفحه این خط ممتد خواهد بود، چرا که گوشی در زمان کار شما نمیخوابد.
اگر وضعیت متفاوتی در این بخش مشاهده میکنید، پس یک مشکلی وجود دارد، و متاسفانه راه سادهای برای تشخیص این مشکل بدون روت کردن دستگاه در دسترس نیست. اگر دستگاه شما روت شده باشد، میتوانید از اپلیکیشن «Wakelock Detector» برای پیدا کردن مشکل خود استفاده نمایید.
در اندروید «Oreo»، گوگل گزینهی مشاهدهی مصرف کامل دستگاه را بازگردانده است. این بدین معنا است که هم میتوانید وضعیت مصرف باتری توسط اپلیکیشنها، و هم وضعیت سختافزاری آن را مشاهده کنید. برای دیدن این جزئیات، بر روی علامت سه نقطه در گوشه سمت راست صفحه کلیک کرده و سپس گزینهی «Show full device usage» را انتخاب نمایید. برای برگشتن به حالت قبلی و مشاهدهی مصرف نرمافزارها، همین کار را تکرار کرده و این بار گزینهی «Show app usage» را بزنید.
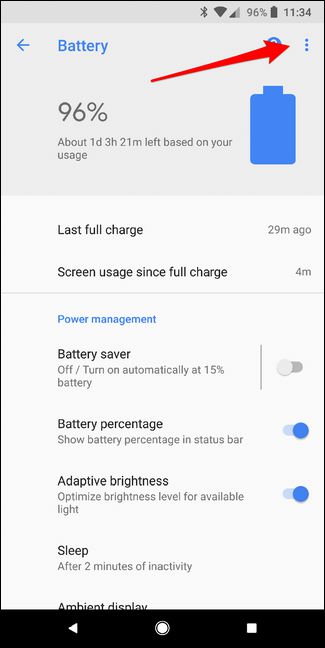
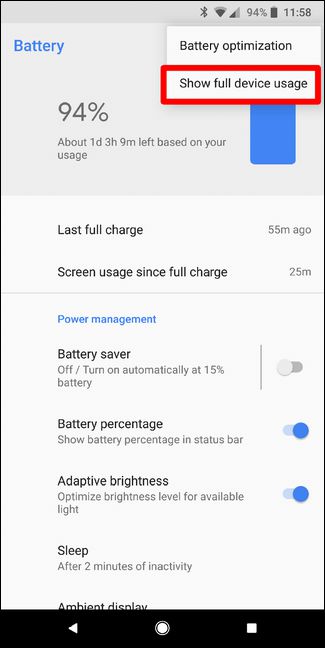
با رفت و آمد بین این دو گزینه، میتوانید ببینید دقیقا فعالیت غیر طبیعی چه چیزی باعث ایجاد این مشکل شده است.
بررسی وضعیت بهینگی باتری در اندروید «Nougat» ،«Oreo» و «Marshmallow»
در نسخههای مدرن اندروید (که به اندروید 6.0 به بعد اشاره دارد)، این سیستمعامل برخی گزینههای بهینهسازی را به صورت توکار برای باتری ایجاد کرده است. با این که بیشتر این تنظیمات به طور پیشفرض فعال شدهاند، ولی باز هم بد نیست که آنها را یک بررسی کرده و مطمئن شوید همه چیز به درستی کار میکند.
برای دسترسی به این تنظیمات، از طریق صفحهی «Settings» وارد بخش «Battery» شده و سپس با ضربه زدن بر روی سه نقطه، گزینهی «Battery optimization» را انتخاب نمایید.

به طور پیشفرض، این صفحه اپلیکیشنهایی را نمایش میدهد که از ابتدا بهینه نشدهاند. برخی از این اپلیکیشنها اصلا امکان بهینه شدن را ندارند (که به همین دلیل هم از ابتدا بهینه نشدهاند). برخی دیگر از این موارد ممکن است امکان بهینه شدن را داشته باشند، ولی این مساله عملکرد آنها را دچار مشکل میکند، مانند اپ Android Wear در تصویر زیر. دلیل غیر فعال بودن بهینهسازی اپ یاد شده این است که ساعت شما همیشه به دستگاهتان متصل بماند.

اگر میخواهید یک لیست از تمام نرمافزارهای بهینه شده و بهینه نشدهی خود را مشاهده کنید، بر روی لیست کشویی کلیک کرده و «All apps» را انتخاب نمایید.

بهتر است یک نگاه به این لیست بیندازید و ببینید که آیا میتوانید چیزی را تغییر دهید یا خیر. شاید موردی برای تغییر وجود نداشته باشد، ولی دیدن لیست مذکور هیچگاه ضرری ندارد.
قطع ارتباطات وایرلس
شاید این مورد تاثیر خیلی بزرگی در مصرف باتری شما نداشته باشد، ولی در صورت عدم نیاز میتوانید وایفای، بلوتوث و GPS خود را غیر فعال کنید. این کار در گذشته نقش بسیار مهمی در افزایش طول عمر باتری داشت، ولی با گذر زمان و با بهبود اندروید، تقریبا دیگر ضرورتی در انجام آن وجود ندارد. ولی با این حال اگر از چیزی مثل بلوتوث هیچوقت استفاده نمیکنید، خاموش کردن آن هیچ ضرری نخواهد داشت. همچنین اگر وایفای خود را خارج از منزل خاموش میکنید، فراموش نکنید که پس از بازگشت به خانه آن را روشن کنید تا حجم اینترنت سیمکارت خود را هدر ندهید.
برای خاموش کردن بلوتوث و وایفای، نوار اعلان را پایین کشیده و بر روی آنها ضربه بزنید، و یا از طریق منوی تنظیمات به بخش مربوط به هر کدام رفته و از آن جا اقدام به خاموش کردنشان کنید.
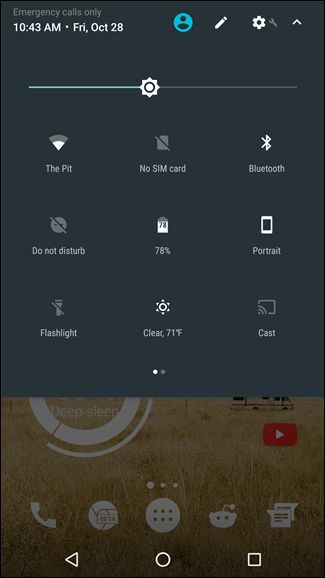
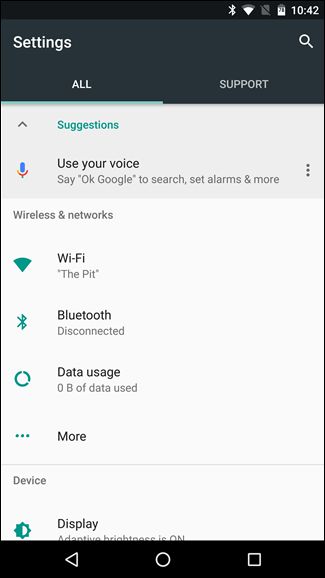
در مورد GPS کار به سادگی یک خاموش و روشن کردن نیست. در گذشته، این ویژگی یکی از بزرگترین مصرف کنندههای باتری بود، از همین رو گوگل حسابی آن را بهینه کرده است. امروزه این امکان تنها زمانی استفاده میشود که قطعا و حتما به آن نیاز باشد. برای مثال، نرمافزار نمایش آب و هوای شما ممکن است لحظهای نیاز به مشاهدهی موقعیت فعلی شما داشته باشد تا بتواند دقیقترین پیشبینی آب و هوا را به شما نشان دهد. ولی مثلا در نرمافزارهای مسیریابی، GPS تمام مدت روشن خواهد ماند چراکه به طور دائم به آن نیاز است.
با وجود تمام این موارد، همچنان شما میتوانید نحوهی کار کردن GPS را به طور کامل کنترل کنید. برای مثال، امکان این را دارید که حالت «High Accuracy» (دقت بالا) را فعال نمایید که این حالت از مخلوط GPS، بلوتوث، وایفای و شبکههای تلفن همراه استفاده میکند. مشخص است که چنین ویژگی بیشترین میزان مصرف باتری را دارد، ولی در عوض دقیقترین نتایج را نیز نمایش میدهد.
با ورود به صفحهی «Location» از طریق منوی «Settings» میتوانید این موارد را کنترل کنید. گزینهی «Mode» را بزنید تا آپشنهای موجود به شما نمایش داده شود. توجه داشته باشید که هر چه دقت آن کمتر باشد، مصرف کمتری نیز خواهد داشت. اگر خیلی از GPS یا سرویسهای مکانیابی استفاده نمیکنید، بهتر است از یکی از موارد با دقت کمتر بهره بگیرید تا در مصرف باتری شما صرفه جویی شود. اگر پس از این کار در اپلیکیشنی دچار مشکل شدید، احتمالا دلیل آن نیاز اپ مورد بحث به دقت بالاتر در مکانیابی است. در چنین شرایطی یا باید با مشکلات اپلیکیشن خود بسازید و یا تغییرات اعمال شده را به همان حالت دقت بالا برگردانید.

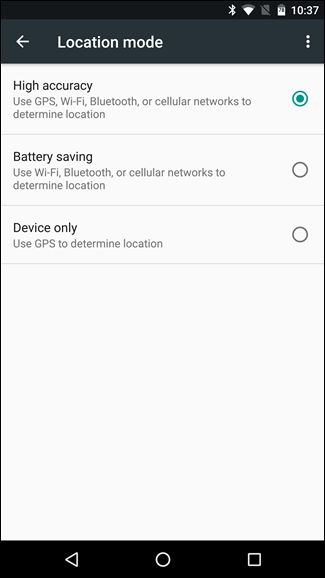
بررسی تنظیمات اعلانها
احتمالا قبلا شنیدهاید که اعلانها میتوانند باتری شما را خالی کنند، ولی در این زمینه قضیه قدری پیچیدهتر از آن چیزی است که فکر میکنید. این روزها اپلیکیشنها بیشتر از یک ویژگی به نام «Push Notification» برای نمایش اعلانهای خود استفاده میکنند. در این روش، به جای این که اپ به طور دائم به دنبال اعلانهای جدید باشد (که به شدت برای باتری گران تمام میشود)، از یک درگاه نرمافزاری در سیستم اندروید استفاده میشود که دائما در حال گوش کردن برای دریافت اطلاعات جدید است. به عبارتی دیگر، به جای اینکه اپلیکیشن ما هر چند دقیقه یک بار به اینترنت متصل شود و به دنبال اطلاعات جدید بگردد، خود اندروید آماده است تا همیشه اطلاعات جدید را از سرویسهای فعال شده در دستگاه دریافت کند. از آن جایی که این ویژگی یک سرویس «انفعالی» (Passive) است، در مصرف باتری بسیار موثرتر عمل میکند.
با این حال هنوز هم اپلیکیشنهایی وجود دارند که از سرویسهایی به غیر از «Push Notification» استفاده میکنند. در این رابطه میتوان به بسیاری از اپلیکیشنهای مرتبط به سرویسهای ایمیل اشاره کرد که هنوز بر اساس پروتکل «POP3» فعالیت خود را انجام میدهند. با این که امروزه اینگونه اپلیکیشنها خیلی کم دیده میشوند، ولی هنوز وجود دارند. حتی یک سری از شبکههای اجنماعی نیز ممکن است کاری مشابه آنها را انجام دهند.
سادهترین راه برای شناسایی اینگونه از اپها، مشاهدهی گزینههای اعلان آنها است. اگر در بین این گزینهها نیاز به تعریف فاصلهی بین تازهسازی یا بروزرسانی آنها داشته باشید، یعنی که این اپلیکیشن از «Push Notification» استفاده نمیکند و بهتر است که به طور کامل اعلانهای آن را ببندید تا در مصرف باتری خود صرفه جویی کرده باشید.
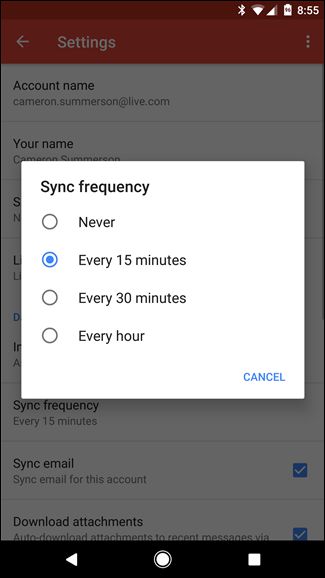
استفاده از نرمافزار Greenify برای خواباندن خودکار اپلیکیشنها
با این که این اپ بیشتر برای اندرویدهای قبل از «مارشملو» کاربرد دارد، ولی هنوز هم یک اپلیکیشن مفید است که میتوانید برای بهبود عملکرد باتری از آن استفاده کنید. «Greenify» قادر است با استفاده از روش توکار اندروید، جلوی اجرای دائم اپلیکیشنها در پسزمینه را گرفته و آنها را به گونهای به خواب فرو ببرد. با این که شاید اینطور به نظر بیاید، ولی «Greenify» از دسته نرمافزارهای «task killer» (نرمافزارهایی که اپلیکیشنهای باز شده در پسزمینه را میبندند) نیست و بسیار موثرتر از آنها عمل میکند.
برای راه اندازی «Greenify»، ابتدا آن را از این لینک نصب کنید. این موضوع را در نظر داشته باشید که این اپلیکیشن در دستگاههای روت شده بسیار کاربردیتر خواهد بود، ولی مانعی برای استفاده از آن در دستگاههای روت نشده وجود ندارد. تفاوت آنها در این است که در دستگاههای روت شده میتوانید همه چیز را به طور خودکار انجام دهید ولی در گوشیهای روت نشده باید کارها را دستی به انجام برسانید.
پس از نصب نرمافزار، آن را اجرا کنید. اگر دستگاه شما روت شده باشد، باید به آن دسترسی «ابرکاربر» (superuser) را بدهید.
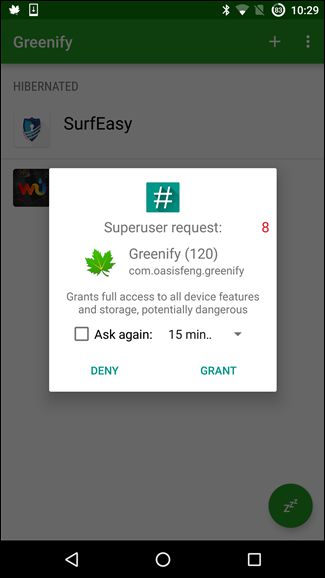
با ضربه زدن بر روی گزینهی «به علاوه» در گوشه سمت راست بالا، قادر به اضافه کردن اپلیکیشنها به لیست هستید تا به خواب فرو روند. «Greenify» اپهایی که در حال اجرا هستند و آنهایی که ممکن است در شرایط خاص دستگاه شما را کند کنند را نمایش میدهد. اینک میتوانید با ضربه زدن بر روی هر کدام از گزینهها، آنها را به خواب ببرید، ولی در نظر داشته باشید که با این کار، اپلیکیشنهای انتخاب شده دیگر در پسزمینه همگامسازی نخواهند شد! برای مثال، اگر اپ پیامرسان خود را به خواب ببرید، دیگر پیامهای جدید را دریافت نخواهید کرد. یا اگر ساعت هشدار خود را خواب کنید، دیگر زنگ نخواهد خورد. در هنگام اضافه کردن موارد به این لیست، به عواقب آن فکر کنید.
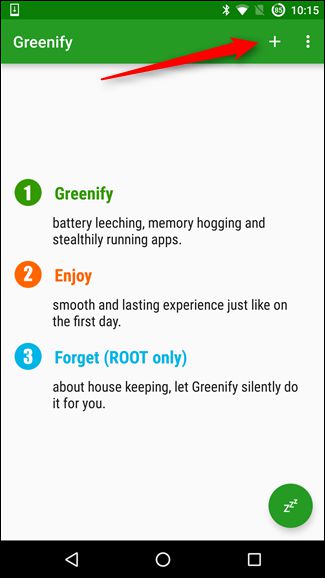
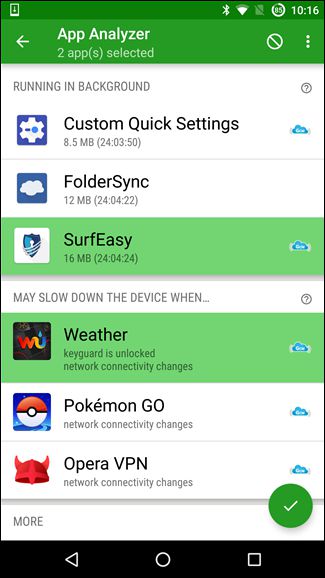
پس از انتخاب اپلیکیشنهای مورد نظر، بر روی گزینهی تیک موجود در پایین سمت راست ضربه بزنید. این کار شما را به صفحهی اصلی اپلیکیشن میبرد که در آن جا میتوانید ببینید کدام اپها خواب هستند و کدام اپها با خاموش شدن صفحه به خواب خواهند رفت. اگر میخواهید اپلیکیشنها را فورا به خواب ببرید، بر روی گزینهی «Zzz» ضربه بزنید.
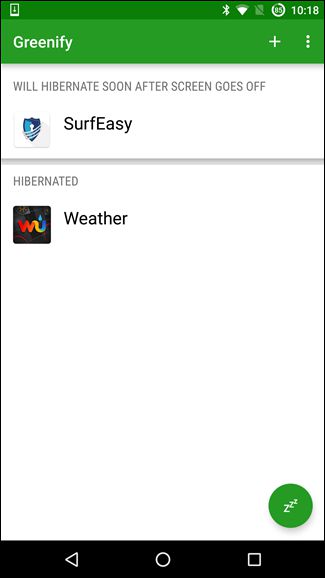
اگر دستگاه شما روت نشده باشد، باید یک اجازهی اضافی به «Greenify» بدهید. هنگامی که دکمهی «Zzz» را انتخاب کنید، یک پیغام در پایین صفحه نمایش داده میشود تا به شما بگوید که باید در بخش «Accessibility» در تنظیمات، اجازهی لازم را به اپلیکیشن بدهید. با انتخاب دکمهی مربوط، به منوی «Accessibility» خواهید رفت. در آنجا گزینهی «Greenify - Automated Hibernation» را انتخاب کنید. توضیحاتی به شما نمایش داده میشود که بدانید چرا باید از اینجا اجازهی اپ را صادر کنید. پس از مطالعهی آن، از طریق نوار بالایی، این گزینه را فعال نمایید. یک هشدار نمایش داده میشود که باید با زدن دکمهی «OK» آن را تایید کنید، سپس میتوانید به اپلیکیشن «Greenify» بازگردید.

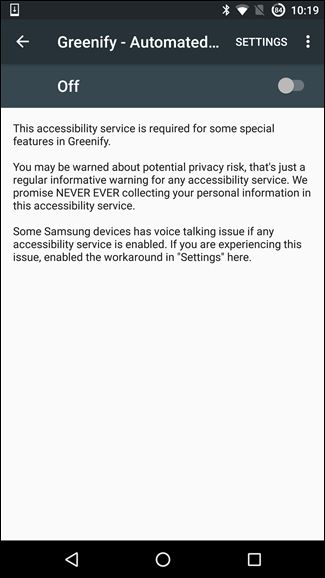
در دستگاههای روت شده، همه چیز از اینجا به بعد به صورت خودکار انجام خواهد شد. تنها چیزی که شما باید به آن توجه داشته باشید این است که کدام نرمافزارها در هنگام نصب به این لیست اضافه خواهند شد. به غیر از این مورد، تمام کارها خودکار صورت میگیرند. اگر هم دستگاه شما روت نشده باشد، بد نیست که ویجت «Greenify» را در صفحهی خانهی گوشی خود اضافه کنید. برای این کار انگشت خود را بر روی صفحهی خانه نگه دارید، گزینهی «Widgets» را انتخاب کرده و سپس «Greenify» را پیدا نمایید.
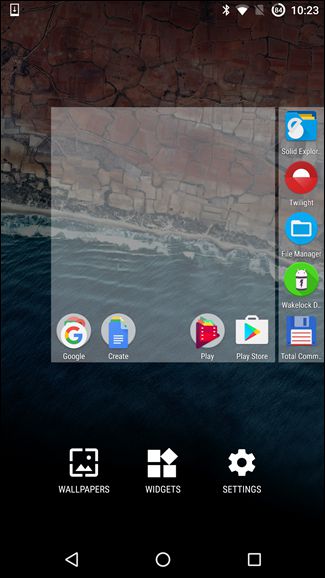

در اینجا دو گزینه وجود دارد. گزینهی اول «Hibernate + Lock Screen» است که اپلیکیشنهای شما را خواب کرده و سپس صفحهی گوشی شما را خاموش میکند. گزینهی دوم نیز «Hibernate Now» است که اپلیکیشنها را به خواب برده ولی صفحه را کاری ندارد. ویجت مورد نظر خود را برگزینید، البته توجه داشته باشید که اگر میخواهید از «Hibernate + Lock Screen» استفاده کنید، باید برای «Greenify» مجوز دسترسی ادمین به دستگاه را صادر کرده باشید. بار اولی که این ویجت را انتخاب کنید، به شما میگوید که این دسترسی را نیاز دارد. تنها کافی است بر روی گزینهی «Activate» کلیک نمایید تا کار شما تمام شود. از این پس، هرگاه بر روی این ویجت ضربه بزنید، اپلیکیشنهای شما به خواب فرو رفته و صفحه خاموش میشود.
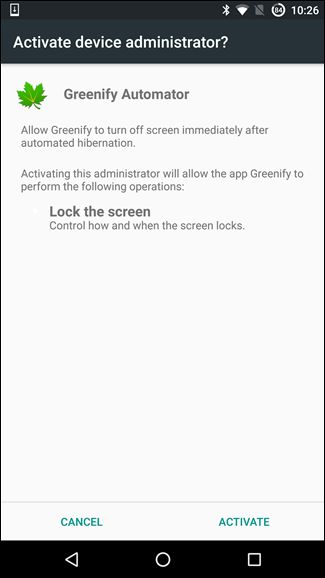
دستگاه را از دماهای شدید دور نگه دارید
این کار ممکن است نسبت به سایر موارد این لیست کمی سختتر باشد، چرا که بحث یک تنظیمات خاص یا یک گزینه در میان نیست، بحث موقعیت فیزیکی تلفن هوشمند در میان است. دماهای شدید، چه سرد چه گرم، میتوانند باعث کاهش طول عمر باتری شوند.
برای مثال فرض کنید در یک شهر با آب و هوای گرم (نظیر اهواز) زندگی میکنید. وسط مرداد است و سوار ماشین خود میشوید. موبایل خود را در نگهدارندهی آن گذاشته و مسیریاب را اجرا میکنید. این بدان معنا است که شما دارید از GPS استفاده میکنید، صفحه روشن است و همینطور اشعههای داغ خورشید در حال تابش بر روی گوشیتان هستند. به یقین این وضعیت برای یک تلفن هوشمند چندان خوشایند نیست. دستگاه شما به خودی خود به سختی در حال کار است، و با تابش نور خورشید به آن، میتواند یک مخلوط مصیبت بار را برای عمر باتری ایجاد کند. در واقع در چنین شرایطی حتی ممکن است دستگاه در حال شارژ نیز شارژ خود را از دست بدهد!
به غیر از این، چیزی که خیلی مردم متوجه آن نیستند این است که هوای شدیدا سرد نیز به بدی هوای گرم برای گوشی است. بهترین دما برای فعالیت باتریهای لیتیوم-یون بین 20- تا 60 درجهی سانتیگراد است (که معمولا این درجات برای کسی پیش نمیآید)، و بهترین دما برای شارژ کردن این باتریها بین 0 تا 45 درجهی سانتیگراد است. طبیعتا هرچه به ابتدا یا انتهای این مجموعه درجات نزدیکتر باشید، بر عمر باتری نیز تاثیر منفی خواهد داشت.
از اپلیکیشنهای Task Killer استفاده نکنید و گول خرافات مربوط به باتریها را نخورید
در آخرین بخش این مطلب به کارهایی میپردازیم که نباید انجام دهید. اولین نکتهی این بخش نیز این است که از اپهای «task killer» استفاده نکنید. مهم نیست دیگران در این باره چه میگویند، ولی این کار هیچ سودی برای شما ندارد. این نوع تفکر مربوط به دوران خیلی قبل است که دستگاههای بلکبری بهترینهای دنیا بودند و سیستمعاملهای موبایلها چندان کارا نبودند.
شاید در ابتدا جلوگیری از اجرای اپلیکیشنها ایدهی خوبی به نظر بیاید ولی اینطور نیست. در بسیاری از اوقات، اپلیکیشنهایی که میبندید مجددا و بلافاصله اجرا خواهند شد که این امر بیشتر باعث تلف شدن باتری میشود تا صرفه جویی در آن. نرمافزارهای «Task Killer» به طور کامل در عملکرد اندروید مزاحمت ایجاد میکنند که نه تنها این کار باعث افزایش طول عمر باتری نمیشود، بلکه بر روی کل سیستم نیز تاثیر منفی دارد. به جای آنها از «Greenify» استفاده کنید که خیلی بهتر اپلیکیشنهای پسزمینه را مدیریت میکند.
حال کمی هم به تکنولوژیهای روز دنیا بپردازیم. احتمالا از سایرین شنیده باشید که «باید هر از چند گاهی باتری خود را خالی کنید تا سالم بماند.» درست است که این جمله برای باتریهای نیکل-کادمیم صحیح است، ولی همچین چیزی در مورد باتریهای لیتیوم-یون صدق نمیکند. اتفاقا برای باتریهای جدید، خالی شدن بیش از یک یا دو بار در ماه بسیار بد است. بهترین روش برای سالم نگه داشتن باتریهای لیتیوم-یون این است که آنها را خیلی کم خالی کرده و مجددا پر کنید. بهترین کار این است که این باتریها را همیشه بالای %20 نگه دارید و هر موقع میتوانید، بین %40 تا %70 آنها را مجددا شارژ نمایید. دانستن نحوهی عملکرد باتری به شما در حفظ آن بسیار کمک میکند.
اگر مطلب بالا برای شما مفید بوده است شاید آموزشهای زیر نیز برایتان کاربردی باشند.
- مجموعه آموزشهای برنامهنویسی اندروید
- آموزش نصب اندروید استودیو (Android Studio)
- آموزش برنامه نویسی اندروید (Android) – پیشرفته
- ۵ گام در یادگیری برنامهنویسی اندروید
- ۱۰ برنامه برتر اندروید جهت انتقال فایلهای اندروید به صورت بیسیم
^^