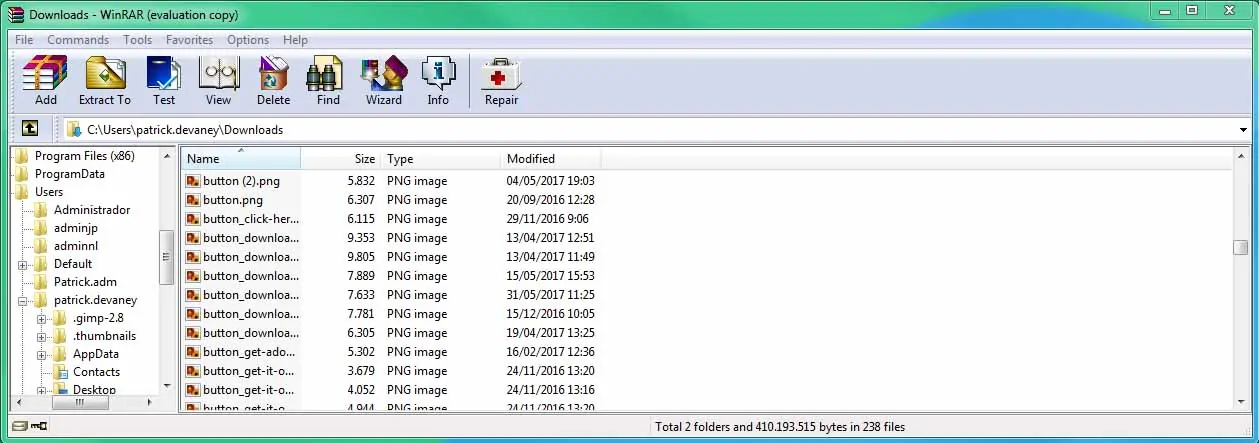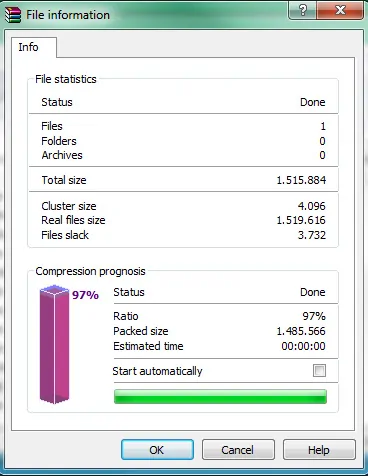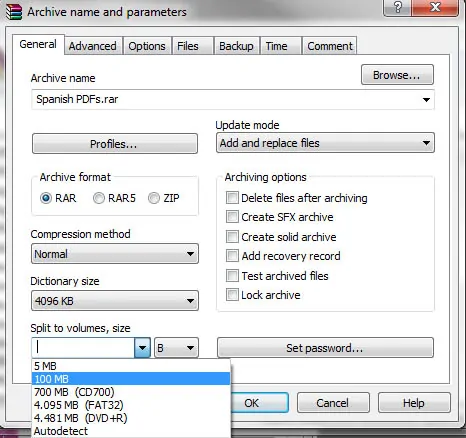چهار ترفند کاربردی در نرم افزار WinRAR (+ دانلود فیلم آموزش گام به گام)

WinRAR قدرتمندترین ابزار در دسترس جهت فشردهسازی فایلها است که قابلیتهای فراوان دیگری نیز دارد. در این نوشته به ۴ قابلیت دیگر WinRAR خواهیم پرداخت که بسیار کاربردی و مهم هستند و البته کمتر از آنها سخن به میان آمده است.
فیلم آموزشی نکات کاربردی در WinRAR
1. تغییر ظاهر WinRAR از حالت تکبخشی به دوبخشی
در حالت پیشفرض، پنجره WinRAR به صورت تکبخشی است و شما این امکان را ندارید که در سمت چپ، پوشههای سیستم خود را مشاهده کنید. با این تغییر به همه فایلهای خود دسترسی خواهید داشت و میتوانید به سادگی و بدون دردسر در بین آنها حرکت کنید.
برای دو بخشی کردن پنجره اصلی WinRAR، ابتدا روی منوی Options کلیک و سپس به سراغ گزینه Folder Tree بروید. در این قسمت باید گزینه Show Disk Folder را انتخاب کنید. حال میتوانید بدون نیاز به ابزار Explorer ویندوز، فایلهای خود را مشاهده و آنها را در صورت نیاز با WinRAR باز کنید.
۲. مشاهده زمان مورد نیاز برای فشردهسازی
فرض کنید میخواهید حجم یک فایل نسبتاً بزرگ را به وسیله WinRAR کاهش دهید. اگر حجم این فایل بزرگ باشد، عملیات فشردهسازی مدت بیشتری طول میکشد؛ شاید شما نیاز داشته باشید تا این مدت زمان را محاسبه کنید. برای مشاهده زمان فشردهسازی باید گزینهای را در WinRAR فعال کنید. ابتدا به سراغ دکمه Information (یا همان Info) بروید و سپس در بخش Compression prognosis روی دکمهی Estimate کلیک کنید؛ مقدار زمان تقریبی عملیات فشردهسازی در برابر گزینه Estimate time ذکر خواهد شد.
۳. آرشیو کردن یک فایل در بخشهایی با حجم کمتر
با استفاده از WinRAR میتوانید یک یا چند فایل و فولدر حجیم را انتخاب و آنها را یکجا فشرده کرده، سپس خروجی نهایی را در قالب چند فایل فشرده با حجم معین تحویل بگیرید. بدیهی است برای خارج کردن این موارد از حالت فشرده به همه فایلهای خروجی نیاز خواهد بود و در غیر اینصورت به مشکل برخواهید خورد.
به این منظور فایلهایی که میخواهید فشرده کنید را انتخاب کرده و سپس با کلیک راست روی آنها گزینه Add to archive را انتخاب کنید.
از کادری که باز میشود و زبانه General در بخش Splits to volumes, size حجم فایل خروجی را تعیین و سپس دکمه OK را کلیک کنید. این امکان برای تقسیم کردن فایلهای بزرگ بسیار کاربرد دارد. برای مثال اگر در آپلود فایل با محدودیت مواجه هستید و نیاز دارید آن فایل را به فایلهای کوچکتری تقسیم کنید، این گزینه بسیار سودمند خواهد بود.
۴. افزایش امنیت فایلهای فشرده
شما میتوانید با قرار دادن پسورد روی فایلهای فشرده خود امنیت آنها را بالا ببرید.
با انتخاب گزینه Set Password قبل از نهایی کردن عملیات فشردهسازی، میتوانید یک پسورد انتخاب نمایید تا هنگام باز کردن فایل فشرده، فقط با وارد کردن این پسورد دسترسی به موارد درون آن ممکن شود.
اگر این مطلب برایتان مفید بوده است، آموزشهای زیر نیز به شما پیشنهاد میشوند:
- مجموعه آموزشهای مهارتهای اساسی کار با کامپیوتر
- مجموعه آموزشهای اینترنت و Internet Download Manager
- آموزش فشرده سازی اطلاعات با Winrar
- ۵ نرمافزار برتر فشردهسازی فایل
- ۵ اپلیکیشن برتر اندروید برای فشردهسازی فایلها
- آموزش گام به گام رمزگذاری فایلهای فشرده در WinRAR
==