۱۰ ابزار جستوجو در فایلها برای ویندوز ۱۰

دلایل بسیاری برای دوست داشتن ویندوز 10 وجود دارد که از جملهی آن میتوان به موارد کوچکی نظیر امکانات جدید در «Task Manager» و معرفی «Quick Access» اشاره کنیم. ولی یکی از بزرگترین پیشرفتهای ویندوز 10 در منوی استارت و قدرت جستوجوی آن صورت گرفته است.
منوی جستوجوی ویندوز همیشه تعدادی تردستی و روش کاری داشته است که میتوانستیم از آنها برای جستوجوی بهتر استفاده کنیم، ولی هیچوقت به خوبی جستوجو در «OS X» و لینوکس نبوده است. درست است که ویندوز 10 فاصلهی خود را با سایر سیستمعاملها بسیار کمتر کرده است، ولی هنوز کند عمل میکند و راه زیادی تا کامل بودن دارد.
در این مقاله به معرفی 10 ابزار جستوجو برای ویندوز پرداختهایم که اگر به طور دائم به دنبال فایلها و پوشههای خود میگردید، بتوانید برای تجربهی بهتر از آنها استفاده کنید.
1. Everything
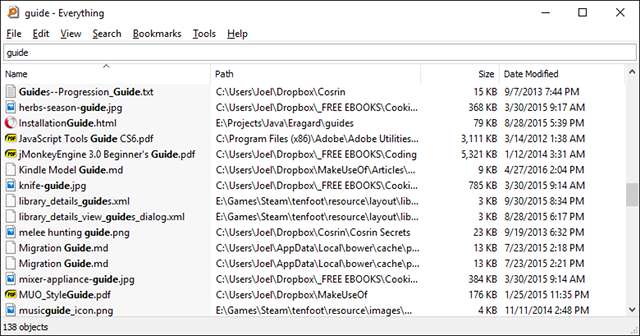
از ابزار «Everything» همیشه به عنوان یکی از سریعترین ابزارهای جستوجو در ویندوز یاد شده است، به علاوه که استفاده از آن نیز بسیار ساده است. تنها کافی است آن را نصب و اجرا کرده، و کمی زمان بدهید تا یک فهرست از کل فایلها تهیه کند (اگر ویندوز خود را تازه نصب کرده باشید، ساخت فهرست آن کمتر از یک دقیقه زمان میبرد).
پس از اتمام ساخت فهرست آن، فقط کافی است نام فایل مورد نظر را تایپ کنید تا به صورت لحظهای نتیجهی جستوجو نمایش داده شود. همچنین تا زمانی که اجازه دهید «Everything» در پسزمینه بماند و تغییرات سیستم را بررسی کند، همهی جستوجوهایتان لحظهای خواهند بود. بهترین بخش «Everything» نیز این است که تنها کمتر از 5 مگابایت فضای رم و 1 مگابایت فضای هارد را اشغال میکند. این ابزار بهترین نرمافزاری است که میتوان برای جستوجو در رایانههای قدیمی استفاده کرد.
برای دانلود «Everything» میتوانید از این لینک استفاده کنید.
2. Lookeen
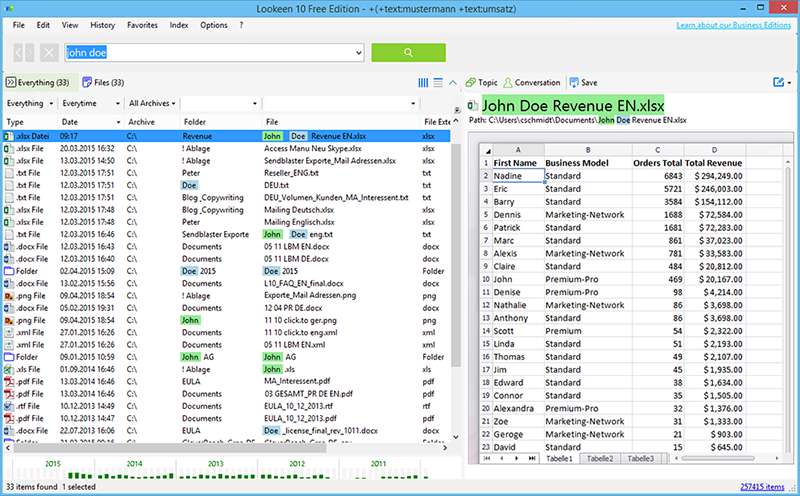
ابزار «Lookeen» نیز همانند «Everything» عمل میکند، ولی امکانات بیشتری نیز ارائه میدهد. این ابزار میتواند با سرعت بالایی به دنبال محتوایی فراتر از نام فایلها بگردد. همچنین در پنجرهی جستوجو میتوانید یک پیش نمایش از برخی از فایلها مشاهده کرده و فایلهای متن را به طور مستقیم از همانجا ویرایش نمایید.
«Lookeen» میتواند در درایوهای اکسترنال نیز به دنبال فایلهای شما بگردد و به شما امکان استفاده از فیلترهای مختلفی را میدهد تا نتیجهی جستوجو را کوچکتر و دقیقتر کنید.
برای دانلود «Lookeen» میتوانید از این لینک استفاده کنید.
3. Listary
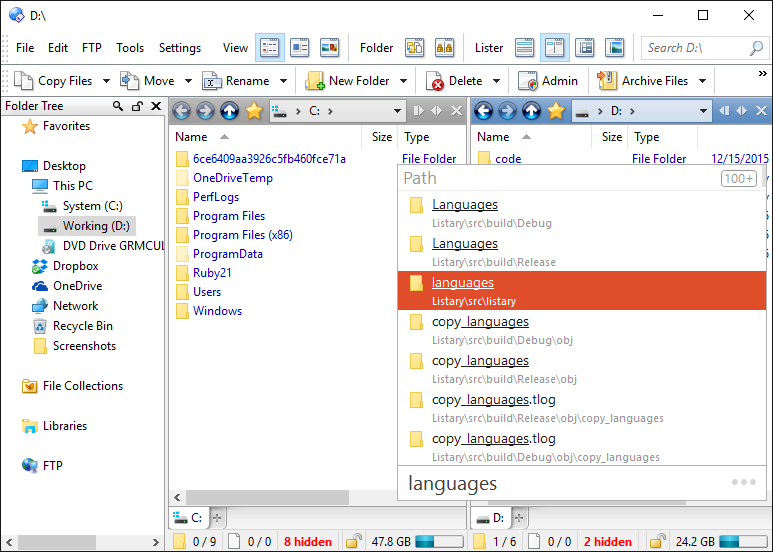
در بین تمام ابزارهای معرفی شده در این مطلب، شاید بتوان گفت که «Listary» یکی از منحصر به فردترین آنها است. در این ابزار، با تایپ هر حرف، به طور بیدرنگ لیستی از تمام فایلهایی که شامل آن عبارت باشند مشاهده خواهید کرد. همچنین «Listary» امکان اجرای دستوراتی نظیر «باز کردن پوشه» یا «کپی کردن آدرس پوشه» را دارد. حتی با تایپ نام یک پوشه در این ابزار، به سرعت میتوانید آن را باز کنید.
درست است که نسخهی رایگان «Listary» شامل تمام امکانات آن نمیشود، ولی باز هم قدرت و انعطافپذیری زیادی به کاربر ارائه میدهد.
برای دانلود «Listary» میتوانید از این لینک استفاده کنید.
4. grepWin
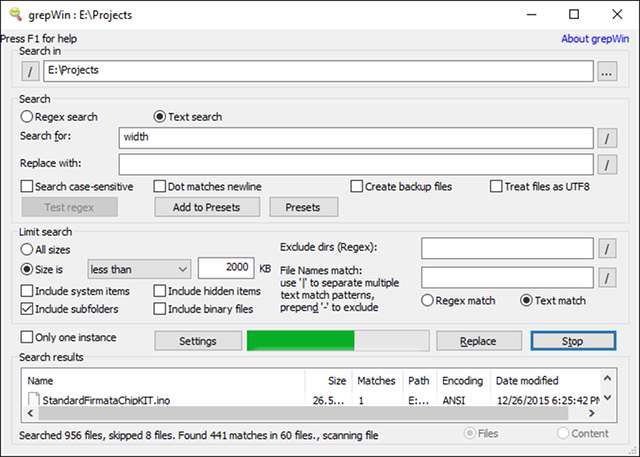
«grepWin» به ما اجازه میدهد در هر آدرسی فایل مورد نظر خود را بر اساس محتوای آن جستوجو کنیم. همچنین این نرمافزار از «عبارات منظم» (Regular Expressions) نیز پشتیبانی میکند. اگر به لینوکس آشنا باشید، میتوان گفت که این ابزار همان کار دستور «grep» را در ویندوز انجام میدهد. اگر نیاز به پیدا کردن یک مجموعهی خاص از کدها یا اسناد را دارید، این ابزار میتواند زمان جستوجوی شما را به شدت کاهش دهد.
برای دانلود «grepWin» میتوانید از این لینک استفاده کنید.
5. AstroGrep
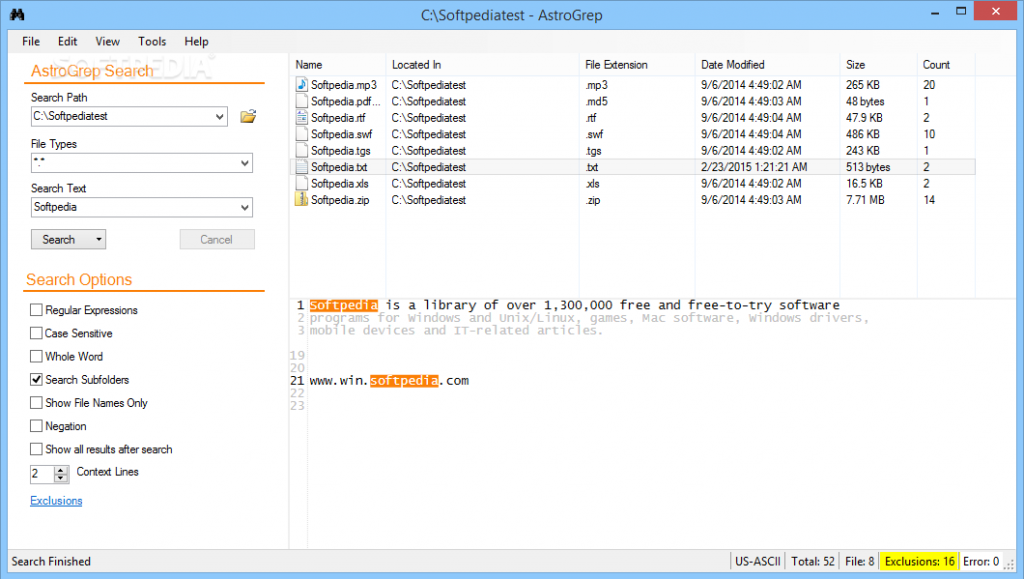
اگر به هر دلیلی از «grepWin» راضی نبودید، «AstroGrep» یک جایگزین بسیار مناسب برای آن است و تقریبا هم همان کار را انجام میدهد، یعنی عبارتی که در آن وارد میکنید را در محتوای فایلها جستوجو میکند، با این تفاوت که کار کردن با «AstroGrep» سادهتر است.
در این نرمافزار میتوانید نوع فایلهایی که میخواهید را محدود کنید، محتوای فایلها را مشاهده نموده و آنها را ذخیره یا چاپ نمایید. امکانات دیگری نیز نظیر امکان کاوش در فایلهای «PDF»، «MP3»، «ZIP»، «RAR» و مواردی بیشتر نیز در آینده به آن اضافه خواهند شد. این ابزار از سال 2006 در دسترس بوده و به طور منظم بروزرسانی میشود.
برای دانلود «AstroGrep» میتوانید از این لینک استفاده کنید.
6. SearchMyFiles
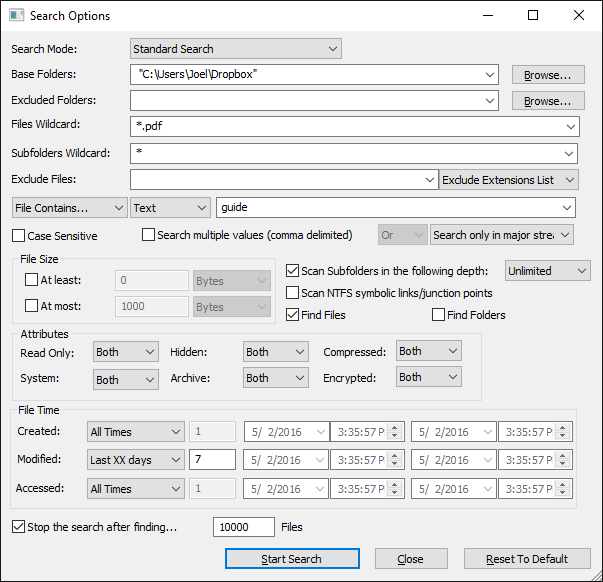
شاید «SearchMyFiles» در نگاه اول به نظر خیلی مبتدی و کم کاربرد بیاید، ولی امکانات بسیار زیادی در اختیارتان خواهد گذاشت. زمانی که کار با آن را یاد بگیرید، قادر خواهید بود جستوجوهای پیچیدهای را به کمک فیلترهای آن پیاده سازی کنید.
برای مثال میتوانید به دنبال فایلهایی بگردید که در 15 دقیقهی اخیر ساخته شده، بین 300 تا 600 بایت حجم دارند و شامل کلمهی «error» میشوند. این نرمافزار بسیار سبک و قابل حمل است (یعنی به نصب نیازی ندارد)، در نتیجه میتوانید به کمک یک فلش، از آن در هر جایی استفاده کنید. وبسایت «NirSoft» صدها ابزار کوچک دیگر نیز دارد که همه رایگان، سبک و قابل حمل هستند.
برای دانلود «SearchMyFiles» میتوانید از این لینک استفاده کنید.
7. Copernic Desktop Search
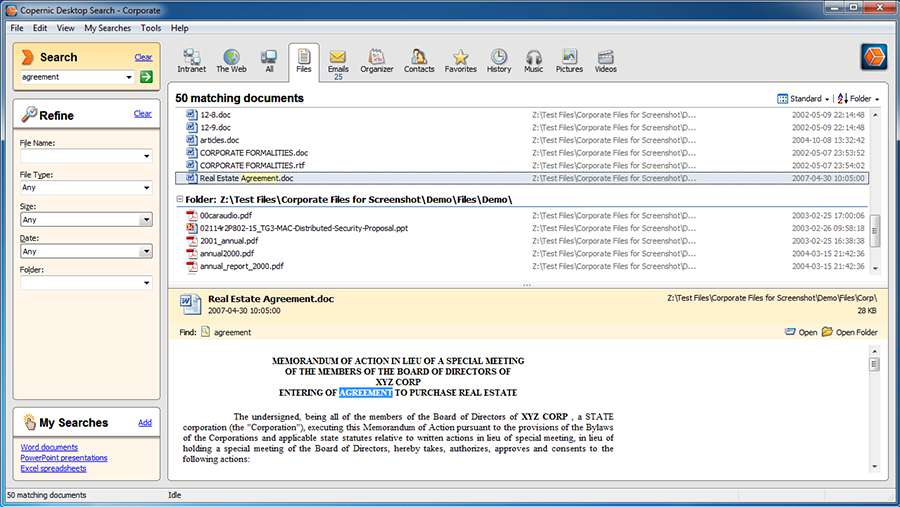
شرکت «Copernic» از سال 1996 در صنعت ابزارهای جستوجو فعالیت داشته است. آنها ابتدا کار خودشان را با موتورهای جستوجوی وب آغاز کردند ولی بعدها به ابزار جستوجوی دسکتاپ شهرت یافتند، به طوری که بسیاری این ابزار را به عنوان بهترین ابزار جستوجو در دنیا میدانند.
«Copernic Desktop Search» دارای دو نسخهی رایگان و فروشی است. متاسفانه نسخهی رایگان آن امکانات بسیاری نظیر جستوجو در درایوهای شبکه، فضاهای ذخیرهسازی اکسترنال و ابری را نداشته و در فهرست کردن فایلها، محدودیتی به تعداد 75000 فایل دارد، ولی برای مصارف خانگی مشکلی ایجاد نمیکند.
برای دانلود «Copernic Desktop Search» میتوانید از این لینک استفاده کنید.
8. Exselo Desktop

ابزار «Exselo Desktop» به معروفی سایر ابزارهای جستوجو نیست، ولی اتفاقا ابزار بسیار خوبی است. این ابزار از جستوجوهای پیشرفته پشتیبانی میکند، رابط گرافیکی سادهای دارد، امکان اشتراک گذاری امن دادهها را فراهم کرده و با «Outlook» نیز کار میکند.
نه تنها این ابزار امکان جستوجو در درایوهای اصلی سیستم را ارائه میدهد، بلکه میتواند فضاهای ذخیرهسازی شبکه و ابری را نیز جستوجو کند. بهترین بخش آن نیز این است که نسخهی رایگان آن شامل تمامی امکانات میشود و تنها تفاوت نسخهی رایگان و شرکتی در پشتیبانی از چند کاربر است.
برای دانلود «Exselo Desktop» میتوانید از این لینک استفاده کنید.
9. Duplicate & Same Files Searcher
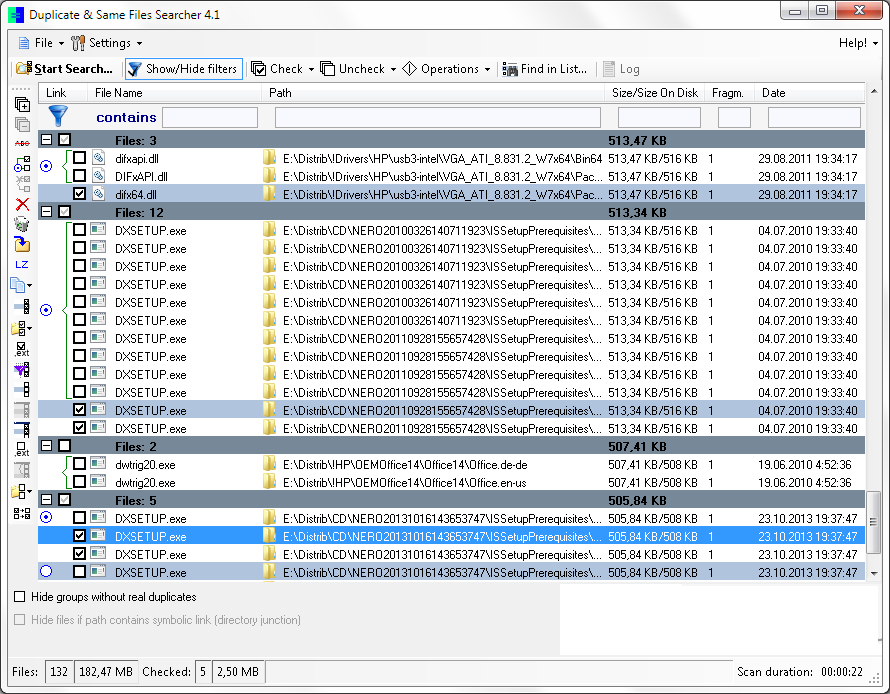
شاید باورتان نشود، ولی فضای زیادی از حافظهی شما توسط فایلهای تکراری اشغال شده است. این فایلها خیلی بیشتر از آنچه که فکر میکنید در سیستمتان وجود دارند و اگر این فایلهای تکراری تصویر، صوت یا فایل ویدیویی باشند، فضای خیلی زیادی را اشغال خواهند کرد.
«Duplicate & Same File Searcher» یک نرمافزار قابل حمل خیلی سبک است (حجمی کمتر از 1 مگابایت دارد) که تمام فایلهایی که از نظر محتوایی (نه بر اساس نام) یکسان باشند را پیدا میکند. با توجه به نوع عملکرد این ابزار، ممکن است زمان اسکن آن کمی به طول بینجامد که با استفاده از کمی فیلتر و تنظیم پارامترهای خاص میتوانید به افزایش سرعت آن کمک کنید.
علاوه بر اینکه این ابزار میتواند این فایلهای تکراری را حذف کند، همچنین میتواند آنها را با یک «hard link» به فایل اصلی جایگزین کند (که در واقع نوعی «shortcut» است) تا بدون از بین رفتن هیچ فایلی و ایجاد هرگونه مشکلی در عملکرد سیستم، در مصرف فضای سیستم صرفهجویی شود.
برای دانلود «Duplicate & Same Files Searcher» میتوانید از این لینک استفاده کنید.
10. Registry Finder
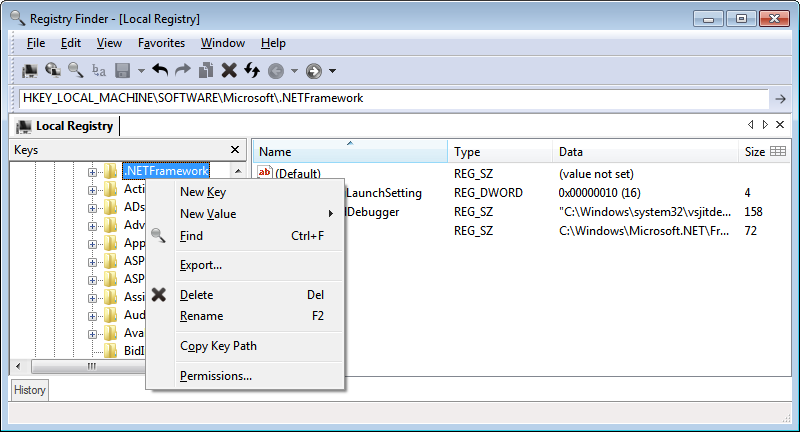
برخلاف پیشرفتی که ویندوز 10 در بخش جستوجوی خود داشته است، رجیستری آن هنوز هم کمی جای کار دارد. چه بخواهید تعدادی خطا را در رجیستری برطرف کنید یا فقط یک سری تغییرات برای کاربردهای خاص به وجود بیاورید، پیدا کردن کلید مورد نظر میتواند کمی آهسته و خسته کننده باشد.
«Registry Finder» یک ابزار رایگان است که کاوش در رجیستری را آسان کرده است. همچنین با این ابزار میتوانید کلیدها را بر اساس تاریخ آخرین دستکاری پیدا کنید تا بتوانید آخرین تغییرات ایجاد شده را بیابید (که در خطایابی بسیاری کمک میکند).
برای دانلود «Registry Finder» میتوانید از این لینک استفاده کنید.
سخن آخر
اگر تمام روشها و تردستیهای «مرورگر فایل» (File Explorer) را یاد گرفتهاید ولی هنوز برایتان کافی نیست، زمان آن رسیده است که از یکی از ابزارهای معرفی شده در این لیست استفاده کنید. یکی از مزایای بسیار خوب ویندوز همین است، با اینکه احتمالا برخی از مشکلات آن شما را آزار میدهند، ولی تعداد کاربران آن به قدری گسترده است که همیشه میتوانید یک ابزار جانبی پیدا کنید تا کمبودهای ویندوز را برایتان جبران کند.
امیدواریم که از مطالعهی این مقاله لذت برده باشید. اگر به دنبال راهحل برای سایر ضعفهای ویندوز میگردید، شاید مطالب زیر برایتان مفید باشند:
- صفحه آبی مرگ در ویندوز و نحوه رفع آن
- آموزش ویندوز ۱۰ (Windows 10)
- ترفندهای جالب برای ویندوز ۱۰
- ۱۰ نرمافزار برتر بهروز رسانی درایورها برای ویندوز
#











