صفحه آبی مرگ در ویندوز و نحوه رفع آن
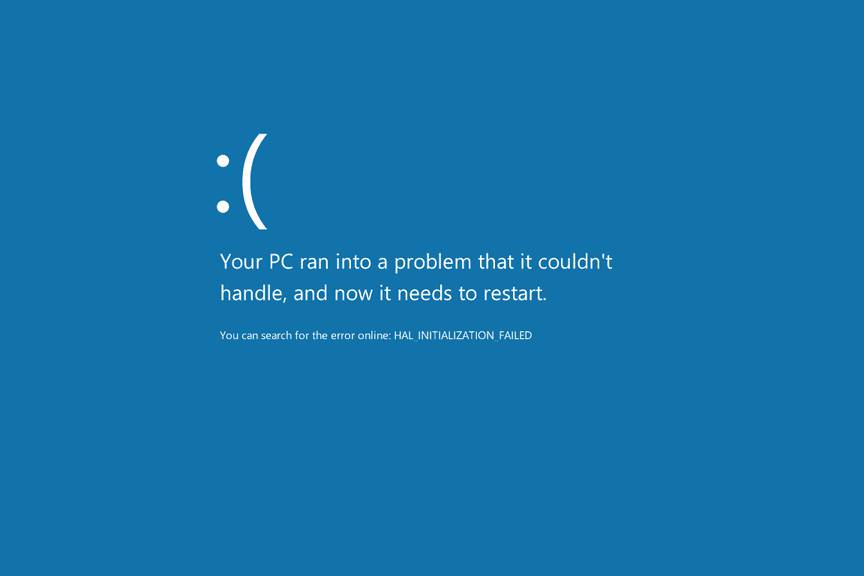
حتما شما هم در هنگام کار با ویندوز به «صفحه آبی مرگ» (Blue Screen of Death) برخوردهاید. در این مقاله روشهای مختلف حل این مشکل را بررسی میکنیم.
صفحه آبی مرگ (که از این پس در این مقاله به عنوان صفحه مرگ از آن یاد میکنیم)، که به «خطای توقف» (STOP error) نیز شناخته میشود، خطایی است که در مواقعی رخ میدهد که یک مشکل بزرگ باعث شده باشد ویندوز به طور کامل متوقف شود. این صفحات مرگ معمولا به مشکلات سختافزاری یا درایورها مربوط میشود. اکثر مواقع در صفحه مرگ یک کد به عنوان «کد توقف» (STOP code) نمایش داده میشود که با استفاده از آن کد میتوان دلیل وقوع این صفحه مرگ را شناسایی کرد.
اگر سیستم شما پیش از اینکه بتوانید کد توقف آنرا بخوانید ریستارت میشود، میتوانید گزینه «Automatic restart on system failure» را از قسمت «Advanced system settings» غیر فعال کنید.
مراحل رفع صفحه آبی مرگ
توجه داشته باشید که رفع مشکل صفحه مرگ با توجه به کد خطای شما، میتواند ساعتها زمان ببرد. برخی از قدمهای رفع آن آسان و برخی پیچیدهتر هستند. این آموزش در تمامی نسخههای ویندوز از جمله ویندوز 10، ویندوز 8، ویندوز 7، ویندوز ویستا و ویندوز اکسپی موثر است. برای حل مشکل صفحه مرگ طبق مراحل زیر پیش میرویم:
1. مهمترین قدم در رفع صفحه مرگ این است که از خودتان بپرسید چه کاری انجام دادید که این اتفاق افتاد. آیا نرمافزار یا سختافزار جدیدی نصب کردهاید؟ برای درایورها یا ویندوز خودتان بروزرسانی دریافت کردهاید؟ اگر جواب شما به هرکدام از این سوالها مثبت است، پس احتمال بسیار زیادی وجود دارد که تغییری که شما ایجاد کردهاید عامل رخ دادن این صفحه مرگ بوده باشد؛ پس تغییری که دادهاید را بازگردانید و بررسی کنید که آیا باز مشکل وجود دارد یا خیر. برای بازگرداندن این تغییرات میتوانید از راههای زیر استفاده کنید:
- از گزینه «Last known good configuration» در هنگام راهاندازی سیستم استفاده کنید تا آخرین تغییرات در رجیستری سیستم و درایورها به حالت قبلی خودشان بازگردند.
- از «System Restore» استفاده کنید تا تغییرات اخیر سیستم را بازگردانی کنید.
- از گزینه «Roll back the driver» استفاده کنید تا درایوری که تغییر دادهاید را به نسخه قبلی بازگردانید.
2. مطمئن شوید که در پارتیشنی که ویندوز در آن نصب شدهاست فضای کافی وجود داشته باشد. مشکلات زیادی میتواند بر اثر نداشتن فضای کافی در درایو اصلی رخ دهد که از جمله آن میتوان به صفحه مرگ و خرابی اطلاعات اشاره کرد. مایکروسافت پیشنهاد میکند که حداقل 100مگابایت فضای کافی در پارتیشن ویندوز وجود داشته باشد، ولی با این حال دیده شدهاست که سیستمهایی با این مقدار فضای خالی هم دچار مشکل شوند. بهتر است حداقل 10% از فضای درایو ویندوز را خالی نگه دارید.
3. سیستم خود را برای پیدا کردن ویروسها اسکن کنید. برخی از ویروسها میتوانند عامل وقوع صفحه مرگ شوند، به ویژه ویروسهایی که به رکورد اصلی بوت (MBR) یا سکتور بوت سیستم آسیب میرسانند. قبل از اسکن مطمئن شوید که نرمافزار ضد ویروستان کاملا بروز است و امکان اسکن کردن سکتور بوت را نیز دارد.
نکته: توجه داشته باشید که اگر امکان استفاده از نرمافزارهای ضد ویروس از داخل خود ویندوز را ندارید، میتوانید از ضد ویروسهایی که قابلیت اجرا در حالت بوت را دارند (Bootable) استفاده کنید.
4. تمامی بروزرسانیهای ویندوز را نصب کنید. مایکروسافت به صورت مداوم در حال عرضه پچ و آپدیتهایی است که ممکن است مشکل صفحه مرگ شما را برطرف کنند.
5. درایورهای سختافزارهای خود را بروزرسانی کنید. در اکثر مواقع صفحه مرگ مربوط به سختافزار و یا درایور آنها است، به همین جهت، درایورهای بروز میتوانند مشکل خطای توقف شما را برطرف کنند.
6. خطاها و هشدارهای قسمت «Application logs» در «Event Viewer» را بررسی کنید. این خطاها ممکن است اطلاعاتی راجع به دلیل وقوع صفحه آبی به شما بدهند.
7. تنظیمات سختافزاری را در «Device Manager» به حالت پیشفرض بازگردانید. هر سختافزار به گونهای تنظیم شدهاست که از منابع سیستم به طرز مشخصی استفاده کند. اگر دلیل مشخصی برای تغییر این تنظیمات ندارید، آنها را در حالت پیشفرض خود رها کنید. ایجاد تغییرات در این سیستمها میتواند عامل روی دادن صفحه مرگ شود.
8. تنظیمات «BIOS» را به حالت پیشفرض قرار دهید. اگر BIOS خود را «Overclock» کرده باشید، یا به طور اشتباه تنظیماتی را روی آن انجام داده باشید، میتواند عامل بسیاری از مشکلات باشد، از جمله صفحه مرگ.
اگر احیانا تغییراتی را در BIOS ایجاد کردهاید که نمیخواهید تمامی آنها به حالت پیشفرض بازگردند، حداقل سرعت ساعت، تنظیمات ولتاژ و تنظیمات حافظه BIOS را
به حالت پیشفرض بازگردانید و ببینید که مشکل حل میشود یا خیر.
9. مطمئن شوید که تمامی کابلهای داخلی، کارتها و سایر تجهیزات به درستی نصب شدهباشند. سختافزارهایی که به طور درست در جایشان قرار نگرفتهاند میتوانند باعث روی دادن صفحه مرگ شوند. موارد زیر را در سیستم خودتان بررسی کنید و مطمئن شوید درست در جای خودشان قرار گرفته باشند:
- تمامی کابلهای برق و اتصالات داخلی
- تمامی کارتهای حافظه
- تمامی کارتهای توسعه (مانند کارت صدا یا کارت گرافیک)
10. تمامی سختافزارهایی که میتوانید را از نظر سلامت بررسی کنید. احتمال بسیار زیادی وجود دارد که دلیل روی دادن صفحه مرگ یک قطعه سختافزاری باشد که کار خود را دست انجام نمیدهد.
- کارتهای حافظه خود را بررسی کنید.
- هارد دیسک خود را بررسی کنید.
اگر یکی از این دو مشکل داشتند، آن را در اولین فرصت تعویض کنید.
11. BIOS خود را بروزرسانی کنید. در برخی شرایط ممکن است یک BIOS قدیمی به دلیل عدم سازگاری باعث روی دادن صفحه مرگ شود.
12. سیستم خود را تنها با سختافزارهایی که ضروری هستند روشن کنید. یکی از روشهای خیلی مفید در پیدا کردن مشکل، از جمله مشکلات مربوط به صفحه مرگ، این است که سیستم خود را با کمترین تعداد سختافزار اجرا کنید. اگر سیستم بدون مشکل اجرا شد یعنی که یکی از قطعات سختافزاری که جدا کردید عامل خطای توقف بوده است.
توجه داشته باشید که قطعات سختافزاری ضروری برای اجرای سیستم عامل، مادربورد، CPU، RAM، هارد دیسک، کیبورد، کارت گرافیک و صفحهنمایش هستند.
حال که مراحل پیدا کردن ریشه مشکل را گذراندیم، به حل این مشکلات میپردازیم. این مشکل یا نرمافزاری است یا سختافزاری.
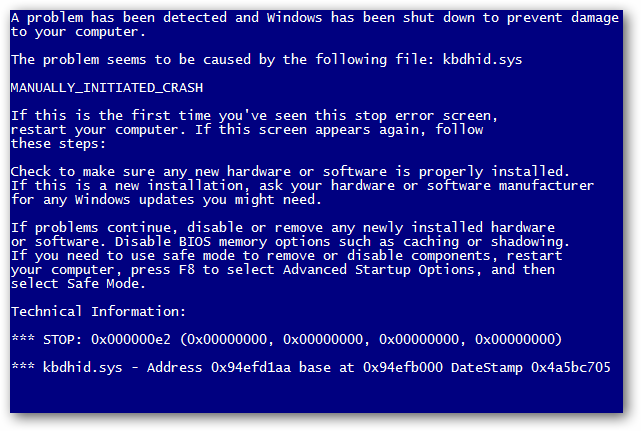
راههای حل مشکلات سختافزاری
برای حل مشکلات سختافزاری میتوانید راههای زیر را امتحان کنید:
- تعویض سختافزار مشکلساز
- بروزرسانی فرمور (Firmware) آن سختافزار
- مطمئن شوید که آن سختافزار با ویندوز شما سازگار است.
- با سازنده آن سختافزار تماس بگیرید.
راههای حل مشکلات نرمافزاری
برای حل مشکلات نرمافزاری، راههای زیر میتوانند مفید باشند:
- حذف آن نرمافزار
- بررسی و نصب بروزرسانیهای آن نرمافزار
- تماس با توسعهدهنده آن نرمافزار
- استفاده از یک نرمافزار جایگزین و مشابه
حال که این مطلب را مطالعه نمودید، شاید مطالب زیر نیز بتوانند برای شما مفید باشند:
**










ماله من ارور oxoooood1 نشون میده چکار کنم
زحمت کشیدید. ضمناً بسیاری از توضیحات شما مربوط به زمانی هست که در ویندوز بتوان کاری کرد اما وقتی وارد ویندوز نمیتوان شد و در سافت مد هم بسیاری از تغییرات کار نمیکند یا محدودست جایی برای آزمون و خطا و فورمت کردن و نصب مجدد نمیگذارد! بهرحال دستتون درد نکنه دوست داشتید بنویسید که نوشتید حالا اگه بدرد ما نخورد مشکل ماست و طلب نداریم
جواب منطقی بود
در کل این خطا اغلب اوقات سخت افزاری هست
وقتی خاموش شد و دوباره روشن کردین دقت کنید به بوق های سیستم که هر مدلش میگه خطا مشکل از کجاست
حالا با تک بوق اومد بالا چی
یعنی تو مرحله اول سخت افزار و بوت اوکیه
حالا مثلا چند دقیقه بعد خطا داد حالا موارد بالا رو چک کنید
یه فوت کوزه گری
دقت کنید ببیند چه شرایطی باعث صفحه ابی شده
سخت افزار جدید
کابل جدیدی که نصب کردین
بازی جدید
یه پیام اپدیت یا اخطار و کلیک روش
رفتن به یه برنامه خاص
رفتن به یک درایو خاص
اجرای یه برنامه خاص
این موارد بهتون میگه کجا مورد داره
مثلا وقتی میرین تو درایو Dسیستم این خطا رو میده
یعنی هاردتون یا نیم سوز شده یا بدسکتور داره
یا با اجرای یه بازی یا برنامه ای که با برنامه دایرکت ایکس یا مشابه اینا کار میکنه این خطا اتفاق میافته یعنی مشکل از گرافیک هست (اپدیت درایور یا مشکل سخت افزار گرافیک)
یا نه اصلا هیچکاری ندارین سیستم رو بعد چند دقیقه یه بار دفعه بعد با زمان کمتر و بیشتر این اتفاق میافته برید سراغ فن های سیستمتون ببینید داره درست کار میکنه
اگه اره ببینید سی پی یو دماش چطوره اگه بالا هست یه خمیر مخصوص بین سی پی یو فن بخرید
یا میبینید سیستم اوکیه ولی مثلا فایرفاکس رو باز میکنین میشه پنج صفحه این خطا رو میده برین سراغ رم سیستم
اگه چند تاست رندوم یکی دو تا رو بردارین و تست کنین و
انشالله بدردتون بخوره
بله منم دقیقا همین مشکل رو دارم نمی تونم وارد وارد صفحه اصلی بشم بنابراین به نرم افزارها و تنظیمات دیگر هم دسترسی ندارم
این صفحه برای من یه بار اومد خاموش روشن کردم دیگه نیومد
به نظرتون بازم میاد؟
وقتی یه بار اومد میتونه یه عدم هماهنگی سخت افزاری باشه که برای یه لحظه پیش اومده
مثلا تو بازی ها این اتفاق خیلی مرسومه
سیستم تحت فشار داغ میکنه و مثلا دمای سی پی یو رد میشه از حد مجاز ووو
اگه شرایط رو دوباره مجدد به همون حالت دقیقا در بیارید مجدد پیش میاد
سلام خسته نباشید، من ویندوزم چند وقتی هست مشکل پیدا کرده، روشن می کنم به محض اینکه پیغام welcome می آید می ره blue screen
DRIVER_IRQL_NOT_LESS_OR_EQUAL
STOP : 0x000000D1
ndis.sys
و درصد پر می کنه و ریستارت میشه.
مشکلش چیه.
اقا من داشتم با کامپیوترم کار میکردم یهو این اومد رو صفحه ی ویندوزم بعد خاموش شد کامپیوتر تو رو خدا کمکم کنین مشکلی برای کامپیوترم پیش اومده ؟ میترسم روشن کنم لطفا جواب بدین
سلام کامپیوتر من هنگامی که ویدیویی را در گوگل پخش میکنم یا وارد اپارات میشوم صفحه مرگ ایجاد میشود لطفا بررسی کنید