نصب برنامه در لینوکس – ۱۰ روش که باید بدانید به زبان ساده

نصب برنامههای کاربردی مختلف یکی از کارهایی است که همه کاربران سیستمهای کامپیوتری گاه با آن مواجه میشوند. از مدیران سیستم و شبکه تا کاربران خانگی، هر کاربری ممکن است گاه به نرمافزاری نیاز پیدا کند که به طور پیشفرض بر روی سیستمعامل نصب نشده باشد. در این صورت لازم است کاربر خودش اقدام به نصب برنامه جدید بر روی سیستم بکند. مانند بسیاری از کارهای دیگر، برای نصب برنامه در لینوکس نیز، چند روش مختلف وجود دارد. تعدد روشهای نصب برنامه روی لینوکس ممکن است برای کاربران تازهکار باعث ایجاد سردرگمی بشود. کاربران سیستمعامل ویندوز معمولا برای نصب یک برنامه جدید کافیست فایل نصب آن را تهیه کنند و پس از اجرای این فایل با دنبال کردن مراحلی مشخص و ساده، برنامه جدید نصب خواهد شد. توزیعهای مختلف لینوکس برای نصب برنامههای جدید راهکارهای مختلفی را به کاربران ارایه میدهند.
تسلط بر شیوههای مختلف نصب برنامه در لینوکس برای این که بتوانید به بهترین نحو از یک سیستمعامل مبتنی بر لینوکس استفاده کنید ضروری است. تولید کنندگان نرمافزار همیشه از یک روش واحد برای توزیع نرمافزار استفاده نمیکنند. به همین دلیل ممکن است نرمافزاری که قصد نصب آن را دارید شما را مجبور به استفاده از یک شیوه خاص کند. بهتر است پیش از این که در چنین شرایطی قرار بگیرید برای آن آماده باشید.
در این مطلب از مجله فرادرس شیوههای مختلف نصب برنامه در لینوکس را مرور خواهیم کرد. استفاده از ابزارهای مدیریت پکیج در توزیعهای مختلف لینوکس، کامپایل نرمافزار با استفاده از کد منبع و استفاده از فایلهای AppImage موضوعاتی هستند که در این مقاله به آنها خواهیم پرداخت. همچنین شیوه نصب نرمافزارهای ویندوز بر روی لینوکس را نیز مرور خواهیم کرد. پس از مطالعه این مقاله درک خوبی از انواع روشهای نصب برنامه روی لینوکس خواهید داشت. همچنین قادر خواهید بود تا با توجه به شرایط خود تشخیص دهید کدام روش مناسب شما خواهد بود.
نصب برنامه در لینوکس به کمک ابزار مدیریت پکیج
ابزارهای مدیریت پکیج در لینوکس نرمافزارهایی هستند که با استفاده از آنها میتوانید به سادگی نرمافزارها را نصب، بهروزرسانی یا حدف کنید. این ابزارها به منظور تسهیل مدیریت پکیجهای نرمافزاری توسعه پیدا کردهاند. مانند اپ استور در ios یا Playstore در اندروید، این ابزارها نیز نرمافزارها را به شیوهای ایمن از یک سرور مرکزی دریافت و روی سیستم عامل نصب میکنند. توزیعهای لینوکس مختلف از ابزارهای مدیریت پکیج مختلفی استفاده میکنند. توزیعهای مبتنی بر دبیان مانند اوبونتو، دبیان، لینوکس مینت، کالی لینوکس و Parrot OS از ابزار مدیریت پکیج APT و توزیعهای مبتنی بر RedHat مانند RHEL، CentOS و فدورا از ابزارهای مدیریت پکیج DNF و YUM استفاده میکنند. در این مقاله با همه این ابزارها آشنا خواهیم شد و نصب برنامه روی لینوکس با استفاده از آنها را یاد میگیریم.

مزایای ابزار مدیریت پکیج
ابزارهای مدیریت پکیج نرمافزارها را از یک مخزن نرمافزار یا ریپازیتوری دریافت میکنند. هر کدام از توزیعهای لینوکس مخزن نرمافزار مخصوص به خود را دارند و کاربران میتوانند Repositoryهای جدیدی نیز به ابزارهای مدیریت پکیج اضافه کنند. به طور معمول هر نرمافزاری که بخواهد در مخازن نرمافزار رسمی توزیعهای لینوکس ذخیرهسازی شود، ابتدا باید مجموعهای از آزمونهای کنترل کیفی را پشت سر بگذارد. به همین دلیل نصب برنامه روی لینوکس از طریق ابزار مدیریت پکیج معمولا سادهترین و ایمنترین راه برای انجام این کار است.
در صورتی که از ابزار مدیریت پکیج برای نصب نرمافزارها استفاده کنید دیگر نیازی نیست در وبسایت تولید کننده نرمافزار یا منابع دیگر به دنبال تهیه نرمافزارهای مختلف بگردید. تنها کافیست نام نرمافزار را به ابزار مدیریت پکیج بدهید تا این ابزار نرمافزار را روی سیستم شما نصب کند. به این صورت نصب نرمافزار سریعتر و راحتتر انجام خواهد شد.
یکی دیگر از مزایای استفاده از ابزارهای مدیریت پکیج این است که این ابزارها در زمان نصب یک پکیج سایر پکیجهایی که عملکرد پکیج دلخواه شما ممکن است به آنها وابسته باشد را نیز به طور خودکار نصب میکنند. مدیریت وابستگی پکیجها توسط ابزارهای مدیریت پکیج پایداری سیستم را به طور چشمگیری افزایش میدهد. چنانچه دو پکیج به نسخههای متفاوتی از یک پکیج دیگر برای کار کردن نیاز داشته باشند ابزار مدیریت پکیج این تعارض را به شما اطلاع میدهد تا بتوانید تصمیم بگیرید این شرایط را چطور میخواهید مدیریت کنید.
محدودیتهای ابزار مدیریت پکیج
ابزارهای مدیریت پکیج البته محدودیتهایی نیز دارند. به دلیل این محدودیتها ممکن است بعضی از کاربران مجبور به استفاده از روشهای دیگر برای نصب نرمافزارها شوند. همانطور که گفتیم ابزارهای مدیریت پکیج نرمافزارها را از مخازن نرمافزار دریافت میکنند. ممکن است مدتی طول بکشد تا جدیدترین بهروزرسانی یک نرمافزار خاص در یک مخزن نرمافزار ذخیره شود و یا نسخههای در حال توسعهی نرمافزار در مخزن نرمافزار ذخیرهسازی نشوند. کاربرانی که میخواهند به سرعت جدیدترین بهروزرسانیها را دریافت کنند، و یا توسعه دهندگانی که میخواهند نسخههای در حال توسعه نرمافزارها را بلافاصله پس از عرضه روی سیستم خود نصب کنند در این صورت لازم است نرمافزار را به شیوه دیگری نصب کنند.
همچنین برخی از تولید کنندگان نرمافزار ممکن است اساسا نرمافزار خود را روی مخازن نرمافزار ذخیره نکنند و به شیوه دیگری آن را عرضه کنند. با این وجود استفاده از ابزارهای مدیریت پکیج معمولا راحتترین و ایمنترین روش برای نصب برنامه در لینوکس است و اغلب اوقات کاربران لینوکس از این شیوه برای نصب برنامههای جدید استفاده میکنند.

نصب برنامه در لینوکس با دستور apt
apt ابزار مدیریت پکیجی است که در توزیعهای مبتنی بر دبیان از آن استفاده شده است. نام این ابزار کوتاه شده عبارت «Advanced Package Tool» است. اگر از توزیعهای اوبونتو، دبیان، لینوکس مینت، کالی لینوکس یا Parrot OS استفاده میکنید برای نصب برنامه روی لینوکس باید از این ابزار استفاده کنید. دستور apt در واقع یک رابط سطح بالاتر برای ابزار dpkg است. dpkg ابزار سطح پایین مدیریت پکیج در توزیعهای مبتنی بر دبیان است. دستور apt پکیجها را از یک Repository دریافت، و بر روی سیستم نصب میکند. مشخصات مخازنی که این ابزار از آنها استفاده میکند در فایل /etc/apt/sources.list و فایلهای دیگری با پسوند .list در مسیر /etc/apt/sources.list.d/ ذخیره شدهاند.
برای استفاده از ابزار مدیریت پکیج apt باید دستورهای مورد نظر خود را در ترمینال لینوکس وارد کنید. با فشردن همزمان کلیدهای Ctrl ، Alt و T در بسیاری از توزیعهای لینوکس ترمینال لینوکس اجرا میشود.
پیش از نصب برنامه با استفاده از apt بهتر است از دستور زیر برای بهروزرسانی لیست محلی پکیجها استفاده کنید:
sudo apt update
پس از بهروزرسانی لیست پکیجها با استفاده از دستور زیر میتوانید یک پکیج دلخواه را با استفاده از دستور زیر نصب کنید:
sudo apt install package-name
کافیست نام پکیج مورد نظر خود را به جای package-name بنویسید. مثلا برای نصب سرور وب آپاچی باید دستور زیر را وارد کنید:
sudo apt install apache2
برای پیدا کردن نام یک پکیج یا جستجوی پکیجها میتوانیم از دستور apt-cache search استفاده کنیم. به طور مثال با وارد کردن دستور زیر نام کامل همه پکیجهایی را میبینیم که عبارت google-chrome در آنها وجود دارد.
sudo apt-cache search google-chrome
برای مشاهده توضیحات مربوط به یک پکیج نیز دستور apt-cache show در دسترس است. به کمک این دستور اطلاعاتی شامل توضیحات مختصری درباره پکیج، حجم فایل نصب پکیج، حجم برنامه پس از نصب، اطلاعات تولید کننده، معماری سختافزار سازگار با پکیج و فهرست پکیجهایی که این پکیج به آنها وابسته است را در خروجی نمایش میدهد. به طور مثال برای مشاهده توضیحات پکیج google-chrome-stable از دستور زیر استفاده میکنیم.
sudo apt-cache show google-chrome-stable
خروجی این دستور را در شکل زیر مشاهده کنید:
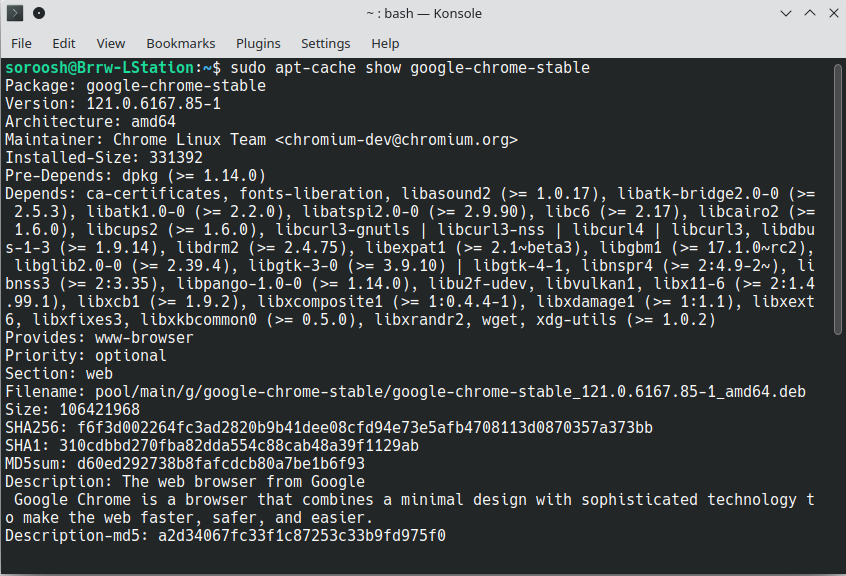
به طور معمول اگر پکیجی که با استفاده از apt قصد نصب آن را داریم از قبل روی سیستم نصب شده باشد، دستور apt این موضوع را به کاربر اطلاع میدهد و از نصب مجدد آن جلوگیری میکند. گاهی اوقات ممکن است به دلیل مشکلی که در یک نرمافزار به وجود آمده است یا تنظیمات نادرستی که اعمال شدهاند قصد داشته باشیم یک نرمافزار را مجددا نصب کنیم. برای نصب مجدد یک برنامه با استفاده از دستور apt از گزینه --reisnstall استفاده میکنیم. به طور مثال با استفاده از دستور زیر میتوانیم سرور وب آپاچی را مجددا نصب کنیم:
sudo apt install apache2 --reinstall
برای بهروزرسانی پکیجهای نصب شده نیز دستور apt-get upgrade را استفاده میکنیم. پس از نصب برنامه در لینوکس با استفاده از این دستور میتوانیم پکیجهای نصب شده را بهروزرسانی کنیم. به این ترتیب همه پکیجها به آخرین نسخه موجود بهروزرسانی میشوند.
sudo apt-get upgrade
نصب برنامه در لینوکس با دستورهای YUM و DNF
اگر از یک توزیع لینوکس مبتنی به دبیان استفاده نمیکنید، به احتمال زیاد یکی از توزیعهای RedHat Enterprise Linux، فدورا یا CentOS یا سایر توزیعهای مبتنی بر RedHat را استفاده میکنید. همه این توزیعها امروزه از ابزار مدیریت پکیج DNF استفاده میکنند. در این توزیعها میتوانید از ابزار DNF برای نصب برنامه در لینوکس استفاده کنید. ابزار DNF پکیجهای .rpm که فرمت استاندارد پکیجها در توزیعهای مبتنی بر RedHat است، را بر روی سیستم نصب میکند. ابزار مدیریت پکیج YUM نیز در همه توزیعهای مبتنی بر RedHat در دسترس است. دستورهای لازم برای استفاده از این دو ابزار مدیریت پکیج معمولا مشابه هستند و در تمام مثالهایی که در ادامه میبینید میتوانید به جای dnf از عبارت yum استفاده کنید تا مدیریت پکیجها را با استفاده از ابزار مدیریت پکیج YUM به جای DNF انجام دهید.
تا پیش از عرضه DNF، توزیعهای مبتنی بر RedHat از ابزار YUM به عنوان ابزار مدیریت پکیج پیشفرض استفاده میکردند. اگر از نسخههای قدیمی این توزیعها استفاده میکنید ممکن است ملزم به استفاده از YUM باشید، اما چنانچه از نسخههای جدیدتر این توزیعها که ابزار DNF در آنها موجود است استفاده میکنید بهتر است این ابزار را برای نصب برنامه روی لینوکس و مدیریت پکیجها استفاده کنید.
در ابتدا باید پایگاه داده محلی پکیجها را بهروزرسانی کنید. با انجام این کار اطمینان حاصل میکنیم که به آخرین نسخه از پکیجها دسترسی داریم. برای بهروزرسانی پکیجها از دستور زیر استفاده میکنیم.
sudo dnf upgrade
اگر بخواهیم تنها وجود بهروزرسانی برای پکیجهای موجود را بررسی کنیم از گزینه check-update استفاده میکنیم. به این ترتیب بهروزرسانیهای موجود در خروجی نمایش داده میشوند اما در واقع دریافت و نصب نمیشوند. کاربرد دستور dnf برای بررسی موجودیت بهروزرسانی برای پکیجها را در زیر میبینیم.
sudo dnf check-update
همچنین برای اینکه تنها یک پکیج خاص را بهروزرسانی کنیم میتوانیم از دستور dnf به این شکل استفاده کنیم.
sudo dnf update package-name
کافیست به جای package-name نام پکیج مورد نظر خود را بنویسید.
در صورتی که پکیج مورد نظر شما در مخازن نرمافزار پیشفرض موجود نباشد باید مخزن نرمافزار جدیدی رابه ابزار مدیریت پکیج اضافه کنیم. فهرست مخازن نرمافزاری که DNF از آنها استفاده میکند در مسیر /etc/dnf/dnf.conf ذخیره شده است. برای بررسی مخازن نرمافزار موجود از دستور زیر استفاده میکنیم.
sudo dnf repolist
اگر بخواهیم مخزن نرمافزاری جدیدی را اضافه کنیم ابتدا باید آدرس مخزن نرمافزار را به دست بیاوریم. این آدرس با پسوند .repo تمام میشود. به طور مثال اگر آدرس مخزن مورد نظر ما http://www.example.com/example.repo باشد، از دستور زیر برای افزودن این مخزن به ابزار مدیریت پکیج dnf استفاده میکنیم.
sudo dnf config-manager --add-repo http://www.example.com/example.repo
برای یافتن نام کامل پکج یا جستجوی پکیجها با استفاده از ابزار dnf باید از گزینه search در این دستور استفاده کنیم. مثلا اگر دنبال نام کامل پکیج مربوط به مرورگر اپرا میگردیم میتوانیم دستور زیر را وارد کنیم. با وارد کردن این دستور تمام پکیجهایی که عبارت opera در نام آنها وجود دارد را در خروجی خواهیم دید.
sudo dnf search opera
همچنین اگر بخواهیم همه پکیجهای موجود در مخازن نرمافزار را بررسی کنیم از دستور زیر استفاده میکنیم.
sudo dnf list available
پس از این که نام کامل پکیج مورد نظر خود را پیدا کردیم، میتوانیم از گزینه info برای بررسی مشخصات پکیج استفاده کنیم. این اطلاعات شامل حجم پکیج، مخزن نرمافزاری که پکیج در آن ذخیره شده است، نسخه نرمافزار توضیحات مختصری درباره پکیج و معماری سختافزاری که پکیج با آن سازگار است میشود. دستور زیر مثالی از کاربرد این دستور است.
sudo dnf info usb_modeswitch.x86_64
خروجی این دستور را در تصویر زیر میبینیم.
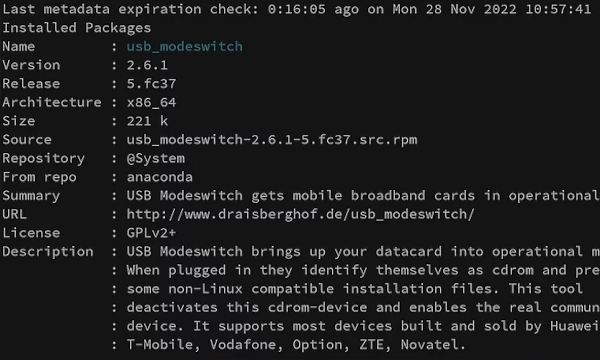
در نهایت با استفاده از دستور زیر میتوانید پکیج دلخواه خود را با استفاده از ابزار مدیریت پکیج dnf نصب کنید.
sudo dnf install package-name
کافیست به جای عبارت package-name نام پکیج دلخواه خود را جایگزین کنید.
به خاطر داشته باشید در تمام دستورهایی که در این مطلب از مجله فرادرس به آنها اشاره کردیم اگر عبارت dnf را با yum جایگزین کنید میتوانید از ابزار YUM به جای DNF استفاده کنید.
نصب برنامه در لینوکس در محیط گرافیکی
اگرچه بسیاری از کاربران لینوکس نصب برنامه از طریق ترمینال و در محیط خط فرمان را به دلیل سرعت و راحتی آن ترجیح میدهند. اما نصب برنامه در لینوکس در محیط گرافیکی نیز امکانپذیر است. کاربران تازه کار که با استفاده از محیط خط فرمان راحت نیستند ممکن است این روش را ترجیح دهند. ابزار گرافیکی که برای نصب برنامه روی لینوکس استفاده میشود به محیط دسکتاپ مورد استفاده شما بستگی دارد.
کاربران توزیع اوبونتو که از محیط دسکتاپ GNOME استفاده میکنند میتوانند از ابزار Ubuntu Sofatware Center برای نصب برنامه در لینوکس استفاده کنند. این ابزار به طور پیشفرض بر روی توزیع اوبونتو نصب شده است. برای نصب برنامه با استفاده از این ابزار تنها کافیست آن را باز کرده و نام نرمافزار دلخواهتان را جستجو کنید. پس از یافتن نرمافزار مورد نظر روی کلید Install کلیک کنید. به این ترتیب به سادگی نرمافزار دلخواه شما روی سیستم نصب خواهد شد.
ابزار Ubuntu software Center در واقع برای نصب نرمافزارها از ابزار مدیریت پکیج استاندارد استفاده میکند. در نتیجه چنانچه یک مخزن نرمافزار جدید را به ابزار مدیریت پکیج apt اضافه کنید، میتوانید پکیجهای ذخیره شده روی آن مخزن را از طریق Ubuntu software center نصب کنید.
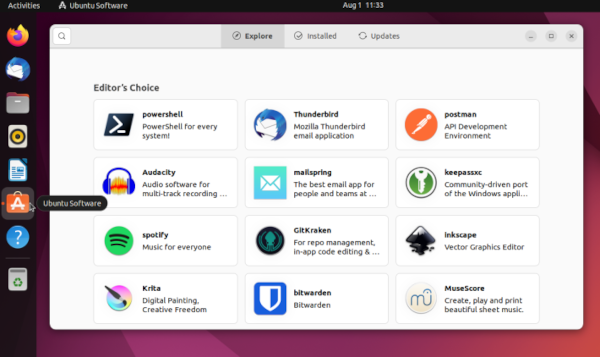
در توزیع Fedora نیز اگر محیط دسکتاپ GNOME استفاده میکنید میتوانید از ابزار GNOME Software center استفاده کنید. این ابزار نیز امکان جستجو و نصب نرمافزارها در محیط گرافیکی را برای شما فراهم میکند.
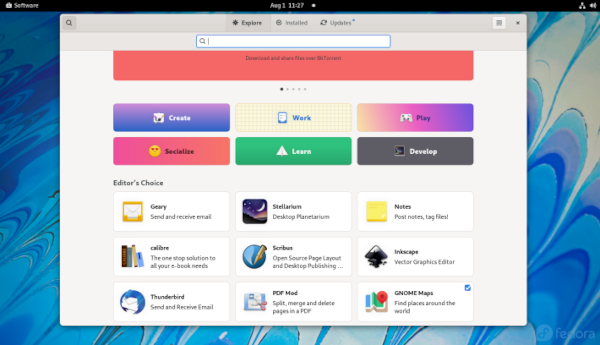
در محیط دسکتاپ KDE نیز ابزاری به نام Discover وجود دارد که امکانات مشابهی را در اختیار کاربران قرار میدهد. کاربران انواع توزیعهای لینوکس که از محیط دسکتاپ KDE استفاده میکنند میتوانند برای نصب برنامه روی لینوکس از ابزار Discover استفاده کنند.
همچنین کاربرانی که از توزیعهای مبتنی بر دبیان استفاده میکنند میتوانند از ابزار Synaptic نیز برای نصب و مدیریت پکیجها در محیط گرافیکی استفاده کنند. ممکن است این ابزار به طور پیشفرض روی سیستمعامل شما نصب نشده باشد، در این صورت با استفاده از دستور زیر میتوانید آن را نصب کنید.
sudo apt install synaptic
پس از نصب Synaptic میتوانید مانند سایر ابزارهای گرافیکی مدیریت پکیج با استفاده از پکیج دلخواهتان را جستجو و نصب کنید. همچنین میتوانید از این ابزارها برای بهروزرسانی پکیجهای نصب شده نیز استفاده کنید.
نصب برنامه در لینوکس با استفاده از فایل پکیج
بعضی از تولید کنندگان نرمافزار فایل پکیج نرمافزار خود را در اختیار کاربران قرار میدهند. این فایلها را معمولا میتوانید از طریق وبسایت رسمی تولید کننده نرمافزار دانلود کنید. این فایلها با پسوند .deb برای توزیعهای مبتنی بر دبیان و پسوند .rpm برای توزیعهای مبتنی بر RedHat عرضه میشوند. هنگام دانلود فایل پکیج دقت کنید فایلی را که با توزیع مورد استفاده شما همخوانی دارد دانلود کنید.
فایلهای .deb با استفاده از ابزار dpkg و فایلهای .rpm با استفاده از ابزار rpm بر روی سیستم قابل نصب هستند.
برای نصب پکیجهای دبیان (فایلهایی با پسوند .deb ) با استفاده از ابزار مدیریت پکیج dpkg دستور زیر را استفاده میکنیم.
sudo dpkg -i package_file.deb
به جای package_file.deb در این دستور مسیر ذخیرهسازی فایل پکیج دبیان را وارد کنید.
همچنین از ابزار apt نیز میتوانید برای نصب پکیج دبیان استفاده کنید، برای انجام این کار کافیست به جای نام پکیج مسیر ذخیرهسازی فایل پکیج را وارد کنید. به این ترتیب ابزار apt به جای دریافت پکیج از مخزن نرمافزار فایل مشخص شده را نصب میکند. به طور مثال مرورگر گوگل کروم را میتوانیم با دانلود فایل پکیج آن نصب کنیم. اگر نام این فایل google-chrome-stable.deb باشد و در مسیر دایرکتوری فعال کنونی ذخیره شده باشد با استفاده از دستور زیر میتوانیم آن را روی سیستم نصب کنیم.
sudo apt install ./google-chrome-stable.deb
به شیوه مشابهی فایلهای rpm را نیز میتوانیم در توزیعهای مبتنی بر RedHat با استفاده از ابزار rpm نصب کنیم. برای نصب یک فایل پکیج rpm با استفاده از ابزار rpm از دستور زیر استفاده میکنیم.
sudo rpm -i package_name.rpm
علاوه بر این ابزارهای dnf و yum نیز میتوانند برای نصب فایلهای پکیج مورد استفاده قرار بگیرند. مثلا برای نصب فایل پکیج google-chrome-stable.rpm که در مسیر دایرکتوری فعال کنونی ذخیره شده باشد از دستور زیر استفاده میکنیم.
sudo dnf install ./google-chrome-stable.rpm
ابزارهای مدیریت پکیج جهانی
همانطور که دیدید نمیتوانیم از ابزار DNF بر روی توزیعهای مبتنی بر دبیان استفاده کنیم. به همین ترتیب فایلهای پکیج rpm را نیز نمیتوانیم بر روی این توزیعها نصب کنیم و فایلهای پکیج دبیان را نیز بر روی توزیعهای مبتنی بر RedHat نمیتوانیم نصب کنیم. ابزارهای مدیریت پکیج جهانی برای همسانسازی توزیع و نصب نرمافزارها در توزیعهای مختلف لینوکس توسعه یافتهاند. این ابزارها از پکیجهای فارغ از توزیع استفاده میکنند.
نصب برنامه در لینوکس با استفاده از Snap
ابزار Snap یک راهکار فارغ از توزیع برای نصب پکیجهای نرمافزاری بر روی توزیعهای لینوکس است. فایلهای Snap پکیجهای نرمافزاری در حالت container هستند که کدهای binary نرمافزار، کتابخانههای مورد نیاز، پکیجهایی که نرمافزار به آنها وابسته است و فایلهای تنظیمات را گرد هم آورده است. به این ترتیب همه ملزومات برای اجرای نرمافزار به گونهای که انتظار میرود در یک پکیج Snap موجود است.
ابزار Snap در بسیاری از توزیعهای لینوکس به طور پیشفرض موجود است، اما اگر در توزیع مورد استفاده شما این ابزار در دسترس نباشد نیز میتوانید با یکی از دو دستور زیر آن را نصب کنید. در توزیعهای مبتنی بر دبیان از دستور زیر استفاده میکنیم.
sudo apt install snapd
و در توزیعهای مبتنی بر RedHat نیز با استفاده از دستور زیر پکیج snapd را نصب میکنیم.
sudo dnf install snapd
پس از آن دستور زیر را اجرا کنید تا بتوانید از تمام امکانات این ابزار مدیریت پکیج و رابط کاربری گرافیکی آن استفاده کنید.
sudo snap install core
حالا میتوانید از ابزار Snap Store برای جستجو و نصب برنامه در لینوکس با استفاده از رابط کاربری گرافیکی استفاده کنید. همچنین میتوانید پکیجهای مختلف را در وبسایت Snap (+) جستجو و بررسی کنید. در همان وبسایت چنانچه روی گزینه Install در صفحه یکی از پکیجها کلیک کنید، ابزار Snap Store به طور خودکار پکیج مورد نظر را روی سیستم شما نصب خواهد کرد. علاوه بر این در محیط خط فرمان نیز میتوانید با استفاده از دستور زیر پکیجهای Snap را روی سیستم خود نصب کنید.
sudo snap install package-name
این دستور را میتوانید در هر توزیع لینوکس که ابزار Snap بر روی آن نصب شده باشد اجرا کنید.
نصب برنامه روی لینوکس با استفاده از ابزار Flatpak
ابزار Flatpak یک راهکار برای ساخت پکیجهای نرمافزاری و عرضه نرمافزار به صورت مستقل از توزیع لینوکس ارایه می دهد. برنامههای flatpak در محیط sandbox که یک محیط کار ایزوله است اجرا میشوند. این محیط کتابخانهها و هر چیز دیگری که برای اجرای برنامه لازم است را شامل میشود.
برای استفاده از این ابزار ابتدا با استفاده از یکی از دستورهای زیر آن را روی توزیع لینوکس خود نصب کنید. در توزیعهای مبتنی بر دبیان با استفاده از دستور زیر flatpak را نصب کنید.
sudo apt install flatpak
در توزیعهای مبتنی بر RedHat نیز دستور زیر پکیج flatpak را روی سیستم شما نصب میکند.
sudo dnf install flatpak
پس از نصب flatpak میتوانید با استفاده از دستور زیر یک پکیج را نصب کنید.
flatpak install remote appID
در این دستور باید به جای remote نام یا آدرس repository و به جای appID شناسه پکیجی که قصد نصب آن را دارید را قرار دهید. شناسه پکیجهای flatpak معمولا به صورت com.company.App نوشته میشوند. مثلا برای نصب مرورگر فایرفاکس با استفاده از flatpak از دستور زیر استفاده میکنیم. دقت کنید که در این دستور پکیج فایرفاکس از مخزن نرمافزار flathub دریافت میشود.
flatpak install flathub org.mozilla.firefox
پس از نصب یک پکیج flatpak برای اجرای آن از دستور flatpak run استفاده میکنیم. در مثال بالا پس از نصب مرورگر فایرفاکس، با استفاده از دستور زیر میتوانیم آن را اجرا کنیم.
flatpak run org.mozilla.firefox
برای افزودن مخازن نرمافزاری به ابزار flatpak از این دستور مانند مثال زیر استفاده میکنیم. در این مثال مخزن flathub را به ابزار flatpak اضافه کردهایم.
flatpak remote-add --if-not-exists flathub https://flathub.org/repo/flathub.flatpakrepo
دستورهای لازم برای نصب و اجرای پکیجهای flatpak در همه توزیعهای لینوکس مشابه است.
اجرای فایلهای AppImage در لینوکس
AppImage یک فرمت برای توزیع نرمافزار به صورت binary است. فایلهای AppImage هر چیزی که یک برنامه برای اجرا شدن نیاز دارد را در خود دارند. به این ترتیب یک فایل AppImage در واقع یک برنامه است که بدون این که نیاز به نصب داشته باشد میتوانید آن را دانلود و اجرا کنید. فایلهای AppImage معمولا سبک و قابل حمل هستند. برای اجرای این فایلها نیاز به دسترسی root ندارید و حذف آنها به سادگی پاک کردن یک فایل است.

توجه کنید که ابتدا باید سطح دسترسی «اجرا» را برای فایلهای AppImage فعال کنیم تا بتوانیم آنها را اجرا کنیم. برای انجام این کار در ابزار مدیریت فایل گرافیکی باید روی فایل کلیک راست کرده، در منوی Properties وارد قسمت permissions شده و گزینه Allow executing the file as program را فعال کنید. در محیط خط فرمان نیز میتوانید با اجرا کردن دستور زیر این سطح دسترسی را برای فایل مورد نظر خود فعال کنید.
sudo chmod +x ./file-name.AppImage
پس از آن میتوانید فایل را به سادگی اجرا کنید. این فایلها را میتوانید به همین شیوه بر روی همه توزیعهای لینوکس استفاده کنید.
کامپایل برنامهها از کد منبع
ممکن است در شرایط خاصی لازم باشد که خودتان کد منبع برنامهای که قصد نصب آن را دارید را کامپایل و روی سیستم نصب کنید. بعضی از توزیع کنندههای نرمافزار، محصول خود را تنها به این صورت عرضه میکنند. یا این که ممکن است به دلایل امنیتی بخواهید حتما خودتان نرمافزار را کامپایل و نصب کرده و از دریافت پکیجهای آماده خودداری کنید.
کامپایل و نصب دستی نرمافزارها معمولا بر خلاف چیزی که کاربران تازه کار ممکن است فکر کنند، کار دشواری نیست. فرآیند کامپایل کردن، فایلهای اجرایی binary که برای کامپیوتر شما قابل اجرا هستند را بر اساس کد منبع تولید میکند. برای این که فرآیند کامپایل را اجرا کنید تنها به پکیجهای محدودی نیاز دارید که معمولا به صورت پیشفرض در بیشتر توزیعهای لینوکس در دسترس هستند. با استفاده از دستور زیر میتوانید پکیجهای لازم برای کامپایل کد منبع را در توزیعهای ubuntu یا دبیان نصب کنید.
sudo apt install build-essential
به طور معمول کد منبع به صورت فایلهای فشرده tarball عرضه میشود. با استفاه از دستور tar میتوانید این فایلها را از حالت فشرده خارج کنید. برای استخراج فایلهای آرشیو با پسوند .tar.gz یا .tgz از دستور زیر استفاده کنید.
tar -xvf source-file-name
با استفاده از دستور زیر نیز میتوانیم فایلهای آرشیو با پسوند .tar.bz2 را استخراج کنیم.
tar -xjvf souce-file-name.tar.bz2
چنانچه فایلی با نام install.sh در بین فایلهای کد منبع موجود باشد، معمولا این فایل وظیفه نصب خودکار برنامه را به عهده دارد. تنها کافیست سطح دسترسی اجرا را برای این فایل فعال کرده و آن را اجرا کنید.
به طور معمول یک فایل با نام README و یک فایل با نام INSTALL نیز همراه با کد منبع منتشر میشود. این فایلها توضیحاتی درباره برنامه و شیوه نصب و استفاده از آن را شامل میشوند. اگر این فایلها در بین فایلهای کد منبع وجود داشت، پیش از هر چیزی محتویات آنها را مطالعه کنید. برای دیدن محتویات فایل README در محیط ترمینال از دستور زیر میتوانید استفاده کنید.
cat README
در صورتی که شیوه دیگری در راهنمای نصب برنامه به صورت مشخص قید نشده باشد، معمولا ابتدا باید با اجرای فرمان ./configure تنظیمات اولیه را انجام دهیم تا فایلها برای کامپایل شدن آماده شوند.
پس از انجام تنظیمات اولیه، دستور make را وارد کنید تا فرآیند کامپایل شروع شود. این فرآیند ممکن است کمی زمانبر باشد. پس از اتمام فرآیند کامپایل کافیست دستور زیر را وارد کنید تا فایلهای کامپایل شده در دایرکتوری فایلهای binary سیستم شما ذخیره شوند.
sudo make install
نصب برنامههای ویندوز روی لینوکس
یکی از نگرانیهای مهم کاربرانی که میخواهند از سیستمعامل ویندوز به یکی از توزیعهای لینوکس مهاجرت کنند این است که آیا میتوانند همه برنامههای مورد استفاده خود را در لینوکس نصب کنند یا خیر؟ با این که بسیاری از ابزارهای کاربردی به خوبی از لینوکس پشتیبانی میکنند اما برنامههای کاربردی و بازیهای زیادی هم هستند که تنها برای سیستمعامل ویندوز عرضه میشوند.
با استفاده از ابزاری به نام Wine میتوانید برنامههای ویندوز را در محیط لینوکس اجرا کنید. این ابزار به کاربران اجازه میدهد که فایلهای .exe را روی سیستمعامل لینوکس خود اجرا کنند. ابزار wine در واقع به عنوان یک مفسر عمل میکند که یک لایه اجرایی را برای برنامههای ویندوز و فایلهای .exe فراهم میکند. به این ترتیب اجرای برنامههای ویندوز با استفاده از wine به این صورت انجام میشود که برنامه ویندوز بر روی مفسر wine اجرا میشود و wine دستورات را در سطوح پایینتر اجرا میکند.
پیش از این که بتوانید برنامههای ویندوز را روی توزیع لینوکس خود نصب کنید باید با یکی از دستورهای زیر ابزار wine را روی سیستم نصب کنید. در توزیعهای مبتنی بر دبیان از این دستور برای نصب wine استفاده کنید.
sudo apt install wine
و در توزیعهای مبتنی بر RedHat نیز با استفاده از این دستور پکیج wine را نصب میکنیم.
sudo dnf install wine
پس از آن کافیست در ترمینال لینوکس به دایرکتوری حاوی فایل .exe مورد نظر خود بروید و دستور زیر را اجرا کنید.
wine filename.exe
فایلی که اجرا میکنید میتواند یک برنامه ویندوز یا فایل نصب یک برنامه باشد.
جمعبندی
در این مطلب از مجله فرادرس، ۱۰ روش برای نصب برنامه در لینوکس را مرور کردیم. با تسلط بر این روشها فارغ از توزیع لینوکس مورد استفاده خود میتوانید یک برنامه را روی آن نصب کنید. همچنین مزایا، محدودیتها و ویژگیهای هرکدام از روشهای نصب برنامه در لینوکس را مرور کردیم. به طور معمول اغلب نرمافزارها چند گزینه را برای نصب فراهم میکنند. با در نظر داشتن این ویژگیها میتوانید با توجه به شرایط بهترین روش را انتخاب کنید.
برای نصب یک پکیج در توزیعهای مبتنی بر دبیان با استفاده از ابزار مدیریت پکیج apt از دستور زیر استفاده میکنیم.
sudo apt install package-name
در توزیعهای مبتنی بر RedHat نیز از ابزارهای DNF و YUM برای مدیریت پکیجها استفاده میکنیم. دستورهای لازم برای نصب یک پکیج با هرکدام از این ابزارها عبارتند از:
sudo dnf install package-name
و
sudo yum install package-name
همچنین گفتیم که در صورتی که ابزار مدیریت پکیج DNF در توزیع لینوکس مورد استفاده شما موجود باشد بهتر است از آن به جای YUM استفاده کنید.
ابزار Ubuntu Software Center را بررسی کردیم که در توزیع اوبونتو با استفاده از آن میتوانید در محیط گرافیکی اقدام به نصب برنامه روی لینوکس کنید. علاوه بر این دیدیم که کاربران فدورا که از محیط دسکتاپ GNOME استفاده میکنند میتوانند از GNOME Software Center و کاربران همه توزیعهای لینوکس که از محیط دسکتاپ KDE استفاده میکنند میتوانند از ابزار Discover برای مدیریت پکیجها در محیط گرافیکی استفاده کنند. همچنین با ابزار Synaptic آشنا شدیم که امکان مدیریت پکیجها در محیط گرافیکی را برای کاربران توزیعهای مبتنی بر دبیان فراهم میکند.
شیوه نصب برنامه با استفاده از فایلهای پکیج را نیز مرور کردیم. برای نصب فایلهای .deb از دستور زیر استفاده میکنیم.
sudo dpkg -i package-file.deb
و برای نصب فایلهای .rpm نیز دستور زیر را در ترمینال لینوکس وارد میکنیم.
sudo rpm -i package-name.rpm
با ابزارهای مدیریت پکیج جهانی نیز آشنا شدیم و دو ابزار Snap و Flatpak را بررسی کردیم. دیدیم که به کمک این ابزارها میتوانیم فارغ از توزیع لینوکس مورد استفاده با ابزارهای یکسان و دستورهای یکسانی برنامههای دلخواه را روی لینوکس نصب کنیم. همچنین فایلهای AppImage را بررسی کردیم که امکان اجرای برنامهها بدون نیاز به نصب را در همه توزیعهای لینوکس فراهم میکنند.
پس از آن با شیوه کامپایل برنامهها با استفاده از کد منبع آشنا شدیم. توسعهدهندگان و مدیران سیستم میتوانند با استفاده از این روش برنامهها را بر اساس کد منبع متناسب با سیستم خودشان کامپایل و نصب کنند، همچنین این روش این امکان را به توسعه دهندگان میدهد که در صورت تمایل پیش از کامپایل و نصب یک برنامه تغییرات دلخواه خود را روی آن اعمال کنند.
در نهایت با ابزار Wine آشنا شدیم و دیدیم که با استفاده از دستور زیر میتوانیم فایلهای اجرایی ویندوز را روی لینوکس اجرا کنیم و به این ترتیب با اجرای فایل نصب برنامههای ویندوز، میتوانیم برنامههای مخصوص ویندوز را روی توزیع لینوکس دلخواه خودمان نصب کنیم.









