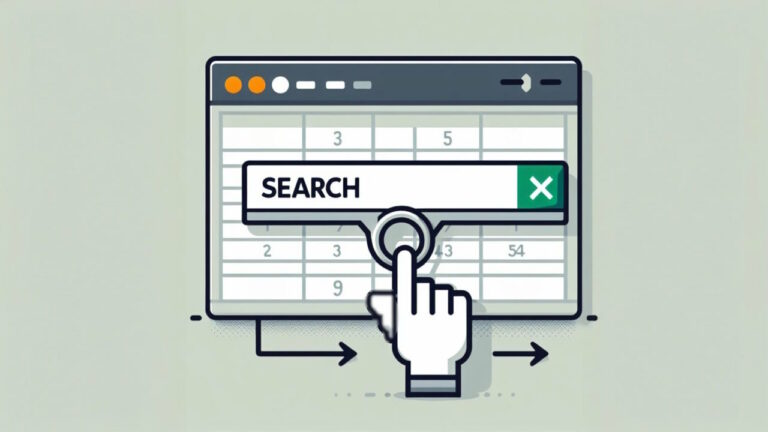زمانبندی روشن شدن کامپیوتر — از صفر تا صد

آیا شما هر روز در ساعت مشخصی کامپیوتر خود را روشن میکنید؟ در این صورت میتوانید کاری کنید که رایانه در زمان مورد نظر شما به صورت خودکار روشن شود، تا زمانی که پشت آن مینشینید، بالا آمده و آماده به کار باشد. در این مقاله با روش زمانبندی روشن شدن کامپیوتر آشنا خواهیم شد.
امروزه رایانههای مدرن در طی زمان بسیار کوتاهی بوت میشوند و شاید روشن کردن زمانبندیشده کامپیوتر ضرورتی نداشته باشد، اما در هر صورت خودکارسازی کارها همیشه فواید مختلفی دارد. برای نمونه میتوانید کاری کنید که رایانهتان در میانههای شب روشن شود و به صورت خودکار در ساعتهای خاصی که هزینه اینترنت پایینتر است، اقدام به دانلود کند.
بررسی گزینههای BIOS یا UEFI در رایانه
گزینه روشن کردن زمانبندیشده رایانه در بسیاری از کامپیوترها تعبیه شده است، اما برخی موارد معدود نیز هستند که چنین گزینهای ندارند. وجود یا عدم وجود این گزینه و شیوه نمایش آن به سختافزار رایانه شما وابسته است.
برای یافتن گزینه مورد نظر باید به صفحه تنظیمات BIOS یا UEFI رایانه خود بروید. UEFI یک جایگزین جدیدتری برای بایوس سنتی در رایانهها محسوب میشود. برای دسترسی به این گزینهها باید رایانه خود را ریاستارت کنید و در زمان بوت شدن رایانه، یک کلید خاص را فشار بدهید. این کلید غالباً یکی از کلیدهای F11 یا Del یا ESC است، اما ممکن است شامل کلیدهای دیگری نیز باشد. این که باید کدام کلید را فشار بدهید تا وارد صفحه تنظیمات بایوس یا UEFI بشوید، گاهی اوقات روی صفحه آغازین بوت شدن رایانه که به سرعت نمایش مییابد دیده میشود.

روی برخی از رایانهها ممکن است گزینه دیگری به صورت UEFI Firmware Settings زیر منوی Troubleshoot > Advanced Options در صفحه گزینههای پیشرفته بوت ویندوز 10 وجود داشته باشد. با گرفتن کلید و زدن گزینه Restart در ویندوز 10 میتوانید به این صفحه گزینههای بوت دسترسی پیدا کنید. برای کسب اطلاعات بیشتر در مورد شیوه دسترسی به صفحه تنظیمات UEFI یا BIOS به راهنمای رایانه خود مراجعه کنید. اگر خودتان رایانه را جمع کردهاید، به راهنمای مادربرد مراجعه کنید.

در صفحه تنظیمات UEFI یا BIOS به دنبال گزینهای بگردید که رایانه را به صورت زمانبندیشده بوت میکند. برای نمونه روی یکی از رایانههای HP که صفحه تنظیمات بوت آن را در تصویر زیر میبینید، این گزینه در منوی Advanced > BIOS Power-On قرار دارد. در این بخش یک مقدار برای power-on time انتخاب میکنیم که روی روزهای هفته اعمال خواهد شد.
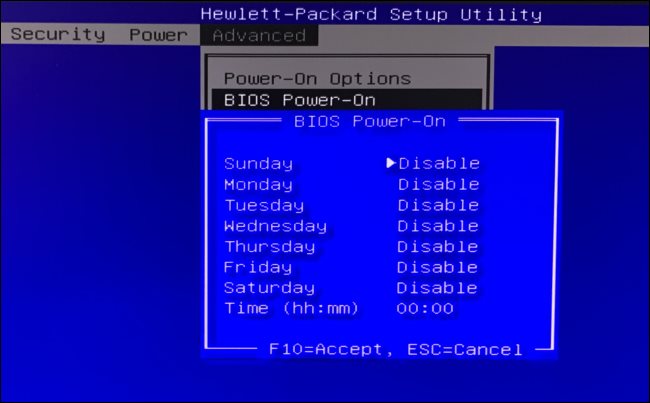
گزینههای موجود و این که چه نامی دارند به نوع رایانه شما وابستگی دارند. این گزینه در همه پیکربندیهای رایانهها وجود ندارد، بنابراین ممکن است رایانه شما چنین امکانی نداشته باشد.
لاگین به سیستم و اجرای خودکار برنامهها
اگر میخواهید زمان بیشتری را صرفهجویی کنید و مطمئن شوید که رایانه شما در زمان بوت شدن خودکار و زمانبندیشده، برخی اپلیکیشنها و وظایف را اجرا میکند، میتوانید برخی تنظیمات دیگر را تغییر دهید. برای این که رایانه شما در زمان بوت شدن، به صورت خودکار وارد دسکتاپ ویندوز شود، میتوانید گزینه لاگین خودکار ویندوز 10 را فعال کنید. این گزینه برخی معایب امنیتی دارد، اما در هر صورت گزینهای است که میتوانید مورد استفاده قرار دهید.
همچنین میتوانید کاری کنید که ویندوز به صورت خودکار در زمان لاگین شدن یک برنامه را باز کند. به این منظور میبایست آن برنامه را به پردازشهای startup ویندوز اضافه کنید. زمانی که ویندوز را برای آغاز به کار، ورود به دسکتاپ و اجرای برنامهها به صورت خودکار در یک زمان مشخص، تنظیم کردید، میتوانید کاری کنید که رایانه کاری بیش از بوت شدن خودکار نیز انجام دهد. شما میتوانید با استفاده از این تنظیمات وظایف مورد نظر خود را در طی بازههای زمانی خاص اجرا کنید.
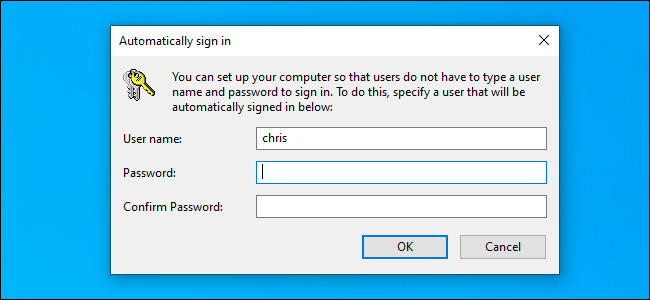
خارج کردن خودکار رایانه از حالت Sleep
اگر هیچ گزینهای برای بوت شدن زمانبندیشده رایانه در صفحه تنظیمات BIOS یا UEFI نیافتید، میتوانید کاری کنید که رایانه به صورت خودکار از حالت Sleep بیدار شود. این گزینه در مواردی که تنظیم کردهاید، رایانه در صورت عدم فعالیت به حالت sleep برود نیز مفید خواهد بود. برای تنظیم این گزینه باید از یک Task Scheduler استفاده کنید تا وظیفهای ایجاد کند که رایانه را در زمان برنامهریزیشده بیدار کند. همچنین باید wake timers را در ویندوز فعال کنید، چون در غیر این صورت این وظیفه عمل نخواهد کرد. زمانی که این کار را انجام دهید، رایانهتان میتواند در زمان انتخاب شده از حالت Sleep بیدار شود.