تبدیل گوشی اندروید به وبکم در ویندوز ۱۰ — به زبان ساده

امروزه یافتن «وبکم» (WebCam) به کاری دشوار تبدیل شده و قیمتهای آنها نیز سرسامآور است. اگر از کیفیت پایین وبکم رایانه خود به ستوه آمدهاید، میتوانید اقدام به تبدیل گوشی اندروید به وبکم در ویندوز 10 بکنید. در ادامه این راهنما با مراحل کار آشنا خواهیم شد. اگر گوشی هوشمند جدیدی دارید، دوربین پشتی آن، سنسور به مراتب بهتری نسبت به اغلب لپتاپهای ویندوزی و برخی از وبکمهای ارزانتر بازار خواهد داشت. استفاده از دوربین گوشی اندروید به جای وبکم رایانه یکی از سریعترین روشهای برای بهبود کیفیت برگزاری ویدئو کنفرانسها محسوب میشود.
البته امکان استفاده از اپلیکیشنهای اندرویدی برای برگزاری ویدئوکنفرانس وجود دارد، اما اگر یک تماس کاری دارید بهتر است به جای آن از رایانه خود استفاده کنید. بدین ترتیب میتوانید به همه برنامههایی که برای انجام کار از خانه نیاز خواهید داشت، دسترسی پیدا میکنید.
اپلیکیشن DroidCam
با استفاده از اپلیکیشن DroidCam روی گوشی و اپلیکیشن DroidCam Client روی ویندوز 10 امکان استفاده از هر دو گوشی جلو و عقب گوشی اندرویدی به عنوان وبکم بیسیم وجود دارد. این روش روی اغلب اپلیکیشنهای تماس ویدئویی ویندوز به جز نسخه ویندوز استور اسکایپ عمل میکند. همچنین میتوانید گوشی را از طریق USB نیز به رایانه وصل کنید، اما این کار نیازمند کمی دستکاریهای پیشرفته است. نسخه رایگان این اپلیکیشن صرفاً از کیفیت استاندارد پشتیبانی میکند. اگر به ویدئوی با کیفیت بالا نیاز دارید، باید نسخه پولی آن را به مبلغ 5 دلار خریداری کنید.
کار خود را با دانلود کو نصب کردن وبکم بیسیم درویدکم (+) روی گوشی اندرویدی آغاز میکنیم. سپس کلاینت درویدکم (+) را برای ویندوز 10 از وبسایت Dev47Apps دانلود میکنیم. اینک باید مطمئن شویم که هم گوشی اندرویدی و هم رایانه ویندوز 10 از شبکه وای فای یکسانی استفاده میکنند. اپلیکیشن اندرویدی DroidCam را باز کرده و مجوز دسترسی به دوربین و میکروفن را به آن بدهید. زمانی که این کار را انجام دهید، میبینید که صفحه اصلی اپلیکیشن شامل جزییاتی در مورد اتصال وایفای است.
کلاینت ویندوزی DroidCam
روی رایانه ویندوزی خود کلاینت درویدکم را باز کنید. روی دکمه وایفای بزنید تا فرایند اتصال آغاز شود. در کادر Device IP آی پی مورد نیاز را از اپلیکیشن اندرویدی دروید کم نگاه و استخراج کرده و سپس تایپ کنید.
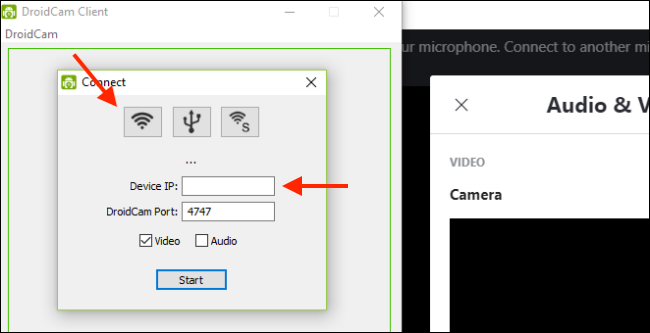
در این زمان بخش WiFi IP ظاهر خواهد شد:
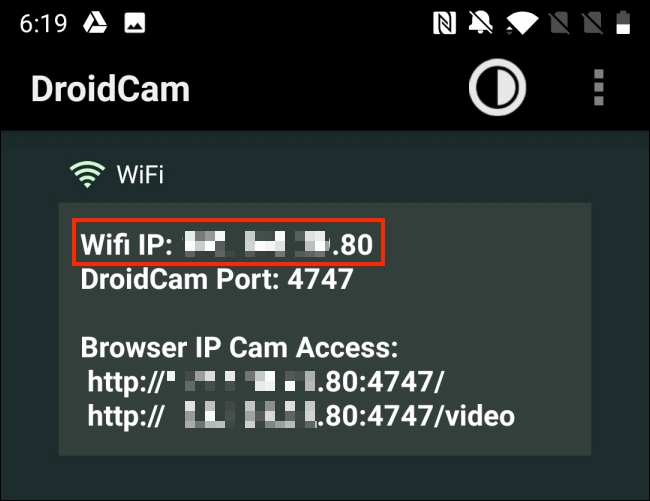
در صورت تمایل میتوانید گزینه Audio را برای استفاده از میکروفن گوشی مورد استفاده قرار دهید. زمانی که کارتان پایان یافت، روی Start کلیک کنید.
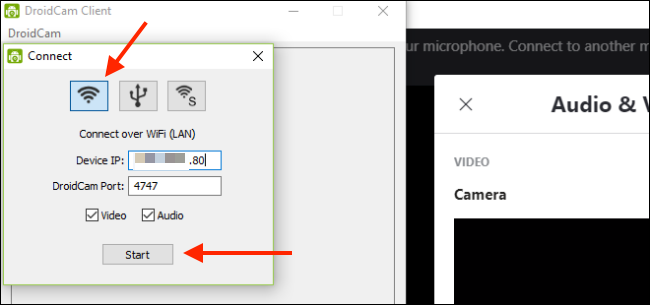
بدین ترتیب دوربین گوشی هوشمند اندرویدی شما به عنوان یک وبکم عمل میکند. اینک میتوانید پیشنمایش را مستقیماً در اپلیکیشن DroidCam ببینید.
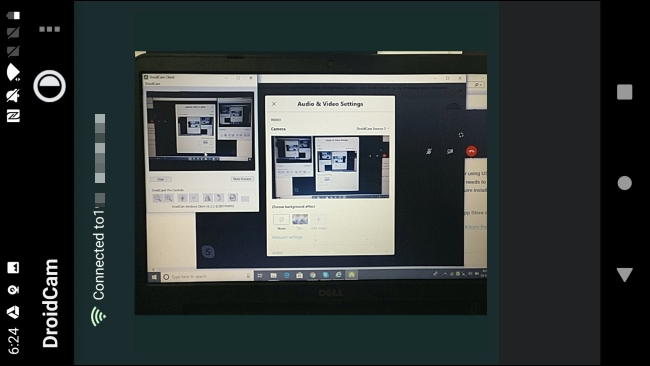
اکنون DroidCam به وبکم پیشفرض برای همه اپلیکیشنهای ویدئوکنفرانس تبدیل شده است. اگر چنین نباشد باید به تنظیمات صوتی و ویدئویی اپلیکیشن ویدئوکنفرانس مربوطه بروید و گزینه پیشفرض را روی DroidCam تنظیم کنید.
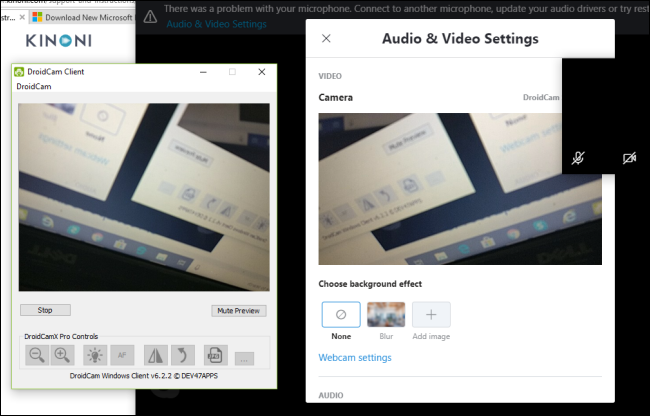
برای نمونه در اپلیکیشن اسکایپ این گزینه در منوی Settings > Audio and Video Settings قرار دارد. در این بخش روی فلش بازشدنی کنار گزینه Camera بزنید و DroidCam را به عنوان منبع انتخاب کنید.
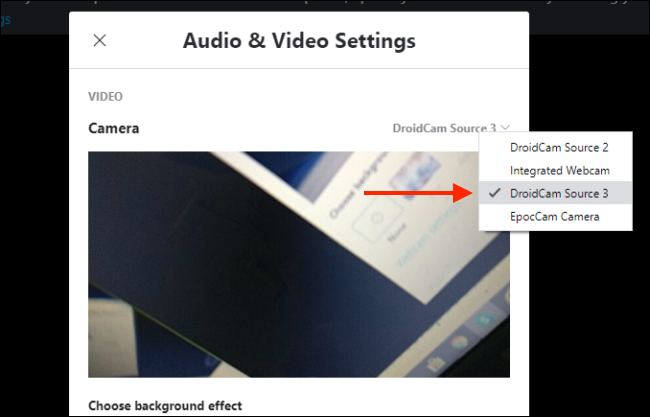
اگر میخواهید از دوربین جلوی گوشی خود استفاده کنید، روی دکمه Menu در اپلیکیشن اندرویدی DroidCam بزنید و به بخش Settings > Camera > Front بروید. اکنون تنها کاری که باید انجام دهید این است که دوربین خود را در ارتفاع و زاویه مناسب تنظیم کنید. میتوانید آن را صرفاً روی صفحه لپتاپ تکیه بدهید، اما در صورتی که از یک سهپایه مناسب برای این منظور استفاده کنید، کیفیت مطلوبتری خواهید داشت.
اگر این مطلب برای شما مفید بوده است، آموزشهای زیر نیز به شما پیشنهاد میشوند:
- مجموعه آموزشهای ویندوز
- آموزش ویندوز ۱۰ (Windows 10)
- مجموعه آموزشهای اینترنت و Internet Download Manager
- ۱۰ دلیل برای استفاده از ویندوز ۱۰ — هر آنچه باید در این مورد بدانید
- ۱۲ کاری که فقط در ویندوز ۱۰ میتوان انجام داد
==











سلام من گوشیم ردمی نوت ۸ پرو هست کابل شارژرش هم تایپ C هست میخوام بدونم با کابل چطوری میشه وصل کرد چون وقتی وصل لپتاپ هم میکنم پیدا نمیکنه لطفا بگید خیلی نیازمندم.ممنون