فرمول نویسی در ورد – آموزش تصویری، کامل و رایگان — به زبان ساده
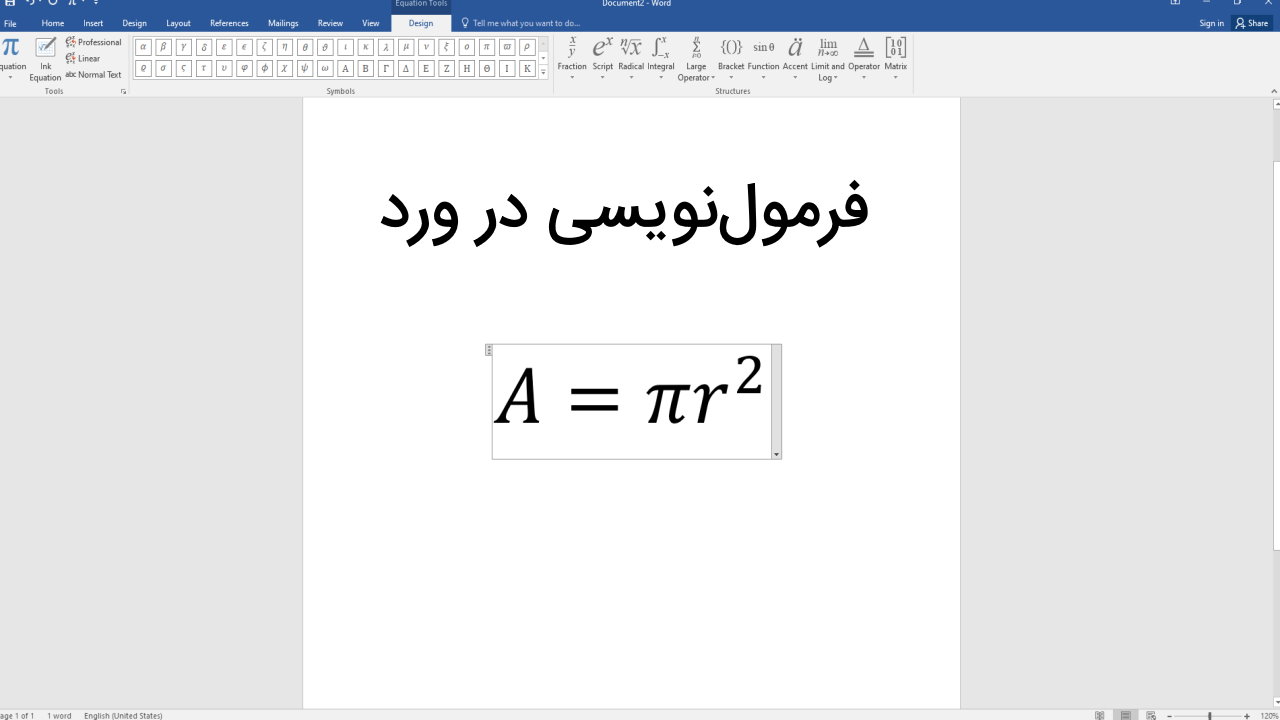
نوشتن فرمول در ورد (Word)، یک مهارت کاربردی است که یادگیری آن، علاوه بر افزایش تسلط شما بر روی نحوه کار با ابزارهای مختلف این نرمافزار، عدم نیاز به نرمافزارهای جانبی و صرفهجویی در زمان را برایتان به همراه خواهد داشت. بسیاری از کاربران مبتدی تا حرفهای، در متنهای خود، نیاز به نوشتن فرمول دارند. روشهای متنوعی برای فرمول نویسی در ورد وجود درد. در این مقاله، به معرفی این روشها با استفاده از ابزارهای داخلی ورد و نرمافزارهای جانبی میپردازیم. سپس، ضمن آموزش چند ترفند، نحوه فرمولنویسی در ورد گوشی را نیز مورد بررسی قرار میدهیم.
مایکروسافت ورد چیست و چه قابلیت هایی دارد ؟
بدون شک، «مایکروسافت ورد» (Microsoft Word)، محبوبترین نرمافزار پردازش و ویرایش حروف در سیستم عامل ویندوز است. این ابزار کاربردی، برای تهیه مستندات متنی در تمام حوزهها کاربرد دارد. از حوزههای کاربری ورد میتوان به موارد زیر اشاره کرد:
- کاربری تجاری و صنعتی
- کاربری آموزشی و پژوهشی
- کاربری شخصی
بسیاری از کتابها، مقالات، نامهها، گزارشها، اطلاعیهها و غیره، ابتدا در فایل ورد نوشته شده و سپس چاپ میشوند؛ یا به فرمتهای دیگری نظیر PDF درمیآیند. برخی از قابلیتهای اصلی ورد عبارت هستند از:
- ایجاد، ذخیره و چاپ مستندات متنی
- ویرایش و تغییر فایلهای متنی موجود
- ایجاد فایلهای متنی تعاملی
- ایجاد مستندات گرافیکی به همراه تصاویر
- ویرایش نگارشی و دستور زبانی
فرمول نویسی در ورد، از قابلیتهای ناشناخته برای بسیاری از کاربران مبتدی و برخی از کاربران متوسط است.
قابلیت فرمول نویسی در ورد چیست ؟
قابلیت فرمول نویسی در ورد، در اغلب موارد توسط دانشآموزان، دانشجویان، پژوهشگران و افرادی مورد استفاده قرار میگیرد که در کار خود با روابط ریاضی سر و کار دارند. به عنوان مثال، اگر یک تکنسین یا کارشناس آزمایشگاه، قصد نوشتن گزارش کار یک آزمایش را داشته باشد، فرمولهای مربوط به محاسبات خود را با استفاده از قابلیت فرمول نویسی در ورد تایپ میکند.
فرمول نویسی در ورد چگونه انجام می شود ؟
فرمول نویسی در ورد با استفاده از ابزار «Equation» انجام میشود. این ابزار، در زبانه «Insert» و پنل «Symbols» قرار دارد.

با کلیک بر روی ابزار آیکون Equation (شکل عدد π)، کادری مشابه تصویر زیر در فضای کاغذ به نمایش درمیآید. این کادر، امکان فرمول نویسی در Word را فراهم میکند.
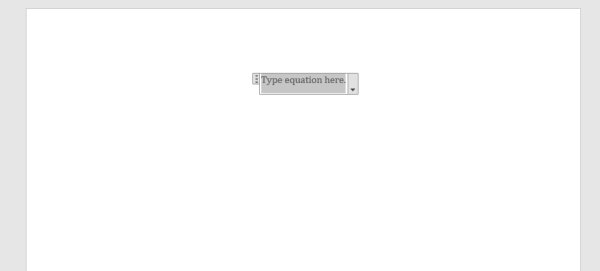
یک ترفند سریع و ساده برای اجرای ابزار Equation، فشردن همزمان کلیدهای «Alt» و «=» بر روی کیبورد است. به این ترتیب، کادر پیشفرض نوشتن فرمول در ورد به سرعت در فضای کاغذ ایجاد میشود. با کلیک بر روی عنوان ابزار Equation یا فلش رو به پایین، گزینههای موجود برای فرمولنویسی به روشهای مختلف به نمایش درمیآیند.
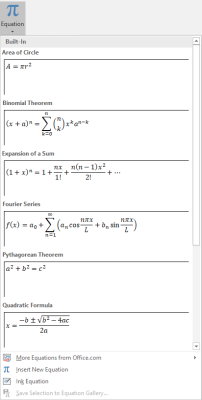
در بخشهای بعدی، عملکرد هر یک از گزینههای نمایش داده شده در تصویر بالا را مورد بررسی قرار میدهیم. در رابطه با قابلیتها و ابزارهای کاربردی نرمافزار واژهپرداز ورد، فرادرس، مجموعهای از فیلمهای مفید را توسط اساتید مجرب تهیه کرده است. مشاهده این فیلمها میتواند در شما به یادگیری و تسلط بر روی این مهارت نرمافزاری مهم کمک کند.
- برای مشاهده مجموعه فیلمهای آموزش ورد + اینجا کلیک کنید.
فعال سازی فرمول نویسی در Word
ابزارهای Equation، به صورت پیشفرض در نسخههای مختلف ورد فعال است. در صورت عدم مشاهده این ابزار، دو احتمال اصلی وجود دارد:
- هنگام نصب مایکروسافت آفیس، تیک گزینه مربوط به ابزار Equation فعال نبوده است.
- در تنظیمات سفارشیسازی نوار ابزار ورد، پنل Symbols در فهرست پنلهای غیرفعال قرار گرفته است.
فعال سازی فرمول نویسی در Word 2007
احتمال اول عدم مشاهده ابزار Equation در ورد، بیشتر در هنگام نصب نسخه 2007 این نرمافزار رخ میدهد. از اینرو، برای فعال سازی فرمول نویسی در ورد 2007، فایل نصب مجموعه آفیس را دوباره و این بار با زدن تیک گزینه «Add or Remove Features» اجرا کنید. سپس، در مرحله «Installation Options»، زیر گزینه «Office Tools»، به دنبال «Equation Editor» بگردید.
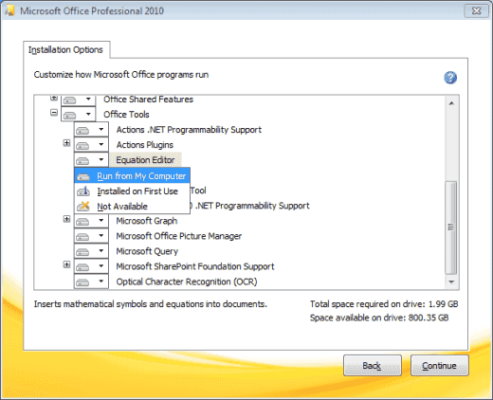
پس از پیدا کردن Equation Editor در فهرست بالا، بر روی آن کلیک راست کرده و گزینه «Run from My Computer» را انتخاب کنید. سپس، مراحل نصب را با کلیک بر روی دکمه «Continue» ادامه دهید. در انتهای این فرآیند، ابزار فرمول نویسی به ورد 2007 اضافه میشود.
فعال سازی فرمول نویسی در Word از تنظیمات نرم افزار
احتمال دوم عدم مشاهده ابزار Equation در ورد، فعال نبودن پنل Symbols در تنظیمات نرمافزار است. برای رفع این مشکل، بر روی منوی «File» کلیک کرده و گزینه «Options» را انتخاب میکنیم. به این ترتیب، پنجره تنظیمات ورد، مشابه تصویر زیر به نمایش درمیآید.
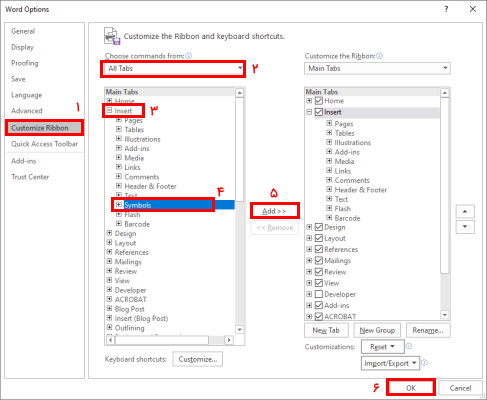
در پنجره «Word Options»، به بخش «Customize Ribbon» میرویم. این بخش، امکان نمایان/پنهان کردن ابزارهای نوار ابزار اصلی نرمافزار را فراهم میکند. منوی کشویی «Choose Commands From» را بر روی «All Tabs» قرار میدهیم. از فهرست سمت چپ، در زیر بخش «Insert»، عنوان «Symbols» را انتخاب کرده و بر روی «Add» کلیک میکنیم. با این کار، عنوان Symbols به فهرست سمت راست اضافه میشود. در نهایت بر روی «OK» کلیک میکنیم. با انجام مراحل بالا، پنل Symbols و ابزار Equation به ورد اضافه میشوند.
روش های فرمول نویسی در ورد چه هستند ؟
روشهای مختلفی برای نوشتن فرمولها و روابط ریاضی در ورد وجود دارد. در ابتدای این بخش، روش مستقیم فرمول نویسی در ورد با استفاده از ابزار Equation را معرفی کردیم. در کنار روش مستقیم، امکان استفاد از نرمافزارهای جانبی و افزونههای فرمول نویسی در ورد نیز وجود دارد. به این ترتیب، روشهای نوشتن فرمول در Word به دو گروه زیر تقسیم میشوند:
- ابزارهای درونبرنامهای: ابزار Equation و گزینههای مختلف آن (تایپ، انتخاب از گالری، نوشتن دستی)
- ابزارهای جانبی: Mathpix ،MathType و غیره
در بخش بعدی، گزینههای مختلف روش اول (ابزار Equation) را به طور کامل مورد بررسی قرار میهیم. پس از آن، به آموزش نحوه استفاده از روش دوم میپردازیم.
گزینه های ابزار Equation برای فرمول نویسی در ورد
ابزار Equation، ابزار داخلی ورد برای نوشتن فرمول است. با کلیک بر روی این عنوان این ابزار در زبانه Insert، گزینههای زیر ظاهر میشوند.
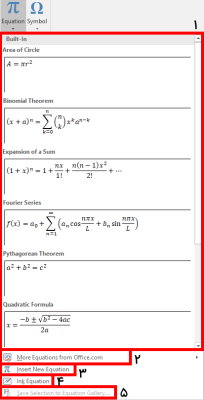
بخشهای شمارهگذاری شده در تصویر بالا و عملکرد آنها عبارت هستند از:
- Built-in
- انتخاب فرمولهای آماده از گالری فرمولهای نرمافزار
- More Equations from Office.com
- مشاهده فرمولهای آماده بیشتر از وبسایت رسمی مجموعه آفیس
- Insert New Equation
- ایجاد کادر جدید برای نوشتن فرمول
- Ink Equation
- نوشتن فرمول با ماوس
- Save Selection to Equation Gallery
- ذخیره فرمولهای کاربر در گالری فرمولهای نرمافزار
نحوه عملکرد گزینههای 1 و 2، ساده است. با کلیک بر روی فرمولهای آماده، این فرمولها در فضای نوشتاری ورد به نمایش درمیآیند. به این ترتیب، کاربر میتواند این فرمولهای آماده را ویرایش یا به همان شکل در متن خود مورد استفاده قرار دهد. البته، گزینه 1، امکان ذخیره فرمولهای کاربر و استفاده مجدد از آنها را نیز فراهم میکند. در ادامه به آموزش نحوه انجام این کار خواهیم پرداخت.
ایجاد کادر جدید برای فرمول نویسی در ورد
با کلیک بر روی آیکون ابزار Equation، فشردن کلید ترکیبی «=+Alt» و انتخاب گزینه «Insert New Equation» در منوی ابزار Equation، امکان ایجاد کادر جدید برای نوشتن فرمول در ورد فراهم میشود. پس از اضافه شدن کادر فرمولنویسی به فضای کاغذ، زبانهای با عنوان «Design» در انتهای زبانههای پیشفرض به نمایش درمیآید.

زبانه مخصوص ابزارهای نوشتن و ویرایش فرمول در ورد، از پنلهای زیر تشکیل میشود:
- Tools
- گزینههای فرمولنویسی و نحوه نمایش فرمولها
- Symbols
- علائم مخصوص فرمولنویسی مانند عملگر، حروف یونانی و غیره
- Structures
- ساختارهای فرمولنویسی مانند کسر، رادیکال، انتگرال و غیره
به عنوان مثال، برای نوشتن فرمول معروف مساحت دایره (A=πr2)، ابتدا یک کادر فرمول ایجاد کرده و کاراکترهای «A» و «=» را تایپ میکنیم.
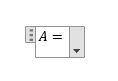
از پنل «Symbols»، به دنبال حرف یونانی «π» میگردیم.

با پیدا کردن π، بر روی آن کلیک میکنیم تا به کادر فرمولنویسی اضافه شود.
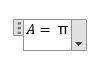
آخرین عبارت برای تکمیل فرمول مساحت دایره، «r2» بوده که با ساختار توانی نوشته میشود. از پنل «Structures»، بر روی ابزار «Script» کلیک میکنیم.

گزینههای موجود در این ابزار، به منظور نوشتن متغیرها و اعداد دارای اندیس (بالانویس و پاییننویس) مورد استفاده قرار میگیرد. بر روی اولین گزینه (ساختار توانی) کلیک میکنیم. فرمول، به شکل زیر درمیآید.
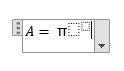
درون اولین المان توخالی کلیک کرده و حرف «r» را تایپ میکنیم.
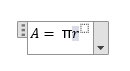
درون دومین المان توخالی (المان معرف توان) کلیک کرده و عدد 2 را تایپ میکنیم. به این ترتیب، نوشتن فرمول مساحت دایره به پایان میرسد.
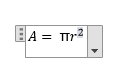
با کلیک بر روی قسمتهای دیگر فضای نوشتاری ورد، کادر اطراف فرمول محو میشود.

به منظور ویرایش فرمولهای نوشته شده در ورد، بر روی آنها کلیک میکنیم. با انتخاب فلش رو به پایین کادر ویرایش، گزینههای زیر به نمایش درمیآیند.
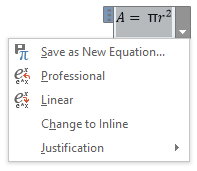
عملکرد گزینههای بالا عبارت است از:
- Save as New Equation
- ذخیره فرمول در گالری فرمولها
- Professional
- نمایش حرفهای فرمول (پیشفرض)
- Linear
- Change to Inline/Display
- تغییر نحوه نمایش فرمول به صورت المان خطی (در میان کلمات) یا بلوکی (در میان پاراگرافها)
- Justification
- تنظیم راستای نمایش فرمول در کادر
به غیر از گزینه اول در فهرست بالا، عملکرد و کاربری گزینههای دیگر، نیاز به توضیحات بیشتر ندارد. با کلیک بر روی هر یک از این گزینهها میتوانید تاثیر آنها بر روی نحوه نمایش فرمول را بررسی کنید. به عنوان مثال، انتخاب گزینه «Linear»، نحوه نمایش فرمول را به شکل زیر تغییر میدهد.
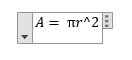
ذخیره خروجی فرمول نویسی در ورد
یکی از ویژگیهای کاربردی فرمول نویسی در ورد، امکان ذخیره فرمولهای نوشته شده توسط کاربر در گالری فرمولها برای استفاده مجدد از آنها است. در متنهای طولانی، احتمال نیاز به بازنویسی برخی از فرمولها وجود دارد. برخی از فرمولها نیز به اندازهای پرکاربرد و مهم هستند که در چندین متن متفاوت بازنویسی میشوند. ابزارهای فرمولنویسی در ورد، این مشکل را حل کرده است. به صورت که کاربر پس از نوشتن فرمول، بر روی فلش رو به پایین کادر ویرایش کلیک کرده و گزینه «Save as New Equation» را انتخاب میکند. با این کار، کادر زیر نمایش داده برای وارد کردن مشخصات فرمول میشود.
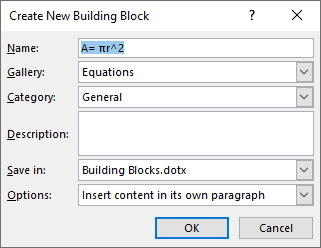
مشخصات قابل تعریف برای ذخیره فرمولها عبارت هستند از:
- عنوان
- گالری (به صورت پیشفرض، Equations)
- دستهبندی
- توضیحات
- محل ذخیرهسازی
- نحوه اضافه شدن به متن
به عنوان مثال، عنوان فرمول مساحت دایره را به «Circle Area» تغییر میدهیم و بر روی OK کلیک میکنیم. با این کار، فرمول مساحت دایره با عنوان Circle Area به گالری فرمولهای ورد اضافه میشود.
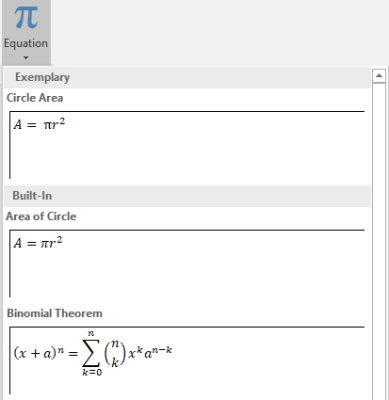
از این پس، هر گاه نیاز به نوشتن فرمول مساحت دایره داشتم، کافی است بر روی عنوان Circle Area در گالری فرمولها کلیک کنیم تا این رابطه ریاضی به سرعت در فضای نوشتاری ورد اضافه شود. یکی دیگر از راههای ذخیره فرمول در گالری، انتخاب آن (کلیک بر روی علامت سهنقطه در کناره کادر ویرایش)، رفتن به گزینههای ابزار Equation و کلیک بر روی «Save Selection to Equation Gallery» است.
فرمول نویسی در ورد با ماوس
یکی از قابلیتهای جالب ورد، امکان فرمول نویسی بدون کیبورد است. ابزار مربوط به این قابلیت با عنوان «Ink Equation» شناخته میشود. با استفاده از Ink Equation، کاربر میتواند به کمک ماوس، قلم نوری یا دست (در صفحات لمسی)، فرمولهای خود را به راحتی بنویسد. به این ترتیب، ورد، فرمول نوشته شده با دستخط کاربر را به نسخه تایپی استاندارد تبدیل میکند. این روش، از سرعت بسیار بالا بهره میبرد. با این وجود، دقت آن کاملا به دستخط کاربر و مطابقت آن با الگوهای نرمافزار بستگی دارد.
تبدیل فرمول دستی به فرمول تایپی، از قابلیتهای نسبتا جدید ورد (نسخههای 2016 به بالا) است. در ورد 2016، این قابلیت با عنوان Ink Equation در منوی گزینههای ابزار Equation قرار دارد. در ورد 2019، عنوان این قابلیت به «Ink to Math» و محل آن به زبانه «Draw» تغییر کرد. در صورت عدم مشاهده Ink to Math در ورد 2019، این ابزار را از تنظیمات Customize Ribbon به نرمافزار اضافه کنید. با کلیک بر روی Ink Equation یا Ink to Math، کادری مشابه تصویر زیر به نمایش درمیآید.
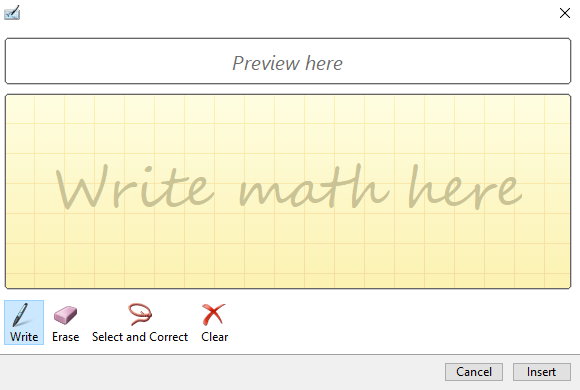
بخشهای مختلف ابزار Ink to Equation و عملکرد آنها عبارت هستند از:
- Preview here
- محل پیشنمایش فرمول تایپی
- Write math here
- محل نوشتن فرمول به صورت دستی
- Write
- ابزار نوشتن فرمول
- Erase
- ابزار پاککننده بخشی از فرمول
- Select and Correct
- ابزار اصلاح فرمول بر اساس گزینههای پیشنهادی نرمافزار
- Clear
- ابزار پاککننده تمام فرمول
- Cancel
- لغو فرمولنویسی دستی
- Insert
- وارد کردن فرمول تایپی به متن
به عنوان مثال، میخواهیم فرمول معروف نسبیت را با استفاده از Ink to Equation در ورد بنویسیم. این ابزار را باز میکنیم و به کمک ماوس، رابطه E = mc2 را درون محدوده زرد رنگ مینویسیم.
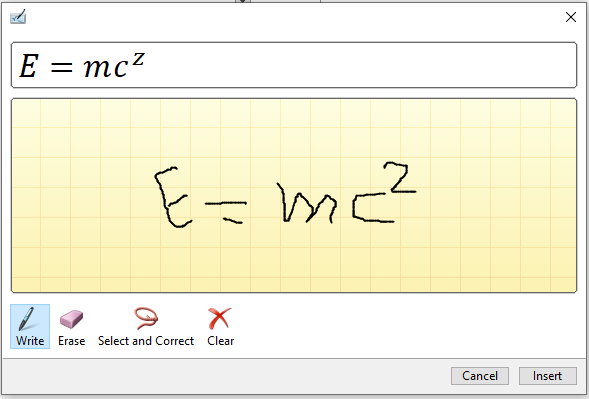
ورد، اکثر بخشهای فرمول دستی را به درستی شناسایی کرد. البته، عدد 2 را با حرف z اشتباه گرفت. برای اصلاح این اشتباه، «Select and Correct» را انتخاب کرده و بر روی عدد دو در محدوده نوشتاری کلیک میکنیم. با این کار، فهرستی از پیشنهادات جایگزین به نمایش درمیآید.
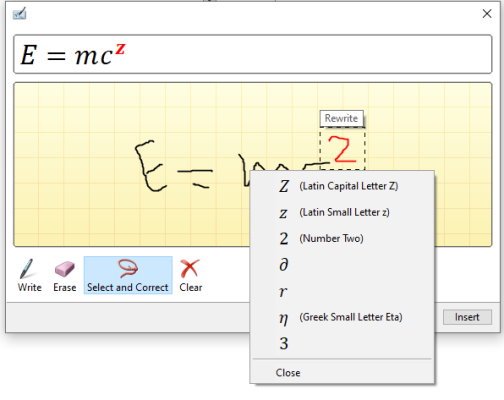
پیشنهاد درست (عدد 2) را در فهرست میبینیم. بنابراین، بر روی آن کلیک میکنیم. به این ترتیب، پیشنمایش فرمول، اصلاح میشود.
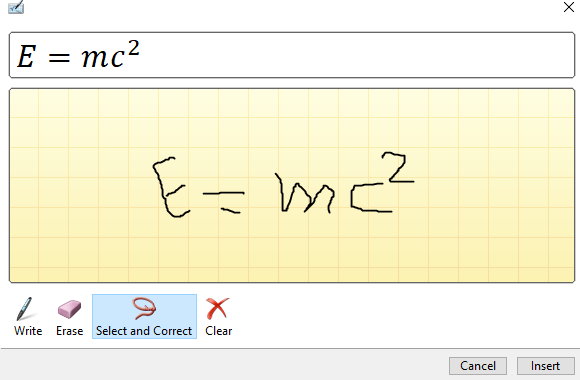
سپس، بر روی «Insert» کلیک میکنیم. در نهایت، فرمول نسبیت به صورت تایپی و با قابلیت ویرایش به فضای نوشتاری اضافه میشود.

فرمول نویسی در ورد با نرم افزارهای جانبی
با وجود کافی بودن ابزارهای فرمول نویسی در ورد، برخی از از کاربران ترجیح میدهد روابط ریاضی متنهای خود را با استفاده از نرمافزارهای تخصصی بنویسند یا با استفاده از افزونههای تخصصی، قابلیتهای فرمولنویسی ورد را بهبود ببخشند. در این بخش، به معرفی بهترین نرمافزارهای جانبی برای بهبود عملکرد فرمولنویسی در ورد میپردازیم.
فرمول نویسی در ورد با نرم افزار MathType
«MathType»، نام یکی از معروفترین و محبوبترین نرمافزارهای فرمولنویسی است. این نرمافزار، از یک رابط گرافیکی برای نوشتن و ویرایش روابط ریاضی بهره میبرد. سادگی کار با MathType، آن را به گزینه اول بسیاری از کاربران مبتدی تا حرفهای کاربران تبدیل کرده است. یکی از ویژگیهای این نرمافزار، امکان ادغام آن با ورد است.
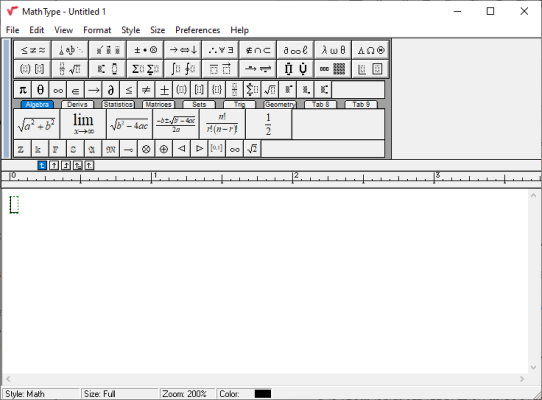
تصویر بالا، رابط کاربری MathType را نمایش میدهد. تمام المانهای مورد نیاز برای فرولنویسی، در این رابط کاربری ساده گنجانده شدهاند. با وجود گرافیکی بودن تمام بخشهای رابط کاربری، امکان وارد کردن فرمولهای نوشته شده در زبانهای معروفی نظیر «LaTex» وجود دارد. هنگام نصب MathType، افزونه این نرمافزار در قالب یک زبانه به محیط ورد اضافه میشود.

ابزارهای ویرایش فرمول در زبانه MathType تنوع بیشتری نسبت به ابزارهای ورد دارند. پنل «Insert Equations»، ابزارهای مربوط به نوشتن فرمول را در خود جای میدهد.
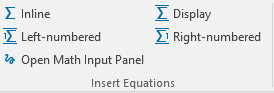
برای نوشتن فرمول، بر روی یکی از این ابزارها (مثلا Inline) کلیک میکنیم. با این کار، نرمافزار MathType به طور خودکار اجرا شده و محیط فرمولنویسی آن نشان داده میشود. به عنوان مثال، قصد داریم فرمول y=∫xdx را درون این محیط بنویسیم. به این منظور، ابتدا کاراکترهای «y» و «=» را با استفاده از کیبورد تایپ میکنیم.
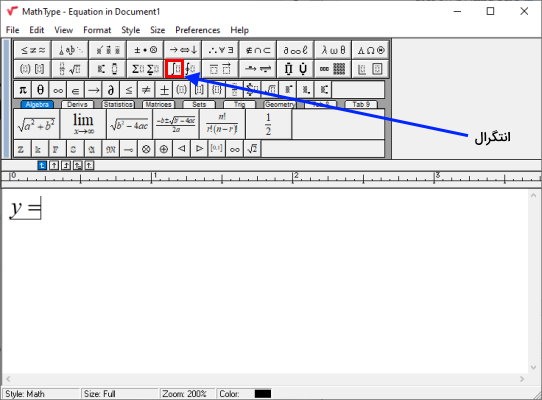
با کلیک بر روی علامت انتگرال، حالتهای مختلف آن مانند یک منو ظاهر میشوند.
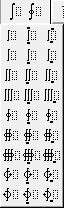
با انتخاب حالت مورد نظر، شکل آن در محدوده فرمولنویسی نمایش داده میشود.
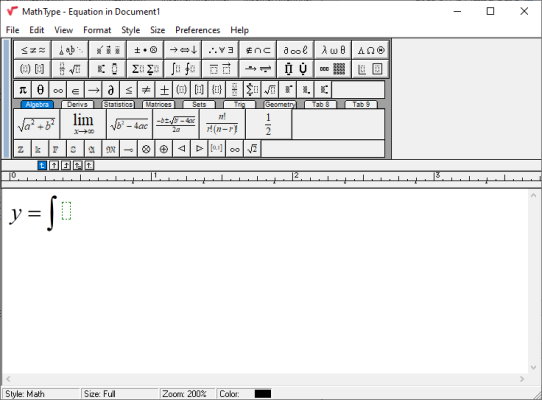
عبارت «xdx» را هم با استفاده از کلیدهای کیبورد به فرمول اضافه میکنیم.
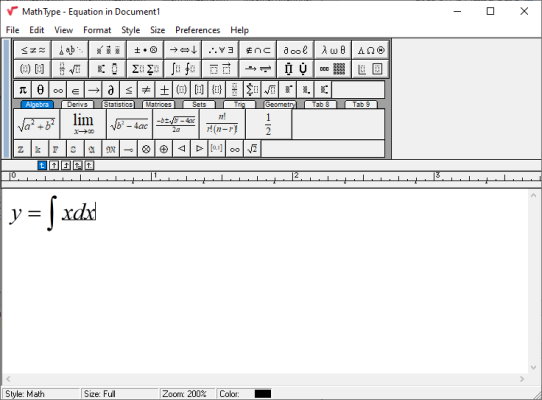
پس از نوشتن فرمول، به منوی File میرویم. سپس، گزینه «Close and Return to Document» را انتخاب میکنیم.
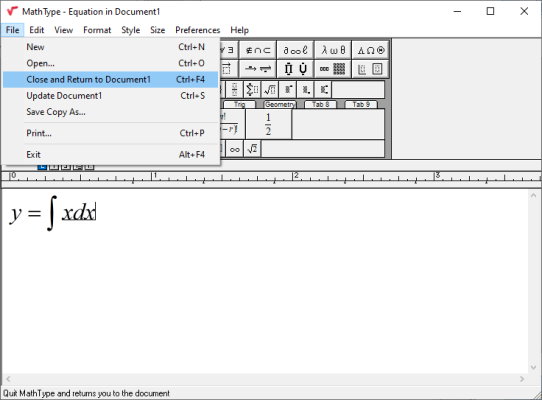
با انتخاب گزینه بالا، پیغام زیر را به نمایش درمیآید.
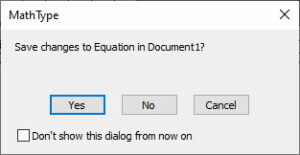
بر روی «Yes» کلیک میکنیم تا فرمول در ورد ذخیره شود. با این کار، به طور خودکار به محیط ورد بازمیگردیم و فرمول نوشته شده در MathType را مشاهده میکنیم.

در صورت نیاز به ویرایش فرمول، با دابل کلیک بر آن، دوباره به محیط MathType بازخواهیم گشت. کار با MathType و یادگیری آن نسبتا ساده است. همین موضوع، سرعت نوشتن فرمول با این نرمافزار و قابلیتهای فرمول نویسی در ورد را بهبود میبخشد. توصیه میکنیم حداقل یکبار از این نرمافزار برای فرمولنویسی استفاده کنید.
فرمول نویسی در ورد با نرم افزار Mathpix
«Mathpix»، نام یک ابزار پیشرفته فرمولنویسی است که شاید کمتر کسی نام آن را شنیده باشد. این نرمافزارِ تحت وب، به عنوان یکی از ابزارهای قدرتمند تبدیل عکس فرمول به متن شناخته میشود. قابلیتها و ابزارهای Mathpix، بسیار متنوع و کاربردی هستند. یکی از این قابلیتها، انتقال سریع فرمول به ورد است. تصویر زیر، رابط کاربری Mathpix را نمایش میدهد.
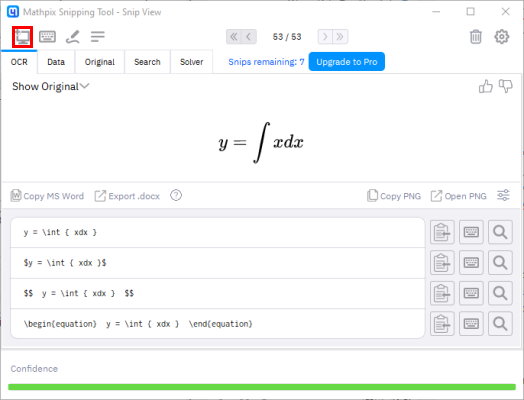
ابزارهای اصلی فرمولنویسی، امکان نوشتن روابط ریاضی با استفاده از کیبورد (تایپی)، ماوس (دستی) و اسکرین شات (تصویری) را فراهم میکنند. در اینجا، نحوه تبدیل عکس به فرمول توسط Mathpix و وارد کردن آن به محیط ورد را آموزش میدهیم. به این منظور، بر روی آیکون مخصوص این کار (آیکون صفحه نمایش) کلیک میکنیم. با این کار، شکل نشانگر ماوس تغییر میکند و آماده انتخاب محدوده تصویر فرمول میشود.
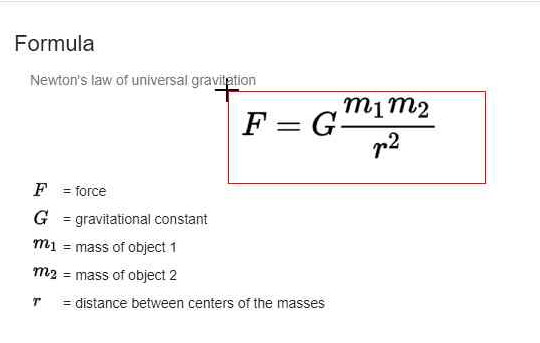
محدوده فرمول را توسط کلیک چپ ماوس تعیین میکنیم. با رها کردن کلیک چپ، نرمافزار تصویر را پردازش میکند و فرمول پیشنهادی را نمایش میدهد.

دقت خروجی Mathpix به کیفیت تصویر، فونت فرمول، اندازه فونت و عوامل دیگر دارد. به عنوان مثال، در مثال بالا، نرمافزار از مطابقت خروجی تصویری و تایپی فرمول، کاملا مطمئن است (نوار سبز پایین پنجره). در بین گزینههای مختلف برای گرفتن خروجی از Mathpix، دو گزینه با عنوانهای «Export .docx» و «Copy MS Word» دیده میشود.
گزینه «Export .docx»، به منظور ذخیره فرمول در فایلی با فرمت اصلی ورد مورد استفاده قرار میگیرد. در اینجا، بر روی گزینه دوم، یعنی «Copy MS Word» کلیک میکنیم. سپس، به محیط ورد میرویم و کلید ترکیبی «Ctrl+V» را فشار میدهیم. با این کار، فرمول با فرمت مخصوص ورد در محدوده نوشتاری به نمایش درمیآید.
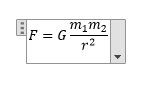
به همین راحتی و سرعت، یک عکس را به فرمول تبدیل کردیم و آن را به درون ورد انتقال دادیم. تمام فرمولهای نوشته شده به روشهای دیگر در Mathpix را نیز میتوان به همین روش به درون محیط ورد اضافه کرد.
ترفندهای فرمول نویسی در ورد
در این بخش، برخی از ترفندهای نوشتن فرمول در ورد را آموزش میدهیم. این ترفندها میتوانند سرعت فرمولنویسی شما را بهبود بخشند.
اضافه کردن ابزار فرمول نویسی به نوار ابزار دسترسی سریع ورد
«نوار ابزار دسترسی سریع» (Quick Access Toolbar)، قسمتی از رابط کاربری نرمافزار ورد است که امکان دسترسی سریع به ابزارهای پرکاربرد را فراهم میکند.

اگر متنهای شما روابط ریاضی زیادی دارند و به طور مداوم باید به سراغ ابزارهای فرمولنویسی بروید، توصیه میکنیم ابزار Equation را به نوار ابزار دسترسی سریع اضافه کنید. به این منظور، پس از رفتن به زبانه Insert و پنل Symbols، بر روی Equation کلیک راست میکنیم.
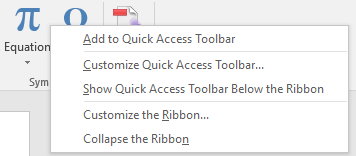
گزینههای «Add to Quick Access Toolbar» و «Customize Quick Access Toolbar»، به منظور اضافه کردن ابزارها به نوار ابزار دسترسی سریع مورد استفاده قرار میگیرد. بر روی گزینه اول کلیک میکنیم. به این ترتیب، آیکون Equation به نوار ابزار دسترسی سریع اضافه میشود.

به این ترتیب، هنگام تهیه فایلهای متنی در ورد، میتوانید بدون توجه به زبانه فعال، به ابزارهای فرمولنویسی دسترسی داشته باشید.
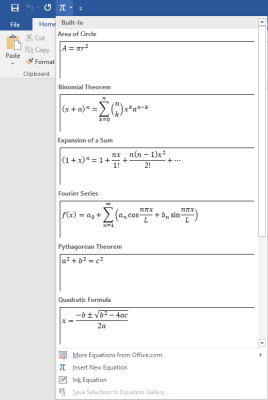
فرمول نویسی در ورد با اعداد فارسی
به طور کلی، دو روش برای نوشتن اعداد فارسی در فرمولهای ورد وجود دارد. در این بخش، به توضیح این دو روش میپردازیم.
روش اول: تغییر تنظیمات ورد
در این روش، ابتدا به منوی File میرویم.

سپس، گزینه «Options» را انتخاب میکنیم.
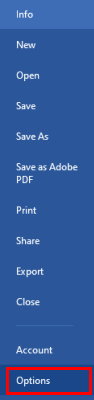
به این ترتیب، پنجره گزینههای تنظیمات ورد به نمایش درمیآید. در این پنجره، به بخش «Advanced» میرویم.

در میان تنظیمات Advanced، به دنبال بخش «Show document content» میکردیم.

در مقابل عبارت «Numerical»، منویی برای انتخاب نحوه نمایش اعداد در ورد وجود دارد. اگر این منو را بر روی گزینه «Hindi» قرار دهیم، تمام اعداد متن (از جمله اعداد فرمولها)، به زبان فارسی درمیآیند. Numerical را بر روی Hindi تنظیم کرده و بر روی OK کلیک میکنیم. به عنوان مثال، عبارت x2 را درون کادر ویرایش فرمول مینویسیم. توان این عبارت به صورت فارسی نمایش داده میشود.

روش دوم: اعمال زبان کیبورد به اعداد فرمول
ایراد روش اول، تغییر تمام اعداد متن به اعداد فارسی است. در روش دوم، این ابراد رفع میشود. برای نوشتن اعداد فرمول به زبان فارسی توسط روش دوم، دوباره عبارت x2 را در نظر بگیرید. پس از ایجاد کادر فرمولنویسی و ساختار مورد نظر (عدد توانی)، زبان کیبورد را بر روی انگلیسی تنظیم کرده و حرف «x» را تایپ میکنیم.

اکنون، بر روی محل نوشتن توان کلیک میکنیم تا به حالت انتخاب درآید (خاکستری شود).

از پنل «Tools»، ابزار «Normal Text» را انتخاب میکنیم. سپس، با فشردن کلید ترکیبی «Alt+Shift»، زبان کامپیوتر را از انگلیسی به فارسی تغییر میدهیم.
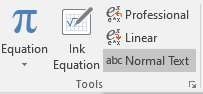
در نهایت، عدد مورد نظر خود را تایپ میکنیم. به دلیل فعال بودن ابزار Normal Text و قرار داشتن زبان سیستم بر روی زبان فارسی، این عدد به صورت فارسی به نمایش درمیآید.

تنظیمات فرمول نویسی در ورد
هنگام نوشتن فرمول در ورد، زبانه مخصوص گزینههای فرمولنویسی و ویرایش روابط در انتهای نوار ابزار به نمایش درمیآید. با کلیک بر روی علامت پایین-راست پنل «Tools»، کادر تنظیمات فرمولنوسی نشان داده میشود.

گزینههای بالا، امکان تغییر در نحوه نمایش فرمول و برخی از تنظیمات پیشفرض نظیر فرمت کپی کردن روابط را فراهم میکند. از گزینههای جالب و کاربردی در بخش تنظیمات فرمولنویسی، «Math AutoCorrect» است. با کلیک بر روی این گزینه، کادر زیر به نمایش درمیآید.
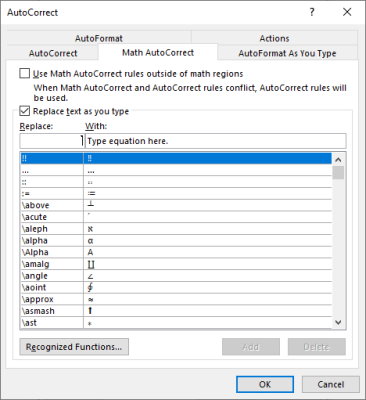
هنگام نوشتن فرمول در ورد به زبان LaTex، عبارتهای این زبان به طور خودکار به علائم ریاضی تبدیل میشوند. تنظیمات «AutoCorrect»، امکان تغییر عبارتهای معادل علائم ریاضی را فراهم میکند. به عنوان مثال، با تایپ عبارت «times\» در کادر ویرایش فرمول، این عبارت به طور خودکار به علامت «×» تبدیل میشود. با استفاده از تنظیمات بالا میتوان عبارتهای معادل را ویرایش، حذف یا اضافه کرد.
نمایش تمام علائم فرمول نویسی در ورد
علائم مورد استفاده برای درج علائم ریاضی در فرمولهای ورد، در پنل Symbols قرار دارند.

با کلیک بر روی علامت نمایش داده شده در تصویر بالا، تمام علائم موجود در یک گروه به نمایش درمیآیند. در حالت پیشفرض، پنل Symbols، علائم پایه ریاضی را در اختیار کاربر قرار میدهد. این علائم در گروه «Basic Math» جای دارند.
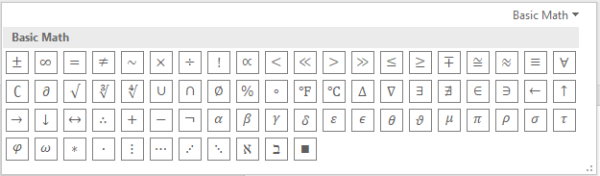
با کلیک بر روی فهرست بالا-راست، دستهبندیهای دیگر علائم فرمول نویسی در ورد نشان داده میشوند.
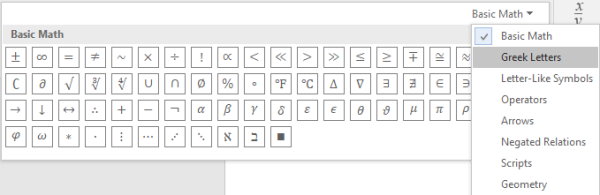
دستهبندیهای مختلفی برای نوشتن علائم ریاضی در ورد وجود دارند. به عنوان مثال، حروف یونانی بزرگ و کوچک، در دسته «Greek Letters» قرار میگیرند.

فرمول نویسی در ورد گوشی
نرمافزار مایکروسافت ورد، دارای نسخه قابل نصب بر روی سیستم عاملهای موبایل نیز هست. در صورت استفاده از نسخه موبایل ورد برای نوشتن و ویرایش متنهای خود، این بخش آموزش را نیز مطالعه کنید. برای فرمول نویسی در ورد گوشی، پس از باز کردن آن، از پایین صفحه، علامت فلش را رو به بالا را لمس میکنیم.
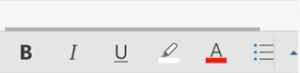
به این ترتیب، گزینههای دیگر ویرایش متن به نمایش درمیآیند.
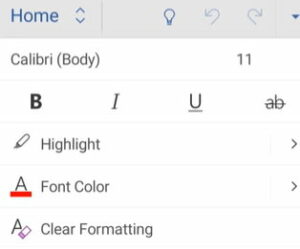
از بین گزینههای موجود، بر روی «صفحه اصلی» (Home) ضربه میزنیم و از فهرست باز شده، گزینه «درج» (Insert) را انتخاب میکنیم.
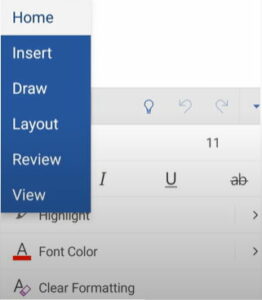
به این ترتیب، گزینههای وارد کردن المانهای مختلف، از جمله فرمول به درون متن نمایش داده میشوند.
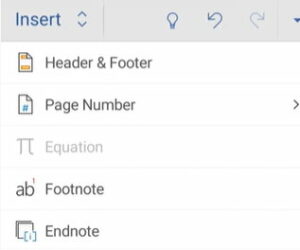
از میان گزینههای بالا، بر روی «معادله» (Equation) ضربه میزنیم. با این کار، کادر مخصوص فرمول نویسی در ورد گوشی با عنوان «معادله را اینجا تایپ کنید» (Type equation here) ظاهر میشود.
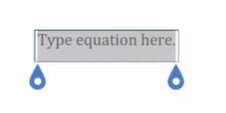
اکنون میتوانیم با استفاده از قواعد فرمولنویسی خطی، روابط ریاضی مورد نظر خود را در ورد گوشی بنویسیم. به عنوان مثال، عبارت زیر را در کادر فرمولنویسی تایپ میکنیم.

با لمس کلید فاصله در کیبورد گوشی، عبارت بالا به شکل فرمول زیر درمیآید.

از پرکاربردترین علامتهایی مورد استفاده برای فرمول نویسی خطی در ورد گوشی میتوان به موارد زیر اشاره کرد:
- ^: توان
- /: تقسیم
- times\: ضرب
- int\: انتگرال
برای فرمول نویسی در ورد گوشی، توصیه میکنیم با برخی از عبارتهای رایج زبان LaTex آشنا شوید. به این منظور، مطالعه مطلب زیر را به شما پیشنهاد میکنیم:
- برای مطالعه مطلب «فرمول نویسی در ورد 2019 با لاتک — از صفر تا صد» + اینجا کلیک کنید.
معرفی مجموعه فیلم های آموزش مایکروسافت ورد
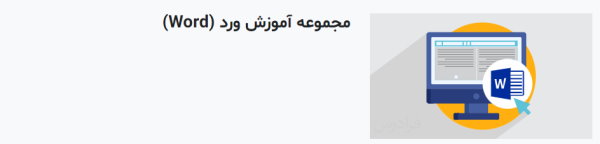
مایکروسافت ورد، معروفترین و محبوبترین نرمافزار ویرایش متنی است. قابلیتهای کاربردی این نرمافزار، تمام نیازهای کاربران در رابطه با ایجاد، ویرایش و گرفتن خروجی از اسناد نوشتاری را برطرف میکنند. ورد، به عنوان یکی از مهارتهای هفتگانه ICDL در نظر گرفته میشود که در حوزههای عمومی و تخصصی به طور گسترده مورد استفاده قرار میگیرد. از اینرو، یادگیری ورد و تسلط بر روی آن، یک امر ضروری است. فرادرس، مجموعهای از فیلمهای آموزشی مفید و کاربردی را در رابطه با قابلیتهای ورد و عملکرد ابزارهای مختلف آن تهیه کرده است.
- برای مشاهده مجموعه فیلمهای آموزش ورد + اینجا کلیک کنید.
سوالات متداول در رابطه با فرمول نویسی در ورد
در این بخش، به برخی از پرتکرارترین سوالات در رابطه با فرمول نویسی در ورد پاسخ میدهیم.
محل قرارگیری ابزار فرمول نویسی در ورد کجاست ؟
ابزار «Equation» در پنل «Symbols» از نوار ابزار «Insert»، ابزار فرمولنویسی در ورد است.
کلید میانبر ابزار فرمول نویسی در ورد چیست ؟
کلید ترکیبی «=+Alt»، کلید میانبر فعالسازی ابزار فرمولنویسی در ورد است.
آیا امکان فرمول نویسی بدون کیبورد در ورد وجود دارد ؟
بله. قابلیت Ink Equation، امکان نوشتن فرمول با ماوس، قلم نوری یا لمس صفحه نمایش (در نمایشگرهای لمسی) را فراهم میکند.
چه نرم افزارهای جانبی برای فرمول نویسی در ورد وجود دارند؟
از بهترین نرمافزارهای موجود برای نوشتن فرمول در ورد میتوان به MathType و Mathpix اشاره کرد. خروجی MathType، به طور مستقیم در ورد ظاهر میشود؛ اما خروجی Mathpix، در ورد کپی میشود.
آیا امکان فرمول نویسی در ورد گوشی وجود دارد ؟
بله. نسخه موبایل نرمافزار مایکروسافت ورد، امکان نوشتن روابط ریاضی به صورت خطی را فراهم میکند. پس از نوشتن فرمول، نمایش آنها به شکل استاندارد درمیآید.
آیا امکان فرمول نویسی با اعداد فارسی در ورد وجود دارد ؟
بله. با تنظیم نمایش اعداد به صورت «Hindi» یا فعالسازی ابزار «Normal Text»، امکان نوشتن اعداد فارسی در فرمولهای ورد فراهم میشود.
نام ابزار فرمول نویسی در پنجره نصب ورد چیست ؟
عنوان قابلیت فرمولنویسی در صفحه نصب ورد، «Equation Editor» است.



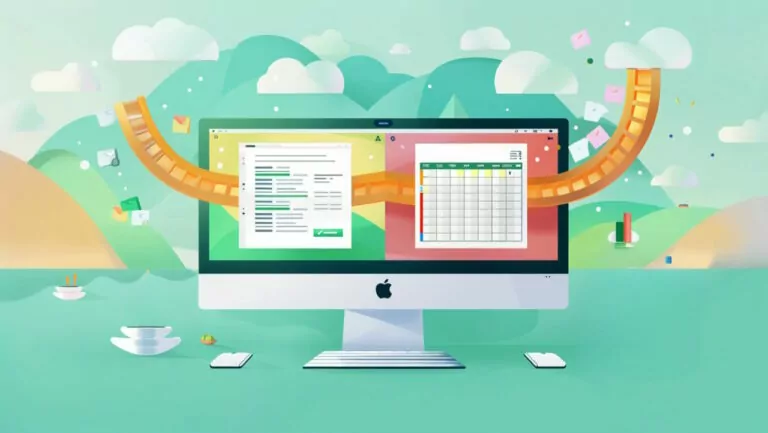

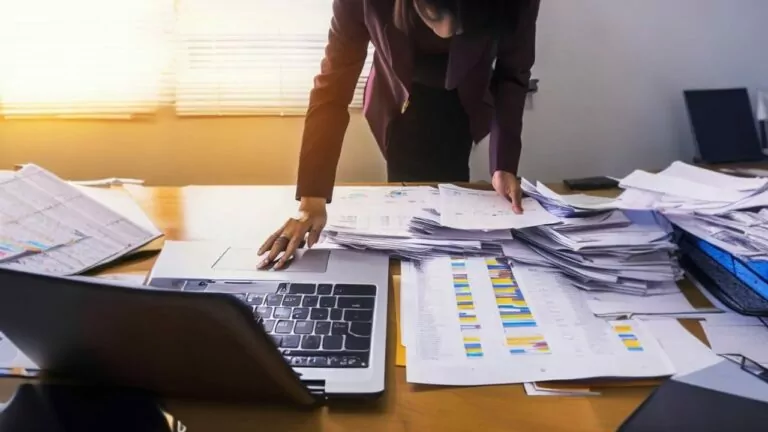
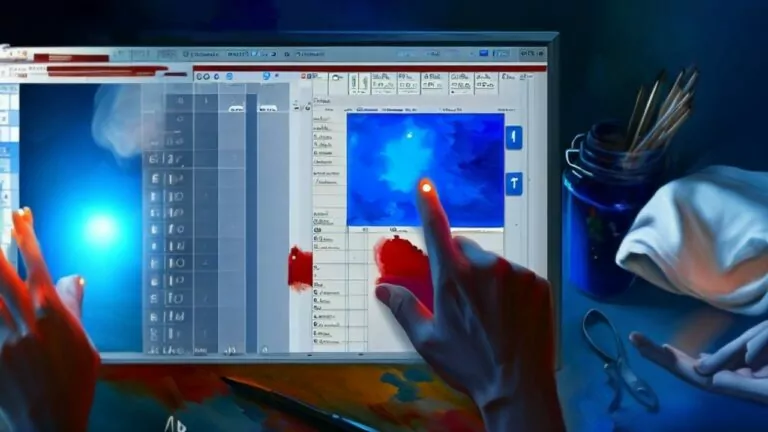
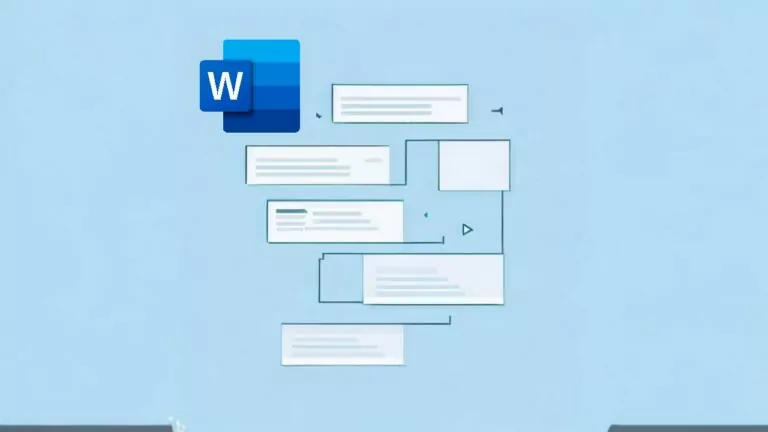

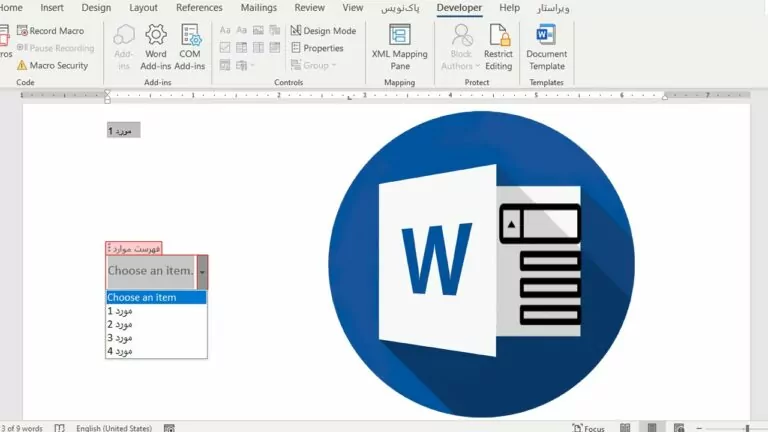
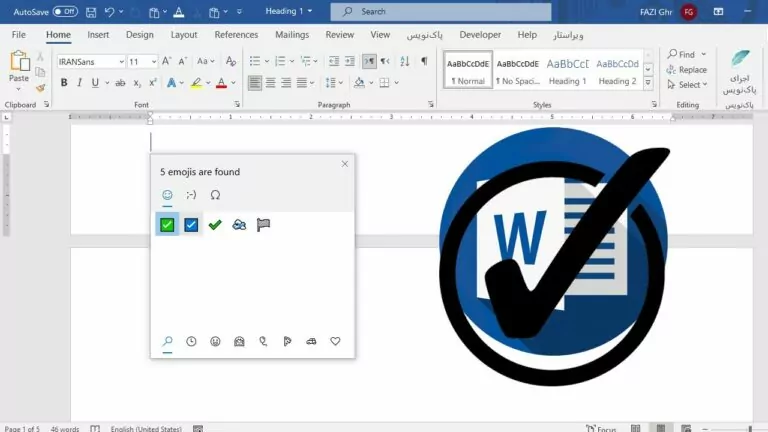
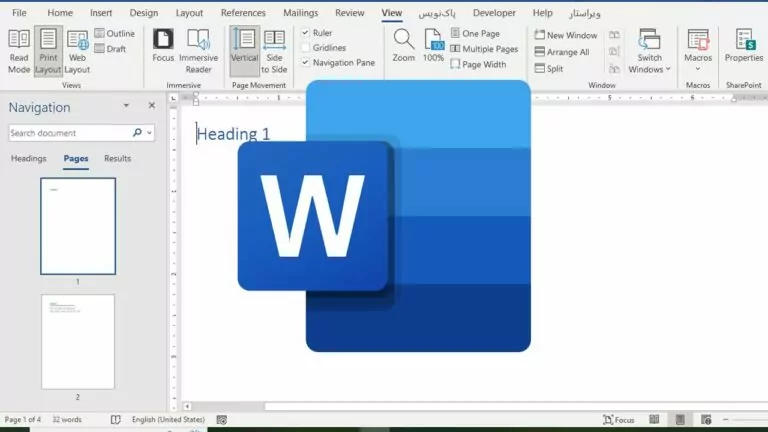
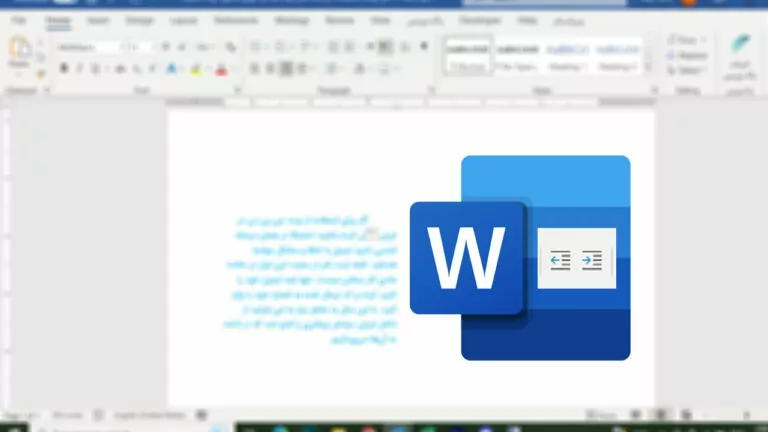
سلام
تعدادی فرمول دارم که طولانی هست. وقتی با استفاده از math type مینویسمشون داخل صفحه ورد جا نمیشن. قسمتی ازین رابطه در کروشه هست که وقت Enter می کنم بجای اینکه ادامه رابطه بره خط بعدی، کروشه شبیه ماتریس میشه . چکار کنم که ادامه رابطه بره خط بعد؟