پنج روش برای رفع ارور Access Denied در ویندوز + فیلم آموزشی رایگان

آیا هنگام دسترسی به فایلها و فولدرهای مختلف ویندوز 11 خود با مشکل روبهرو شدهاید؟ اگر بله، به احتمال زیادی شاهد ظاهر شدن ارور «Access Denied» روی صفحه بودهاید. مواجهه با این مشکل میتواند گاهی واقعا آزاردهنده باشد، خصوصا اگر شما تنها صاحب کامپیوتر باشید و نتوانید به فایلهای خودتان دسترسی یابید.
فیلم آموزشی رفع خطای دسترسی در ویندوز
ارور Access Denied در ویندوز زمانی رخ میدهد که میخواهید به وظایف گوناگون مانند جابهجا کردن، کپی کردن یا حذف فایلها و فولدرها رسیدگی کنید. به مطالعه مقاله ادامه دهید تا شما را با چندین روش برطرفسازی ارور Access Denied در ویندوز آشنا کنیم.
چرا با ارور Access Denied در ویندوز مواجه میشوید؟
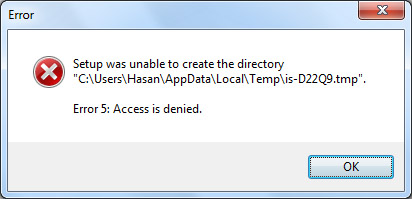
مشکل Access Denied در ویندوز، مسئلهای رایج در این سیستم عامل به حساب آمده که نشان میدهد شما جواز لازم برای مشاهده یک فایل یا فولدر را در اختیار ندارید. این بدان خاطر است که سیستم شما، جواز دسترسی را به حسابی که همین حالا از آن در کامپیوتر استفاده میکنید نداده است. اگر بخواهیم خیلی ساده بگوییم، در حال استفاده از یک حساب کاربری غیرمجاز برای دسترسی یافتن به فایلها هستید.
برخی از مواقع، مشکلات مالکیت و رمزنگاریهای فایلها منجر به نمایش این ارور میشوند. از سوی دیگر ممکن است نرمافزار آنتیویروس شخص ثالث شما این منع دسترسی را رقم زده باشد. برای مثال، برخی برنامهها ممکن است یک فایل نصب معتبر را تهدید به حساب آورند. در ادامه به رایجترین روشهای برطرفسازی ارور Access Denied در ویندوز 11 پرداختهایم.
- مطالب پیشنهادی برای مطالعه:
چطور ارور Access Denied در ویندوز را برطرف کنیم؟
حالا که چرایی بروز این خطا را میدانیم، چطور باید سیستم را به حالت عادی بازگردانیم و به فایلها و فولدرهای خود دسترسی پیدا کنیم؟ پاسخ به این سوال در روشهای زیر داده شده است.
۱. حساب خود را در حالت Adminstrator قرار دهید
در بیشتر مواقع، مشکل Access Denied در ویندوز را میتوان با قرار دادن حساب کاربری روی حالت Adminstrator برطرف کرد. برای این کار گامهای زیر را طی کنید:
۱. دکمههای Win + R را به صورت همزمان روی کیبورد فشار دهید تا پنجره Run در دسکتاپ باز شود. سپس عبارت control userpasswords2 را وارد کرده و روی OK بزنید.

۲. در پنجره User Accounts، تیک کادری که کنار Users Must Enter a User Name and Password to Use This Computer قرار گرفته را بزنید. اگر چنین کادری را نمیبینید، از این مرحله عبور کنید.
۳. سپس حساب کاربری خود را انتخاب کرده و دکمه Properties را در زیر آن بزنید.
۴. بعد از این به تب Group Membership بروید. گزینه Adminstrator را از منو انتخاب کرده و سپس به ترتیب دکمههای Apply و OK را بزنید.

۵. کامپیوتر خود را یکبار خاموش و روشن و بررسی کنید که آیا مشکل رفع شده یا خیر. اگر چنین نبود، به سراغ گام بعدی بروید.
با توجه به اهمیت یادگیری مهارتهای کامپیوتر، «فرادرس» اقدام به انتشار مجموعه فیلم آموزش مهارتهای کاربردی کامپیوتر کرده که لینک آن در ادامه آورده شده است.
- برای مشاهده مجموعه فیلم آموزش مهارتهای کاربردی کامپیوتر + اینجا کلیک کنید.
۲. غیر فعالسازی نرمافزار آنتی ویروس شخص ثالث
نرمافزار آنتی ویروس یکی از اجزای حیاتی هر کامپیوتری به حساب میآید که میتواند از سیستم شما در برابر تهدیدات و بدافزارهای گوناگون محافظت کند. در عین حال، چنین نرمافزاری میتواند ارورهای مختلف مانند مشکل Access Denied در ویندوز را هم با خود به همراه آورد و تهدیداتی دروغین را شناسایی کند. برای مثال بسیاری از کاربران گزارش کردهاند که هنگام نصب برخی اپلیکیشنهای خاص با ارور Access Denied در ویندوز روبهرو شدهاند و علت آن، برنامهای بوده که برای حفاظت از امنیت خود نصب داشتند.
برای بررسی اینکه آیا مشکل شما هم چنین است یا خیر، برنامه آنتیویروس شخص ثالث خود را به صورت موقتی غیر فعال کنید و بار دیگر دسترسی یافتن یا نصب برنامه مورد نظرتان را بیازمایید. اگر ارور مجددا ظاهر نشد، نرمافزار آنتی ویروس به احتمال فراوان ریشه مشکل بوده و باید به سراغ نرمافزاری دیگر برای محافظت از کامپیوتر خود بروید. در غیر این صورت، از برنامه امنیتی داخلی ویندوز که Microsoft Defender نام دارد استفاده کنید.
اگر همچنان مشکلتان برطرف نشده، به سراغ گام بعدی بروید.
- مطالب پیشنهادی برای مطالعه
۳. بررسی جوازهای سیستم
این راهکاری ساده است که با بهکارگیری آن میتوانید مطمئن شوید حساب کاربری شما به جوازهای لازم برای باز کردن فولدرها و فایلهای مورد نظرتان دسترسی دارد یا خیر. گامهای زیر را دنبال کنید:
۱. فایل یا فولدری که میخواهید به آن دسترسی یابید را بیابید. سپس روی آن راست کلیک کرده و از منویی که باز میشود، گزینه Properties را انتخاب کنید.
۲. سپس به تب Security رفته و روی دکمه Edit بزنید.
۳. نام کاربری خود را از درون لیست انتخاب کرده و اطمینان حاصل کنید که تیک کادر کنار Full Control در ستون Allow (زیر بخشی که Permissions for User نام دارد) خورده باشد. سپس روی OK کلیک کنید.
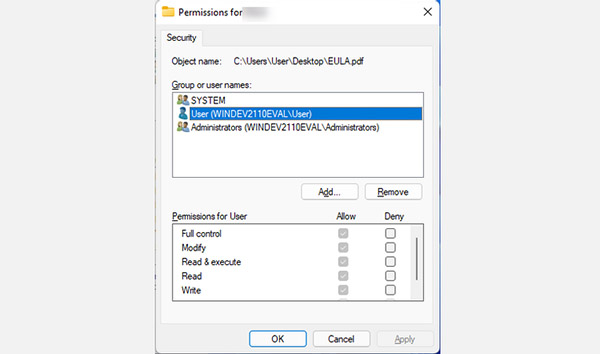
نکته: اگر نام کاربری خود را درون لیست نمییابید، باید آن را به صورت دستی اضافه کرده و سپس جوازهای دسترسی را تغییر دهید.
۴. فعالسازی حساب Adminstrator پنهان
سیستم مبتنی بر ویندوز 11 شما یک حساب Adminstrator پنهان دارد که با جوازهای دسترسی بسیار بیشتری نسبت به یک حساب کاربری عادی از راه میرسد. برای دسترسی یافتن به فایلها و فولدرهایی که برای کاربران عادی ممنوع شدهاند، میتوانید این حساب را فعال کنید. برای این کار گامهای زیر را دنبال کنید:
۱. با فشردن همزمان دکمههای Win + S روی کیبورد، نوار جستجوی ویندوز را باز کنید.
۲. سپس عبارت CMD را تایپ کنید، از نتایج جستجو روی Command Prompt راست کلیک کنید و گزینه Run as Adminstrator را بزنید.
۳. در پنجرهی Command Prompt، فرمانی که در ادامه آوردهایم را وارد کنید. این فرمان باعث آزادسازی حساب Adminstrator مورد نظر میشود:
net user administrator /active: yes
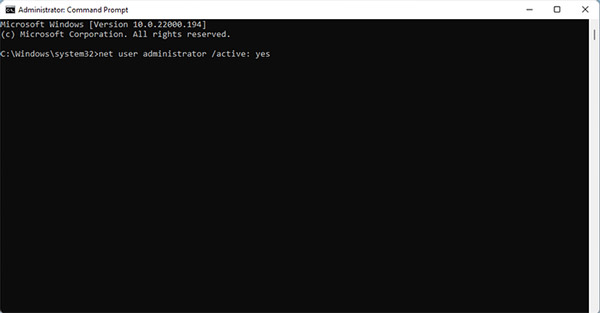
۴. از حساب کنونی خروج شده و به سراغ حساب Adminstrator که به تازگی فعال شده بروید. با استفاده از این اکانت که جوازهای بیشتری دارد دیگر با مشکلات مربوط به دسترسی روبهرو نخواهید شد.
۵. وقتی کارتان با این حساب به پایان رسید، از آن خارج شده و بار دیگر وارد حساب اصلی خود شوید. گامهای اول و دوم را تکرار کرده و سپس این فرمان را درون پنجره Command Prompt تایپ کنید تا حساب مورد نظر غیر فعال شود:
net user administrator /active: no
نکته: بازگشت به حساب اصلی باعث میشود بار دیگر شاهد مشکل Access Denied در ویندوز باشید. اگر نیازمند دسترسی مداوم به فایلها هستید، از اکانت Adminstrator پنهان برای ایجاد تغییرات لازم در سیستم و برطرفسازی مشکلات دسترسی یا مالکیت استفاده کنید.
۵. به دست گرفتن مالکیت فایل
همانطور که پیشتر اشاره کردیم، ارور Access Denied در ویندوز گاهی به مشکلات مالکیت مربوط میشود. اگر این دلیل بروز مشکل در سیستم شما باشد، به دست گرفتن مالکیت فایل میتواند به شکلی فوری دسترسی مورد نیاز شما را فراهم آورد. فرایند به شرح زیر است:
۱. فولدر یا فایلی که میخواهید به آن دسترسی یابید را یافته و روی آن راست کلیک کنید. سپس از منویی که باز میشود، روی Properties کلیک کنید.
۲. به تب Security رفته و روی دکمه Advanced بزنید.
۳. سپس به دنبال بخشی به نام Owner در بالای پنجره بگردید و روی Change کلیک کنید. با این کار یک کادر جدید باز میشود.
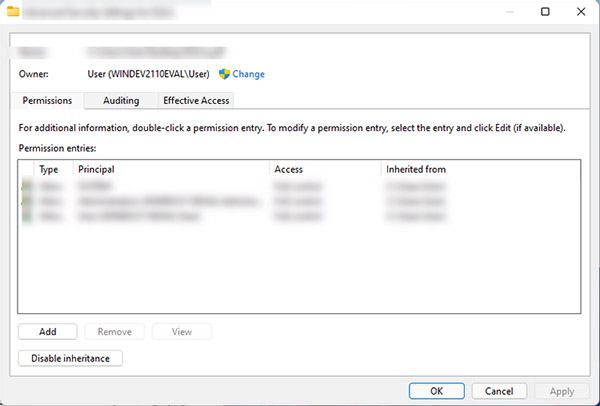
۴. در پنجره Select User or Group، نام کاربری خود یا عبارت Adminstrator را در کادر Enter the Object Name وارد کنید. سپس روی دکمه Check Names و بعد OK بزنید تا تغییراتی که به وجود آوردید اعمال و ذخیره شوند.
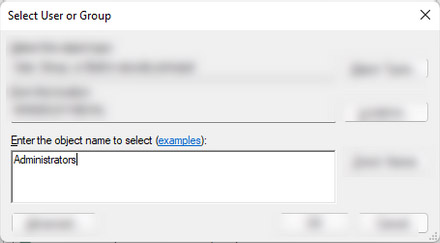
۵. بعد روی دکمه Check Names و سپس دکمه OK بزنید تا تغییرات ذخیره شوند.
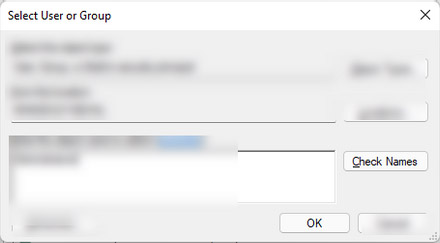
۶. در مرحله بعدی، تیک کادر کنار عبارت «Replace All Child Object Permission Entries with Inheritable Permission Entries from this Object» را بزنید. اگر چنین گزینهای در دسترس نیست، از این مرحله عبور کنید.
۷. در نهایت روی Apply و بعد OK کلیک کنید تا تغییرات ذخیره شوند.
گذشته از رویکرد دستی، با استفاده از Command Prompt هم میتوانید مالکیت یک فایل را به دست بگیرید.
اگر استفاده از این روش را ترجیح میدهید، گامهای زیر را دنبال کنید:
۱. با فشردن همزمان دکمههای Win + S روی کیبورد و تایپ عبارت CMD، به سراغ پنجره Command Prompt بروید. این گزینه در نتایج جستجو قابل یافتن خواهد بود.
۲. درون Command Prompt، فرمانهای زیر را تایپ یا کپی و پیست کنید و بعد از وارد کردن هر یک، دکمه Enter را بزنید.
takeown /f "path_to_folder" /r /d y icacls "path_to_folder" /grant administrators:F /
نکته: لازم است بخش «Path_to_Folder» را با مسیر واقعی فایل یا فولدری که در دسترس نیست عوض کنید.
وقتی کار با گامهای بالا به پایان رسید، کامپیوتر خود را خاموش و روشن و بررسی کنید که مشکل برطرف شده است یا خیر. به صورت معمول با پشت سر گذاشتن این گامها باید قادر به دسترسی یافتن به فایلها و فولدرهای مورد نظرتان باشید.
جمعبندی
در این مطلب یاد گرفتیم که چطور با ۵ روش مختلف، از خطای Access Denied در ویندوز بهویژه ویندوز ۱۱ جلوگیری کنیم که یکی از عوامل مهم این خطا، وجود آنتیویروسها و فایروالهای سیستم و تنظیمات نامناسب آنها است.











واقعا دمتون گرم با روش چهارم تونستم فایل های ایزو که خیلی لازم داشتم رو باز کنم و مطالب واضح و شفاف بود یه دنیا ممنون
باسلام،سپاس از محتویات، بهترین کار استفاده از برنامه Rizonesoft Ownership است، لطفا دیدگاه را ثبت کنید.
سلام. من دستور اول رو اجرا کردم و دسترسی رو از ادمین به استاندارد تغییر دادم. الان هیچ برنامه ای رو نمیتونم نصب کنم و وقتی یه برنامه ای رو میخوام نصب کنم اون کادری که اجازه نصب رو میگرفت و دو گزینه yes و no داشت فقط گزینه no داره و اجازه هیچ کاری بهم نمیده. حتی سیستم ریستور رو هم نمیتونم اجرا کنم. ممنون میشم راهنمایی کنید
سلام. مشکل من با روش اول حل شد. دو تا فایل بودن که داخل یه پوشه بودن و هر سه تاشون برای حذف، نیاز به مجوز داشتن. ok نهایی رو که زدم، اون دو تا فایل، ناپدید شدن و نیازهای مجوز پوشه هم ازبین رفته بود. پوشه رو خودم به راحتی حذف کردم. سپاس.
واقعا عالی هست مطالب تون. من با استفاده از توضیحات بند 5 به فایلام دسترسی پیدا کنم. دوستان با دقت مراحل رو دنبال کنن که به نتیجه برسن.
سلام روزتون بخیر
من متاسفانه تمامی دسترسی ها رو به یکی از درایو ها حذف کردم و الان برام باز نمیشه و با پیغام
You must have read permissions to view the properties of this object
روبه رو هستم ، لطفاً راهنمایی کنید ممنونم.