نصب پلی استور در ویندوز ۱۱ — تصویری و گام به گام

احتمالا میدانید که حالا میشود برنامههای اندرویدی را به طور محلی و به کمک زیرسیستم ویندوز برای اندروید (WSA)، روی ویندوز 11 اجرا کرد. این اتفاق، قابلیت بسیار خوبی است اما محدودیتهای خود را نیز دارد. بهتر است بدانید در حال حاضر، سیستم عامل جدید فقط از فروشگاه آمازون پشتیبانی میکند و گوگل پلی استور را به رسمیت نمیشناسد. به هر روی، قصد داریم در این مقاله، روش نصب پلی استور در ویندوز 11 را آموزش دهیم تا بتوانید از برنامههای اندرویدی موجود و مناسب، روی کامپیوتر خود نیز استفاده کنید.
نحوه نصب پلی استور در ویندوز 11
همانطور که گفتیم، شما میتوانید برنامههای اندرویدی را به صورت جانبی روی ویندوز اجرا کنید. با این حال، پیدا کردن فایلهای «APK» و نصب آنها به کمک «Command Prompt» کاری سخت و پیچیده است. به علاوه برای نصب برنامههای اندرویدی، باید ابزار «پل اشکال زدایی اندروید» (Android Debug Bridge) را نیز پیکربندی کنید.
برای رفع این مشکل میتوانید یک فروشگاه «Google play» کاملا کاربردی نصب کنید. با انجام این کار همچنین امکان اجرای برنامههای وابسته به گوگل پلی را نیز بهدست میآورید.
البته باید در نظر داشته باشید که روند انجام این کار سخت و پیچیده است و نیاز به دانلود بستههای مختلف و جابهجا کردن آنها دارد. خوشبختانه این روند به کمک گیتهاب سادهتر شده است.
توجه داشته باشید که روند نصب شامل نصب فایلها و بستههای اصلاح شده است که ممکن است خطرات احتمالی را به همراه داشته باشند. به همین دلیل خوب است قبل از شروع به کار، یک نقطه بازیابی جدید در ویندوز 11 بسازید یا از یکی از روشهای پشتیبان گیری و بازیابی رجیستری در ویندوز استفاده کنید. این گزینههای بازیابی به شما کمک میکنند اگر مشکلی پیش آمد، تغییرات انجام شده را برگردانید و سیستم را نجات دهید.
کاربرد Magisk چیست؟
Magik یک نرمافزار رایگان و متن باز است که کاربران را قادر میسازد به دستگاه اندرویدی خود دسترسی ریشهای داشته باشند. کاربران میتوانند به کمک این نرمافزار، تغییرات و سفارشیسازیهای مختلف را انجام دهند و به همین دلیل نیز یکی از محبوبترین ابزارها بین علاقهمندان اندروید است.
روش گام به گام نصب پلی استور در ویندوز ۱۱
در ادامه، روش گام به گام نصب را در ویندوز ۱۱ را بیان میکنیم.
گام اول، حذف نصب زیرسیستم ویندوز برای اندروید
اگر زیرسیستم اندروید برای ویندوز را نصب کردهاید، میتوانید آن را از قسمت «Apps & features» در تنظیمات سیستم، حذف کنید. برای حذف این ابزار، دکمههای «Windows+I» را روی کیبورد بزنید تا برنامه تنظیمات باز شود و سپس گزینه «Apps» را از نوار سمت چپ برگزینید.
در مرحله بعد گزینه Apps & Features را بزنید و بعد روی گزینه «Windows Subsystem for Android» در بخش «App List» کلیک کنید. حالا روی علامت سه نقطه بزنید و دکمه «Uninstall» را برگزینید، دوباره گزینه Uninstall را بزنید تا عملیات تایید و انجام شود.
گام دوم، فعال کردن Developer Mode در ویندوز 11
فعال کردن حالت Developer در ویندوز امکان اجرای جانبی برنامههای اندرویدی و دسترسی به سایر ویژگیهای توسعهدهندگی از جمله نصب برنامهها از راه دور با استفاده از ابزار «SSH» را به شما میدهد و یکی از مهمترین گامها در روند نصب پلی استور در ویندوز 11 است.
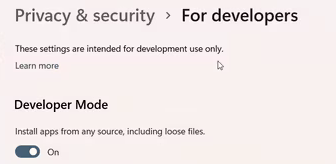
برای فعال کردن Developer Mode در ویندوز 11، ابتدا دکمههای Win+I را بزنید تا برنامه تنظیمات باز شود و سپس زبانه «Privacy and Security» را از نوار سمت چپ برگزینید. در سمت راست صفحه جدید گزینه «For Developers» را بزنید و سوئیچ گزینه را روشن کنید و روی حالت «ON» قرار دهید. در نهایت گزینه «Yes» را در پنجره تاییدیه بزنید تا عملیات انجام شود.
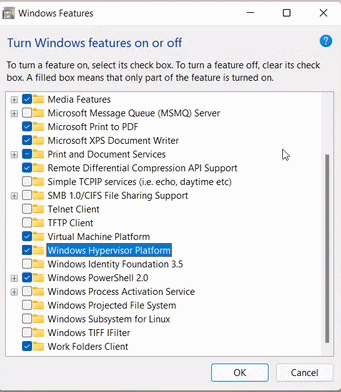
در این بخش برای نصب پلی استور در ویندوز 11 باید بستر ماشین مجازی و «Hypervisor» ویندوز را فعال و پیکربندی کنید، اگر WSA را قبلا نصب کردهاید میتوانید این گام را نادیده بگیرید. برای پیکربندی ماشین مجازی، ابتدا دکمههای «Win+S» را بزنید تا نوار جستوجوی ویندوز باز شود.
حالا عبارت «Windows Features» را در آن بنویسید و در فهرست نتایج، گزینه «Turn Windows features on or off» را انتخاب کنید. در پنجره Windows Features، گزینههای «Virtual Machine Platform» و «Windows Hypervisor Platform» را برگزینید و دکمه OK را بزنید تا تغییرات انجام شوند و ویندوز قابلیتهای انتخابی را نصب کند. در نهایت کامپیوتر را ریستارت کنید تا تغییرات به درستی انجام شوند.
اگر عملیات با موفقیت پیش رفته باشد، در حین ریستارت، پیامی مبنی بر بروزرسانی وضعیت را مشاهده خواهید کرد.
- مطالب پیشنهادی برای مطالعه:
- باز کردن فایل exe در اندروید — آموزش تصویری و گام به گام
- ۸ راه حل برای باز نشدن مایکروسافت استور ویندوز ۱۱
- نصب لینوکس روی ویندوز با ماشین مجازی VMware — به زبان ساده
- توزیع های لینوکس که باید بشناسید – معرفی ۲۱ توزیع برای امور مختلف
- قطع دسترسی برنامه ها به اینترنت در ویندوز ۱۱ — آموزش تصویری کامل + فیلم
- فعال کردن هایبرنیت در ویندوز ۱۱ — راهنمای گام به گام
آیا فعال کردن Developer Mode در ویندوز امن است؟
روشن کردن حالت Developer در ویندوز معمولا برای نصب و اجرای برنامههایی خارج از فروشگاه مایکروسافت انجام میشود. به همین دلیل احتمال دارد دستگاه شما در معرض خطرات امنیتی قرار بگیرد یا آسیب ببیند. چون این برنامهها معمولا مورد تایید هیچ منبع معتبی نیستند. بنابراین بهتر است اگر در این زمینه تخصص ندارید، این کار را انجام ندهید یا قبل از اقدام به هر کاری، از تهیه نسخه پشتیبان از کامپیوتر خود اطمینان حاصل کنید.
گام چهارم، نصب پیش نیازهای بیشتر
برای نصب پلی استور در ویندوز 11 نیاز است یک زیرسیستم ویندوزی اصلاح شده محلی برای اندروید بسازید. برای انجام این کار باید ابتدا زیرسیستم ویندوز برای لینوکس (WSL) و یکی از توزیعهای لینوکس را نصب کرده باشید. انجام این کار برای اجرای چند دستور برای ساخت زیرسیستم اندروید، ضروری است.
برای نصب WSL و Linux distro، برنامه مایکروسافت استور را باز کرده و عبارت «Windows Subsystem for Linux (WSL)» را جستوجو و نصب کنید.
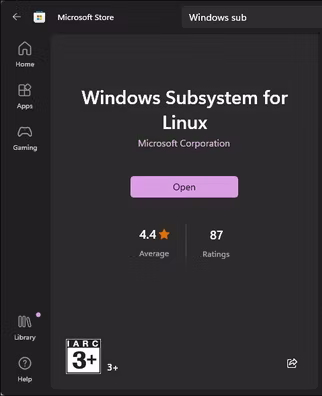
بعد باید یک توزیع لینوکس را جستوجو کنید. در این مثال اوبونتو را استفاده خواهیم کرد. نام مورد نظر را بنویسید و نصب کنید، اگر قبلا توزیعی از لینوکس را روی سیستم خود داشتهاید، این مرحله را نادیده بگیرید.
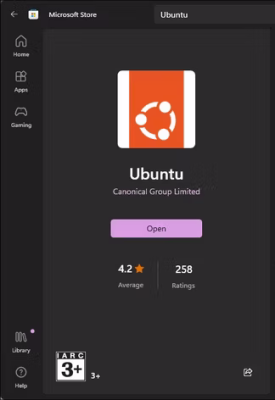
پس از نصب، دکمه Win را روی کیبورد فشار دهید و عبارت Ubuntu را بنویسید. سپس روی گزینه مربوطه راستکلیک کرده و گزینه «Run as administrator» را انتخاب کنید. حالا در ترمینال اوبونتو، باید یک حساب کاربری با رمز عبور برای سیستم لینوکس خود بسازید. پس نام کاربری و رمز مورد نظر را ایجاد کرده و ترمینال اوبونتو را باز بگذارید. حالا میتوانید پوشه «LinuxUbuntu» را در سمت چپ فایل اکسپلورر ببینید.
گام پنجم، تنظیم Magisk و زیرسیستم ویندوز برای اندروید
مراحل بعدی نصب پلی استور در ویندوز 11 شامل دانلود از مخزن گیت هاب (Gitbub repository)، «MagiskOnWSALocal» برای ادغام «Magisk root» و «Google Apps» در WSA هستند.
برای انجام این کار به صفحه MagiskOnWSALocal در گیت هاب (+) بروید و روی منوی کشویی «Code» در گوشه سمت راست صفحه بزنید.
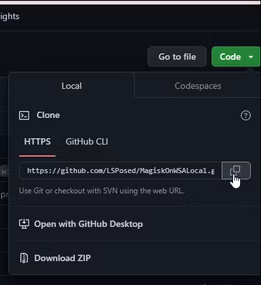
حالا «GitHub URL» را از زبانه «HTTPS» کپی کنید.
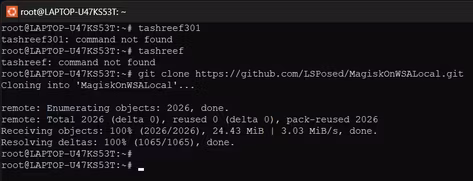
در این مرحله، ترمینال اوبونتو را باز کرده و دستور زیر را همراه با URL کپی شده، در آن بنویسید.
1git clone https://github.com/LSPosed/MagiskOnWSALocal.gitدکمه «Enter» را بزنید تا مخزن «Github» به حساب کاربری لینوکس در کامپیوتر شما بسته شود.
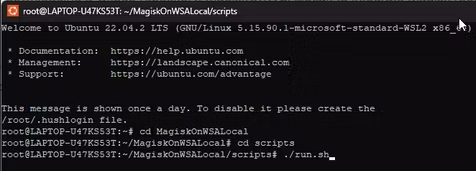
سپس دستور زیر را برای رفتن به پوشه «Scripts» بنویسید. با این کار، مسیر به پوشه مشخص شده تغییر میکند.
1cd MagiskOnWSALocal
2cd scriptsدر مرحله بعد، دستوری که در ادامه میآید را برای اجرای اسکریپت بنویسید و فایلهای ضروری برای نصب تمام فایلهای ضروری برای Magisk ،Play Store و زیرسیستم ویندوز برای اندروید را دانلود کنید.
1./run.shبر اساس سرعت اینترنتی که دارید، دانلود این پیش نیازها ممکن است کمی زمانبر باشد، پس تا اتمام این روند صبر کنید. با تکمیل این فرایند، خواهید دید که یک نصب کننده خط فرمان باز میشود.
Gitbub repository چیست؟
مخزن گیت هاب یا Gitbub repository معمولا برای ساماندهی یک پروژه واحد استفاده میشود. این مخازن میتوانند شامل پوشه و فایلها، تصاویر، ویدیوها، صفحات گسترده و مجموعه دادهها باشند، در واقع هرچیزی که یک پروژه نیاز دارد را در یک مخزن خواهید دید. همچنین اکثر مخازن شامل یک فایل «README» راهنما با اطلاعات پروژه مربوطه هستند.
گام ششم، نصب پلی استور در ویندوز 11
حالا نوبت به نصب پلی استور در ویندوز 11 میرسد. در این مرحله، گزینه OK را در کادر «Into to MagiskOnWSA» انتخاب کنید.
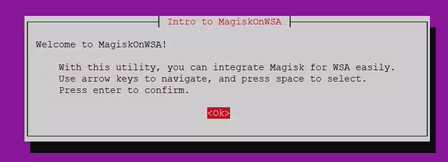
سپس در کادر «Build Arch»، گزینه «X64 X86_64 » را بزنید.
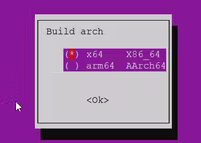
بعد برای نوع «WSA release»، گزینه «Retail Stable Channel» را برگزینید.
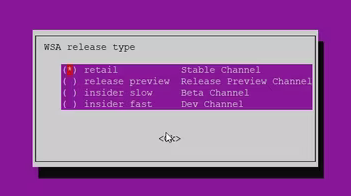
در کادر «Do you want to Root WSA dialog» گزینه No و در کادر «Do you want to install GApps» گزینه Yes را انتخاب کنید.
در کادر « Which GApps do you want to install »، گزینه «OpenGApps» را بزنید. سپس در کادر «Do you want to keep Amazon Appstore» در صورت علاقه به حفظ اپ استور آمازون، گزینه Yes و در غیر اینصورت گزینه No را انتخاب کنید.
در نهایت در کادر «Do you want to compress the output» گزینه No را برگزینید تا MagiskOnWSALocal، شروع به تولید زیرسیستم سفارشی ویندوز برای اندروید شود. این روند ممکن است کمی زمانبر باشد و باید تا اتمام آن صبر کنید.
گام هفتم، نصب زیرسیستم ویندوز برای اندروید
پس از انجام مراحل بالا برای نصب پلی استور در ویندوز 11 باید WSA را روی ویندوز نصب کنید. برای انجام این کار نیاز است تا محتوای پوشه MagiskOnWSALocal، شامل فایل ایمیج را در درایو موردنظر برای نصب کپی کرده و سپس دستوری را اجرا کنید. همچنین نیاز است قبل از نصب WSA، حالت Developer Mode را روی سیستم فعال کنید.
حالا پنجره مرورگر فایل ویندوز (File Explorer) را باز کرده و به زبانه LinuxUbuntu بروید، سپس بر اساس محل نصب MagiskOnWSA، وارد مسیر زیر شوید:
\home\username\MagiskOnWSALocal\Output
یا
\root\MagiskOnWSALocal\output
در مرحله بعد پوشه « WSA_2302.40000.9.0_x64_Release-Nightly-MindTheGapps-13.0-RemovedAmazon» را باز کنید.
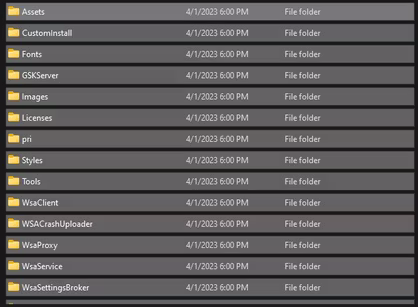
تمام فایلها و پوشههای موجود در پوشه WSA را کپی کرده، به درایو نصب «C» بروید و پوشه جدیدی با نام WSA بسازید.
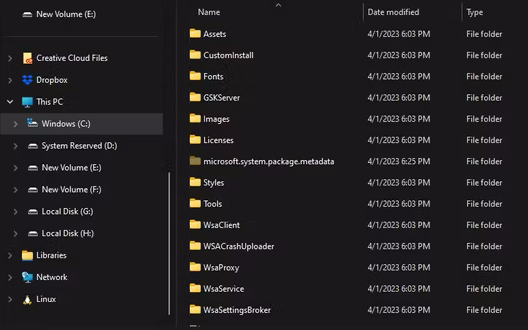
فایلهای کپی شده را در این پوشه پیست کنید و فایل اکسپلورر را ببندید. حالا دکمه Win را بزنید و عبارت «cmd» را در نوار جستوجوی ویندوز بنویسید. روی گزینه Command Prompt راستکلیک کرده و گزینه Run as administratior را برگزینید.
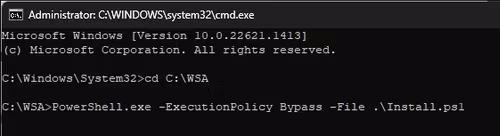
در صفحه Command Prompt، برای تغییر مسیر به پوشه WSA، دستور زیر را بنویسید:
1 cd C:WSAسپس دستور زیر را برای نصب بسته WSA، اجرا کنید:
1PowerShell.exe -ExecutionPolicy Bypass -File .Install.ps1حالا اسکریپت، زیرسیستم اصلاح شده ویندوز برای اندروید برای پشتیبانی از گوگل پلی استور در ویندوز 11 را نصب خواهد کرد. تا تکمیل عملیات نصب صبر کنید و هر خطایی در کنسول «PowerShell» را نادیده بگیرید.
پس از اتمام کار میتوانید پنجره Magisk و Play Store را ببینید. اما برای استفاده از فروشگاه پلی استور ابتدا باید حالت Developer Mode را روی زیرسیستم ویندوز برای اندروید فعال کنید.
برای انجام این کار، دکمه Win را بزنید و عبارت «Windows Subsystem for Android» را جستوجو و باز کنید. سپس وارد زبانه Developer شوید و سوئیچ گزینه Developer Mode را روی حالت On قرار دهید.
در مرحله بعد برنامه Google Play Store را باز کرده و با استفاده از اطلاعات اکانت گوگل پلی خود، وارد شوید. ممکن است در این حین نیاز به انجام عملیات تشخیص هویت و وارد شدن به حساب در گوشی خود نیز داشته باشید.
پس از نصب پلی استور در ویندوز 11 و ورود به حساب کاربری خود میتوانید تمام برنامههای پلی استور را مانند گوشی، روی کامپیوتر خود نیز استفاده کنید. همچنین امکان باز کردن این برنامهها از قسمت برنامههای نصب شده منوی شروع، پنجره جستوجوی ویندوز و فهرست برنامهها نیز فراهم است. با این حال ممکن است برخی از این اپ ها به دلیل محدودیتهای مجوزی، به درستی کار نکنند.
سخن پایانی
وجود امکان اجرای برنامههای اندرویدی روی ویندوز 11 به صورت محلی، دردسر استفاده از شبیهسازهای اندروید را از بین برده است. حالا با پشتیبانی از پلی استور، میتوانید بیشتر برنامههای اندروید را روی کامپیوتر خود داشته باشید.
در این مقاله سعی کردیم روش نصب پلی استور در ویندوز 11 را آموزش دهیم تا خودتان بتوانید بدون مشکل این کار را پیش ببرید. البته همانطور که گفتیم، انجام این کار نیاز به نصب برخی ابزارهای غیر داخلی برای ویندوز دارد که ممکن است خطرات احتمالی را به دنبال داشته باشند.











سلام من وارد اکانک گوگلم شدم ولی بعدش پلی استور وارد نمیشه . رو صفحه فقط مینیسه try again
سلام، صفحهای که در Github به آن لینک دادید حذف شده و اینجوری به نظر میاد که در حال حاضر این آموزش کاربرد خودش رو از دست داده.
ممنون میشم مطلب رو بروزرسانی کنید.
با سلام؛
از ارائه بازخورد شما بسیار سپاسگزاریم. متن بازبینی و بهروزرسانی شد.
با تشکر از همراهی شما با مجله فرادرس