نمایش پنل های پنهان عملکرد در ویندوز ۱۰ — راهنمای کاربردی + فیلم آموزشی

اگر میخواهید آمار مصرف منابع را به صورت زنده در مورد پردازنده، حافظه، دیسک، شبکه و کارت گرافیک سیستم مشاهده کنید، باید به شما اعلام کنیم که ویندوز 10 امکان رصد این عملکردها را به صورت داخلی فراهم ساخته است. به این ترتیب حتی میتوانید FPS را نیز به صورت زنده روی صفحه نمایش خود مشاهده کنید. در ادامه این راهنما با روش نمایش پنل های پنهان عملکرد در ویندوز 10 آشنا خواهیم شد.
فیلم آموزشی نمایش پنل های پنهان در ویندوز 10
دو روش برای انجام این کار وجود دارد که یکی از استفاده از ابزار Task Manager و دیگری بهکارگیری لایه پوششی Xbox Game Bar است. هر دو این ابزارها برخی پنلهای عملکرد زیبا دارند که میتوان از ابزار جدا کرده و به صورت یک لایه رویی کوچک و همیشه در بالا روی دیگر اپلیکیشنها نمایش داد.
فعالسازی پنجره عملکرد Task Manager
Task Manager در ویندوز 10 مجهز به آمار عملکردی است که از نسخه ویندوز 8 به آن اضافه شده است. این بخش را میتوان از خود تسک منیجر جدا کرد.
برای یافتن آن باید با فشردن کلیدهای ترکیبی Ctrl+Shift+Esc یا راست-کلیک روی تسک بار و انتخاب گزینه Task Manager، تسک منیجر را باز کنید.
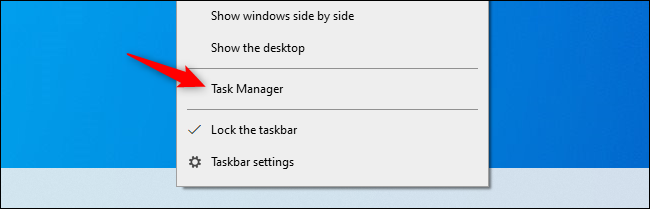
اگر میخواهید این پنجره همواره روی بقیه پنجرههای اپلیکیشنها ظاهر شود، میتوانید به منوی Options > Always on Top بروید.
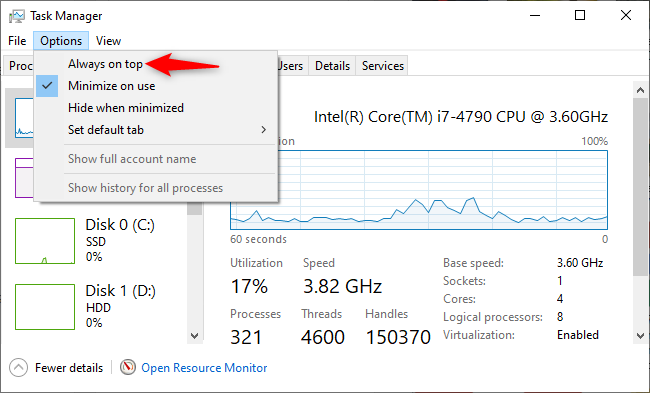
روی زبانه Performance در بالای پنجره کلیک کنید. اگر آن را نمیبینید، روی Performance در انتها کلیک کنید.
گراف عملکردی که میخواهید ببینید را در نوار کناری انتخاب کنید. به این ترتیب گزینههایی برای نمایش عملکرد پردازنده، حافظه، دستگاههای ذخیرهسازی (شامل SSD، هارددیسک و دستگاههای USB)، اتصالهای شبکه (اترنت سیمی و وایفای) و GPU (پردازندههای گرافیکی) دیده میشوند.
برای نمایش صرفاً یک گراف عملکردی، روی هر جایی در بخش راست دابل-کلیک کنید. همچنین میتوانید روی یک گراف راست-کلیک کرده و گزینه Graph Summary View را انتخاب کنید.
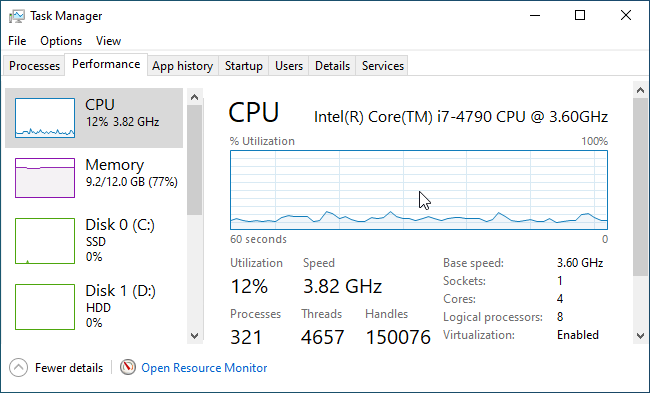
امکان تغییر دادن اندازه پنجره و همچنین کلیک کردن و کشیدن آن به هر جایی و تغییر موقعیتش روی دسکتاپ نیز وجود دارد.
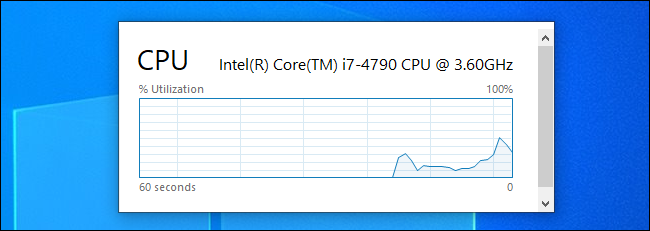
برای بزرگتر ساختن دوباره پنجره Task Manager کافی است روی گراف دابل-کلیک کنید یا راست-کلیک کرده و گزینه Graph Summary View را از انتخاب خارج نمایید.
بنابراین اگر میخواهید گراف را با گراف دیگری عوض کنید، برای نمونه به جای گراف CPU، گراف مربوطه به ْ GPU را ببینید، روی پنجره گراف دابل-کلیک کرده و از نوار کناری گراف دیگری را انتخاب کرده و دوباره دابل-کلیک کنید.
همچنین میتوانید هر جایی در بخش چپ دابل-کلیک کرده و آن را در پنجره شناور کوچکی مشاهده کنید. این یک روش خوب برای نظارت روی آمار چند منبع به صورت همزمان است.
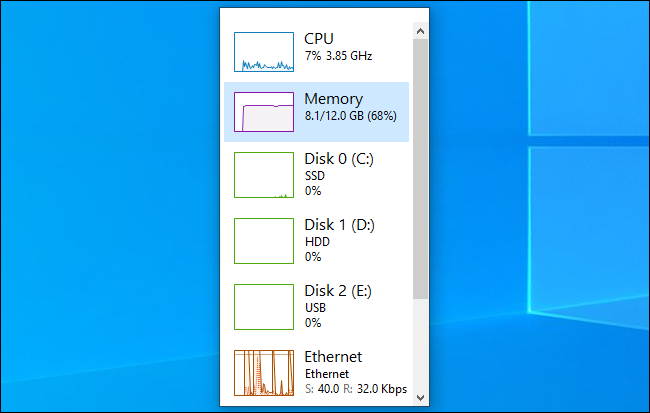
پین کردن پنل عملکرد Game Bar روی صفحه
Game Bar در ویندوز 10 یک لایه رویی داخلی است که همه انواع ابزارهای مفید را برای گیمرها (غیر گیمرها) از جمله گراف مصرف عملکرد ارائه کرده است. این پنجره شناور به طور معمول در خود لایه Game Bar قرار دارد. با این حال میتوان آن را روی دسکتاپ نیز پین کرد تا روی همه پنجرههای دیگر، اپلیکیشنهای دسکتاپ و بازیهای PC نمایش یابد.
برای یافتن آن باید با فشردن کلیدهای ترکیبی Win+G به لایه رویی Game Bar ایکس باکس بروید. اگر Game Bar ظاهر نشد، به مسیر Settings > Gaming > Xbox Game Bar بروید و مطمئن شوید که Settings > Gaming > Xbox Game Bar فعال است و همچنین کلیدهای میانبر آن را بررسی کنید. ممکن است قبلاً آن را غیر فعال کرده باشید و یا کلیدهای میانبر خاصی برای باز کردن آن تنظیم شده باشند.
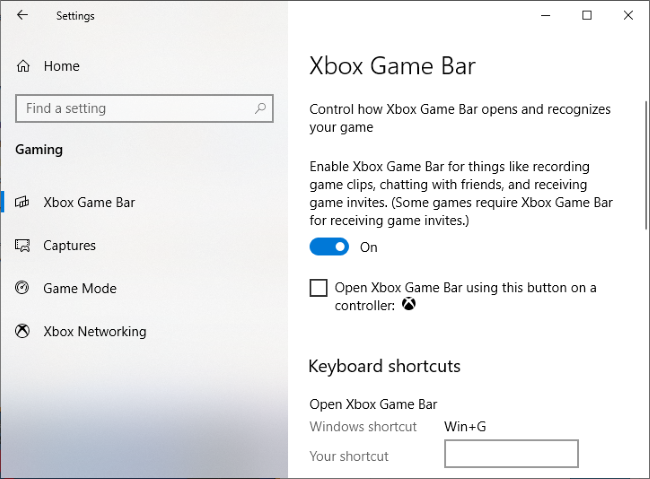
پنجره Performance را در نزدیکی گوشه پایین-چپ صفحه Game Bar میبینید. اگر آن را نمیبینید. دکمه Performance در منوی فوقانی صفحه آن را نمایش میدهد.
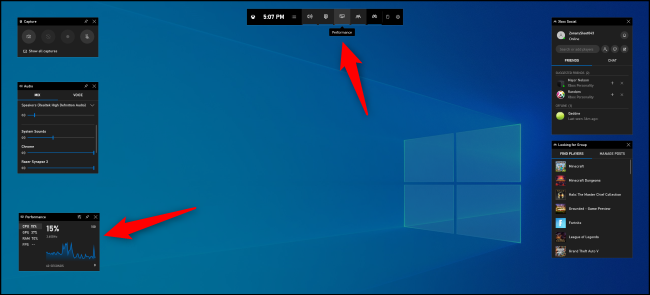
روی دکمه Pin در بخش بالا کلیک کنید تا پنجره کوچک Performance ظاهر شود. بدین ترتیب زمانی که اینترفیس Game Bar را ببندید، این پنجره همچنان نمایش خواهند یافت. هر جایی درون پسزمینه این لایه رویی کلیک کنید یا دوباره کلیدهای Win+G را بزنید تا لایه رویی Xbox Game Bar بسته شود.
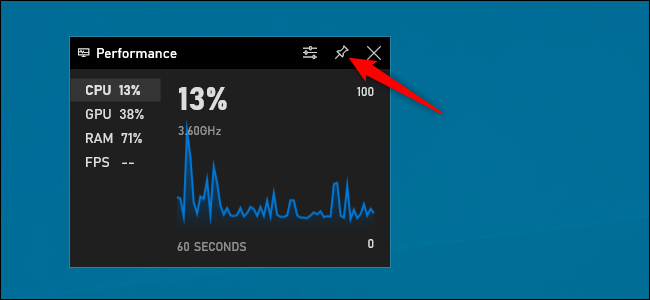
میتوانید ماوس را روی پنجره پرفورمنس ببرید و روی فلش کلیک کید تا پنجره بزرگ شده و گراف را نمایش دهد و یا آن را کوچک کنید تا صرفاً آمار مصرف منابع را در کنار پنجره نمایش دهد.
همچنین میتوانید در بخش چپ کلیک کنید تا گراف مربوط به هر یک از موارد CPU، GPU، RAM یا FPS نمایش یابد. برای نمایش آمار FPS باید روی گزینه FPS کلیک کرده و دستورالعملهای روی صفحه را پیگیری کنید. از شما خواسته میشود که روی دکمه Request Access کلیک کرده و سپس رایانه را ریاستارت کنید.
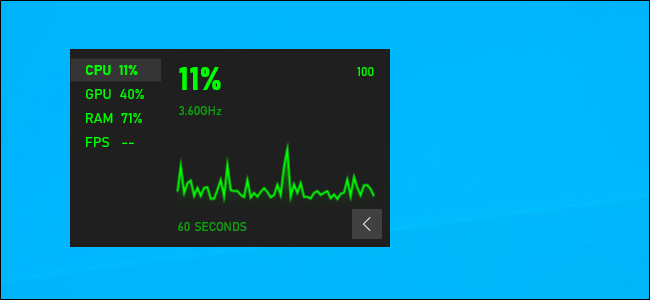
برای سفارشیسازی بیشتر میتوانید اینترفیس Game Bar را یک بار دیگر با فشردن کلیدهای Win+G باز کنید. در این بخش نوار عنوان پنجره را کشیده و آن را روی صفحه قرار دهید. شما تنها میتوانید پنجره شناور را از لایه رویی Game Bar جابجا کنید.
همچنین میتوانید روی دکمه تنظیمات Performance Options در بخش فوقانی پنجره Performance در لایه رویی کلیک کنید تا تنظیمات بیشتری را مشاهده کنید. این دکمه در سمت چپ دکمه Pin قرار دارد. در این بخش میتوانید رنگ تأکید یا آکسان را که به طور پیشفرض سبز است تغییر دهید، پسزمینه لایه رویی را شفاف کنید، نوع معیار نمایش یافته یعنی CPU، GPU، RAM و FPS را انتخاب کنید و حتی تعیین کنید که گراف در کدام سمت صفحه نمایش یابد. اگر میخواهید گراف عملکرد روی یک بازی تمام-صفحه نمایش یابد، ممکن است ترجیح بدهید این پنجره شفاف باشد تا بهتر با اینترفیس بازی تجمیع شود.
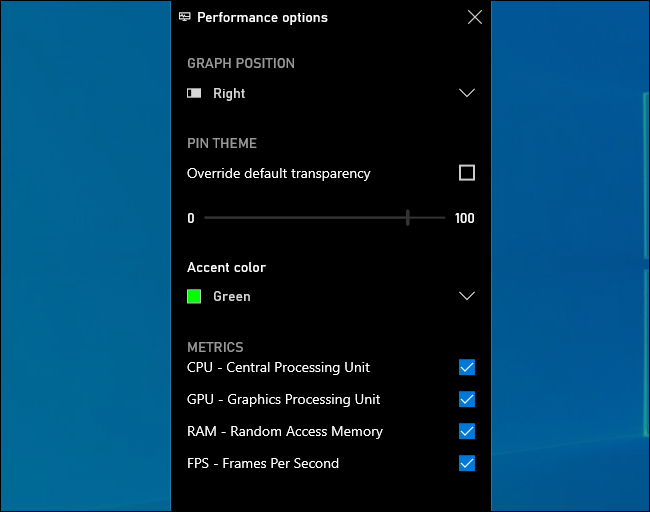
برای پنهان کردن پنجره دوباره رابط کاربری Game Bar را باز کرده و روی آیکون Pin در پنجره Performance کلی کنید. به این ترتیب از حالت پین خارج میشود و تنها زمانی که اینترفیس Game Bar را باز کنید، نمایان خواهد شد.












