چگونه RAM رایانه خود را تعویض کرده یا ارتقا دهیم؟

یکی از سادهترین روشهای ارتقای عملکرد رایانه، افزودن رم (RAM) آن است. پیش از آنکه پول خود را صرف خرید رم کنید، چند نکته هست که باید در نظر بگیرید.
انتخاب رم جدید
مانند هر قطعه رایانهای دیگر، به دلیل وجود انواع بسیار مختلف در بازار، سختترین قسمت ارتقای رایانه انجام مقایسه و یافتن بهترین مورد برای رفع نیاز است. پس از آن نصب فیزیکی رم جدید کار آسانی محسوب میشود. در ادامه چند نکته که هنگام تصمیمگیری برای خرید رم جدید باید در نظر بگیرید را ارائه کردهایم.
به چه مقدار رم نیاز دارید؟
مشخص است که هر قدر رم بیشتر باشد بهتراست. اما در این مورد نیز یک حد بهینه وجود دارد. افزایش رم از 4 به 8 گیگابایت تفاوت زیادی در عملکرد رایانه ایجاد میکند؛ اما افزایش میزان رم از 8 به 16 گیگابایت با این که باعث بهبود عملکرد رایانه میشود؛ ولی نه به اندازه افزایش 4 گیگ قبلی. همچنین باید اشاره کنیم که افزایش رم به هر مقداری بالاتر از 16 گیگابایت تفاوت ناچیزی در عملکرد رایانه خواهد داشت. البته همه اینها به اینکه از رایانه خود چه استفادهای میکنید نیز بستگی دارند. اما به طور کلی اعداد و ارقام فوق در مورد اکثر استفادههای معمولی صدق میکند.
در حال حاضر برای اکثر استفادههای معمولی از رایانه 8 گیگابایت رم توصیه میشود. این مقدار رم برای استفادهای که اکثر افراد از رایانه خود دارند، مقدار بهینهای محسوب میشود. اگر اهل بازیهای رایانهای باشید یا غالباً از برنامههای چندوظیفهای استفاده میکنید، احتمالاً در صورتی که با بودجه شما همخوانی دارد، باید رم رایانهتان را بین 12 تا 16 گیگابایت انتخاب کنید.
در صورتی که با فایلهای رسانهای حجیم مانند پروژههای فوتوشاپ یا لایتروم کار میکنید، از سیستم مجازی بر روی رایانه خود استفاده می کنید و یا نیازهای تخصصی مشخصی دارید، میبایست رم خود را به هر میزان که در تواناییتان هست و رایانهتان به طور فیزیکی پشتیبانی میکند، افزایش دهید.
اینک چه مقدار رم و با چه پیکربندی دارید؟
برای دانستن پاسخ این پرسش کافی است صفحه تنظیمات رایانه را باز کنید، به بخش «About This PC» بروید و مقدار رم رایانه را ببینید.
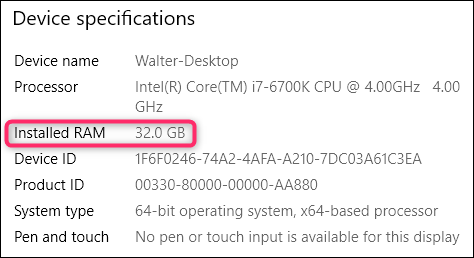
البته این عدد تنها به بخشی از ماجرا اشاره دارد. عدد 32 گیگابایت که در تصویر فوق مشاهده میشود، عدد بزرگی محسوب میشود و احتمالاً در 4 ماژول 8 گیگابایتی قرار دارد. شاید هم در دو ماژول 16 گیگابایتی است. زمانی که بخواهید رم رایانه خود را ارتقا بدهید، این مسئله اهمیت خود را نشان میدهد. چون حافظهها معمولاً به صورت جفتی روی رایانه نصب میشوند و در سیستمهای مختلف امکان نصب تعداد متفاوتی ماژولهای حافظه رم وجود دارد.
برای مثال فرض کنید میخواهیم به سیستم فوق رم بیشتری اضافه کنیم. اینک نیاز داریم اطلاعات بیشتری داشته باشیم. رایانه فوق چه تعداد شکاف برای نصب رم دارد؟ چند عدد ماژول رم اینک روی سیستم نصب است؟ و آیا شکاف خالی وجود دارد یا نه؟
به این منظور باید کیس رایانه را باز کرده و تعداد ماژولها و شکافهای داخل آن را ببینیم. البته میتوان از ابزار دیگری نیز استفاده کرد. چند نرمافزار برای آگاهی از اطلاعات سختافزاری رایانه وجود دارند که یکی از محبوبترین آنها Speccy است.
پس از نصب و اجرای این نرمافزار به بخش RAM در سمت چپ میرویم و در پنل سمت راست اطلاعاتی که میخواهیم نشان داده شده است.
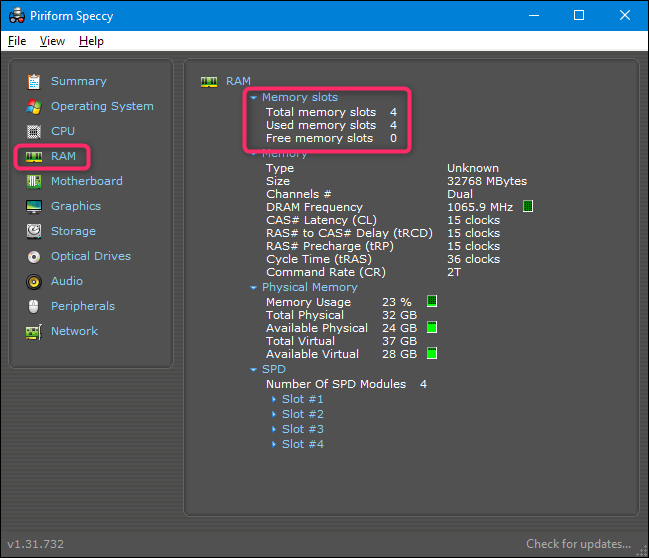
متأسفانه چنانکه در تصویر فوق مشاهده میشود ما از هر 4 شکاف رم رایانه خود استفاده کردهایم. از آنجا که در کل 32 گیگابایت رم وجود دارد، میتوان حدس زد که این مقدار در میان 4 ماژول 8 گیگابایتی تقسیم شده است. این بدان معنی است که برای دسترسی به رم بیشتر روی این رایانه باید برخی از ماژولها جایگزین شوند.
اگر در این سیستم تنها از دو ماژول 16 گیگابایتی استفاده شده بود، در نتیجه دو شکاف آزاد وجود داشت که میتوانستیم یک جفت 8 گیگابایتی دیگر نیز به سیستم اضافه کنیم و به مجموع 48 گیگابایت برسیم و یا با افزودن یک جفت رم 16 گیگابایتی، در مجموع 64 گیگابایت رم داشته باشیم.
رایانه چه مقدار رم را میتواند مدیریت کند؟
اطلاعات دیگری که هنگام ارتقا با تغییر رم نیاز داریم این است که بدانیم یک رایانه چه مقدار رم را میتواند مدیریت کند. در اینجا دو عامل وجود دارند. یکی بیشینه رم که نسخه ویندوز پشتیبانی میکند و دیگری بیشینه مقداری که مادربورد سیستم میتواند پذیرا باشد. در اکثر موارد این مادربورد است که مقدار رم سیستم را محدود میکند.
در بخش ویندوز عوامل محدود کننده به صورت زیر هستند:
- نسخههای 32 بیتی ویندوز: نسخه 32 بیتی ویندوز 10 میتواند تا 4 گیگابایت رم را مدیریت کند و در این مورد فرقی بین ویرایشهای ویندوز خانگی، حرفهای یا شرکتی وجود ندارد.
- نسخههای 64 بیتی ویندوز: نسخههای 64 بیتی ویندوز در ویرایش خانگی تا 128 گیگابایت و در ویرایشهای ویندوز 10 آموزشی، حرفهای یا شرکتی تا 2 ترابایت رم را پشتیبانی میکنند. بر روی ویندوز 7 مسائل کمی فرق میکند. ویرایش خانگی پایه از این ویندوز میتواند تا 8 گیگابایت، ویرایش خانگی پرمیوم تا 16 گیگابایت و ویرایش حرفهای تا 192 گیگابایت رم را مدیریت میکند.
در مورد این که مادربورد تا چه میزان رم را پشتیبانی میکند، کاملاً به سازنده آن بستگی دارد؛ اما اغلب رایانههای مدرن دستکم 8 گیگابایت و به احتمال بیشتر 16 گیگابایت رم را پشتیبانی میکنند.
برای دانستن این موضوع باید مستندات مادربورد یا رایانه را مطالعه کنید. اگر نمیدانید نوع مادربورد رایانهتان چیست میتوانید در این مورد هم از Speccy استفاده کنید. در این نرمافزار به بخش motherboard مراجعه کنید تا اطلاعاتی که به دنبالش هستید را ببینید.
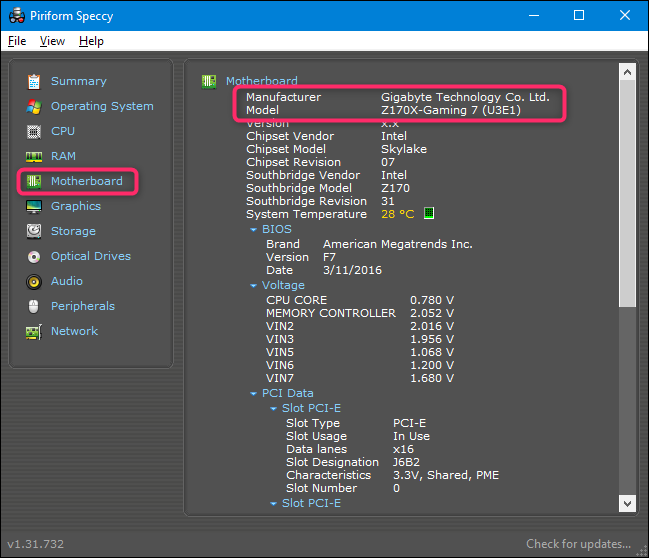
با گوگل کردن نوع مادربورد میتوانید میزان رمی که پشتیبانی میکند را بدانید.
رایانه شما به چه نوع رم نیاز دارد؟
هنگام ارتقا یا تعویض رم باید نوع رمی که رایانه شما استفاده میکند را نیز بدانید. در این خصوص چند نکته وجود دارد که باید در نظر بگیرید.
نخست نکته این است که رمهای رایانههای دسکتاپ معمولاً در ماژولهای DIMM عرضه میشود (نوع طولانیتر در تصویر زیر). اما رمهای لپتاپ و برخی رایانههای فشردهتر به صورت ماژولهای SODIMM عرضه میشوند (در تصویر زیر نوع کوتاهتر پایینی)

سپس باید نسل رمی را که مادربورد رایانهتان میپذیرد بدانید. این اطلاعات در نسخه DDR ارائه شده است:
- DDR2: این نسل از رم در سال 2003 معرفی شده است. احتمال این که رایانه شما از این نوع رم استفاده کند بسیار بعید است مگر این که واقعاً رایانهای قدیمی باشد.
- DDR3: این نسل رم در سال 2007 معرفی شد. این نوع در میان رایانههایی که در طی 5 تا 8 سال اخیر ساخته شدهاند، رواج بسیار بیشتری دارد و هنوز هم در میان رایانههای مقرونبهصرفه انتخاب مناسبی محسوب میشود.
- DDR4: این نسل از رم رایانه در حدود سال 2014 معرفی شده است و در میان رایانههای جدید به خصوص آنهایی که به طور خاص برای بازی یا علاقهمندان به رایانههای پیشرفته طراحی شده است رواج بیشتری دارد.
مادربوردها هر کدام برای یک نسل از رم طراحی شدهاند، بنابراین ابتدا باید نسل رم رایانه خود را بشناسید چون امکان این که به بازار رفته و یک ماژول رم DDR4 خریده و بر روی رایانهای که برای DDR3 طراحی شده است نصب کنید وجود ندارد. در واقع حتی به صورت فیزیکی هم این دو نوع رم به هم نمیخورند. در تصویر زیر به فرورفتگیهای متفاوت دو نوع متفاوت رم در قسمت پایینی توجه کنید. آنها عمداً این گونه طراحی شدهاند تا به اشتباه در شکافهای مربوط به نوع رم دیگر نتوان آنها را نصب کرد.

رم DDR3 در بالا و رم DDR4 در پایین. به محل متفاوت تورفتگیها توجه کنید.
سؤال بدیهی بعدی این است که از کجا بدانیم نسل رم ما کدام است؟ البته پاسخ این است که باید دوباره برنامه Speccy مراجعه کنید. این بار نیز به بخش RAM بروید. در سمت راست در قسمت پایین مدخل SPD را باز کنید. در این بخش میتوانید نسل، اندازه، تولیدکننده و شماره مدل هر ماژول RAM نصب شده روی رسانه خود را ببینید.

بنابراین اینک میدانیم که رایانه ما از حافظه DDR4 استفاده میکند.
سرعت و تأخیر RAM چیست؟
اگر برای خرید RAM به بازار رفته باشید یا احتمالاً در مورد آنها مطالعه داشته باشید با برخی مشخصات دیگر نیز آشنا شدهاید که در مورد آنها زیاد صحبت میشود. این دو مشخصه سرعت و میزان تأخیر (زمانبندی) رم هستند.
- سرعت رم: این سرعت بر اساس ترکیبی پیچیده از عوامل سختافزاری و سرعت نسبی هر نسل از رم تعیین میشود. این سرعتها معمولاً با استفاده از استانداردهای قدیمیتر (مانند سرعتهای PC2/PC3/PC4) و یا استانداردهای جدیدتر که نرخهای سرعت دقیقتری را بیان میکنند (مثلاً DDR 1600) نشان داده میشوند.
- تأخیر: این مقدار به زمانی که طول میکشد تا ماژول رم به سختافزار خود دسترسی یابد، گفته میشود. تأخیرهای پایینتر به معنی دسترسی سریعتر به دادهها است. زمانبندی تأخیر به صورت یک سری اعداد چهارتایی بیان میشود. مثلاً ممکن است تأخیر یک رم به صورت 15-5-5-5 باشد.
با این حال واقعیت این است که سرعت و تأخیر رم به آن اندازهها هم مهم نیست. سرعت بالاتر و تأخیر پایینتر یک رم تفاوت زیادی در عملکرد آن نسبت به یک ماژول با سرعت پایین و تأخیر بالاتر ایجاد نمیکند. افراد زیادی علاقهمند هستند که بیان این مسائل در مورد سیستمهای خود لاف بزنند؛ اما میتوان همه آنها را کاملاً نادیده گرفت. حتی در یک سیستم کاملاً پیشرفته بازی نیز این اعداد تفاوت قبل توجهی ایجاد نمیکنند، به خصوص که اغلب بازیها به حافظه اختصاص کارت گرافیکی بیشتر وابسته هستند.
بدین ترتیب چند نکته وجود دارند که مهم هستند و باید به خاطر بسپارید.
مادربورد یا رایانه بر اساس مقدار سرعتی که پشتیبانی میکند، میتواند سرعت ماژول رم را محدود سازد. این وضعیت به طور عمده به آن دلیل ایجاد میشود که مادربورد برای رمهایی طراحی شده است که در زمان تولیدش رواج داشتهاند و اینک سرعت رمها ارتقا یافتهاند. برای این که بدانید مادربورد از چه سرعتهایی برای رم پشتیبانی میکند، باید به مشخصات آن مراجعه کنید. در برخی موارد این امکان وجود دارد که با بهروزرسانی بایوس سیستم امکان پشتیبانی از رمهای با سرعت بالاتر را در آن ایجاد کرد. برای اطلاع از این موضوع باید به وبسایت سازنده مادربورد مراجع کنید.
در مورد تأخیر بهترین گزینه استفاده از ماژولهایی است که تأخیر یکسانی دارند. این نکته الزامی نیست؛ اما در صورتی که میخواهید رم سیستم خود را ارتقا دهید باید به آن توجه داشته باشید. اما در صورتی که میخواهید کل رم سیستم خود را تعویض کنید، میتوانید انواع جدید را با تأخیر یکسانی بگیرید.
هیتسینک و RGB چه هستند؟

در واقع باید بگوییم که این دو موارد تزیینی هستند. چراغهای الایدی RGM روی رم در کیسهایی که میتوان داخل آن را مشاهده کرد، ظاهر رنگارنگی ایجاد میکنند و هیتسینکهای پر زرقوبرق نیز در صورتی به درد میخورند که بخواهید رم خود را اورکلاک کنید. اگر هیچ کدام از موارد زیر مد نظر شما نیست، بهتر است از این دو گزینه صرفنظر کنید، چون تنها باعث گرانتر شدن رم میشوند.
آیا میتوان رم لپتاپ را نیز ارتقا داد؟
ارتقای رم لپتاپ نسبت به رایانههای دسکتاپ کمی پیچیدهتر است. برخی لپتاپها پنل دسترسی برای تعویض آسانتر رم دارند. برخی دیگر یک یا دو شکاف رم دارند که در پنل دسترسی قرار دارند و رمهای اصلی لپتاپ در داخل لپتاپ جای گرفتهاند که نمیتوان به آنها دسترسی داشت. برخی از لپتاپها نیز باید کاملاً باز شوند و همه چیز جدا شود تا بتوان رم را تغییر داد. بعضی لپتاپها نیز وجود دارند که کلاً شکاف رم ندارند و حافظه آنها مستقیماً روی مادربورد نصب شده است.
برای این که بدانید از کدام روش میتوانید استفاده کنید باید در مورد لپتاپ خود تحقیق کنید. برای این منظور میتوانید از راهنمای لپتاپ، وبسایت سازنده آن یا گوگل کردن در وبسایتهای مختلف استفاده کنید. به احتمال بسیار زیاد در مورد مدل اختصاصی لپتاپتان اطلاعاتی خواهید یافت.
حافظه رایانه دسکتاپ را چگونه ارتقا دهیم؟
تعویض حافظه رایانه دسکتاپ کاری کاملاً سرراست است. به یک پیچگوشتی با سر فیلیپس نیاز دارید تا کیس رایانه را باز کنید و بقیهاش دیگر کاری ندارد. توجه داشته باشید که این دستورالعملها برای کیسهای به سبک ATX است و اگر طراحی کیس شما از نوع دیگری است، احتمالاً برای باز کردن آن باید تلاش بیشتری انجام دهید تا بتوانید به اجزای درونی آن دسترسی داشته باشید.
همه کابلها و لوازم جانبی را از رایانه جدا کنید و سپس آن را روی یک میز انتقال دهید. برای چنین کاری به یک محیط خشک و خنک و بدون کفپوش نیاز دارید. اگر محیطی که در آن هستید مستعد ایجاد الکتریسیته ساکن است باید از دستبند آنتی استاتیک نیز استفاده کنید.
پیچهای پشت کیس را باز و پنل دسترسی را جدا کنید. دقت کنید که پنل دسترسی سمت چپ رایانه (با فرض این که از سمت جلو به آن نگاه میکنید) را باید جدا کنید در برخی کیس ها باید کل پوشش کیس را جدا کنید. سپس کیس را به پهلو بخوابانید تا محتوای آن در معرض دید شما قرار گیرد.
در این مرحله باید به مادربورد نگاه کنید. احتمالاً به راحتی میتوانید رم را ببینید. رم به صورت یک یا دو ماژول طولانی است که در شکافهایی که معمولاً در نزدیکی سی پی یو، اما نسبتاً به سمت بخش جلویی رایانه قرار دارند جای گرفته است.
برای جدا کردن رم از شکاف باید از دستگیرههای پلاستیکی دو طرف رم بگیرید. کافی است آنها را به سمت پایین (دور از بدنه رم) فشار دهید تا یک صدای شبیه کلیک بدهند. بدین ترتیب رم بیرون میپرد و آماده بیرون کشیدن است. این کار را در مورد همه ماژولهایی که میخواهید جدا کنید، باید تکرار کنید.

دستگیرههای پلاستیکی را به پایین بکشید تا ماژول رم رها شود.
سپس باید هر یک از ماژولها را به صورت مستقیم از شکاف بیرون بکشید.

پیش از آنکه رم جدید را وارد شکاف کنید، نگاهی به شکاف بیندازید. به خاطر بسپارید که رمها به صورت جفتی نصب میشوند. و مهم است که آنها را در کدام شکاف نصب میکنید. در مادربوردی که در تصویر زیر مشاهده میکنید، شکافهای جفت هم، با رنگهای مختلف مشخص شدهاند. رنگ مشکی برای یک جفت و رنگ خاکستری برای جفت دیگر. اگر تعداد ماژولهایی که نصب میکنید کمتر از تعداد شکافهای مادربورد است و یا اگر جفت ماژولهایی که نصب میکنید، ظرفیتهای متفاوتی دارند، مثلاً یک جفت ماژول 4 و یک جفت 8 گیگابایتی است، باید هر جفت را بر روی جفت شکاف مربوط به هم نصب کنید.

نکته: برخی از مادربوردها از نشانگرهای متفاوتی برای نشان دادن شکافهای جفت هم، استفاده میکنند. در صورتی که مطمئن نیستید بهتر است مشخصات مادربورد خود را بررسی کنید.
برای نصب رم جدید باید کانتکتهای آن را با شکافهای رم هماهنگ کنید و مطمئن شوید که فرورفتگیهای روی رم در سمت صحیحی قرار گرفتهاند. البته ماژول رم تنها از یک سمت، داخل شکاف میرود. سپس ماژول حافظه را به آرامی درون شکاف فشار دهید تا زمانی که دستگیرههای پلاستیکی انتهای دو طرف ماژول با یک صدای کلیک درون جای خود قرار گیرند و ماژول را در جای خود قفل کنند.

سه دستگیره قفل شده در پشت و یکی که آزاد است در جلو دیده میشوند. همه دستگیره ها را در محل خود بر روی ماژولهای رم قفل کنید تا مطمئن شوید که به طور صحیحی در جای خود قرار گرفتهاند.
پس از نصب رمهای جدید اگر کابل برق یا دیتای رایانه را جهت ایجاد دسترسی به شکاف رمها جدا کردهاید، آنها را دوباره وصل کنید.

همه چهار ماژول رم مجدد نصب شدهاند و کابل های دیتا بر روی مادربورد قرار گرفتند. آماده بستن کیس هستیم.
پنل دسترسی کیس را در جای خود قرار دهید و کار تمام است. اینک باید کیس را در محل معمولش قرار دهید و همه چیز را دوباره به آن وصل کنید.
حافظه رم لپتاپ را چگونه ارتقا دهیم
پیش از این که کار ارتقای رم لپتاپ را آغاز کنید، باید بدانید که رم لپتاپ شما از نوع DIMM است یا DIMMs و این که چگونه میتوانید به آنها دسترسی داشته باشید. هر چه لپتاپ بزرگتر باشد احتمال این که بتوانید بدون باز کردن کامل آن به رم دسترسی داشته باشید بیشتر است. در لپتاپهای کوچکتر و باریکتر معمولاً رم مستقیماً بر روی مادربورد نصب شده است و اصلاً نمیتوان آن را تغییر داد. لپتاپهای بسیار باریک نیز کلاً حافظهای که کاربر بتواند به آن دسترسی داشته باشد ندارند.
اغلب لپتاپها امکان ارتقای حافظه را برای کاربران فراهم کردهاند و این کار از طریق یک پنل دسترسی کوچک در زیر لپتاپ یا انجام نوعی باز کردن لپتاپ ممکن است. در برخی موارد این باز کردن به صورت جدا کردن بخش زیرین لپتاپ و در برخی موارد جدا کردن کیبورد و گاهی نیز به صورت ترکیبی از این دو است. برای دانستن روش موردنظر باید به راهنمای لپتاپ مراجعه کرده یا در اینترنت در مورد مدل لپتاپ خود جستجو کنید.
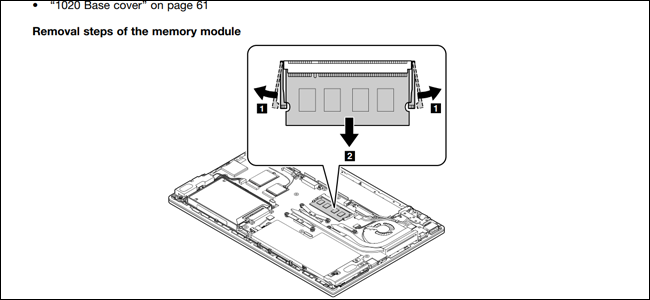
اگر راهنمای لپتاپ خود را یافتید در آن به دقت بیان شده است که رم لپ تاپ چگونه تعویض میشود.
پیش از آنکه کار خود را آغاز کنید، لپتاپ را خاموش کرده و همه کابلها، لوازم جانبی و باتری را از آن جدا کنید.

لپتاپ مدل ثینکپد T450s که در ادامه بررسی خواهیم کرد یک لپتاپ کاملاً معمولی است. در این لپتاپ باید باتری جدا شده، هشت پیچ آن باز شود و صفحه فلزی زیر لپتاپ جدا شود تا بتوان به رم دسترسی یافت. در طرحی لپتاپهای دیگر معمولاً باید تنها یک پیچ باز شود و سپس یک پوشش بخشی را از جای خود برداشت. ما در این لپتاپ تنها به رم DIMM دسترسی داریم و رمهای دیگر بر روی مادربورد لحیم شدهاند.

برای قرار دادن رم DIMM باید آن را که از قبل بر روی شکاف قرار دارد برداریم. برای انجام این کار به آرامی دو دستگیره قفل کننده رم را در دو طرف میکشیم و رم با زاویهای مایل به طرف بیرون میجهد.

این دو دستگیره را بکشید تا ماژول رم رها شود. بدین ترتیب با یک زاویه ای به بیرون میجهد.
در این وضعیت کافی است ماژول رم را به آرامی گرفته و آن را از شکاف بیرون کشید. اما باید مواظب باشید که با کانتکتهای الکتریکی تماس نداشته باشید و ماژول را کناری بگذارید.
برای قرار دادن ماژول جدید از همان زاویهای که رم خارج شده استفاده کنید. در صورتی که قبلاً رمی را خارج نکردهاید باید با چشم این زاویه را پیدا کنید. این ماژول باید به طور متعادلی در شکاف قرار گیرد و کانتکتهای الکتریکی اصلاً دیده نشوند. سپس ماژول را به سمت پایین فشار دهید تا زمانی که به موازات مادربورد قرار گیرد. این فشار باید باعث شود که گیرههای نگهدارنده به طور خودکار ماژول را در بربگیرند و آن را در جای خود قفل کنند. در صورتی که بیش از یک ماژول را میخواهید نصب کنید، این مراحل را در مورد ماژول دوم هم تکرار کنید.

ماژول را در شکاف قرار دهید و سپس به پایین فشار دهید و مطمئن شوید که کلیپهای گیرنده در جای خود قرار گرفتهاند
سپس همه چیز را به جای خود بازگردانید. وقتی باتری را در جای خود قرار دادید، آماده هستید که لپتاپ را روشن کنید و اطمینان یابید که سیستمعامل رم جدید را شناسایی میکند.

بررسی نصب رم
زمانی که فرایند نصب رم پایان یافت، اگر بخواهید در مورد نصب صحیح آن مطمئن شوید، بسته به نوع رایانه بخش بایوس مادربورد ممکن است مقدار رم رایانه را در صفحه بوت اولیه نشان دهد. اگر چنین صفحهای را نمیبینید، میتوانید در زمان ورود به سیستمعامل وارد بخش تنظیمات رایانه شوید و مقدار رم شناسایی شده از سوی سیستم را ببینید.
در ویندوز 10 میتوانید به مسیر Settings > System > About مراجعه کنید.
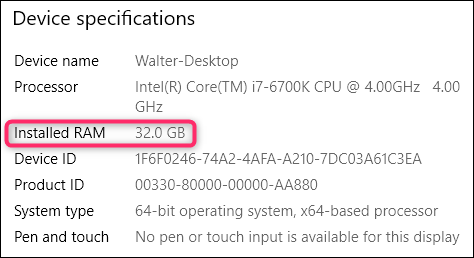
اگر رایانه رم کمتری را نشان میدهد، موارد مختلفی وجود دارند که باید بررسی کنید. نخستین احتمال آن است که در حین فرایند نصب رمها خطایی داشتهاید و یک یا دو ماژول به طور کامل در جای خود قرار نگرفتهاند. برای حل این مشکل باید به عقب بازگردید و بررسی کنید که همه ماژولها به درستی در جای خود قرار گرفتهاند یا نه.
احتمال بعدی این است که نوع رم با مادربورد شما مطابقت ندارد و احتمالاً از نسل متفاوتی است یا این که ماژولی که نصب کردهاید ظرفیتی بالاتر از حد مجاز مادربورد دارد. در این مورد نیز باید به عقب بازگردید و مطابقت رم را بررسی کرده و مطمئن شوید که از نوع صحیحی از رم استفاده کردهاید.
در نهایت اگر این موارد ناموفق بودند، این احتمال وجود دارد که ماژول رم خراب باشد که در این صورت باید تعویض شود.
از این که ما را در این نوشته همراهی کردید متشکریم. اگر این مطلب مورد توجه شما واقع شده است، آموزشهای زیر نیز احتمالاً برای شما مفید خواهند بود:
- آموزش معماری کامپیوتر با رویکرد حل مسأله
- برنامههای کاربردی کامپیوتر
- آموزش طراحی کامپیوتر پایه (بر اساس کتاب مانو) در معماری کامپیوتر (رایگان)
- مجموعه آموزشهای علوم کامپیوتر
- پارتیشنبندی هارد دیسک چیست — راهنمایی از صفر تا صد
==









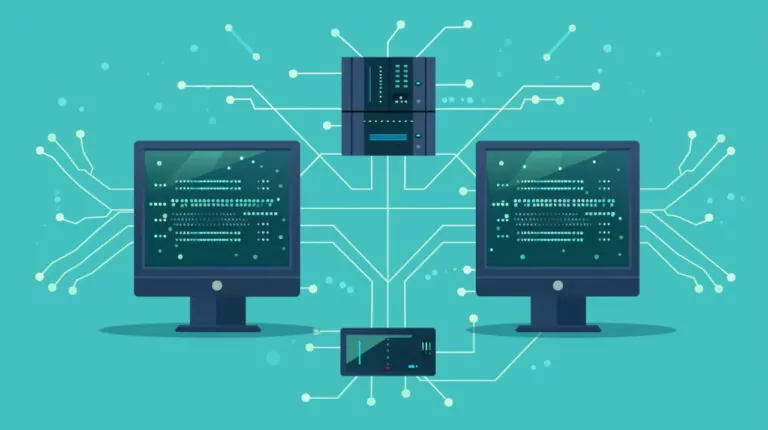



سلام
مدل مادر برد من pentium dual-core E5 700 رم هشت گیگ ای قبول میکنه ؟یا تا ddr چند پشتیبانی میکنه ؟
سلام رم 4 کنارش همون نوع رم 8 گیگ بزنیم مشکلی ایجاد نمیکنه؟
با عرض سلام و ادب
مطالب فوق بسیار عالی و مفید بود
برایتان ارزوی موفقیت روز افزون دارم.
سلام آقا میثم
خیلی ممنون از مقاله عالیتان
یه سوال داشتم که ممنون میشم اگه پاسخ بدید . من فعلا شرایط خرید رم جدید رو ندارم ،آیا میتوان بدون تعویض رم کاری کرد که مثلا نرم افزار هایی که ۸ گیگ نیاز دارند روی سیستم ۴ گیگ بالا اورد؟ آیا به سیستم آسیب میزنه ؟
تشکر ?
حالا سوال اصلی اینجاس ک من سیستمم ۴ گیگ رم داره و من میخوام به ۸ گیگ ارتقاش بدم چه نوع رمی بخرم ینی باید مدل رمی که میخرم با رمی ک روی سیستم باید یکی باشه اگ اینطوری باشه ک رم سیستم من خیلی قدیمیه و تو بازار گیرش نمیاد باید حتما مدل رم با رم قبلی یکی باشه یا همین ک مقدار ddr و مقدار فرکانس و ایناش اوکی باشه دیگ مشکلی نداره؟
سلام و وقت بخیر آقا محمد؛
برای پاسخ به این سوال باید نوع و نسخه سیستم عامل را بدانیم؛ ولی به طور کلی اغلب سیستمهای عامل از مفهومی به نام «رم مجازی» بهره میگیرند. شیوه کار چنین است که بخشی از فضای دیسک به عنوان یک رم مجازی تعریف شده و در اختیار نرمافزارهای مختلف یا خود OS قرار میگیرد. این کار روی HDD موجب کندی شدید سیستم عامل و نرمافزار خواهد شد، اما روی SSD تفاوت عملکرد، به مراتب کمتر است. برای آشنایی با روش انجام کار لطفاً عبارت Virtual Ram را به همراه نام سیستم عامل خود گوگل کنید.
از توجه و همراهی شما با مجله فرادرس متشکریم.
سلام وقت بخیر
مادربوردم مدل giga ep31-es3g هست که پس از مدت ها الان میخوام یخورده ارتقاع بدمش
یه رم ۲ گیگ کینگمکس ۸۰۰باس روش نصبه میخوام یه رم ۲ دیگ دیگه هم بهش اضافه کنم
چیزی که تو بازار میبینم بیشتر با این مشخصات کینگستون هست
آیا مشکلی نداره برند رم متفاوت باشه؟؟
ممنون
واینکه چجوری بفهمم حداکثر پشتیبانی این نوع مادر بورد در cpu و کارت گرافیک چیه
ممنون میشم راهنمایی بفرمایید
سلام
اگر رم رو تغییر بدیم دیگه حافظه درایو کامپیوتر یا مثلا cpu و اینا تغییر نمیکنه؟
لطفا جواب بدین
با سلام رم من 2 است میتونم اونو و حافظه رو ارتقابدم؟ و یا به پردازنده سیستم هم ارتباط داره؟
سلام
رم کامپیوترم 8 اگر یک رم 8 دیگه بندازم نیاز به تعویض ویندوز هست یا نه؟
سلام و وقت بخیر؛
به طور معمول لزومی به انجام این کار نیست.
از توجه شما متشکریم.
سلام من رمم ۴ هست می خوام اون رو ۸ کنم
الان رمم اسمش گیل هس میشه کنارش کینگستون بزارم یا باید گیل بزارم ؟
۱۶۰۰ هس فرکانس
DDR3
سلام و وقت بخیر؛
به طور کلی بهتر است از ماژولهای رم دوگانه استفاده شود. بنابراین پیشنهاد من این است که رم موجود را با یک کیت دوتایی از رمهای 4 جایگزین کنید. اما اگر میخواهید این کار را انجام ندهید باید از یکسان بودن پروفایل JEDEC هر دو ماژول رم مطمئن شوید.
از توجه شما متشکریم.
لپتاپ سونی وایو قدیمی دارم میخواستم رم رو ارتقا بدم که یک ماژولش رو با رم دو گیگ ارتقا دادم ولی ماژول دوم انگار قبول نمیکنه
هر دو رم رو تکی تکی وارد کردم رو هر دو مکان کار کردن ولی با هم روی ۴ گیگ خطا میده و ویندوز بالا نمیاد
سلام و وقت بخیر؛
احتمالا شما از دو نوع رم با مشخصات متفاوت استفاده کردهاید. برای راهنمایی دقیقتر میبایست مدل لپتاپ و همچنین مشخصات رمها را ذکر بفرمایید.
از توجه شما متشکریم.
سلام ببخشید مهندس . من میخوام رو هشت رو ارتقا بدم به دوازده ولی رم سومی رو هر کاری میکنم کار نمیکنه یعنی فقط دو تا شکاف اولی کار میکنن و شکاف سومی و چهارمی اصلا جواب نمیده مادر بردم تا ۳۲ گیگ ساپورت میکنه میشه لطفا بگید چیکار کنم هر سه رم از یک مدل و از یک نوع هستن .
سلام و وقت بخیر؛
اظهار نظر در مورد این مشکل بدون اطلاع از نوع مادربورد و همچنین مدل رمها میسر نیست؛ ولی به طور کلی شما در اغلب مادربوردها باید رمها را به طور جفتی نصب کنید و امکان استفاده از تعداد فردی اسلات حافظه ممکن نیست.
از توجه شما متشکریم.
با سلام و تشکر از مقاله مفید شما
سوال: آیا برای ارتقاء رم سیستم با مشخصات زیر نیاز به رمی با همان مشخصات می باشد…؟ با این توضیح که با توجه به اینکه فرکانس رم، هم روی خود قطعه و هم برچسب روی جعبه با گارانتی معتبر که از شرکتی معتبر تهیه شده، 1600 درج شده است، اما در نرم افزار های بنچمارک مختلف میزان فرکانس آن 800 نوشته شده است… این توضیح هم لازم است که حالت XMP در بایوس مادربرد هم فعال شده است و از طریق بایوس فرکانس 1600 تشخیص داده شده است…
مادربرد : ایسوس B85 پلاس
رم : کورسیر 8 گیگابایت 1600 مگاهرتز
سی پی یو : i5 4460 اینتل سوکت 1150
خیلی ممنون میشوم اگر راهنمایی بفرمایید…
متشکرم
درود بر شما.
سپاس. جالب بود.
یسوال! قیمت یک رم خوب 8 گیگ حدودا چقدر هست؟
1400000
ببخشید بعد ارتقا رم امکان داره اطلاعات کل درایو هامون پاک بشه؟
دست شما درد نکنه خیلی مطلب خوب و مفیدی بود.
سلام آیا کیس کامپیوتر بدون رم روشن میشه و اگر روشن بشه فقط فن کار میکنه یا بدون رم اصلا روشن نمیشه؟
سلام بدون رم روشن میشه ولی سیستم بوق ممتد میزنه
فن کار میکنه اما روشن نمیشه و بوق میزنه سیستم
ممنون مفید بود برای من
فقط یه سوال
مادربورد من 2 اسلات خالی داره
الان 2تا 4 گیگ روش هست
میتونم یه رم دیگه 8 بندازم ؟ بشه 16 گیگ ؟
چون به من گفتن نمیشه انگار
مدل مادربرد رو تو گوکل سرچ کن ، ببین تا چه مقدار رم و چه مدل رمی رو این مادربرد ساپورت میکنه
من بعد از اضافه کردن رم لگم بیشتر شد و همه چیز پر از لگ شد تا لگ کمتر بشه باید چیکار کنم تا بعد از اضافه کردن رم سیستم لگ نخوره؟
عالی بود
سلام مدل مادربورد من I45D ساختشرکت اینتل است برای ارتقای رم از دو به ۴ باید چه مدل رمی بگیرم؟
سلام مادربورد من بیشتر از چهار گیگ ساپورت می کند. آیا می توانم روی مادربورد یک رم چهار گیگ اضافه کنم که با اون یک رم یک گیگ مادربورد بشه 5 گیگ؟
خیر باید هر دو رم دقیقا یکی باشند
سلام
اول از همه سپاس بابت زمانی که برای نوشتن این مقاله گذاشتید.
واقعا مفید و کاربردی بود.
من از لپ تاب HP استفاده می کنم که دارای Manufacturer مدل (81EE (U3E1 است.
و برای جایگاه رم دو شکاف طراحی شده که یکی پر و دیگری آزاد است.
با توجه به گفته های شما و میزان رم لپ تاب من که تنها 4/00GB است به این نتیجه میرسیم که آن یک جایگاه رم چهار گیگ وجود دارد.
و همچنین نسل ساخت رم DDR4 است.
با همه ی این ها به نظر شما من میتوانم رم خود را تا 16 یا حتا بالاتر ارتقا دهم؟
چون بعد از جستوجو درباره ی مشخصات مادربرد مشکل خوردم.
و اگر میتوانم با توجه به تجربه ای که دارید پشنهاد می کنید چه رمی را خریداری کنم؟
با سلام مادربرد من 4 تا اسلات رم داره و تا 8 گیگ ساپورت میکه 4 تا رم دو گیگ گرفتم 2 تایی که میزارم سیستمم بالا میاد ولی 4 تا که با هم میزارم بالا نمیاد مشکل از چیه ؟
سلام خسته نباشید. مقاله کامل و جامع بود. من یک سوال دیگه هم داشتم. ممنون میشم بهم پاسخ بدید بشدت نیاز دارم به جوابش . چندوقت پیش من لپتاپ خریدم با رم 4. چون نیازم بود رمش 8 باشه دادم 8 زدن روش . الان با اسپیسی هم چک کردم یک عدد رم 8 تو دستگاهه . ولی سرعت لپتاپم خیلی کمه. وقتی مثلا یک فایل موزیک رو باز میکنم 20 ثانیه طول میکشه تا باز شه و صداش بیاد درکل کار کنه و خیلی ناراضیم . و اینکه سی پی یو یک و ده گیگاهرتز هست. نمیدونم مشکل از لپتاپ منه یا رم . موقع خرید هم رم 4 اکبند روی لپتاپ رو دراوردن و بهم ندادن. سوالم اینه که رم 4 رو باید بهم تحویل میدادن با توجه به اینکه من رم 8 رو خریدم و رم 4 قیمتش رو خود لپتاپ محاسبه شده؟ و اینکه رم 8 رو به 4 کاهش بدم لپتاپم روونتر کار میکنه؟
خیلی خیلی ممنون میشم بهم پاسخ بدید. بهرحال شما کاربلدهستین و بی طرف بهم جواب میدین.
اول باید سیستم عامل لبتاب خودتون رو اپدیت یا ارتقا دهید (معمولا با این کار مشکل هل میشه) اگه نشد باید یک هارد SSD بخرید و روی لبتابتون نصب کنید
سلام و عرض خسته نباشید…سیستم من Windows 7 32bit و CPU AMD Athlon II X2 245 2.90GHz و RAM 2.00 DDR3 و Graphic 1024MB NVIDIA و Storage 465GB است… برای ارتقای این سیستم جهت گیمینگ چقدر باید هزینه کنم؟ درحد یه بازی که رم مورد نیازش 4 یا 6 باشه… خیلی خیلی ممنون
سلام خسته نباشید
یه سوال داتشم من یه مادربرد دارم مدل EP31 ds3l gig
که فکر میکنم بیشتر چهار گیگ رم بشتیبانی نمیکنه
میخواستیم ببینم میتونم با ابدیت میان نرم افزارهاش یا دست کاری سیستم به شیش گیگ ارتقاعش بدم؟ کلا راهی داره اصلا ؟
خیلی برام مهمه
خیلی ممنون از سایت خوبتون
سلام در لپ تاپ من در about your pcمقدار رم نصب شده 8 گیگابایت نوشته ولی در تسک منیجر مقدار رم 6 گیگابایت که فقط 2 گیگ در دسترس دارد حالا کدوم یکی درسته
سلام و وقت بخیر دوست عزیز؛
احتمال این که عدد رم نمایش یافته در بخشهای مختلف ویندوز با هم متفاوت باشد، وجود ندارد. اعدادی که در تسک منیجر مشاهده میفرمایید، به ترتیب رم مصرفشده (6 گیگ) و رم آزاد (2 گیگ) است که در مجموع 8 گیگ رم شما را تشکیل میدهد.
از توجه شما متشکریم.
با سلام و عرض خسته نباشید.
من یه لپتاپ قدیمی دارم درباره ارتقا رم سوالی داشتم.
مدلش hp 4540s probook هستش که i5 نسل ۳ و گرافیک amd و رم ۴ داره . خواستم بدونم ایا اضافه کردن یه رم ۴ تاثیر قابل توجهی در عملکردش داره؟ اغلب بازی ها رو اجرا میکنه ، خواستم بدونم عملکردش بهتر میشه ؟ کلن میارزه که بخوام این کارو انجام بدم ؟
مثلن توی یه بازی (بازی های قدیمی و ۲۰۱۵ به قبل )که با حداکثر کردن تنظیمات گرافیک ، یه کمی لگ میزنه، میشه با اضافه کردن یه رم۴ اون یه ذره لگ رو از بین برد ؟؟
سلام دوست عزیز؛
در پاسخ به سوال نخست باید عرض کنم که اضافه کردن رم به این لپتاپ و ارتقای آن به 8 گیگابایت، موجب تغییر محسوسی در عملکرد کلی سیستم خواهد شد. اما متاسفانه این تغییر در بخش بازی اعمال نمیشود. کارت گرافیک این لپتاپ radeon hd 7650m و فاقد امکان بهرهگیری از حافظه اشتراکی سیستم است. در مجموع با توجه به قدمت 8 ساله این لپتاپ، به نظر میرسد برای مشاهده هر گونه بهبود عملکرد، به خصوص در زمینه بازی، بهترین کار تعویض آن به جای صرف هزینه برای ارتقا است.
با تشکر
سلام
فرنکانس حافظه با سرعت حافظه فرق داره ؟
از کجا تو سایت میشه پیدا کرد ماکزیمم سرعت حافظه رو ؟
سلام امیر عزیز؛
پاسخ سوال شما به صورت کوتاه، بلی است. سرعت رم عموما همان فرکانس آن تلقی میشود. اما به صورت تخصصیتر عوامل دیگری از قبلی نوع فناوری رم و میزان تاخیر زمانبندی آن نیز بر سرعت نهایی تاثیر خواهند داشت.
برای مشاهده فرکانس رم، میتوانید مشخصات آن را روی قطعه یا راهنمایش بخوانید و یا این که نام آن را در گوکل جستجو کنید و یا مستقیما به وبسایت سازنده آن مراجعه کنید.
از همراهی شما متشکریم.
سلام من رم کامبیوترم 2 گیگ است
DDR3
می خواهم به چهار گیگ ارتقا بدهم اگر مادر برد قبول کند رم های متفاوت مشکلی پیش نمی اورند
سلام بسیار عالی توضیح داده شده است . متشکرم که دانش خود را با دیگران به اشتراک می گذارید
سلام من 3تا رم2 دارم که نصبن روی کیس و یک رم 4 که نصب نیست میتونم اونم نصب کنم
سلام میخواستم بدونم میشه دو رم2و دو رم4استفاده کرد
سی پی یوت پایینه عزیز
یا 32گیگ رم
سیستم من ۴تا اسلات رم داره که ۲تاش با رم دی دی آر ۳ با حجم ۲ گیگ پر شده بود، الان شما برای ارتقا چی پیشنهاد میدین؟! من خودم یه رم ۸ گرفتم و تو یکی از اسلاتای خالی قرار دادم، این اشتباس؟ حتما جفت جفت کنم؟
سلام رم کامپیوترم 2هستش دیروز یه رم 2 هم خریدم مادربردم 2ماژول هست ولی هنوزم برام رم2گیگ رو نشون میده دوتا رم هم سالم هستن تورخدا جواب بدید تو ایمیلم هم خبرم کنید
مادر برد
ASUSTeK Computer INC.P5GC-MX/1333 (LGA 775)
سلام من یه مادربرد h61-plusدارم و یه رم اپیسر 2g 1333 روش نصبه میخوام یه رم با همین مارک ولی 4g1600بندازم روش ایا این عمل امکان پذیره؟لطفا سریع جواب بدید
سلام.میخواستم چارتا رم بخرم یه گزینه اینه چارتا کینگستون که خیلی معروف و معتبره بخرم بدیش اینه که تایمینگش ۱۱-۱۱-۱۱ است یه گزینه اینه چارتا سامسونگ یا کروشیال بخرم که تایمینگشان ۶ است. نظرتون چیه کدومو بخرم؟ممنون میشم جواب بدید.
کینگستون ازون ۲تا برند بهتره؟!؟!؟!
سلام.میخواستم چارتا رم بخرم یه گزینه اینه چارتا کینگستون که خیلی معروف و معتبره بخرم بدیش اینه که تایمینگش ۱۱-۱۱-۱۱ است یه گزینه اینه چارتا سامسونگ یا کروشیال بخرم که تایمینگشان ۶ است. سرعت و بقیه مشخصاتشون یکسانه. نظرتون چیه کدومو بخرم؟ممنون میشم جواب بدید.
سلام
من یه رم 4 اپیسر ddr3دارم ایا میشه یه رم دیگر با همین مشخصات ولی از یک شرکت دیگر مثل کینگ استون استفاده کنم ممنون میشم پاسخ بدین
با سلام
محسن عزیز اطلاعاتی که ارائه کردید برای پاسخگویی کافی نیستند. ترکیب کردن ماژولهای رم با فرکانس و تاخیرهای متفاوت کاری هست که بسته به مادربورد (و احتمالا نیاز به اورکلاک) در پارهای موارد ممکن و در برخی موارد ناممکن هست. اما به عنوان یک توصیه کلی بهتر است ماژول موجود را با یک جفت ماژول جدید جایگزین کنید؛ چون حتی در صورت موفقیت ترکیب ماژولها؛ شما خروجی با تنظیمات ماژول پایینتر را خواهید داشت.
موفق باشید.
سلام اگه ممکنه کمکم کنید
دو تا رم جدید 2 گیگ خریدم بجای دو رم 512 تا لپتاپم سریعتر بشه با ویندوز سون
حالا تکی دوتاشون کار میکنن ولی وقتی 4 گیگ با هم میشن ویندوز بالا نمیاد و میگه خطر برای ویندوز
سلام
من سیستمم هشت گیگ رم3600mh cl17 داره میخام ارتقاش بدم ولی نمونه ماژولایی ک قبلا نصب کردم توی بازار پیدا نمیشه ایا میشه یه ماژول از یه شرکت دیگه وبا فرکانس پاینتر و سی ال متفاوت کنارش استفاده کنم لطفا راهنمایی کنید
سلام.یه سوال داشتم
الان کامپیوتر من یه رم دو گیگ پاتریوت روش نصب شده اگه بخوام رم رو افزایش بدم میتونم از رم corssair 4g استفاده کنم یا از پاتریوت 4g هم میشه استفاده کرد؟
یا فقط میشه یه پاتریوت دو گیگی دیگه اضافه کرد؟