بهینه سازی سرعت و عملکرد حافظه های SSD — به زبان ساده

با این که حافظه های SSD سرعتهای بسیار بالایی ارائه میکنند؛ اما اغلب کاربران ممکن است از درایوهایی استفاده کنند که به طور صحیحی پیکربندی نشده است و از این موضوع نیز بیخبر باشند. دلیل این مسئله آن است که درایوهای SSD از ابتدا با تنظیمات بهینه عرضه نمیشوند. پیش از آن که درایو به بیشینه عملکردی خود برسد، کاربر باید چندین کار آمادهسازی و تنظیم را روی آن انجام دهد. به طور خاص حالت AHCI در تنظیمات BIOS/EFI باید مورد استفاده قرار گیرد و درایورهای مناسب AHCI باید نصب شوند. به علاوه، باید فیرمویر SSD به جدیدترین نسخه ارتقا یابد تا تأیید شود که درایورهای صحیحی نصب شدهاند.
برخی اصطلاحهای فنی
در این بخش برخی از اصطلاحهای فنی در مورد SSD را معرفی میکنیم.
Garbage Collection
به وسیله گردآوری موارد بیاستفاده میتوان جلوی ازکارافتادن درایوهای SSD را گرفت. دلیل ضرورت این کار آن است که درایوهای SSD نمیتوانند بلوکهای حافظه را صرفاً با نوشتن دادههای بیمعنی مانند روشی که دیسکهای قدیمی مبتنی بر پلاتر انجام میدادند، پاک کنند. پیش از آن که کنترلر SSD بتواند یک بلوک را بنویسد، باید آن را بخواند تا بتواند برای حذف نشانهگذاری کند. این فرایند دومرحلهای خواندن-نوشتن برای پاک کردن سلولهای فلش (flash) ممکن است زمان زیادی طول بکشد.
چاره کار استفاده از روشهای Garbage collection در پسزمینه از طریق خواندن و نشانهگذاری بلوکها به صورت پاک شده در زمان بیکاری رایانه است. این فرایند به نام idle garbage collection نیز شناخته میشود که مستقل از سیستم عامل فعالیت میکند. بنابراین روی ویندوز، لینوکس و همچنین مک کار میکند. فعالسازی garbage collection در پسزمینه، صرفاً نیازمند این است که از حساب خود خارج شده و رایانه را برای چند ساعت در حال اجرا حفظ کنید.

TRIM
TRIM میتواند مشکلات پاک کردن حافظه فلش را با کارکرد در سطح سیستم عامل رفع کند. به جای این که کنترلر SSD تعیین کند که کدام بلوکها میتواند پاک شوند، سیستم عامل این نقش را بر عهده میگیرد. متأسفانه TRIM به طور کامل به سازگاری درایور و سیستم عامل وابسته است. بنابراین اگر مشکلی در سیستم عامل یا درایورهای نصب شده رخ بدهد، TRIM نمیتواند وظیفه خود را انجام دهد.
تمایز BIOS/EFI
«سیستم پایه ورودی خروجی» (BIOS) در سالهای اخیر به وسیله «رابط فیرمویر بسط یافته» (EFI) در رایانههای جدید، جایگزین شده است. با این وجود از نظر کارکردی میتوان همچنان با هر دو سیستم به روش یکسانی تعامل داشت.
فعالسازی AHCI در BIOS/EFI
در این بخش روش فعالسازی AHCI را در هر دو محیط BIOS و EFI توضیح میدهیم.
فعالسازی AHCI در محیط BIOS
تفاوت زیادی بین فعالسازی ACHI در یک محیط EFI با BIOS وجود ندارد. با این وجود، به دلیل این که محیطهای پیش از بوت مختلف دارای طراحی و اصطلاحهای متفاوتی هستند، در این زمینه تنها میتوان راهنماییهای کلی ارائه کرد. تصاویری که در ادامه ارائه شدهاند ممکن است به طور کامل با آن چه روی سیستم خود مشاهده میکنید، مطابقت نداشته باشند. برای فعالسازی AHCI ابتدا باید کارهای زیر را انجام دهیم:
- روی سیستم خود کلید F مربوطه برای ورود به BIOS/EFI را بزنید. این کلید بسته به تولیدکنندههای مادربورد متفاوت است. در اغلب موارد این کلید یکی از موارد F8، F10، F12 یا Del است.
- زمانی که وارد BIOS یا EFI شدید، به دنبال عبارتهایی مانند «hard drive» یا «storage» بگردید و روی آن کلیک کنید.
- این تنظیمات را از IDE یا RAID به AHCI تغییر دهید.
در این مرحله به طور معمول باید کلید F10 را بزنید تا تنظیمات ذخیره شده و از محیط BIOS/EFI خارج شوید. با این حال ممکن است در مورد خاص شما، این کلید فرق داشته باشد؛ در هر حال مطمئن شوید که تنظیمات ذخیره شده و سپس خارج شوید.
ویندوز
اگر درایورهای AHCI را در ویندوز نصب کرده باشید در این صورت در زمان بوت شدن رایانه با صفحه آبی مرگ مواجه میشود.. ویندوز 7 نخستین نسخه از ویندوز است که دستور TRIM را دارد و نسخههای قبلی ویندوز چنین امکانی نداشتند.
هشدار: اگر در ابتدای راهاندازی رایانهتان آن را در حالت IDE قرار دهید، فعالسازی ACHI در ویندوز موجب میشود که در هنگام بوت شدن، با صفحه آبی مرگ روبرو شوید. خوشبختانه مایکروسافت فرایند نصب آن را کاملاً ساده کرده است. کافی است این بسته اصلاحی (+) را از وبسایت مایکروسافت دانلود کرده و نصب کنید.
Mac OSX
در سیستمهای OS X قدیمیتر از Lion، باید TRIM را به صورت دستی نصب کنید. در این لینک (+) میتوانید راهنماییهایی در این خصوص ملاحظه کنید.
لینوکس
لینوکس از سال 2008 TRIM را پیادهسازی کرده است. شما میتوانید با پیروی از این دستورالعملها (+) آن را نصب کنید.
در تصویر زیر نمونهای از محیط پیش از بوت EFI را ملاحظه میکنید:
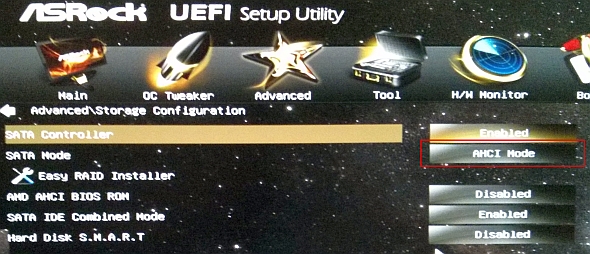
در تصویر زیر نیز محیط پیش از بوت BIOS را میبینید:
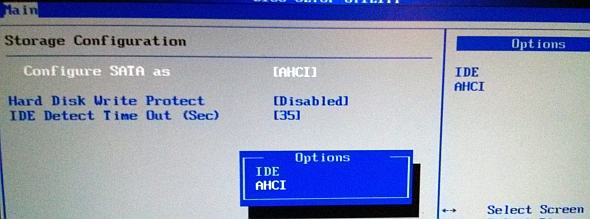
دانلود درایور صحیح برای TRIM
TRIM باعث بهبود درایو شما میشود و از لنگ زدن و کند شدن آن جلوگیری میکند. برخلاف درایوهای پلاتر، درایوهای SSD دادههایی را که برای حذف نشانهگذاری شدهاند، بازنویسی نمیکنند. چنین سلولهایی به نام سلول «کثیف» (dirty) نامیده میشوند. پیش از آن که بتوان در این سلولهای کثیف، دادهای را نوشت، باید یک دستور TRIM برای پاک کردن اجرا کرد. زمانی که TRIM به طور صحیحی کار میکند، کنترلر SSD مطمئن میشود که بلوکهای بیاستفاده پاک شدهاند و در نتیجه منجر به تجربه استفاده بدون توقف میشود. با این وجود، اگر یک مشکل فنی یا خطای پیکربندی وجود داشته باشد، TRIM ممکن است عمل نکند و فضای درایو پر شود. در چنین مواردی درایو به شدت کند میشود.
خوشبختانه خصوصیت garbage collection در پسزمینه تقریباً روی همه کنترلرهای دارای فیرمویر مدرن تعبیه و جایگزین TRIM ناقص شده است. گرچه درایوهای SSD مدرن غیر اینتل garbage collection را به عنوان یک ویژگی استاندارد عرضه کردهاند؛ با این وجود، همه درایوها از garbage collection در پسزمینه استفاده نمیکنند. فعالسازی garbage collection تنها نیازمند این است که از سیستم خارج شد و آن را در حالت روشن بگذارید بماند.
به طور کلی، متخصصان پیشنهاد میکنند برای تراشههای اینتل درایورهای ذخیرهسازی رسمی اینتل (+) و برای تراشههای AMD از درایورهای مایکروسافت استفاده شود. برای تضمین این که درایورهای مایکروسافت نصب شدهاند میتوانید در ویندوز به بخش Device Manager رفته و از قسمت «Disk Drives» گزینه SSD را انتخاب کنید. سپس کافی است درایورها را بهروزرسانی کنید. ویندوز به طور خودکار آنها را نصب میکند.
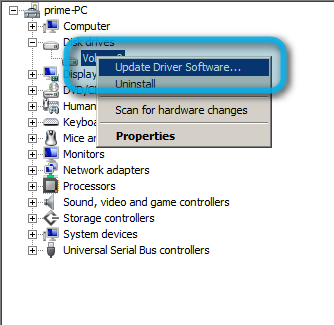
اطمینان از پشتیبانی تراشهها از TRIM
متأسفانه همه تراشهها به خصوص درون آرایه RAID از TRIM پشتیبانی نمیکنند. تراشههای سری 7 اینتل معمولاً از TRIM در هر نوع RAID پشتیبانی میکنند. با این وجود تراشههای سری 6 پشتیبانی غیر رسمی دارند. به علاوه لینوکس علیرغم برخی مشکلات، از TRIM مبتنی بر نرمافزار در آرایههای RAID پشتیبانی میکند.
بهروزرسانی فیرمویر SSD
اغلب درایوهای SSD وقتی تازه به بازار ارائه شده بودند، از باگهای مختلفی رنج میبردند. خوشبختانه این باگها با بهروزرسانیهای مکرر به شکل وصلههای فیرمویر رفع شدند. این وصلهها یا به صورت تخریبی بودند که باعث میشدند همه دادههای روی درایو پاک شود و یا غیر تخریبی بودند. در هر حالت شما باید پیش از بهروزرسانی فیرمویر از دادههای خود پشتیبان تهیه کنید.
برای تهیه پشتیبان از دادهها، کافی است آنها را با استفاده از ابزاری مانند Clonzilla به یک درایو بیرونی کپی کنید. برای کسب اطلاعات بیشتر در این خصوص میتوانید از این «راهنمای پشتیبانگیری» استفاده کنید.
با این که بهروزرسانی فیرمویر SSD ممکن است با خطراتی همراه باشد؛ اما میتواند از بروز مشکلاتی در آینده جلوگیری کند. در هر صورت پیش از بهروزرسانی باید به طور کامل تحقیق کنید و دریایید که کدام درایوها نیازمند بهروزرسانی فیرمویر هستند.
درایوهای ارزانقیمت نخرید

برخی درایوهای SSD ارزانقیمت هر چه قدر هم که مراقب باشید و فیرمویرشان را بهروزرسانی کنید باز از کار میافتند. درایوهایی که از نسل دوم کنترلرها به نام Sandforce استفاده میکنند در اغلب موارد از کار میافتند. خوشبختانه درایوهای SSD مدرن مشکلات کمتری نسبت به مدلهای اولیه دارند. با این وجود، باید هنگام خرید SSD به طور کامل تحقیق و نظرات کاربران را مطالعه کنید.
سخن پایانی
عملکرد SSD به طور پیشفرض از سوی کارخانه بهینهسازی نشده است و شما باید برخی اقدامات ضروری را در این خصوص انجام دهید. ابتدا تلاش کنید که AHCI را در BIOS/EFI خود فعال کنید. سپس بررسی کنید که تراشه (مادربورد) شما با TRIM سازگاری دارد یا نه. سوم برسی کنید که آیا درایو نیازمند بهروزرسانی فیرمویر است یا نه. شما نیز میتوانید دیدگاهها و پیشنهادهای خود را در بخش نظرات با ما و دیگر خوانندگان فرادرس در میان بگذارید.
اگر این مطلب برایتان مفید بوده است، آموزشهای زیر نیز به شما پیشنهاد میشوند:
- مجموعه آموزشهای علوم کامپیوتر
- حافظه مجازی چیست و چگونه میتوانید کمبود آن را جبران کنید؟
- آموزش مهارتهای اساسی کامپیوتر
- آموزش حافظه (الف) در حل تست های معماری کامپیوتر
- حافظه SSD چیست و چگونه کار میکند؟ – راهنمای جامع
- هارد دیسک یا حافظه SSD رایانه خود را چگونه تعویض کنیم؟
==









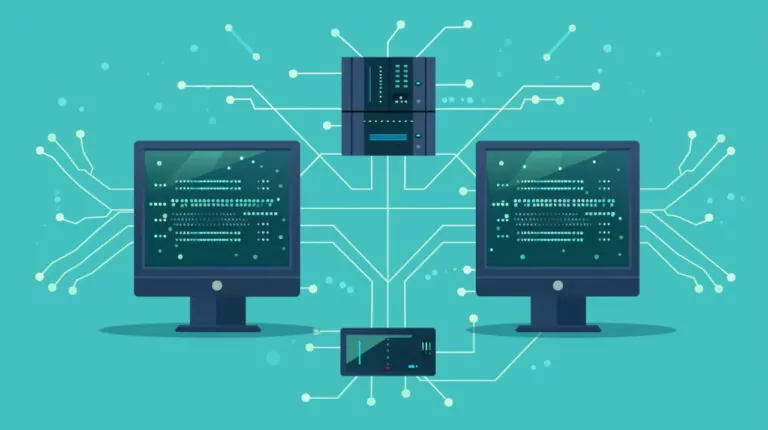



سلام
سال نو و عیدتون مبارک
برای کامپیوترهایی که چند هارد دارند مثلا یه ssd و دو hdd برای آرشیو Ahci بهتره یا raid یا ide ؟
مرسی
سلام و وقت بخیر دوست عزیز؛
به طوری کلی استفاده از رابط AHCI با توجه به مدرنتر بودن این فناوری بهتر است، اما در نهایت تصمیم شما به سناریوی هدف وابسته خواهد بود. اگر قصد میرور کردن و پیکربندی دینامیک هاردهای خود را دارید، احتمالاً بهترین گزینه برای شما RAID است. در غیر این صورت استفاده از AHCI توصیه میشود.
از توجه و همراهی شما با مجله فرادرس سپاسگزاریم.