معرفی برخی از امکانات پیشرفته ++Notepad که احتمالا نمیشناسید

++Notepad محبوبترین ویرایشگر متنی برای ویندوز است و همه عاشق سرعت و قدرت آن هستند؛ اما اگر کمی بیشتر با آن آشنا شوید شاید بیشتر عاشقش شوید. در این مقاله به روشهای مختلفی که میتوانید استفاده بیشتری از ++Notepad داشته باشید، نگاهی خواهیم داشت. با این که ما در ++Notepad معمولاً داستان کوتاه یا رمان نمینویسیم ولی کدنویسی هم نوعی هنر محسوب میشود و گزینههای هایلایت در طی زمان نگارش در ++Notepad بسیار ارزشمند هستند.
کمتر تایپ کنید، بیشتر بنویسید
این شعار اصلی نرم افزار ++Notepad است و از طریق عنوانهای زیر آن را محقق ساخته است.
ماکروها
یکی از بهترین خصوصیات ++Notepad توانایی خودکارسازی کارهای تکراری است که هر روز انجام میدهیم. برای اینکه این کارها را با ماکرو انجام دهید کافی است بر روی دکمه recored در نوارابزار کلیک کنید و کار موردنظر را انجام دهید. برای نمونه اگر میخواهید در یک سند بهصورت یکدرمیان کاراکترها را حذف کنید، کافی است که دو بار دکمه جهت راست و سپس دکمه حذف را بزنید. پس از انجام این کارها دکمه توقف ضبط را بزنید تا ضبط ماکرو پایان یابد. هر زمان که بخواهید این کار را انجام دهید کافی است که دکمه پخش را بزنید. همچنین میتوانید دکمه پخش سریع را بزنید تا این کار چندین مرتبه انجام یابد. حتی میتوان ماکروی ضبطشده را ذخیره کرد تا بعداً مورداستفاده قرار گیرد. میتوان با کلیدهای میانبر که زیر دکمه ضبط ماکرو است برای هر ماکرو یک میانبر تعریف کرد.
Quick Text
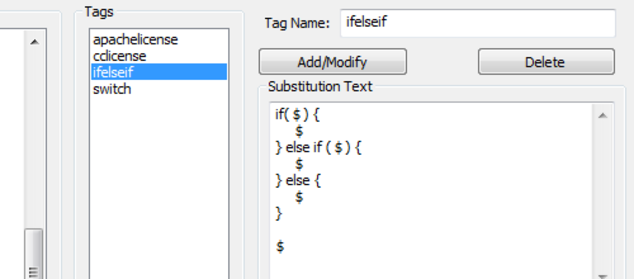
با استفاده از افزونهای به نام Quick Text میتوان کارهای پیچیدهتر را نیز بهطور خودکار انجام داد. 7 س از نصب این افزونه به مسیر Plugins >> QuickText >> Options بروید. در اینجا میتوان کلیدواژههایی تعریف کرد که با متن تعریفشده از سوی کاربر جایگزین میشوند. کلیدواژهها روش جالبی برای تسریع فرایند نگارش هستند. در بخش زبان گزینه Global را انتخاب کنید و سپس یک نام تگ برای کلیدواژه انتخاب کنید. متنی را که میخواهید هر زمان این کلیدواژه تایپ شد جایگزین آن شود در فیلد متنی Substitution وارد کنید.
پس از کلیک کردن بر روی OK هر زمان که کلیدواژه تایپ شود و پسازآن کلید tab زده شود، افزونه Quick Text بهصورت جادویی وارد عمل میشود. آنچه این ابزار جایگزینی متن را کارآمدتر میکند عملگر $ است که برای تعیین مکان کرسر استفاده میشود. پس از زدن کلید tab، کرسر بهطور خودکار به نخستین موقعیت $ در متن جایگزینی میرود. حتی میتوان چند بار از این کاراکتر استفاده کرد تا با چند بار زدن tab کرسر به این موقعیتها هدایت شود.
ویرایش ستون
یکی دیگر از خصوصیات جالب دیگری که در ویرایشگرهای متنی معمولی وجود ندارد امکان ویرایش ستونی است. با نگهداشتن دکمه ctrl در زمان انتخاب متن میتوانید متن موردنظر را بهصورت ستونی انتخاب کنید. سپس میتوانید همانند متن انتخابشده معمولی، عملیات برش، کپی، چسباندن، درج و حذف را انجام دهید. بهعلاوه میتوانید در این ستونهای انتخابشده متون متغیر درج کنید. بهطور پیشفرض Notepad+ امکان درج یک عدد اولیه با مقدار افزایشی را دارد بنابراین میتوان فهرستهای عددی را بهصورت خودکار ایجاد کرد.
سازماندهی گردش کار

++Notepad توانایی ذخیره وضعیت کنونی کاری را دارد و از مزیت جستجوی tab نیز بهرهمنداست. با ایجاد جلسههای کاری session میتوان از این مزیت بیشتر بهره برد. برای نمونه فرض کنید بر روی پروژهای کار میکنید که نیازمند ویرایش مکرر پنج فایل است. به جای اینکه این فایلها را بهطور مکرر باز کنید میتوانید از مسیر File >> Save Session وضعیت آنها را با تعیین نام و پسوند پروژه ذخیره کنید. هر زمان که بخواهید مجدداً به این پروژه بازگردید کافی است از مسیر File >> Open Session رفته و پروژه را انتخاب کنید. فایلهای پروژه از آخرین باری که آنها را ذخیره کرده بودید دستنخورده باقی ماندهاند. ++Notepad بهطور پیشفرض تبهای باز شما را به عنوان یک جلسه کاری ذخیره میکند و پس از شروع مجدد نرمافزار آنها را مجدداً باز میکند.
مقایسه فایلها
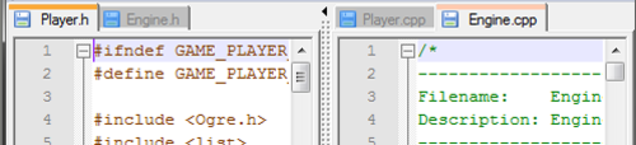
اغلب ممکن است لازم باشد که دو فایل را به جای تبهای مجزا در کنار هم باز کنید. برای اینکه پنجره نرمافزار به دو قسمت تقسیم شود کافی است یکی از دو سند را انتخاب کنید، بر روی آن راست کلیک کنید و گزینه Move to Other View را انتخاب کنید. اگر میخواهید نسخه دیگری از این فایل را ایجاد کنید باید گزینه Clone to Other View را انتخاب کنید. همچنین با گزینه Compare در منوی افزونهها میتوانید محتوای دو فایل آخری که باز کردید را با هم مقایسه کنید. این گزینه برای بازبینی کد و بهطورکلی بازنویسیها مفید است.
بهعلاوه درگزینه مقایسه میتوانید فایل کنونی خود را از طریق گزینه Compare to Last Save با آخرین نسخهای از فایل که ذخیره کردهاید مقایسه کنید. کلیدهای میانبر Alt+S نیز همین کار را انجام میدهند. اگر فایلی که مشغول ویرایش آن هستید بر روی ریپازیتوری SVN میزبانی میشود میتوانید فایل را با نسخه SVN نیز مقایسه کنید. با انتخاب گزینه Compare to SVN Base یا با کلیدهای میانبر Alt+B این کار ممکن است.
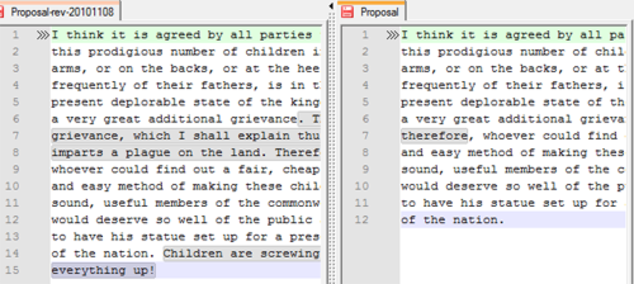
سفارشیسازی: ذخیرهسازی خودکار، همگامسازی افتیپی و هایلایت کردن کد
میتوانید متن را صورت خودکار ذخیره کنید. افزونه ذخیره خودکار بهصورت پیشفرض هنگام نصب اضافه میشود. با این افزونه میتوان همه تبها، تب کنونی یا بهصورت خودکار در بازههای زمانی مشخص و یا زمانی که از برنامه خارج میشویم فایلها را به صور خودکار ذخیره کرد.
همگامسازی خودکار با سرور FTP
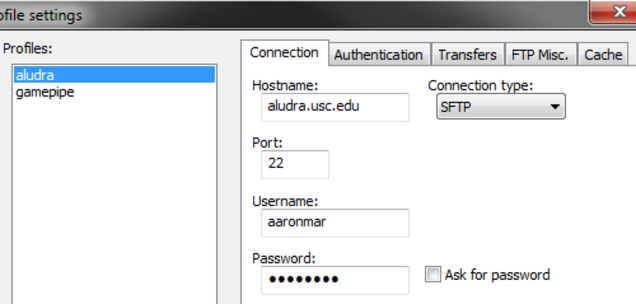
یکی دیگر از افزونههای جالب افزونه NppFTP است که در بخش مدیریت افزونهها در منوی افزونهها میتوان یافت. در این افزونه میتوان تنظیمات سرورهای مختلف افتیپی را که نسخههایی از اسناد شما در آنها هستند ذخیره کرد. این افزونه برای افرادی که فایلهایشان بر روی سرورهای مختلف است اما میخواهند پس از ویرایش بیدرنگ بر روی آن سرورها نیز ذخیره شود یا بهسرعت درون برنامه آنها را دانلود کنند افزونه بسیار مفیدی است. این افزونه برای توسعهدهندگان وب بسیار مناسب است زیرا اغلب نیازمند تغییرات کوچکی بر روی یک یا دو فایل هستند و ++Notepad امکان هایلایت این فایلها بر اساس نوع فایل را نیز فراهم کرده است.
در بخش افزونههای برنامه میتوانید افزونههای مختلف را بیابید ولی اگر بر روی دکمه Get More Plugins در منوی کمک برنامه کلیک کنید افزونههای بیشتری هم پیدا میکنید.
نصب تنظیمات هایلایت و دستکاری سبک نوشتاری سفارشی کاربر
اگر مشغول توسعه هر نوع نرمافزاری باشید ممکن است متوجه شده باشید که در ++Notepad، بهوسیله رنگهای مختلف بخشهای مختلف کد هایلایت میشود. در اغلب موارد تشخیص زبان برنامهنویسی بهصورت خودکار انجام میگیرد اما میتوان در صورت نیاز از طریق منوی زبان نیز این کار را بهصورت دستی انجام داد. اگر زبانی که میخواهید بهصورت پیشفرض در این منو وجود ندارد، فهرست فایلهای تعریفشده کاربر را ببینید که بیش از 50 گزینه دیگر و دستورالعملهای نصب آنها را ارائه کرده است.
اگر از ظاهر ++Notepad چندان خوشتان نمیآید یا فقط قصد دارید اندکی تغییرات در ظاهر برنامه ایجاد کنید در منوی پیکربندی سبک چند دستکاری میسر است. این ابزار در منوی تنظیمات قرار دارد. در این بخش میتوان یک قالب را انتخاب کرد، اما شما محدود به قالبهای موجود در اینجا نیستید. شما میتوانید سبکهای عمومی یا مختص به یک زبان خاص را برای خودتان ایجاد کنید. همچنین میتوانید فونت پیشفرض را در اینجا تغییر دهید (ما معمولاً فونت را تغییر میدهیم چون در فونت پیشفرض Courier New معمولاً عدد 1 شبیه حرف کوچک L دیده میشود.) در منوی ترجیحات که در بخش تنظیمات قرار دارد هم میتوان تغییرات بیشتری داد.
در این بخش میتوان گزینه Vertical را انتخاب کرد تا تبها در بخش کناری صفحه لود شوند. همچنین میتوان نوار منو را مخفی کرد و با دکمه Alt آن را نمایش داد. البته فهرست امکانات و تنظیمات مفید این برنامه به این موارد محدود نمیشود. اگر شما هم نکتهای در خصوص موارد مطرحشده یا حتی مرتبط با برنامه ++Notepad دارید که ما معرفی نکردهایم، لطفاً در بخش نظرات مطرح کنید.
اگر این نوشته مورد توجه شما قرار گرفته است، پیشنهاد میکنیم از آموزشهای زیر نیز بازدید کنید:
- مجموعه آموزش های ویژه علاقهمندان به کامپیوتر
- ۹ افزونه برتر ++Notepad برای نویسندگان و کدنویسها
- مجموعه آموزشهای مهارتهای اساسی کامپیوتر
- آموزش طراحی و پیاده سازی برنامه کاربردی Notepad در سی شار
- چرا باید بجای برنامه Notepad ویندوز از ++Notepad استفاده کنیم؟
==













سلام
یه جدول اعداد دارم که وقتی تبدیل به فرمت txt باید بین هرکدوم از ستون ها فاصله مشخصی (مثلا 5فاصله)باشه. تعداد ستون هام زیاده .چطور میتونم این کار سریعتر انجام بدم.