رفع مشکل نمایش صفحه آبی مرگ ویندوز با کد خطای «Memory Management»

زمانی که در ویندوز 10 مشکلی پیش میآید، انواع و اقسام کدهای خطا نمایش داده میشوند. زمانی که با صفحه آبی مرگ یا «Blue Screen of Death» مواجه میشوید، میتوانید از کد توقف یا «Stop Code» آن برای رفع مشکل خود استفاده نمایید.
گاهی اوقات این کدهای خطا به مشکلات مشخصی اشاره دارند، در گاهی اوقات نیز ممکن است نیاز به امتحان کردن راه حلهای زیادی داشته باشید. کد توقف «Memory Management» در دستهی دوم قرار دارد.
در این مطلب میخواهیم روشهای متفاوت رفع خطای «Memory Management» را به شما بیاموزیم. پس با ما همراه باشید.
مدیریت حافظه در ویندوز چیست؟
مدیریت حافظه بخشی حیاتی از سیستمعامل است تا رایانهی شما به درستی کار کند. همانطور که از اسمش پیداست، مدیریت حافظه مسئولیت مدیریت خافظهی سیستم را بر عهده دارد. درست کار کردن مدیریت حافظه برای سلامت سیستم بسیار ضروری است.
زمانی که مدیریت حافظه نتواند کار خود را به درستی انجام دهد، رایانهی شما صفحه آبی مرگ را نمایش خواهد داد. این مساله به این دلیل است که مدیریت حافظه، بدون توجه به وضعیت، تمامی مکانهای حافظهی شما را دنبال میکند. این بخش از سیستم مسئولیت مدیریت جابهجایی دادهها بین حافظه RAM و حافظهی فیزیکی را در هنگام اجرا بر عهده داشته و تصمیم میگیرد که چه مقدار حافظه به هر کار تعلق میگیرد (یا به طور کلی چه مقدار حافظه آزاد است). زمانی که یک نرمافزار را میبندید، این مدیر حافظه است که حافظه را جابهجا کرده و آن را برای استفاده در سایر نرمافزارها در دسترس قرار میدهد.
متاسفانه مدیریت حافظه از خطاها و مشکلات سیستم به دور نیست و همانند هر بخش دیگری از سیستم شما، ممکن است در عملکردش مشکلی پیش بیاید. ولی مسالهی مهم این است که وقتی مدیریت حافظه به خطا برسد، تمام سیستم شما را از کار میندازد.
صفحه آبی با خطای Memory Management
به زبان ساده، زمانی که صفخه آبی مرگ با کد خطای «Memory Management» ظاهر میشود یعنی که یک خطای مهم در سیستم شما رخ داده است.
دلیل وجود این خطا میتواند یکی از موارد زیر باشد:
- مشکل در RAM
- مشکل در سختافزار جدید نظیر کارت گرافیک
- مشکل در درایور
- مشکلات نرمافزاری نظیر فایلهای سیستمی خراب
- مشکل در دیسک سخت
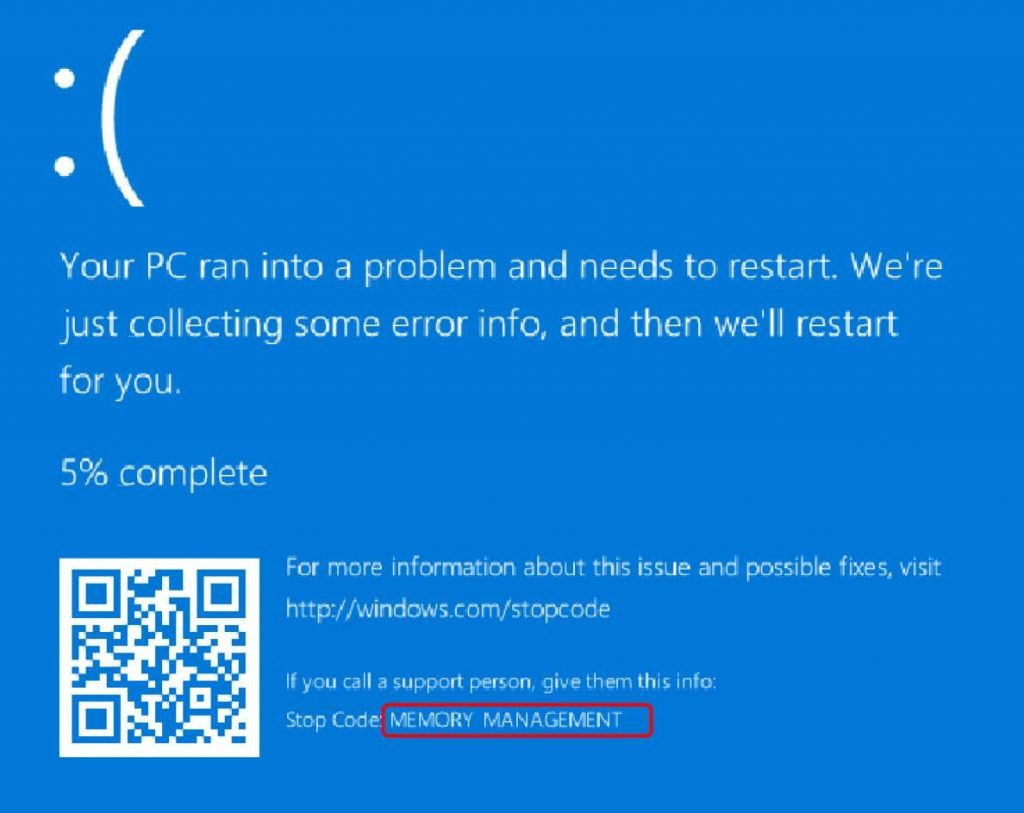
در گاهی اوقات ممکن است که سیستم شما بعد از یک ریاستارت به حالت عادی خود بازگردد. زمانی که به خطای مدیریت حافظه برخورد میکنید، سیستم خود را یک دفعه ریاستارت نمایید و ببینید که آیا مشکل برطرف میشود یا خیر. اگر خطا دوباره تکرار نشد، ممکن است به این دلیل باشد که این خطا تنها یک اتفاق بوده است.
اگر مجددا با این خطا مواجه شدید دیگر نیاز به رفع آن خواهید داشت. برای رفع آن میتوانید روشهایی که در ادامه آمدهاند را امتحان نمایید.
1. بروزرسانی ویندوز 10
در زمان بروز این خطا، اولین کاری که باید انجام دهید این است که مطمئن شوید ویندوز 10 شما کاملا بروز است. اگر فایلهای سیستمی شما بروز نباشند ممکن است باعث وقوع خطاهای متفاوتی شوند. بررسی و نصب آپدیتهای موجود یکی از سادهترین و سریعترین روشهایی است که میتوانید نه تنها این خطا، بلکه بسیاری از خطاهای ویندوز را به کمک آن رفع کنید.
کلیدهای «Windows + I» را بزنید تا پنل «Settings» باز شود. اینک به بخش «Update & Security» رفته و در بخش «Windows Update» بررسی کنید که بروزرسانی وجود دارد یا خیر. اگر آپدیتی وجود داشت، فایلهای مهم خود را ذخیره نموده و آن بروزرسانی را نصب نمایید.
2. استفاده از ابزار خطایاب حافظه در ویندوز 10
با استفاده از ابزار خطایاب حافظه در ویندوز 10 (Windows Memory Diagnostic) میتوانید سلامت RAM خود را بررسی نمایید. این ابزار پس از ریاستارت شدن رایانه اجرا خواهد شد و RAM شما را مورد بررسی قرار میدهد، سپس خطاهای موجود را در یک فایل متنی ثبت میکند.
عبارت «Windows Memory Diagnostic» را در منوی استارت خود جستوجو کرده و گزینهی مربوط به آن را باز کنید. در اینجا دو گزینه دارید: هم میتوانید همان لحظه رایانه را ریاستارت کرده و این ابزار را اجرای نمایید، یا گزینهای را انتخاب نمایید که دفعهی بعدی که رایانه ریاستارت شد اجرا شود. از آنجایی که قصد رفع خطای حافظه را دارید، بهتر است تمام اسناد مهم خود را ذخیره کرده و فورا سیستم را ریاستارت کنید. پس از این کار، ابزار خطایاب خافظه اجرا خواهد شد.
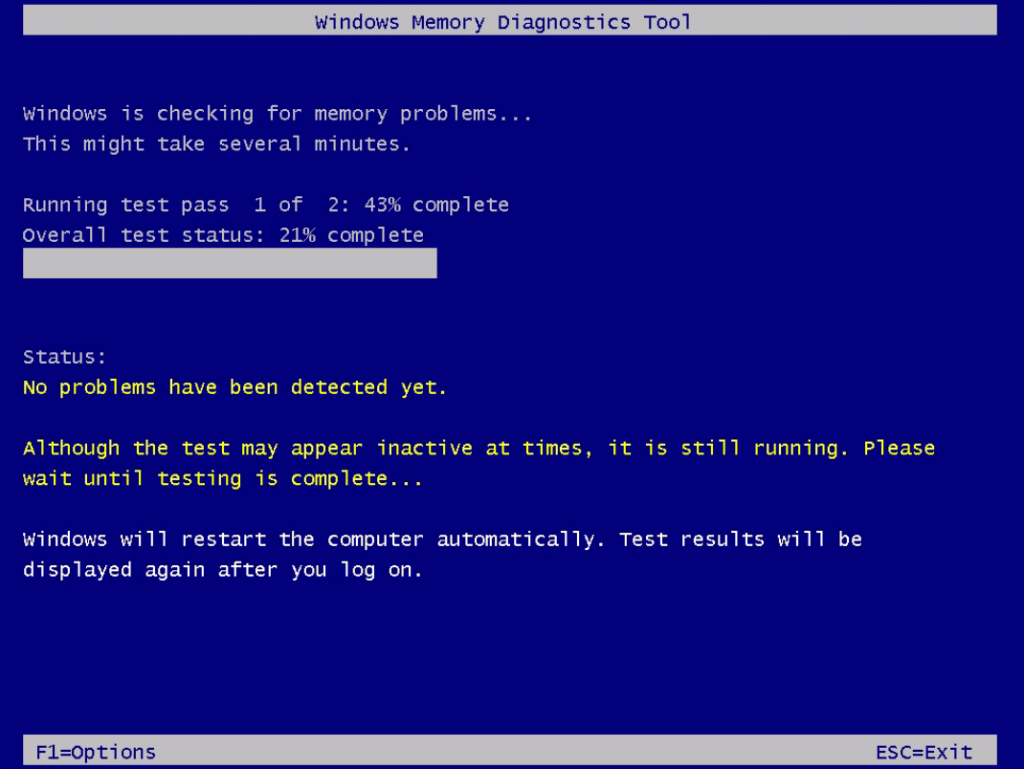
پس از اتمام خطایابی وارد ویندوز شده و کلیدهای «Windows + X» را فشار داده و وارد «Event Viewer» شوید. در این نرمافزار، گزینهی «Event Viewer (Local)» را انتخاب کرده و پس از رفتن به بخش «Windows Logs» گزینهی «System» را برگزینید. در ستون سمت راست گزینهی «Find» را انتخاب کرده و عبارت «Memory Diagnostic» را بنویسید. گزینهی «Find Next» را بزنید. نتیجهی خطایابی شما در پایین پنجره نمایش داده خواهد شد.
در اینجا باید خطاها را بررسی نمایید و مشکل خود را شناسایی کنید.
3. اجرای ابزار MemTest86
اگر «Memory Diagnostic» خطایی نمایش نمیدهد ولی تقریبا مطمئن هستید که مشکل از RAM است، میتوانید از ابزار «MemTest86» برای بررسی عمیق حافظه خود استفاده نمایید.
MemTest86 یک ابزار رایگان است که برای رایانههایی بر پایهی معماری «x86» مورد استفاده قرار میگیرد. نحوه استفاده از این ابزار به این صورت است که باید آن را از طریق یک فلش یا دیسک قابل بوت (Bootable) لود نموده و بگذارید که رم شما را بررسی کنید. توجه داشته باشید که خطایابی با این ابزار زمان زیادی به طول میانجامد و بر اساس مقدار رم حافظهی شما میتواند تا چندین ساعت طول بکشد.
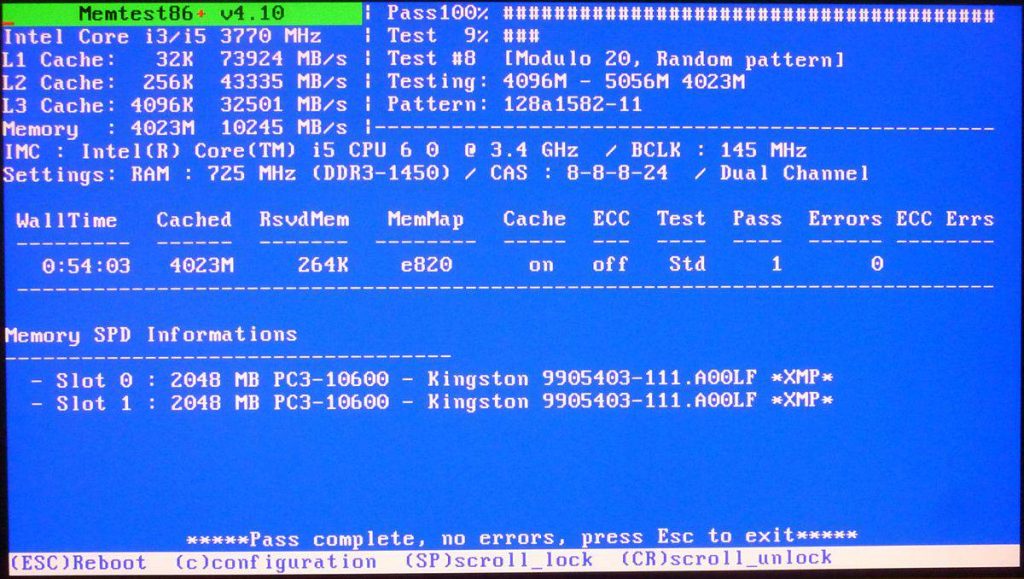
4. بروزرسانی درایورها
یکی دیگر از راه حلهای احتمالی و سریع این خطا، بروزرسانی درایورهای سیستم است. رایانهها و سختافزارهای جدید ممکن است درایورهای جدیدی داشته باشند که سیستم شما آنها را ندارد. البته مشکلات مربوط به درایور امروزه بسیار کم هستند و از آنجایی که ویندوز 10 خودش به خوبی بروزرسانیهای درایورها را مدیریت میکند، کم پیش میآید که مشکل از سمت درایورها باشد. ولی این مساله به این معنا نیست که هیچوقت مشکل از سمت درایور نیست.
کلیدهای «Windows + I» را فشار دهید تا پنل «Settings» باز شود، سپس از طریق بخش «Update & Security» وارد «View update history» شوید. در این بخش میتوانید هر نوع آپدیتی که برای درایور خود میخواهید بیابید. اینک عبارت «Device Manager» را در منوی استارت خود نوشته و بهترین گزینهی ممکن را برای آن برگزینید. به پایین لیست رفته و به دنبال علامت خطا باشید. اگر خطایی مشاهده نکردید احتمالا به این معنا است که مشکل از سمت درایورهای شما نیست.
درایور گرافیک
در بسیاری از وبسایتها گفته میشود که یک درایور گرافیک جدید یا خیلی قدیمی میتواند این مشکل را ایجاد نماید. بد نیست که درایور گرافیک خود را بررسی نمایید و آخرین نسخه را نصب کنید.
5. استفاده از ابزار CHKDSK
ابزار «CHKDSK» یک ابزار سیستمی در ویندوز است که میتواند فایلهای ویندوز را بررسی کرده و برخی از خطاهای آن را برطرف کند. برای استفاده از این دستور باید از خط فرمان استفاده نمایید.
عبارت «Command Prompt» را در منوی استارت ویندوز خود جستوجو نموده و با راست کلیک کردن بر روی آن، گزینهی «Run as administrator» را انتخاب نمایید.
حال دستور «chkdsk /r» را وارد نموده و کلید «Enter» را فشار دهید. این دستور سیستم شما را بررسی کرده و خطاهای آن را برطرف میکند. همچنین برای آشنایی با دستورات پیشرفتهتر این ابزار میتوانید از مطلب «کاربردهای دستور CHKDSK در ویندوز ۱۰» استفاده نموده، یا برای آشنایی بیشتر با خط فرمان ویندوز، «آموزش کاربردی خط فرمان ویندوز (Command Prompt یا CMD)» را در فرادرس مشاهده نمایید.
6. دستور SFC
اگر باز هم خطای مدیریت حافظه وجود دارد، میتوانید از ابزار «System File Check» استفاده نمایید. این ابزار نیز همانند CHKDSK در فایلهای سیستمی ویندوز به دنبال خطاها گشته و آنها را برطرف میکند. تفاوت این دو این است که SFC تنها فایلهای سیستمی را بررسی میکند، در حالی که CHKDSK در تمام درایو شما به دنبال خطا میگردد.
البته قبل از استفاده از دستور SFC بهتر است مطمئن شوید که به خوبی کار میکند.
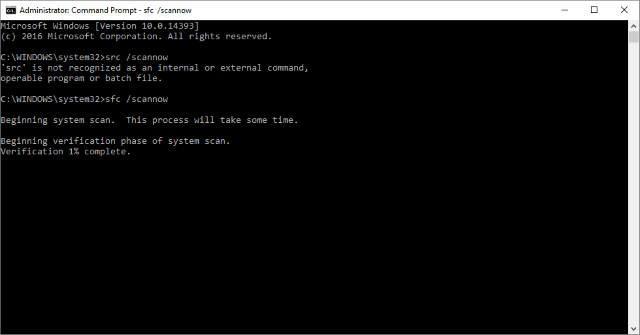
دستور DISM یکی دیگر از ابزارهای داخلی ویندوز است که با امکانات زیادی که دارد، میتواند مطمئن شود که ابزار SFC به خوبی کار خود را انجام میدهد. برای استفاده از این ابزار مراحل زیر را دنبال کنید:
- عبارت «Command Prompt» را در منوی استارت جستوجو کرده، بر روی آن راست کلیک نموده و با استفاده از گزینهی «Run as administrator» آن را به صورت ادمین باز کنید.
- دستور زیر را وارد نموده و کلید «Enter» را فشار دهید:
1DISM /online /cleanup-image /restorehealth - منتظر بمانید تا دستور کامل شود. این کار ممکن است تا 20 دقیقه به طول بینجامد. ممکن است تصور کنید که این پروسه متوقف شده است، ولی منتظر بمانید تا کارش تمام شود.
- پس از اتمام این پروسه، دستور «sfc /scannow» را وارد نموده و کلید «Enter» را فشار دهید.
7. بررسی سختافزارهای فیزیکی
آخرین راه حل این است که سختافزار سیستم خود را بررسی نمایید. اگر اخیرا سختافزار خود را جابهجا کرده باشید، ممکن است باعث جابهجایی سختافزار یا شل شدن آن در جای خود شده باشد. احتمال این مشکل بسیار کم است، ولی با این حال ارزش امتحان کردن را دارد.
8. ریست کردن ویندوز 10
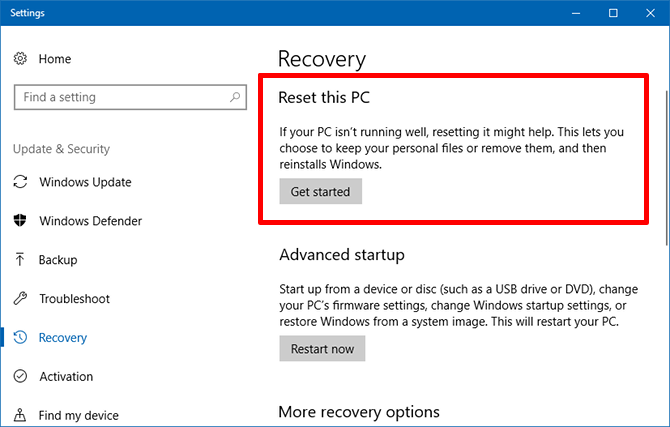
اگر هنوز هم مشکل شما وجود دارد، ممکن است نیاز به نصب مجدد یا ریست کردن ویندوز داشته باشید. با این کار ویندوز 10 تمام فایلهای سیستمی را مجددا نصب خواهد کرد و میتواند مشکلات مربوط به مدیریت حافظه را کاملا از بین ببرد. این گزینه فایلهای مهم شما را حذف نخواهد کرد.
برای استفاده از این ابزار وارد «Settings» شده و از بخش «Update and Security» گزینهی «Recovery» را انتخاب نمایید، سپس در زیر بخش «Reset this PC» گزینهی «Get started» را بزنید. با زدن این گزینه سیستم شما ریاستارت خواهد شد، در نتیجه باید توجه داشته باشید که قبل از استفاده از آن، فایلهای مهم خود را ذخیره کنید. میتوانید با انتخاب گزینهی «Keep my files» فایلهای شخصی خود را نگه داشته و یا با انتخاب گزینهی «Remove everything» همه چیز را حذف کنید.
اگر به یادگیری مباحث مشابه مطلب بالا علاقهمند هستید، آموزشهای زیر نیز به شما پیشنهاد میشوند:
- آموزش ویندوز ۱۰ (Windows 10)
- آموزش برنامههای کاربردی کامپیوتر
- آموزش مهارتهای اساسی کامپیوتر
- ویندوز ۱۰ و مروری بر قابلیت های ابزار جدید تهیه اسکرین شات در آن
- کد خطای ۰xC0000225 در ویندوز ۱۰ چیست و چگونه برطرف میشود؟
^^












سلام چطور میتونم از رم هایی که خریدم داخل ستیت عکس بزارم چون میخوام مشکلم رو واضح مطرح کنم.
ممنونم
سلام . با تشکر از سایت خوبتون
من Memory Diagnostic Tool زدم
و ریست کردم ولی تو صفحه ابی ک عکسشو گزاشتین گیر کرده . درصد ها تکمیل میشه ذوباره از اول شروع میشه ؟
۱ ساعته دارع برسی میکنه
ری استارت کن
سلام الان این صفحه آبی برام اومد خودش گفته که ریستارت میکنه ولی چند ساعته ریستارت نشده
من چجوری ریستارتش کنم؟
کامپیوترمو بیشتر از 10 بار بردم خدماته کامپیوتری..طرف مهندس بود هر کاری کرد نتونست درستش کنه..بازم صفحه مرگ میداد..بهم گفت بندازمش دور بدرد نمیخوره…خودم تو هنرستان کامپیوتر خوندم..با کمی تحقیق فهمیدم بایوس مادر بوردمو اپدیت کنم درست میشه..الان بیشتر از 5 ساله حتی یکبار هم صفحه مرگ نداده…دوستانی که نا امید شدن اول برند فایل بایوس مختص به مادربورد کامپیوترشون رو از سایت سازنده مادر بورد دانلود کنن بعد بایوس رو اپدیت کنن..اموزش اپدیت کردن در نت هست
دوست عزیز آپدیت کردن بایوس مادربورد کار کاربران معمولی نیست ضمن اینکه اینکار ریسک بالایی داره و پس از آپدیت شدن میتونه مشکل ساز بشه.
سلام من لبتابم acer aspire e 15 575g هستش خودش یه رم 4 گیگ ddr4 داشت ارتقاش دادم به یک رم 16 گیگ .
حالا هر بار که لبتابو روشن می کنم حتما یکبار این صفحه آبی میاد باید خاموش بشه بعد دیگه خاموش نمی شه به نظر شما ایراد از چی هست تو سایت acer دیدم لبتاب تا رم 32 گیگ رو سابورت می کرد
سلام داداش خوبی من الان همین مشکل شمارو با کامپیوترم دارم چیکار کردی درست شد؟
سلام من ویندوز ۱۰ بر روی لپتاپم نصب کردم بعد از نصب این ارور صفحه آبی اومد و سیستم ریستارت نمیشه و فرمت هم نمیشه میشه راهنمایی کنید لطفا
سلام
برای من ارور آبی رو میده اکثرا با کدای مختلف
ممکنه از هارد لپ تاپم باشه؟
سلام. ممکن است از هارد، رم یا حتی ویندوز باشد. بهتر است کد خطای خود را در اینترنت جستوجو کنید تا اطلاعات بیشتری راجع به آن به دست بیاورید.