بهینه سازی اپلیکیشن جدید ترمینال در ویندوز — راهنمای کاربردی

با ارائه اپلیکیشن جدید ترمینال در ویندوز، بالاخره یک ترمینال دارای زبانه داریم که میتواند Cmd و PowerShell و یا Bash prompts را در پنجره واحدی اجرا کند. این اپلیکیشن به طور کامل قابلیت سفارشیسازی دارد و حتی میتوان تصاویر متحرک GIF برای پسزمینه آن تنظیم کرد. در این مقاله با روشهای مختلف بهینهسازی اپلیکیشن جدید ترمینال در ویندوز آشنا میشویم.
علاوه بر امکان تغییر پسزمینه، امکان تغییر دادن قالب ترمینال نیز وجود دارد. بدین ترتیب میتوان رنگ متن یا پسزمینه و استایل فونت را بنا به سلیقه تغییر داد. مایکروسافت حتی چندین قالب از پیش تعیین شده نیز در آن قرار داده است. برای این کار تنها چیزی که لازم است داشتن یک ادیتور متنی و آشنایی ابتدایی با JSON است. اما حتی اگر با JSON آشنا نباشید هم احتمالاً میتوانید تغییرات مورد نظر خود را اعمال کنید. در ادامه این موارد را توضیح میدهیم.
سفارشیسازی ترمینال ویندوز
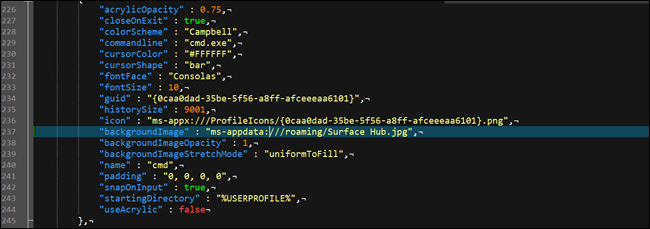
نخستین گام برای سفارشیسازی ترمینال ویندوز این است که مطمئن شویم ویندوز یک اپلیکیشن پیشفرض مرتبط با فایلهای JSON دارد. بهترین راه به این منظور مراجعه به فایل اکسپلورر است. فایل اکسپلورر را باز کرده و یک فایل JSON پیدا کنید. اگر چنین فایلی ندارید، یکی بسازید. به این منظور روی فایل اکسپلورر راست-کلیک و سپس روی New و در ادامه روی Text document کلیک کنید.
نام فایل را به test.json تغییر دهید و تأیید کنید که میخواهید پسوند فایل را عوض کنید. اگر پسوند فایل txt را نمیبینید، باید آن را از تنظیمات فعال کنید. به این منظور در نوار فوقانی فایل اکسپلورر روی زبانه View کلیک کرده و در بخش Show/Hide تیک گزینه File Name Extension را بزنید.
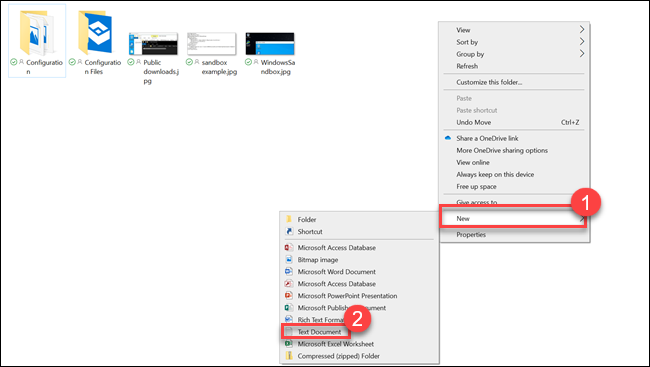
سپس روی فایل JSON جدید راست-کلیک کرده و گزینه Open With را انتخاب کنید. سپس ادیتور متنی مورد ترجیح خود را انتخاب کنید. به این منظور میتواند از ادیتور پیشفرض ویندوز یعنی Notepad و یا از نرمافزار Notepad++ استفاده کنید.
اکنون که یک ادیتور متنی برای فایلهای JSON تنظیم کردهاید، نوبت آن رسیده است که تغییراتی در تنظیمات ترمینال ویندوز اعمال کنیم. ترمینال ویندوز را باز کرده و روی فلش رو به پایین در منوی عنوان کلیک و سپس گزینه settings را انتخاب کنید.
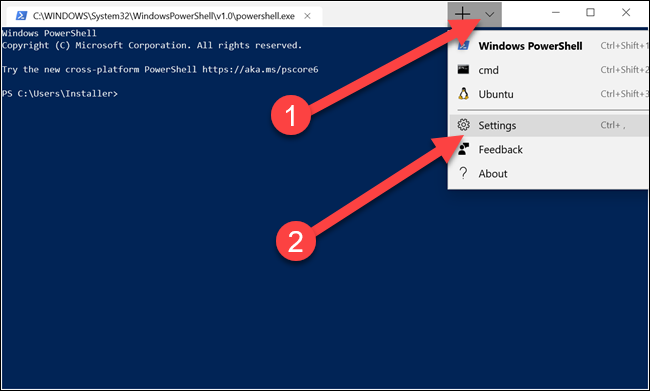
به این ترتیب یک فایل JSON در ادیتوری که قبلاً انتخاب کردیم باز میشود. همه تغییرات در این محیط قابل اجرا است.
تغییر دادن پسزمینه
امکان تغییر دادن پسزمینه ترمینال به هر نوع فرمت تصویر از قبیل PNG یا JPG و حتی GIF متحرک وجود دارد.
برای تغییر دادن پسزمینه هر پوسته ابتدا باید فایل تصویر را در مکانی قرار دهید که اپلیکیشن ترمینال بتواند آن را بخواند. ترمینال ویندوز یک اپلیکیشن «پلتفرم سراسری ویندوز» (UWP) است و از این رو بهتر است از پوشه AppData خاص آن استفاده کنیم. AppData پوشهای است که معمولاً در پروفایل کاربری قرار دارد و به منظور ذخیرهسازی تنظیمات برنامهها مورد استفاده قرار میگیرد. اپلیکیشنهای UWP یک پوشه AppData سفارشی ایجاد کرده و از آن استفاده میکنند. پوشه AppData ترمینال ویندوز نیز در مسیر زیر قرار دارد:
%LOCALAPPDATA%\Packages\Microsoft.WindowsTerminal_8wekyb3d8bbwe\RoamingState
کافی است این آدرس را به مسیر فایل اکسپلورر کپی کرده و روی دکمه اینتر بزنید تا به مکان مربوطه منتقل شوید. فایلهای تصویر را در این جا قرار دهید تا ترمینال ویندوز بتواند آنها را برای پسزمینه مورد استفاده قرار دهد.

تنظیمات ترمینال ویندوز را باز کنید و به پروفایلی که میخواهید تغییر دهید اسکرول کنید. چندین پروفایل زیر بخش profiles قرار دارند. هر کدام با یک گزینه در منو متناظر هستند که شامل Cmd، PowerShell، Linux distros و غیره هستند. با بررسی خط commandline یا name میتوانید متوجه شوید که هر پروفایل متعلق به کدام است.
برای تغییر دادن تصویر پسزمینه برای یکی از بخشها کافی است زیر خط icon خطوط زیر را اضافه کنید:
"backgroundImage": "ms-appdata:///roaming/yourimage.jpg", "backgroundImageOpacity": 0.75, "backgroundImageStrechMode": "fill",
در کد فوق yourimage.jpg نام فایل تصویر شما است. مطمئن شوید که هر خط در این بخش به جز خط آخر با یک کاما خاتمه مییابد.
اگر از یک فایل GIF استفاده میکنید، میتوانید به جای fill از uniformToFill نیز استفاده کنید. زمانی که از fill استفاده کنید، در نهایت یک کادر سیاه پیرامون تصویر GIF به دست میآید اما استفاده از uniformToFill نتیجه بهتری به دست میدهد.
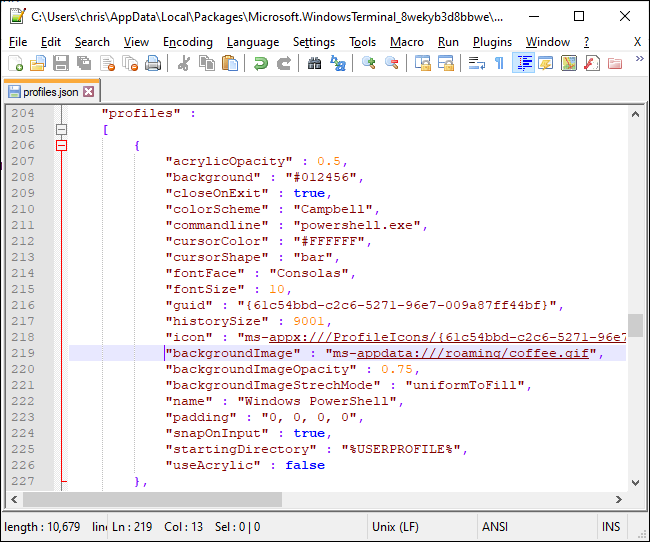
فایل را ذخیره کنید تا تغییرات بیدرنگ و حتی علیرغم باز بودن ترمینال ویندوز نمایش یابند.
تغییر کلیدهای پیشفرض
نخستین بخش فایل تنظیمات به کلیدهای میانبر ترمینال اختصاص دارد. اگر یک میانبر صفحه کلید را دوست ندارید، میتوانید در این بخش آن را عوض کنید. برای نمونه اگر میخواهید با زدن کلیدهای Ctrl+E زبانهها بسته شوند، میتوانید در این بخش آن را تغییر دهید:
{
"command": "closeTab",
"keys":
[
"ctrl+w"
]
},
کافی است Ctrl+W را به Ctrl+E عوض کرده و فایل را ذخیره کنید. اگر میخواهید همه چیز مطابق تورفتگیهای کنونی باشید، دقت کنید که در این فایل به جای tab از space استفاده شده است. همچنان که در تصاویر دیده میشود، فایل از خاتمه خطوط Unix استفاده میکند، اما اغلب ادیتورهای متنی حتی Notepad میتوانند این خاتمه خطوط Unix را بدون مشکل مدیریت کنند.
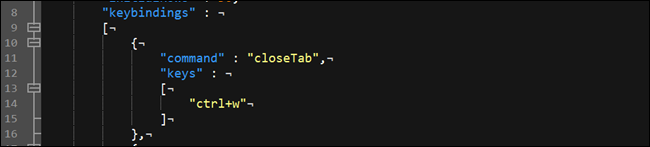
سوئیچ به طرح رنگی پیشفرض
ترمینال ویندوز چندین طرح رنگی دارد که با استفاده از آنها میتوان رنگ فونت، رنگ پسزمینه، شکل کرسر و موارد دیگر را تغییر داد. حتی میتوان قالبها را به صورت متصل از هم برای اعلان فرمان، بَش و پاورشل انتخاب کرد.
برای تغییر دادن قالب پیشفرض ابتدا باید پروفایل شل را که میخواهید تغییر دهید با اسکرول کردن در بخش profiles بیابید و مدخل خط فرمان را در هر بخش بیابید.
برای نمونه اعلان فرمان را میتوان تحت عنوان زیر یافت:
"commandline": "cmd.exe"
سپس طرح رنگی زیر را به رنگ مطلوب خود تغییر دهید:
"colorScheme": "Campbell"
امکان انتخاب بین گزینههای Campbell ،One Half Dark ،One Half Light ،Solarized Dark و Solarized Light وجود دارد. برای نمونه اگر طرح رنگی Solarized Light را انتخاب کنید، باید خط طرح رنگی را به صورت زیر درآورید:
"colorScheme": "Solarized Light
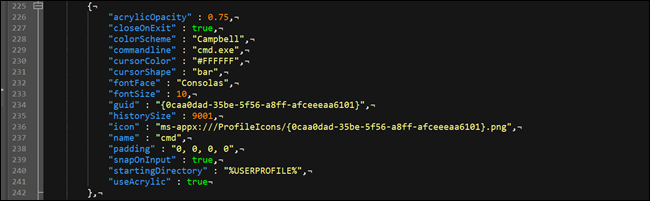
سخن پایانی
ترمینال ویندوز بسیار جذاب است. کارکرد زبانههای آن هنوز پایدار نیست، اما میتوان حدس زد که در آینده چطور خواهد شد. دستکم دیگر نیازی به سوئیچ بین برنامهها برای حرکت در میان Command Prompt و Powershell و Bash نیست.
اگر این مطلب برای شما مفید بوده است، آموزشهای زیر نیز به شما پیشنهاد میشوند:
- مجموعه آموزشهای نسخههای مختلف ویندوز
- آموزش ویندوز ۱۰ (Windows 10)
- مجموعه آموزشهای مهارتهای کاربردی کامپیوتر
- Timeline در ویندوز ۱۰ چیست و چه کاربردی دارد؟ – راهنمای جامع
- ۱۰ دلیل برای استفاده از ویندوز ۱۰ — هر آنچه باید در این مورد بدانید
==










