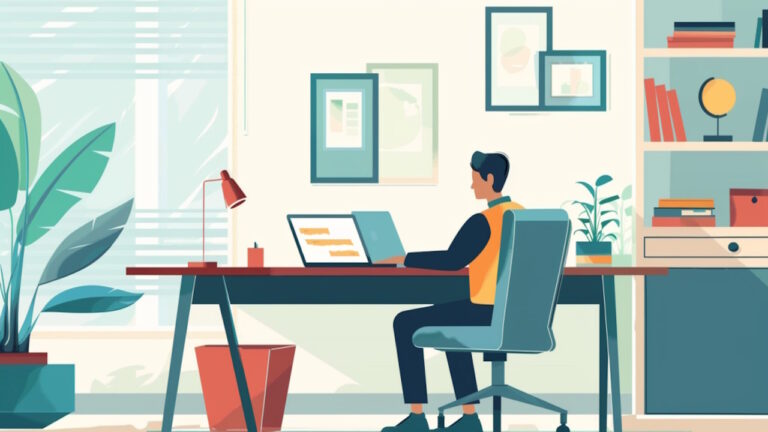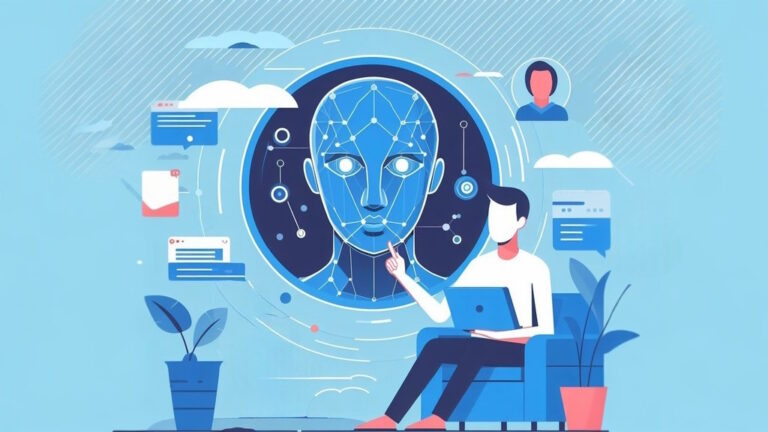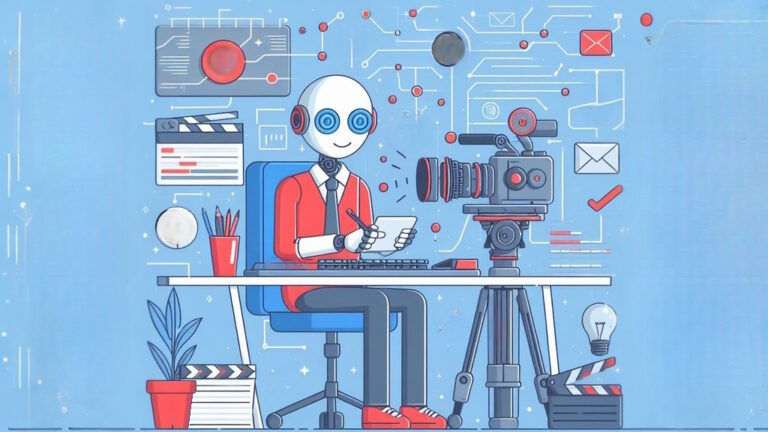ساخت فرم تماس وب سایت با گوگل فرم – از صفر تا صد
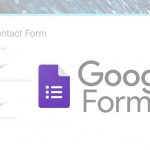
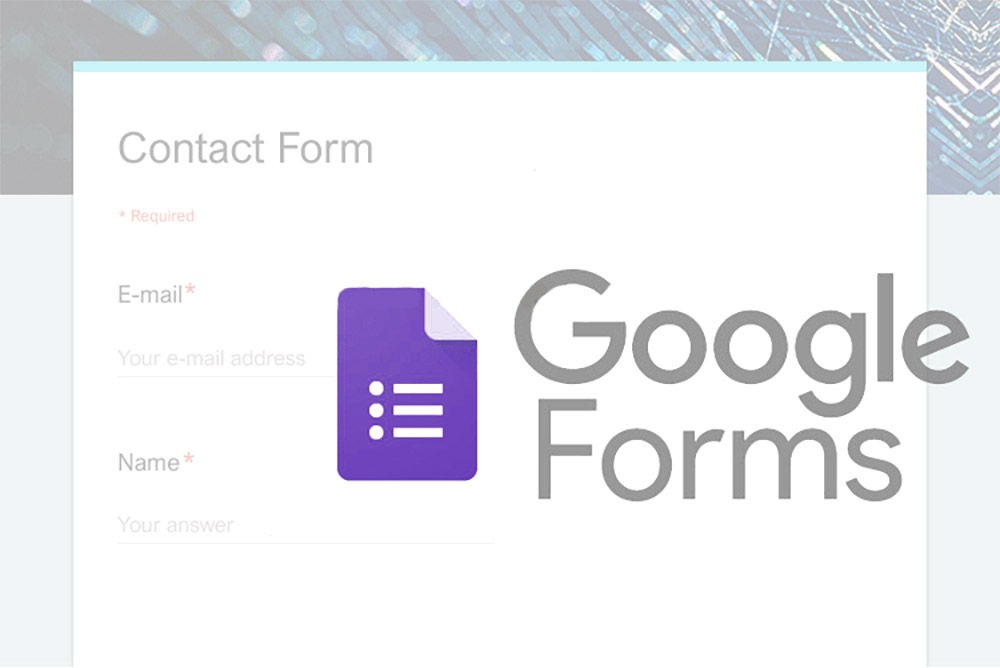
سرویس گوگل فرم (Google Forms) یک ابزار قدرتمند برای ایجاد نظرسنجیها و آزمونهای آنلاین است. با این حال، این تنها کاربرد آن نیست. در این راهنما به بررسی روش ایجاد یک فرم تماس وب سایت با گوگل فرم میپردازیم که میتوان مستقیماً درون وبسایت از آن بهره گرفت و با مخاطبین آن ارتباط برقرار کرد.
ایجاد یک فرم تماس روی گوگل فرم کاملاً ساده است. گوگل حتی یک قالب آماده برای استفاده شما دارد که باعث میشود کارتان باز هم سادهتر شود. تنها چیزی که نیاز دارید این است که قالب را بارگذاری کرده و آن را در صورت تمایل سفارشیسازی کنید و سپس فرم را در وبسایت خود جاسازی کنید. همه مراحل کار به همین صورت است. با ما همراه باشید.
ایجاد یک فرم تماس وب سایت با گوگل فرم
در آغاز کار به صفحه اصلی وبسایت گوگل فرم (+) بروید و کرسر را روی علامت بعلاوه چند رنگ در گوشه راست-پایین صفحه ببرید.
علامتی مانند تصویر زیر:

علامت بعلاوه به یک علامت مداد بنفش تبدیل میشود و یک آیکون صفحه نیز نمایش پیدا میکند. روی آیکون صفحه کلیک کنید.
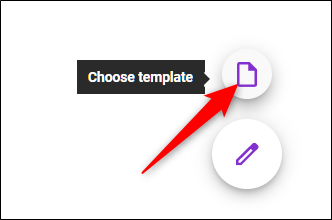
زمانی که پنجره باز شد، قالب «Contact information» را باز کنید.
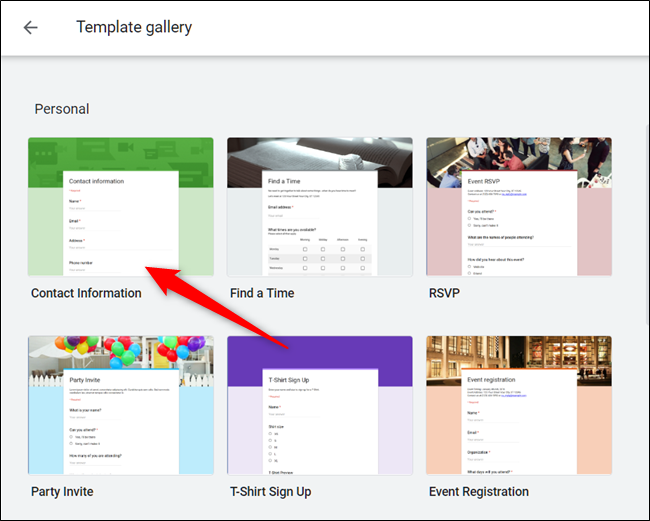
سفارشیسازی فرم تماس
قالب پیشفرض مدخلهایی برای نام، ایمیل، آدرس، شماره تلفن و کامنت دارد.
اگر چیز دیگری نیز میخواهید به این فرم اضافه کنید، کافی است که روی علامت بعلاوه (+) کلیک کنید.
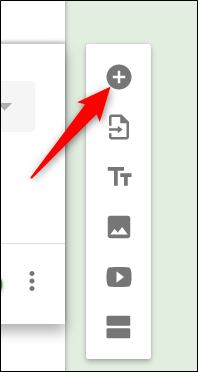
به صورت پیشفرض نام، ایمیل و آدرس برای ارسال فرم الزامی هستند. برای فعالسازی الزامی بودن یا نبودن یک بخش میتوانید روی فیلد مطلوب کلیک کرده و سپس سوئیچ دو وضعیتی Required را فعال یا غیرفعال کنید.
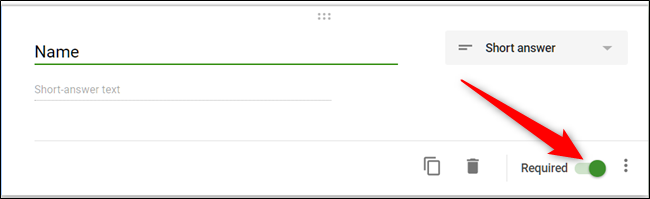
برای تغییر قالب فرم، روی پالت در ابتدای صفحه کلیک کنید و تصویر هدر، رنگهای اصلی و مقدماتی و همچنین فونت را انتخاب کنید. در این بخش رنگهایی را انتخاب کنید که با قالب وبسایت شما هماهنگی داشته باشند تا وقتی آن را در وبسایت جاسازی میکنید با آن تناقض پیدا نکند.
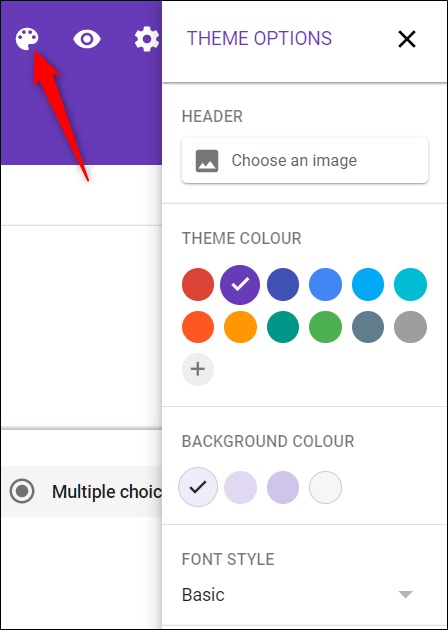
در نهایت روی آیکون Settings کلیک کنید و رفتار فرم را در زمان پر شدن فیلدها تغییر دهید.

زبانه اول چند تنظیم دارد که میتوانید فعال کنید. در این بخش میتوانید آدرسهای ایمیل را گردآوری کنید، یک کپی از موارد وارد شده در فرم و ارسال شده را برای خود فردی که فرم را پر کرده است نیز ارسال کنید.
همچنین میتوانید تعیین کنید که آیا مخاطبین میتوانند پاسخهایشان را پس از تحویل دادن ویرایش کنند یا نه و همچنین یک پیغام پس از نهایی شدن و ارسال فرم بری آنها به نمایش در بیاید.
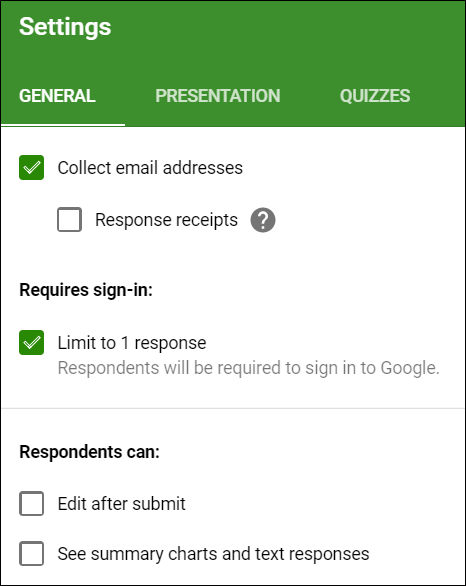
نکته: اگر گزینه «Limit to 1 response» را فعال کنید، پاسخدهندگان باید با حساب گوگل خود وارد شوند تا به فرم دسترسی پیدا کنند. هر کس که حساب گوگل نداشته باشد دیگر نمیتواند به فرمهای شما پاسخ بدهد. به جز در مواردی که مطمئن هستید همه مخاطبانتان دارای حساب گوگل هستند، این گزینه را غیرفعال بگذارید.
زبانه Presentation شامل چند تنظیمات دیگر است اما تنها یک مورد برای ما مهم است و آن پیام تأییدی است که پاسخدهندگان پس از تحویل فرم مشاهده میکنند این پیام برای افرادی نمایش پیدا خواهد کرد که فرم تماس را ارسال میکنند.
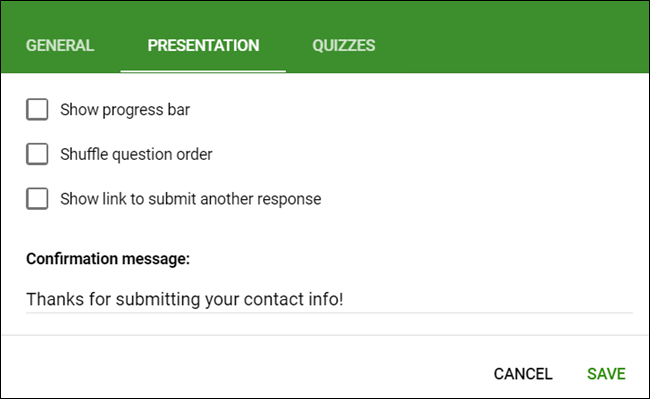
پس از آن که روی Save کلیک کردید هر تغییراتی که ایجاد کرده بودید تأیید شده و به فرم بازمیگردید.
مطالب پیشنهادی برای مطالعه و یادگیری بیشتر:
- آموزش گوگل داک (Google Docs) مقدماتی – از صفر تا صد
- آموزش گوگل شیت (Google Sheets) مقدماتی – از صفر تا صد
- آپلود فایل در گوگل درایو — آموزش گام به گام و تصویری
- روش ایجاد سایت در گوگل — راهنمای تصویری
جاسازی فرم تماس در وب سایت
پس از این که همه تغییرات لازم را روی فرم تماس ایجاد کردید، روی دکمه Send در بخش فوقانی صفحه کلیک کنید.
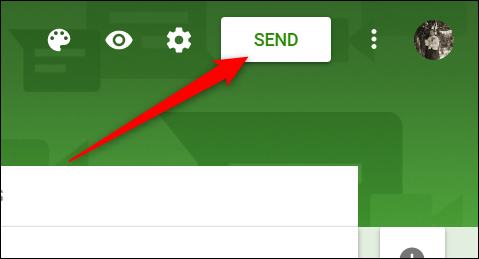
روی زبانه براکت های گوشهدار (<>) کلیک کنید و سپس روی Copy کلیک کنید تا کد HTML را در کلیپبورد جاسازی کنید.
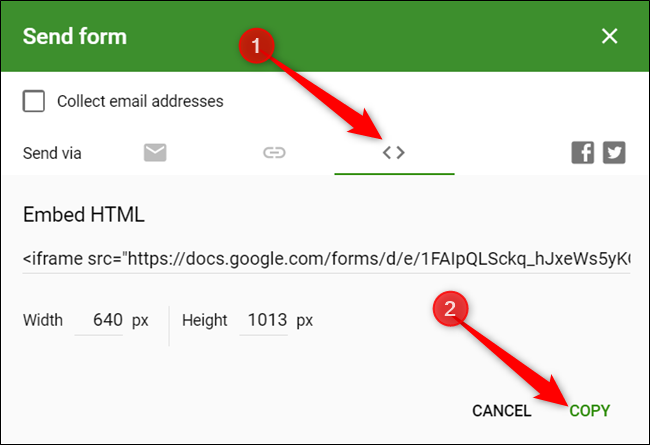
اگر لازم است ابعاد فرم و شیوه نمایش آن را در وبسایت تغییر دهید، میتوانید عرض و ارتفاع آن را زیر کد HTML و پیش از کلیک روی Copy تغییر دهید.
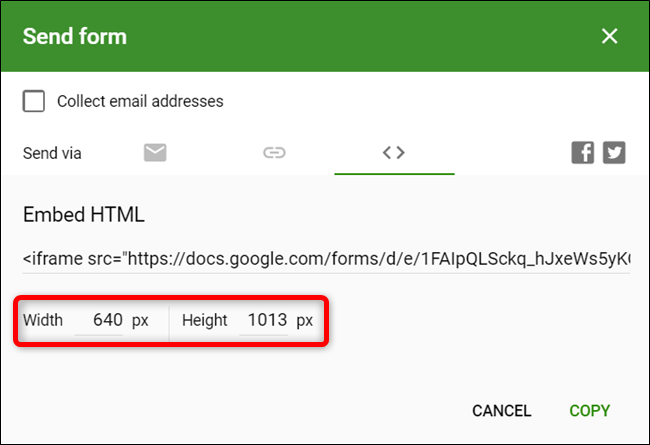
اکنون تنها کاری که باید انجام دهید این است که کد را در ویرایشگر HTML یک صفحه وردپرس یا مستقیماً در فایل html. وبسایتی که میخواهید نمایش پیدا کند، وارد کنید.
اگر اندازه به نظر شما مناسب نمیآید، جای نگرانی نیست، کافی است بازگردید و اعداد عرض و ارتفاع را تغییر داده و کد را مجدداً کپی کنید تا بتوانید به مقدار مورد نظر خود دست یابید.
- مطلب پیشنهادی برای مطالعه: ۱۰ ترفند پیشرفته گوگل فرم – راهنمای کاربردی
گردآوری پاسخها در گوگل شیت
یکی از بهترین ویژگیهای گوگل فرم این است که همه پاسخهای گردآوری شده را میتوان مستقیماً به اسپردشیت گوگل شیت ارسال کرد. در آنجا میتوان از فرمولهای شیت و نمودارهای آن استفاده کرد. پاسخها را به صورت آنی مشاهده کرد و با نصب افزونهها به تحلیل، فیلتر کردن و دستکاری بیشتر دادهها پرداخت.
برای راهاندازی یک اسپردشیت برای پاسخها، زبانه Responses را انتخاب کرده و سپس روی آیکون Sheet به رنگ سبز کلیک کنید.
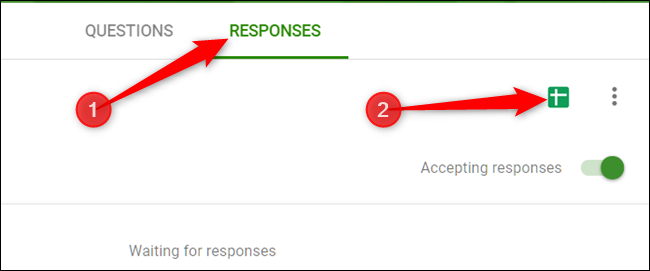
سپس روی Create کلیک کنید تا یک اسپردشیت جدید ایجاد شده و همه پاسخهای شما در آنجا ذخیره شود.
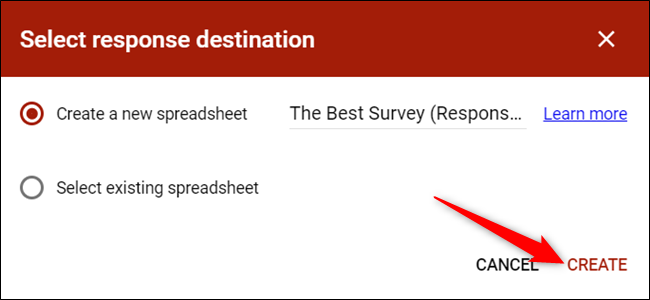
همچنین اگر از قبل یک اسپردشیت دارید که میخواهید پاسخها به آنجا بروند، روی Select existing spreadsheet کلیک کنید و از پیامها پیروی کنید. اسپردشیت در درایو شما ذخیره میشود و در صفحه اصلی شیت نیز در دسترس است.
- مطالب پیشنهادی برای مطالعه:
سخن پایانی
چنان که در این مقاله مشاهده کردیم، مراحل ساخت فرم تماس با استفاده از گوگل فرم کاملاً ساده است. هر اسپردشیت شامل همه پاسخها است که زمان تکمیل پیمایش را نیز نشان میدهد و باعث آسانتر شدن امکان تماس مشتریان با شما میشود.
اگر این مطلب برای شما مفید بوده است، آموزشهای زیر نیز به شما پیشنهاد میشوند:
- مجموعه آموزشهای استفاده از سرویسهای Google (گوگل)
- آموزش Google Forms برای ایجاد انواع فرم و پرسشنامه آنلاین
- آموزشهای مجموعه نرمافزاری آفیس
- گوگل فرم چیست؟ — کاملترین راهنمای استفادهای که باید بخوانید
- ۱۰ ترفند پیشرفته گوگل فرم — راهنمای کاربردی
==