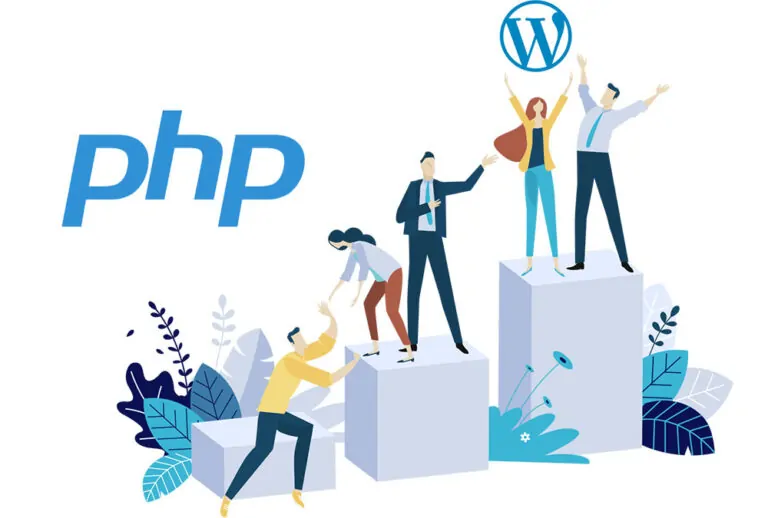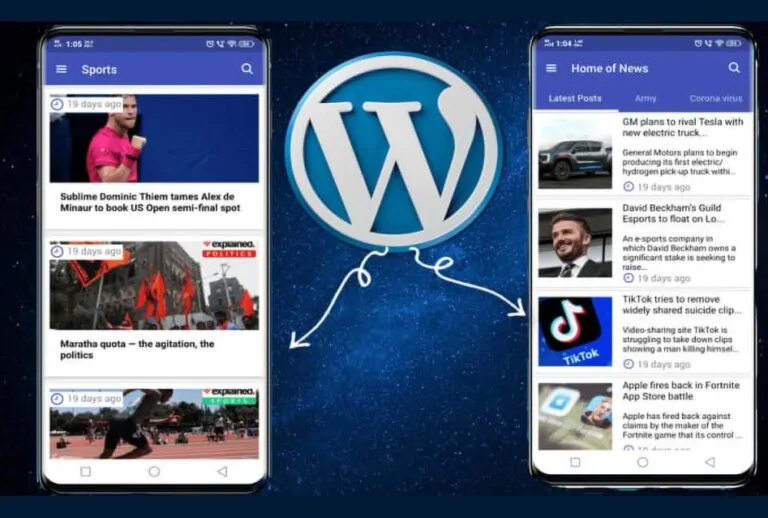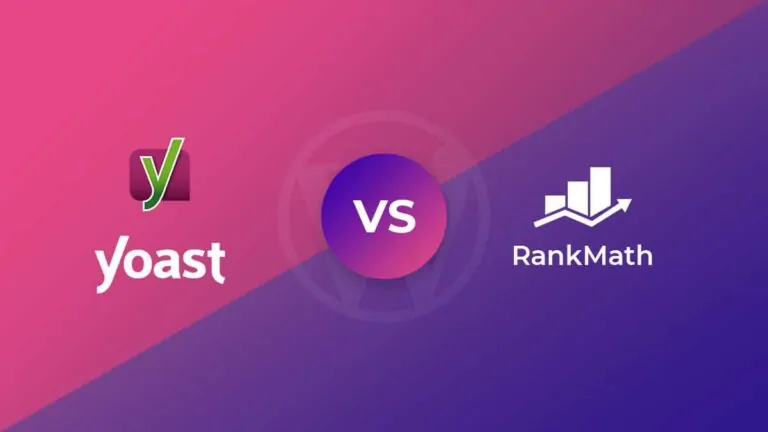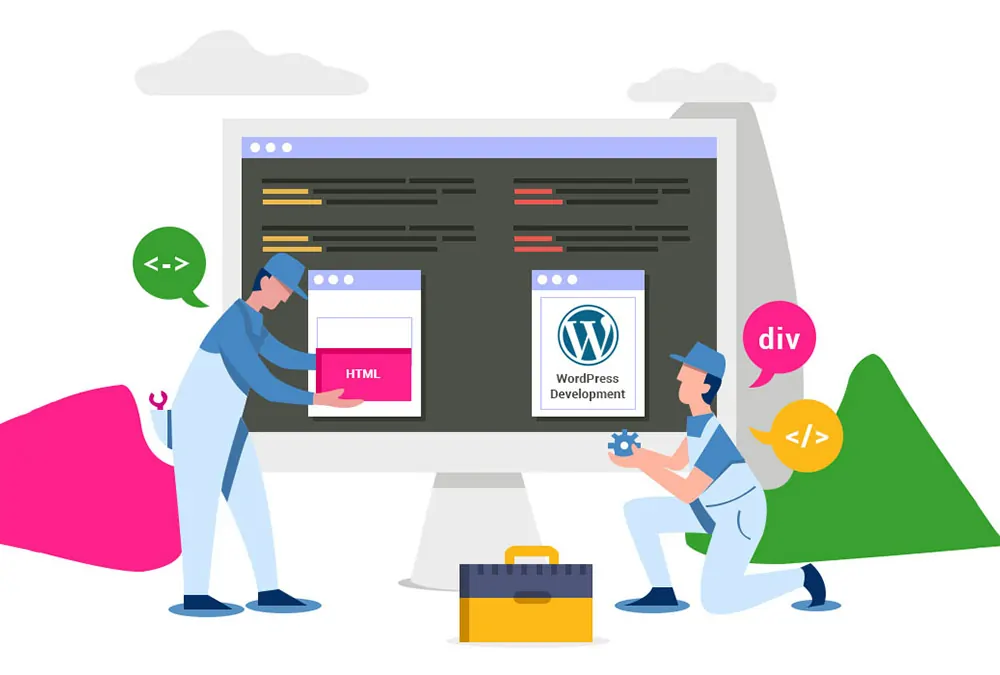نصب وردپرس روی لوکال هاست ویندوز و مک – راهنمای تصویری رایگان
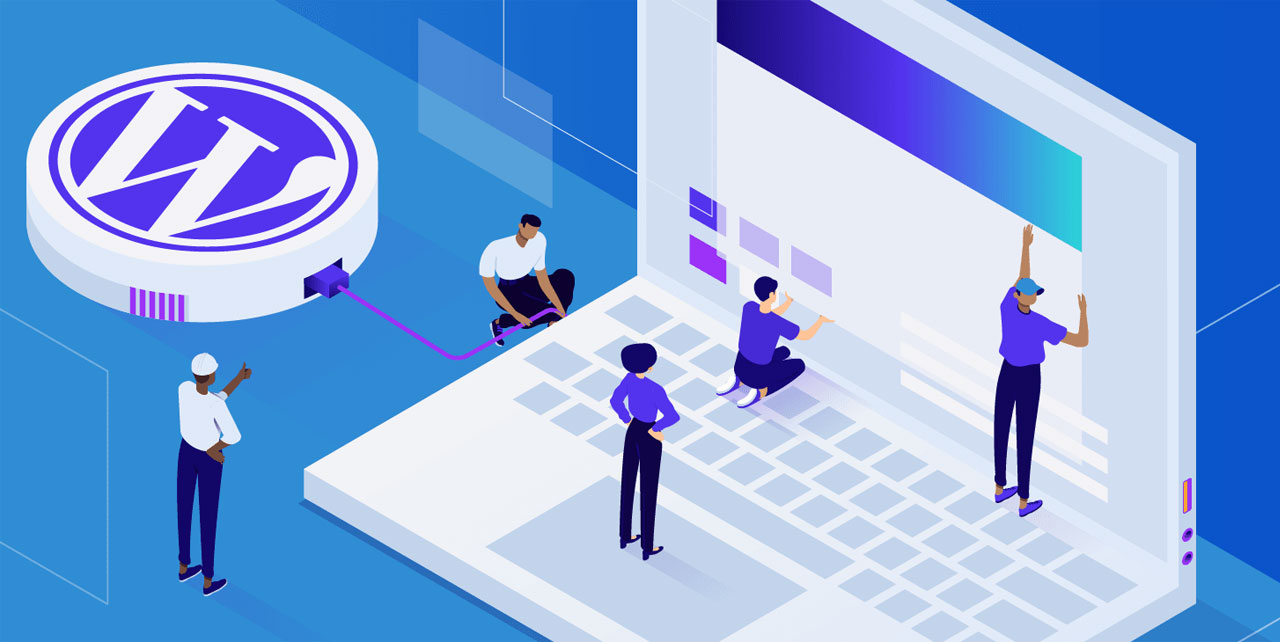
وردپرس (WordPress) به یکی از بهترین سیستمهای مدیریت محتوا (Content Management System | CMS) برای طراحی وبسایت بدون نیاز به کدنویسی تبدیل شده است. اصلیترین دلیل محبوبیت وردپرس را میتوان یادگیری سریع و استفاده آسان آن برای همه افراد از مبتدی تا حرفهای معرفی کرد. در صورت تمایل به طراحی و راهاندازی وبسایت با استفاده از وردپرس میتوانید در عرض چند ساعت، وبسایتی با قالب دلخواه طراحی کنید. همچنین، اگر فرد مبتدی هستید، نصب وردپرس روی لوکال هاست میتواند کار تست و یادگیری را برایتان سادهتر و سریعتر کند.
به منظور نمایش وبسایت برای کاربران در دنیای وب به خرید هاست و دامنه نیاز پیدا خواهید کرد. با این حال، انعطافپذیری بالا در مراحل توسعه وردپرس، دست شما را برای انتخاب محیط توسعه و راهاندازی وبسایت باز میگذارد. به همین دلیل، بدون درگیر شدن با فرایند خرید و پیکربندی هاست یا سرور در اینترنت، میتوانید تمام تمرکز خود را برای نصب وردپرس روی لوکال هاست و طراحی وبسایت در آن بگذارید. بنابراین، در پایان مسیر طراحی وبسایت امکان انتقال آن به دنیای وب از طریق خرید هاست و سرور ممکن میشود. در ادامه مراحل نصب وردپرس روی لوکال هاست را به صورت تصویری آموزش میدهیم.
لوکال هاست چیست و چه تفاوتی با هاست دارد؟
«لوکال هاست» (Localhost) به معنای میزبان محلی است و به فضایی از سیستم کامپیوتری گفته میشود که فضای «میزبانی وب» (Host) و «سرور» (Server) را شبیهسازی میکند. منظور از هاست، بخشی از سرور است که برای نگهداری اطلاعات و میزبانی وبسایتها در فضای وب استفاده میشود. سرور نیز سرویسدهندهای همیشه روشن و قدرتمند است که وظیفه سرویسدهی به کاربران و ارائه منابع پرقدرت به آنها را برعهده دارد.
برای نمایش وبسایت در فضای وب باید پایگاه داده و فایلهای آن را در فضایی به نام هاست ذخیره کنید. با ذخیره فایلها و اطلاعات وبسایت در هاست، امکان نمایش آن از طریق جست و جوی دامنه برای کاربران فراهم میشود. اما اگر تمایلی به خرید فضای میزبانی وب در اینترنت نداشته باشید، میتوانید از فضای ذخیرهسازی کامپیوتر خود به جای میزبانی وب مجازی استفاده کنید.
برای استفاده از فضای ذخیرهسازی کامپیوتر به عنوان میزبان، میتوان از برنامههایی همچون «زمپ» (XAMPP) استفاده کرد. این برنامه، فضای میزبان محلی را برای نصب وردپرس در کامپیوتر ایجاد میکند. زمپ سرور یکی از بهترین نرمافزارهای ایجاد محیط لوکال هاست است. با راهاندازی زمپ سرور میتوانید وردپرس را به صورت آفلاین روی سیستم کامپیوتری خود نصب و تمام تغییرات لازم برای طراحی وبسایت را روی آن اعمال کنید.
به یاد داشته باشید، با نصب وردپرس در فضای میزبان محلی، تنها شما امکان مشاهده وبسایت را خواهید داشت و بدون نیاز به اینترنت، امکان میزبانی وبسایت و تست و نمایش آن فراهم میشود.
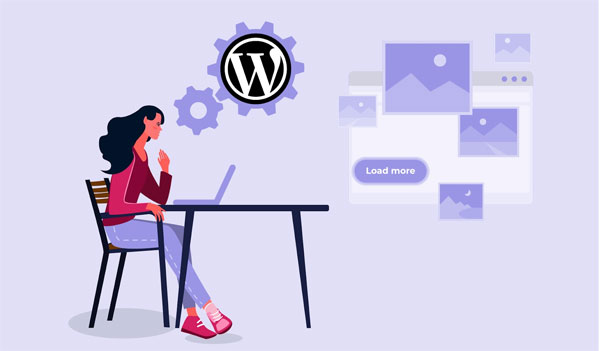
نحوه نصب وردپرس روی لوکال هاست چطور است؟
نصب وردپرس روی LocalHost پیچیدگی زیادی ندارد و با انجام چند مرحله ساده میتوانید آن را در میزبان محلی خود نصب و راهاندازی کنید. توجه داشته باشید، شما نمیتوانید به صورت مستقیم وردپرس را روی کامپیوتر میزبان خود اجرا کنید و به نرمافزارهای لوکال هاست برای شبیهسازی فضای لوکال مانند هاست نیاز دارید. همانطور که گفتیم از نرمافزارهای مختلفی مثل زمپ برای این منظور میتوان استفاده کرد. پیشنیازهای اجرای وردپرس، وب سرور، زبان برنامهنویسی PHP، پایگاهداده (مثل MySQL) و کامپیوتری با سیستمعامل ویندوز یا لینوکس است. ترکیب این اجزا محیطی برای نصب و اجرای وردپرس فراهم میکند.
به طور کلی فرایند ساخت محیط محلی برای نصب و اجرای وردپرس به شکل زیر است:
- پیکربندی محیط
- دانلود نسخه جدید و پایدار وردپرس
- نصب وردپرس روی لوکال هاست
- آموزش نصب وردپرس روی سیستمعامل ویندوز
آموزش نصب وردپرس روی سیستمعامل ویندوز
در این بخش میخواهیم نحوه نصب و فعالسازی وردپرس را روی ویندوز آموزش دهیم. با انجام این مراحل میتوانید هاست مجازی را روی سیستمعامل ویندوز ۱۰ از طریق نرمافزار XAMPP ایجاد کنید.
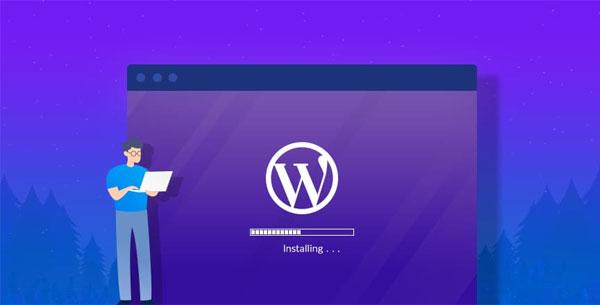
مرحله ۱: نرمافزار لوکال هاست زمپ را دانلود کنید
پیش از دانلود وردپرس، باید محیطی را برای نصب و پیکربندی آن آماده کنید. برای این منظور، در سیستمعامل ویندوز استفاده از نرمافزارهایی همچون XAMPP یا WAMP برای راهاندازی وب سرور (آپاچی) و پایگاهداده (مایاسکیوال)، نصب وردپرس روی ویندوز را ممکن میکند. در این راهنما از نرمافزار XAMPP استفاده میشود که میتوانید آن را از وبسایت Apache دانلود کنید. این برنامه از تمامی سیستمعاملها پشتیبانی میکند و هنگام نصب امکان انتخاب نرمافزار متناسب با نوع سیستمعامل ویندوز یا لینوکس وجود دارد.
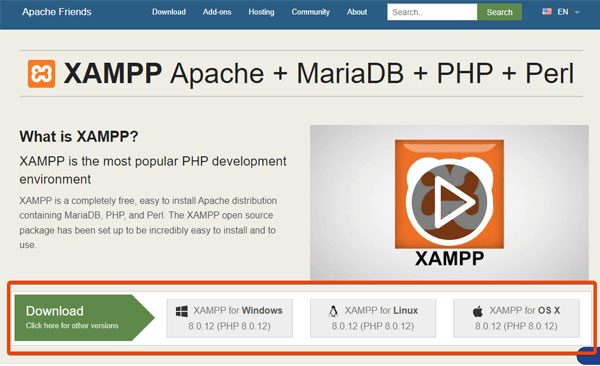
در این صفحه نسخههای PHP با سیستمعاملهای مختلف برای دانلود نمایش داده شده است. برای استفاده از امکانات و ویژگیهای جدید، آخرین نسخه PHP با عنوان PHP 8 0 12 را برای سیستمعامل ویندوز دانلود میکنیم.
مرحله ۲: زمپ سرور را روی فضای ذخیرهسازی محلی نصب کنید
بعد از دانلود، فایل Setup برنامه را روی سیستم خود اجرا کنید تا XAMPP روی سیستم محلی شما نصب شود.
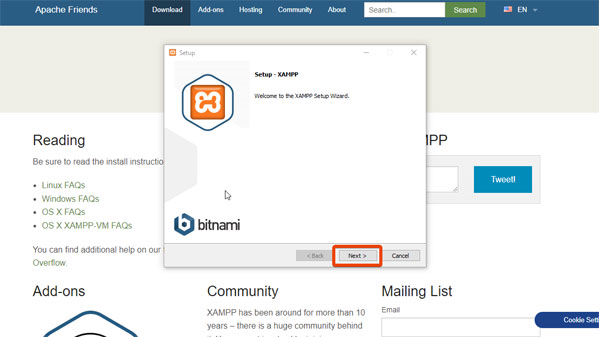
برای نصب نرمافزار نیاز به اجرای دستور خاصی نیست و به آسانی میتوانید فایل را اجرا و فرایند نصب را دنبال کنید. به طور پیشفرض گزینههایی نمایش داده میشوند، اما نیاز به فعالسازی همه آنها نیست.
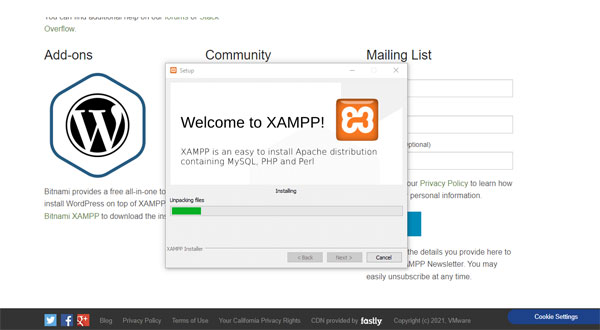
برای نصب وردپرس در لوکال هاست از بین گزینههای نمایشیافته برای نصب، نیاز است Apache ،MySQL و PHP را انتخاب کنید.
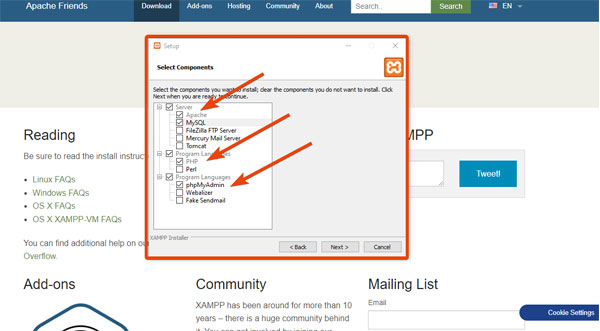
بعد از انتخاب گزینههای مد نظر برای شروع فرایند نصب به طور خودکار روی گزینه Next کلیک کنید.
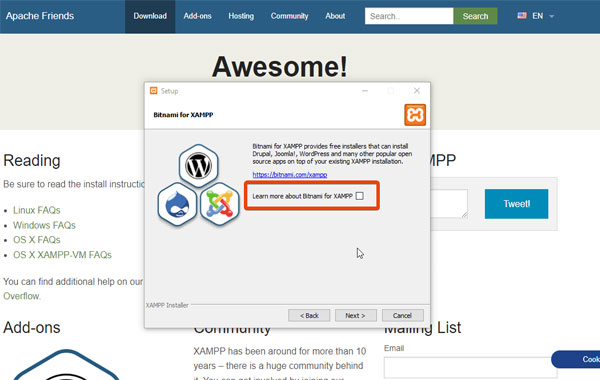
برای آشنایی بیشتر با Bitnami گزینهای به شما نمایش داده میشود. این گزینه کاربردی برای شما ندارد، به همین دلیل تیک آن را بردارید.
اگر روی سیستمتان آنتیویروس نصب باشد، ممکن است با پیغامهای خطایی روبهرو شوید. به آسانی گزینه Continue را انتخاب و فرایند نصب را ادامه دهید. بعد از نصب نهایی نرمافزار، کادری نمایش داده خواهد شد، برای نهاییسازی عملیات روی گزینه Finish کلیک کنید. به طور کلی، برای جلوگیری از ایجاد مشکلات احتمالی در فرایند استفاده از زمپ سرور، تنظیمات را تغییر ندهید و تا حد ممکن از تنظیمات پیشفرض پیروی کنید.
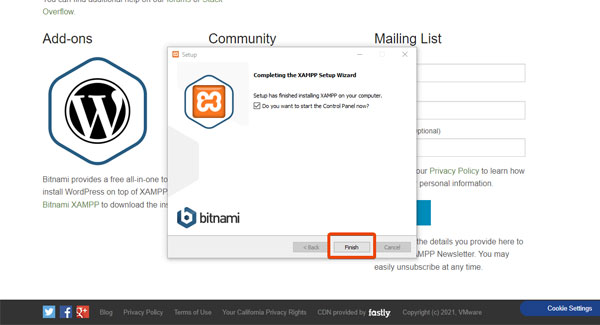
حال XAMPP روی سیستم شخصیتان نصب شده است و برای نصب وردپرس روی لوکال هاست مراحل بعدی را دنبال کنید.
مرحله۳: برای تست سرور ماژولها را راهاندازی کنید
بعد از نصب زمپ، برای پیکربندی تنظیمات وب سرور آپاچی و پایگاه داده MySQL، کنترل پنل برنامه را باز کنید. راهاندازی سرویس Apache و MySQL برای نصب وردپرس در ویندوز ضروری است. در کنترل پنل XAMPP به آسانی میتوانید این ماژولها را روشن کنید.
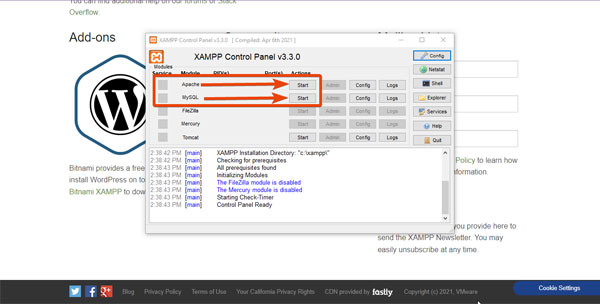
برای روشن شدن هر دو ماژول آپاچی و مایاسکیوال روی گزینه Start کلیک کنید. در صورت فعال شدن هر دو ویژگی باید به رنگ سبز نمایش داده شوند.
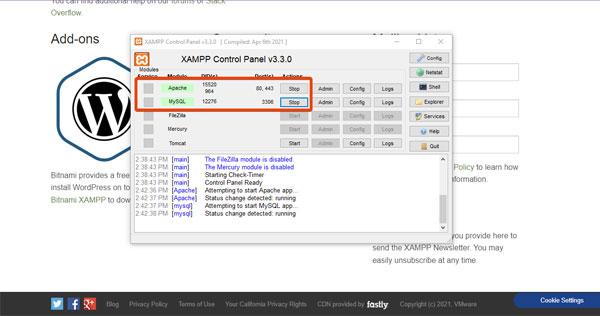
مرحله ۴: وردپرس را برای نصب روی لوکال هاست دانلود کنید
هنگام استفاده از دامنه و هاست مجازی میتوانید وردپرس را به صورت مستقیم روی سرور میزبان نصب کنید. برای نصب وردپرس روی لوکال هاست نیز باید آخرین نسخه WordPress را از وبسایت رسمی روی سیستم شخصی خود دانلود کنید. فایل ZIP دانلود شده وردپرس را به پوشه htdocs در پوشه XAMPP انتقال دهید و سپس آن را از حالت فشرده خارج کنید.
مرحله ۵: یک سرور پایگاه داده محلی ایجاد کنید
در این مرحله باید پایگاهدادهای محلی برای نگهداری وبسایت و فایلهای آن ایجاد شود. بنابراین پوشهای را با نام دلخواه ایجاد کنید. در این پوشه تمام اطلاعات وبسایت ذخیره خواهند شد. برای این منظور به پوشه دانلود و نصب XAMPP سرور بروید. اگر تنظیمات پیشفرض را تغییر نداده باشید، مسیر این پوشه به شکل C:xampp خواهد بود.
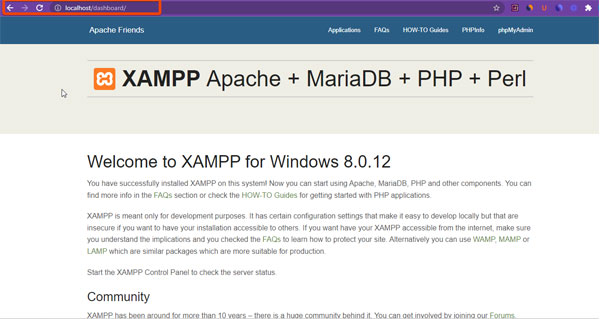
در تصویر زیر مسیر پوشه htdocs را مشاهده میکنید.
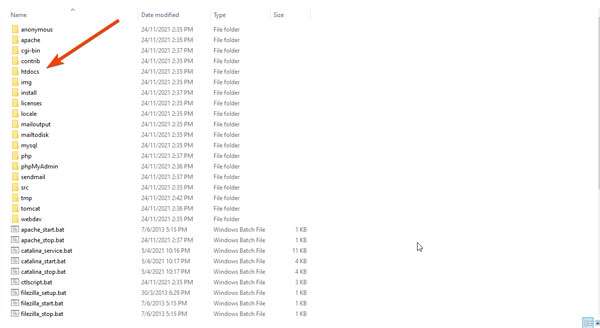
وارد پوشه htdocs شوید و داخل آن پوشهای با نام دلخواه برای نگهداری اطلاعات وبسایت خود به صورت محلی ایجاد کنید. توجه کنید نام پوشه، نام وبسایت شما خواهد بود. بنابراین نام انتخابی خود برای وبسایت را برای این پوشه قرار دهید. درون پوشه ایجاد شده با نام مد نظر برای وبسایت، فایل ZIP وردپرس دانلود شده را از حال فشرده خارج کنید. برای دسترسی به اطلاعات پایگاهداده به کنترل پنل زمپ بروید و از روبهروی بخش MySQL، روی دکمه Admin کلیک کنید.
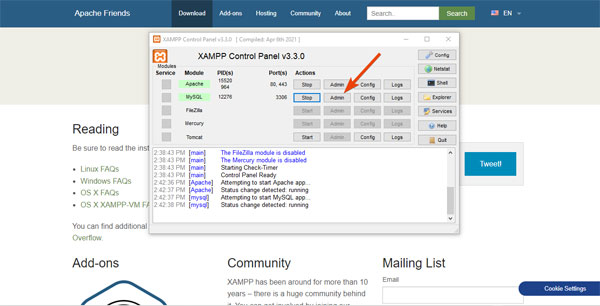
با کلیک روی دکمه Admin صفحهای جدید با نام phpMyAdmin باز میشود. بسته به نوع پیکربندی زمپ سرور، با لینک زیر میتوانید به صفحه ساخت پایگاهداده دسترسی پیدا کنید.
1http://localhost:80/phpmyadmin/در این صفحه با کلیک روی گزینه Database میتوانید وارد تنظیمات مربوط به ساخت و ویرایش پایگاهداده شوید. همانطور که در تصویر مشاهده میکنید، در بخش ۱ باید نام دیتابیس وارد شود. در بخش ۲ گزینههایی نمایش داده میشود که امکان انتخاب ویژگیهایی مختلفی برای انواع دیتابیسها را فراهم میکند. این بخش به صورت پیشفرض روی گزینه Collection قرار دارد. اگر آشنایی با گزینههای موجود در لیست کشویی این بخش ندارید، گزینه پیشفرض را انتخاب و برای ایجاد دیتابیس روی گزینه Create کلیک کنید.

با ایجاد پایگاهداده، میتوانید نام آن را در لیست پایگاهدادههای موجود مشاهده و در صورت نیاز جداول و ویژگیهای دیگر آن را ویرایش کنید.
مرحله ۶: وردپرس را روی XAMPP سرور نصب کنید
بعد از ایجاد دیتابیس با استفاده از لینک زیر میتوانید به تنظیمات نصب وردپرس روی لوکال هاست دسترسی داشته باشید.
1http://localhost/foldernameبا وارد کردن نام پوشه و رفتن به URL نصب وردپرس به صورت محلی، لینک نمایش نصب وردپرس به شکل زیر خواهد بود.
1http://localhost:80/foldername/wp-admin/setup-config.phpدر این مرحله باید زبان مد نظر برای کار با وبسایت انتخاب شود. از بین گزینههای نمایشیافته یکی را به دلخواه انتخاب و روی گزینه «Continue» برای رفتن به مرحله بعد کلیک کنید.
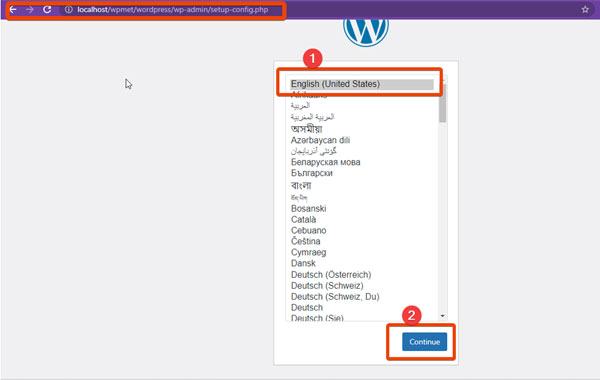
در صفحه بعد، مراحل افزودن اعتبارنامه پایگاهداده را به فایل wp-config.php دنبال کنید.
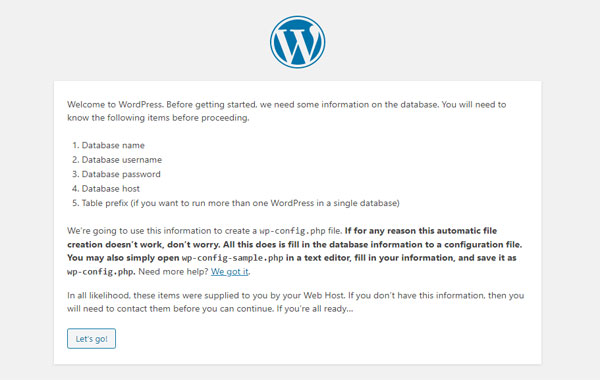
برای این منظور روی گزینه Lets Go بزنید تا به صفحه ورود اطلاعات پایگاهداده وارد شوید.
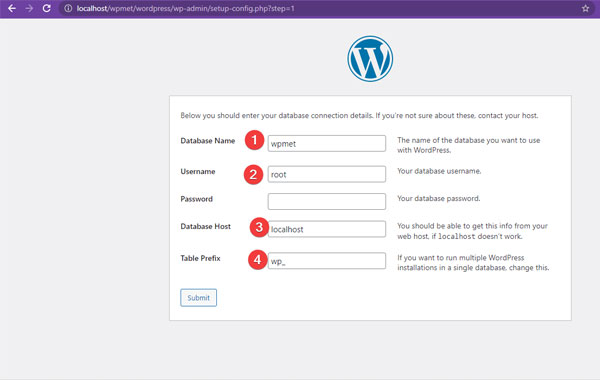
در اینجا اطلاعات پایگاهداده را برای تایید اعتبار وارد کنید.
- نام پایگاهداده: در این قسمت باید نام پایگاهداده ایجاد شده در بخش phpMyAdmin را وارد کنید.
- نام کاربری: در این بخش Root را به عنوان نام کاربری پایگاهداده به صورت پیش فرض وارد کنید.
- رمز عبور: این بخش را خالی نگه دارید.
همچنین ممکن است بخواهید پیشوند جدولها را نیز تغییر دهید. ما در این مثال مقدار پیشفرض را تغییر ندادیم. بعد از وارد کردن اطلاعات تمامی فیلدهای ضروری، برای رفتن به مرحله بعد روی گزینه «Submit» کلیک کنید.
صفحه بعد پیکربندی موفقیتآمیز پایگاهداده را تایید میکند برای ادامه فرایند نصب وردپرس باید گزینه «Run The Installation» را انتخاب کنید.
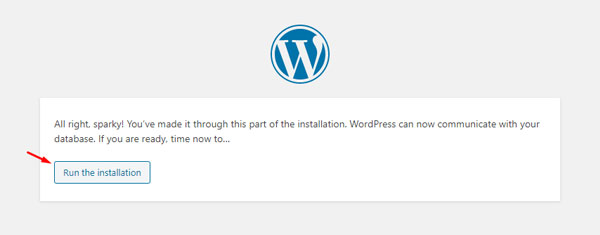
در صفحه بعد باید اطلاعاتی همچون نام کاربری، رمز عبور، ایمیل پشتیبان و موارد مشابه را برای دسترسی به داشبورد وردپرس وارد کنید.
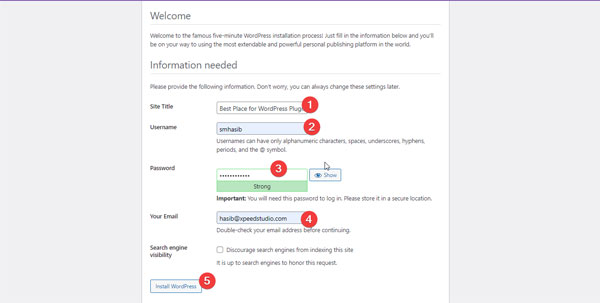
بعد از اتمام، گزینه «Install WordPress» را برای نصب و راهاندازی وردپرس انتخاب کنید. درصورتیکه همه چیز به درستی وارد شده باشد، پیغام «وردپرس با موفقیت نصب شد» نمایش داده میشود و با انتخاب گزینه Login میتوانید وارد داشبورد وردپرس شوید و وبسایت خود را مشاهده کنید.
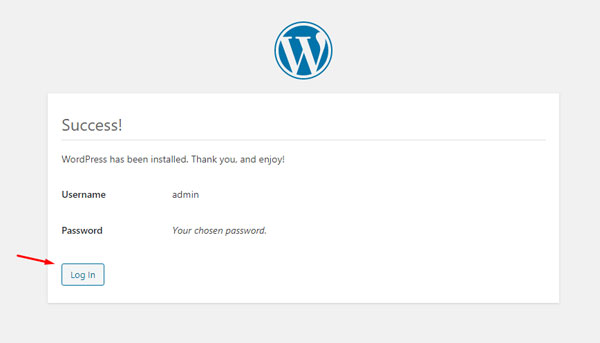
انجام این مراحل تنها کاری است که برای نصب وردپرس روی ویندوز به صورت محلی باید انجام شود.
آموزش نصب وردپرس روی سیستمعامل مک
امکان نصب WordPress روی لوکال هاست سیستمعامل مک نیز وجود دارد و مانند سیستمعامل ویندوز میتوانید با تفاوت کمی در مراحل نصب، آن را روی سیستمعامل مک نصب و راه اندازی کنید. اگرچه تفاوتهایی در مراحل نصب وردپرس روی ویندوز و مک وجود دارد، با این حال، فرایند استفاده از وردپرس به صورت محلی در مک مشابه ویندوز است. در ادامه نحوه نصب وردپرس روی مک را آموزش میدهیم.
مرحله ۱: نرمافزار MAMP را دانلود کنید
در مرحله اول برای ایجاد فضای لوکال هاست باید نرمافزار MAMP دانلود شود. با استفاده از این نرمافزار میتوانید وب سرور و پایگاهداده مورد نیاز را برای نصب و راهاندازی وردپرس در مک پیکربندی کنید.
برای دانلود به وبسایت اصلی MAMP بروید و جدیدترین نسخه آن را برای سیستمعامل macOS دانلود کنید.
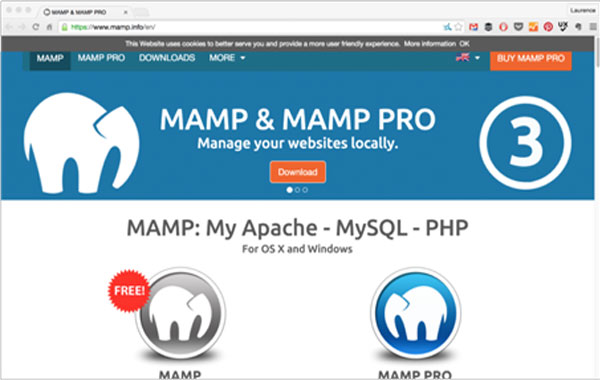
نصب نسخه رایگان ممپ را میتوانید در پوشه دانلودی سیستمتان با کلیک روی پوشه خاکستری رنگ MAMP شروع کنید.
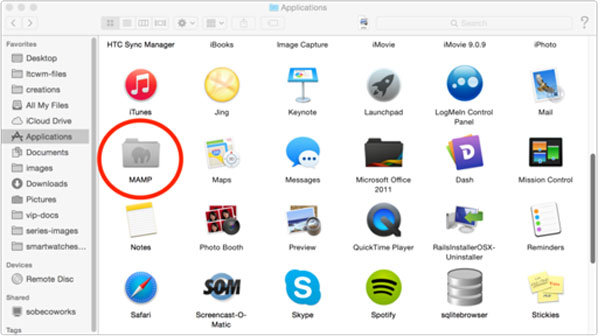
با باز کردن پوشه MAMP محتوایی مانند زیر مشاهده خواهید کرد.
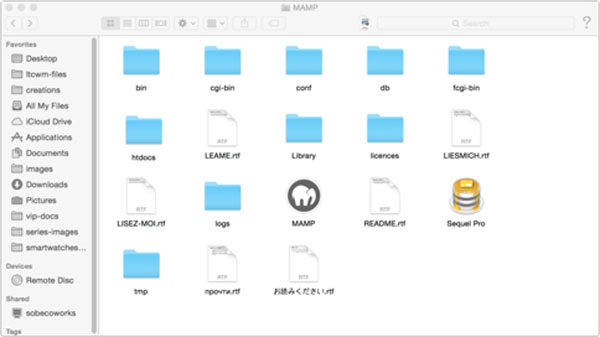
برای شروع فرایند نصب روی نماد فیل MAMP کلیک کنید تا کادری مانند تصویر زیر باز شود
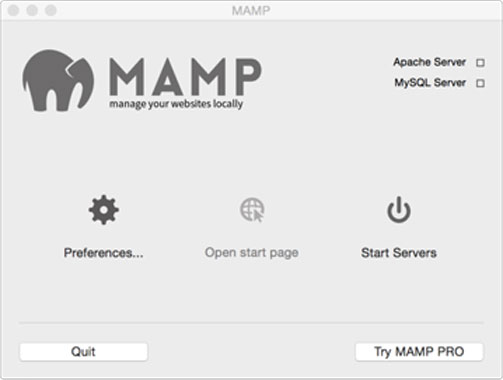
.
بعد از دانلود ممپ سرور، فایل Setup آن را برای نصب اجرا کنید. در صورت درخواست برای نصب نسخه «پرو» (Pro) نرمافزار MAMP میتوانید این درخواست را نادیده بگیرید، زیرا ضرورتی برای نصب نسخه پرو ندارید و با نسخه رایگان امکان استفاده از ویژگیهای این نرمافزار ممکن میشود.
مرحله ۲: پورتها را تنظیم کنید
روی گزینه «Preferences» کلیک کنید و به بخش «Ports» بروید.
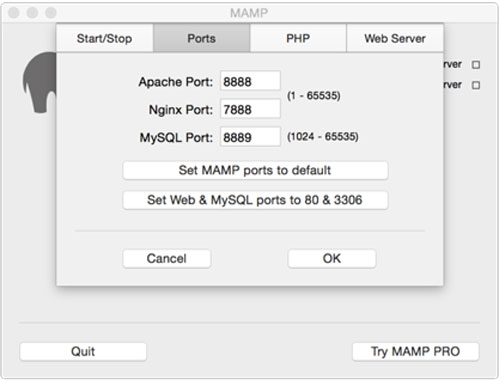
همانطور که در تصویر مشاهده میکنید، پورتها را روی حالت پیشفرض برای Apache روی پورت ۸۸۸۸ و برای MySQL روی پورت ۸۸۸۹ تنظیم کردهایم. با این حال، در برخی موارد پیشنهاد میشود در صورت نیاز به انجام کارهای پیشرفته مانند مدیریت چندین وبسایت به صورت محلی، پورتها را روی ۸۰ و ۳۳۰۶ قرار دهید. در این آموزش استفاده از پورتهای پیشفرض کفایت میکند و مراحل نصب MAMP را با آنها ادامه میدهیم.
مرحله ۳: وب سرور و داکیومنت روت را پیکربندی کنید
در تنظیمات «Preferences» روی سربرگ «Web Server» کلیک کنید و مطمئن شوید وب سرور آپاچی انتخاب شده است.
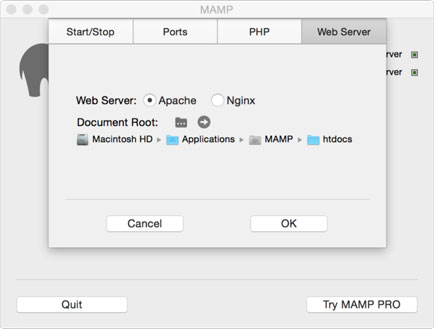
حال باید «ریشه سند» (Document Root) را تنظیم کنید. منظور از داکیومنت روت جایی است که تمام فایلهاتان برای وب سرور محلی در آنجا ذخیره خواهد شد. همانطور که در عکس بالا نیز نمایش داده شده است، مسیر ریشه سند «Macintosh HD > Applications > MAMP > htdocs» است. شما میتوانید مسیر پیشفرض داکیومنت روت را تغییر دهید.
برای این منظور میتوانید روی آیکن پوشه خاکستری با علامت سه نقطه سفید مشابه تصویر زیر کلیک کنید. با کلیک روی آن پنجرهای باز میشود که میتوانید مسیر دلخواه را برای ذخیره فایلهایتان انتخاب کنید. نام دایرکتوری را باید نام وبسایت مد نظر برای نصب و راهاندازی قرار دهید و درون آن جدیدترین نسخه وردپرس را دانلود و فایل زیپ آن را در پوشه انتخابی از حال فشرده خارج کنید.
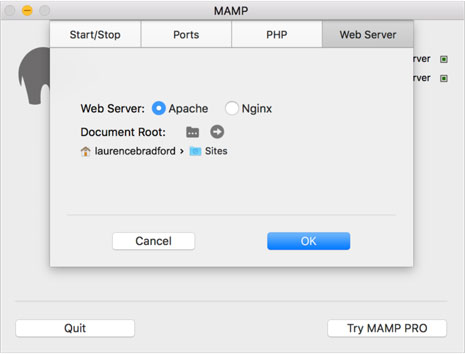
در این مثال ما پوشه وبسایت را در مسیر «laurencebradford» ساختیم و فایل زیپ جدیدترین نسخه وردپرس را در آن اکسترکت کردیم. مسیر پوشه به این صورت خواهد بود: Users > laurencebradford > Sites. در واقع باید بدانید با این کار مکان نرمافزار MAMP را تغییر نمیدهید، بلکه مسیر پیدا کردن فایلها را برای این نرمافزار تعیین میکنید.
مرحله ۴: سرورهای آپاچی و مایاسکیوال را راهاندازی کنید
بعد از نصب و پیکربندی، برای راهاندازی سرور آپاچی و MySQL به کنترل پنل MAMP بروید. برای اطمینان از فرایند انجام درست مراحل روی گزینه «Open Start Page» کلیک کنید. اگر امکان کلیک روی آن وجود نداشته باشد، نشاندهنده این است که سرورهای شما قطع هستند. رنگ سبز روی نام سرورها در سمت راست نشاندهنده روشن بودن سرورها است. در صورت روشن نبودن روی گزینه «Start Servers» کلیک کنید.
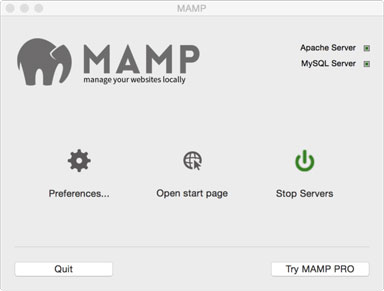
بعد از روشن شدن سرور و سبز شدن آپاچی و مایاسکیوال برای باز شدن صفحه phpMyAdmin، روی گزینه «Open WebStart Page» کلیک کنید، صفحهای مانند تصویر زیر نمایش داده میشود.
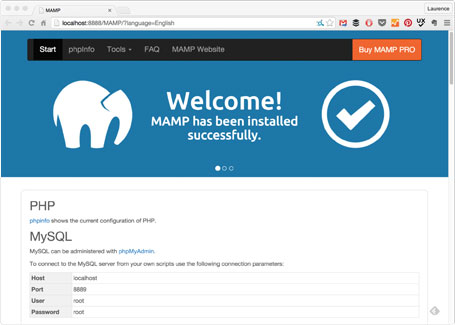
در این صفحه شروع، تنظیمات راهاندازی اعمال شده روی نرمافزار MAMP و برخی اخبار و اطلاعات دیگر را نمایش داده میشود.
مرحله ۵: یک پایگاه داده MySQL ایجاد کنید
برای نصب و نگهداری اطلاعات وردپرس استفاده از پایگاهداده یکی از مهمترین نکات مورد توجه است. با اجرای سرورهای آپاچی و مایاسکیوال در کنترل پنل MAMP و انتخاب گزینه phpMyAdmin میتوانید پایگاهدادهای برای وبسایت خود ایجاد کنید.
با دو روش میتوانید به صفحه phpMyAdmin دسترسی پیدا کنید:
- با استفاده از لینک «http://localhost:8888/phpMyAdmin» میتوانید به صفحه phpMyAdmin دسترسی داشته باشید.
- در صفحه شروع نرمافزار MAMP روی مرورگر خود، گزینه phpMyAdmin را مانند تصویر زیر انتخاب کنید.
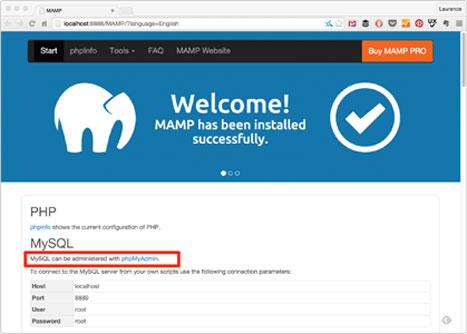
پنل phpMyAdmin مانند تصویر زیر نمایش داده میشود.
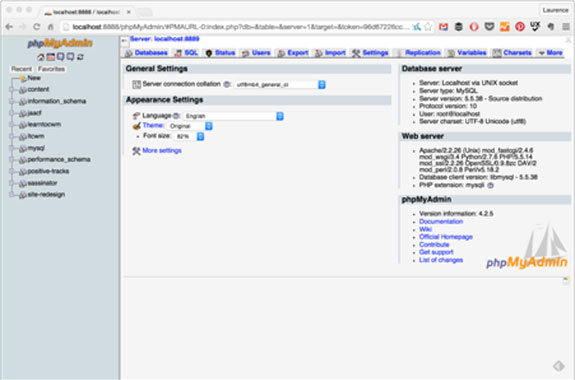
برای ایجاد پایگاهداده گزینه Database را انتخاب و یک نام برای آن در کادر Create Database وارد کنید و گزینه Create را بزنید.
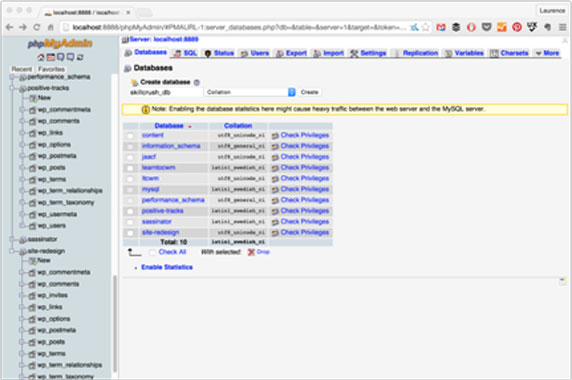
مرحله ۶: وردپرس را به صورت محلی روی مک نصب کنید
شما میتوانید وردپرس را از وبسایت رسمی آن برای سیستمعامل مک دانلود کنید.
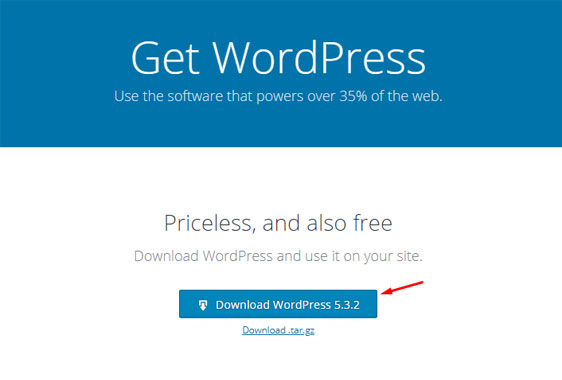
بعد از دانلود وردپرس، پوشهای در مسیر اصلی MAMP با نام وبسایت مد نظرتان بسازید و فایل زیپ دانلود شده وردپرس را در آن پوشه از حالت فشرده خارج کنید.
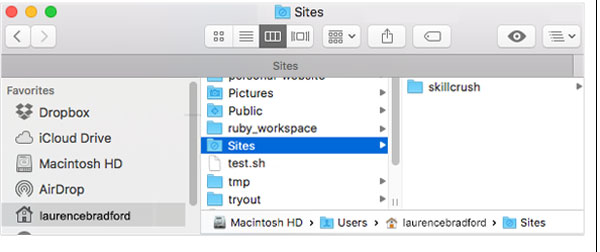
با باز کردن پوشه، محتوای آن باید مانند تصویر زیر باشد.

مرحله ۷: نصب وردپرس روی لوکال هاست در کمتر از ۵ دقیقه
برای نصب وردپرس در فضای محلی سیستم، مرورگر خود را باز کرده و آدرس ٰاینترنتی مربوط به پوشه وبسایت خود را تایپ کنید. در این مثال، آدرس اینترنتی پوشه وبسایت ما مانند URL زیر است.
1localhost:8888/skillcrush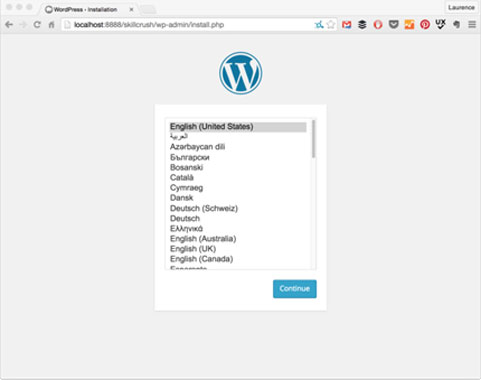
برای ادامه فرایند نصب، با انتخاب زبان موردنظر برای وبسایت روی گزینه «Continue» کلیک کنید. در صفحهای که باز میشود، اطلاعات پایگاهداده ساخته شده در بخش phpMyAdmin را وارد کنید.
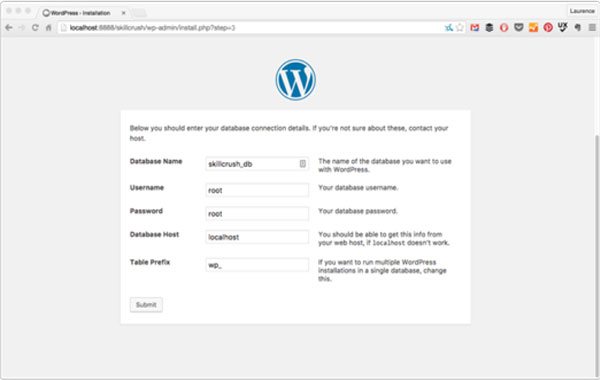
نام پایگاهداده را همان نام انتخاب شده هنگام ایجاد دیتابیس وارد و نام کاربری را نیز «Root» قرار دهید. در صورت تمایل میتوانید عبارت «Root» را برای بخش پسورد تایپ کنید. البته نیازی به این کار نیست و میتوانید بقیه فیلدها را خالی بگذارید و گزینه «Submit» را بزنید.

در این مرحله باید پیکربندی تنظیمات ورود به داشبورد وردپرس را انجام دهید. بنابراین اطلاعات وارد شده را حتماً به خاطر بسپارید. بعد از تکمیل اطلاعات روی گزینه «Install WordPress» کلیک کنید. در صورت انجام صحیح تمام مراحل، پیغامی به شکل زیر مبنی بر نصب موفقیتآمیز وردپرس نمایش داده میشود.
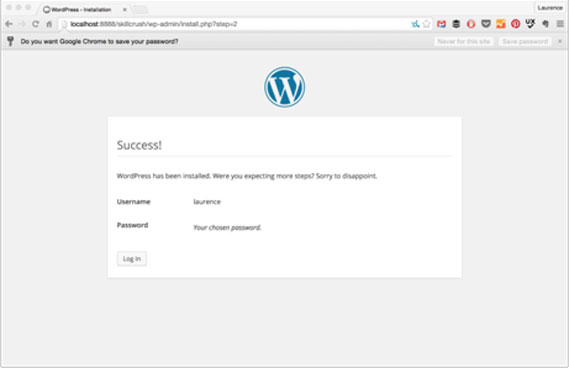
حال با استفاده از اطلاعات خود میتوانید وارد داشبورد وردپرس شوید.
مرحله ۸: وارد داشبورد وردپرس شوید
با استفاده از آدرس زیر میتوانید وبسایت محلی خود را مشاهده کنید. در این مثال نام پوشه وبسایت را «skillcrush» قرار دادیم، بنابراین با URL به شکل زیر میتوانیم به وبسایت خود دسترسی پیدا کنیم.
1http://localhost:8888/skillcrush/wp-adminبا نمایش موفقیتآمیز URL وبسایت، صفحهای مانند تصویر زیر را مشاهده خواهید کرد.
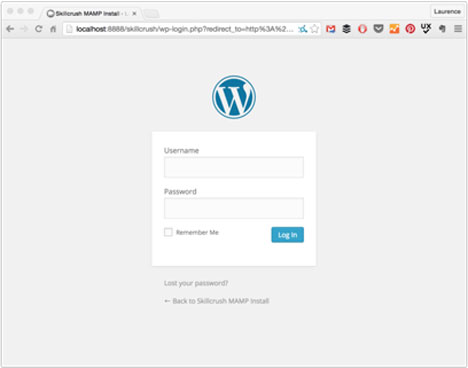
نام کاربری و رمز عبور تنظیم شده در مراحل قبلی را برای ورود به داشبورد وردپرس وارد کنید.
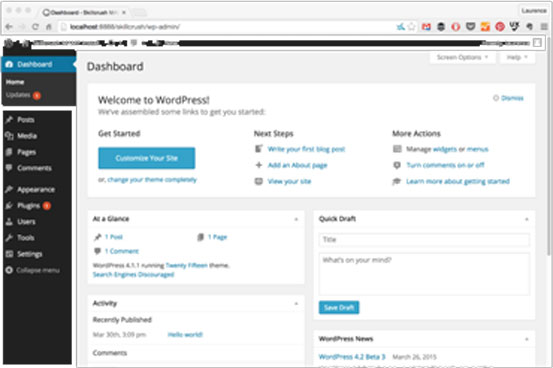
تبریک! وردپرس با موفقیت روی سیستمعامل مک شما نصب شد و به آسانی میتوانید از آن به صورت محلی استفاده کنید.
چرا باید وردپرس را روی لوکال هاست نصب کنید؟
شاید به این فکر کنید چرا باید وردپرس را روی لوکال هاست نصب کنید، درحالیکه کاربران نمیتوانند وبسایت طراحی شده در آن را مشاهده کنند. شاید هم به این نتیجه برسید که استفاده از میزبان محلی تنها برای افراد مبتدی است و به درد کاربران حرفهای نمیخورد. اما لازم است بدانید، استفاده از لوکال هاست برای تمام افراد درگیر با حوزه توسعه و طراحی وبسایت مفید است. برای مثال، افراد مبتدی بدون صرف هزینه برای خرید هاست در فضای وب میتوانند نحوه ساخت وبسایتهای مجلهای، فروشگاهی، خبری و موارد مشابه را با استفاده از سیستم مدیریت محتوای وردپرس در محیط لوکال هاست یاد بگیرند. با تست و تمرین به صورت آفلاین در فضای لوکال هاست میتوانید بهترین وبسایتهای وردپرسی را طراحی و راهاندازی کنید. در ادامه دلایل نصب وردپرس روی لوکال هاست را بیشتر توضیح میدهیم.
یادگیری و توسعه
اگر در مسیر شروع یادگیری وردپرس هستید و میخواهید مهارتهای خود را به عنوان توسعهدهنده وردپرس تقویت کنید، با نصب وردپرس روی لوکال هاست امکان ساخت و توسعه وبسایتهای مختلف در میزبان محلی به صورت آفلاین فراهم میشود. استفاده از این فضای محلی برخلاف فضاهای آنلاین هزینهای ندارد و با سرعت بالا میتوانید وبسایتهای خود را طراحی و تست کنید.
تست ویژگیهای جدید
افراد متخصص و حرفهای با استفاده از لوکال هاست میتوانند قالبها، افزونهها و سایر نرمافزارهای مورد نیاز برای مدیریت وبسایت را قبل از نصب در وبسایتهای آنلاین، در فضای میزبان محلی تست و بررسی کنند. برای مثال، تصور کنید میخواهید افزونه امنیتی را روی وبسایت خود نصب کنید، اما از تغییرات اعمال شده به وسیله این افزونه روی وبسایت خود مطمئن نیستید. برای این منظور با نصب افزونه مد نظر در وبسایت میزبانی شده روی لوکال هاست میتوانید از تنظیمات و تغییرات آن روی وبسایت اطلاع پیدا کنید. امکان یادگیری استفاده از قالبها و افزونهها بدون اعمال تغییرات ناگهانی روی وبسایت آنلاین با استفاده از لوکال هاست نیز وجود دارد.
در واقع، لوکال هاست را میتوان یکی از ضروریترین ابزار برای توسعهدهندگان وبسایتها، افزونهها و قالبها معرفی کرد. زیرا هنگام توسعه وبسایت یا افزونه جدید باید آن را در میزبان محلی تست کنند تا اشکالات و ایرادات احتمالی کشف و برطرف شوند.
از کدام نرمافزارها میتوان برای نصب وردپرس روی لوکال هاست استفاده کرد؟
بدون توجه به نوع سیستمعامل، برای نصب وردپرس روی لوکال هاست باید از نرمافزارهایی همچون زمپ، ومپ و موارد دیگر برای تبدیل محیط کامپیوتر به عنوان فضای میزبان محلی استفاده کنید. خبر خوب این است که برای تمامی سیستمعاملها نرمافزارهای سازگاری وجود دارند که امکان ایجاد فضای لوکال هاست برای نصب وردپرس و سایر سیستمهای مدیریت محتوا را فراهم میکنند.
امروزه، ۵ پلتفرم پرکاربرد و محبوب وجود دارد که میتوانید از آنها برای نصب وردپرس و سایر سیستمهای مدیریت محتوا استفاده کنید. در ادامه نرمافزارهای لوکال هاست محبوب را برای نصب سیستم مدیریت محتوای وردپرس به صورت محلی معرفی میکنیم.
- نرمافزار زمپ (XAMPP): مخفف عبارتهای «Cross-platform» (کراس پلتفرم)، «Apache» (وب سرور آپاچی)، «MySQL» (پایگاهداده مایاسکیوال)، «PHP» (زبان برنامهنویسی پیاچپی) و «Perl» (زبان برنامهنویسی پرل) است.
- نرمافزار Local by Flywheel: ابزاری برای توسعه محلی وردپرس است.
- نرمافزار ومپ (WAMP): مخفف عبارتهای «Windows» (سیستمعامل ویندوز)، «Apache» (وب سرور آپاچی)، «MySQL» (پایگاهداده مایاسکیوال) و «PHP» (زبان برنامه نویسی پیاچپی) است.
- نرمافزار ممپ (MAMP): مخفف عبارتهای «My Apache» (وب سرور آپاچی من)، «MySQL» (پایگاهداده مایاسکیوال) و «PHP» (زبان برنامهنویسی پیاچپی) است.
- نرمافزار لمپ (LAMP): مخفف عبارتهای «Linux» (سیستمعامل لینوکس)، «Apache» (وب سرور آپاچی)، «MySQL» (پایگاهداده مایاسکیوال) و «PHP» (زبان برنامه نویسی پیاچپی) است.
از میان این نرمافزارها، XAMPP و Local by FreeWheel پرکاربردتر و سازگارتر هستند و با بیشتر سیستمها سازگاری دارند.
نرمافزار لوکال هاست پیشنهادی برای نصب وردپرس در فضای میزبان محلی
در بین تمامی نرمافزارهای لوکال هاست، زمپ به دلیل استفاده آسان و ارائه ویژگیهای بیشتر در مقایسه با سایر نرمافزارها محبوبیت بیشتری دارد. به همین دلیل پیشنهاد میکنیم از زمپ سرور برای ایجاد محیط لوکال هاست در سیستم کامپیوتری خود استفاده کنید.
توجه کنید، راهاندازی زمپ بسیار ساده است و تمامی افراد از مبتدی تا حرفهای در کمتر از چند دقیقه میتوانند آن را دانلود، نصب و راهاندازی کنند. XAMPP نرمافزاری «متنباز» (Open Source) است و این ویژگی باعث میشود بتوانید از تمام امکانات آن به صورت رایگان بهرهمند شوید. با این حال، میتوانید از سایر نرمافزارهای لوکال هاست دیگر نیز به دلخواه استفاده کنید. ما به دلیل کاربرپسند بودن و ویژگیهای بالقوه زمپ، میخواهیم نحوه استفاده از آن را در ادامه آموزش خواهیم داد.
آموزش نصب تمها و افزونهها در لوکال هاست
با نصب وردپرس روی لوکال هاست به وسیله نرمافزارهای زمپ و ممپ، امکان نصب تمها و افزونههای مختلف در وبسایت نیز فراهم میشود. با دو روش میتوانید قالبها و پلاگینهای دلخواه خود را روی لوکال هاست نصب کنید.
روش اول: در روش اول نصب تمها و افزونهها روی لوکال هاست به آدرس زیر بروید و هنگام ساخت وبسایت با وردپرس به صورت محلی، اعتبار نصب تمها و افزونهها را مدیریت کنید.
1http://localhost/yourwebsite/wordpress/wp-admin/در نهایت با رفتن به داشبورد وردپرس و مسیر plugins > Add New نصب پلاگینها و تمهای مد نظرتان ممکن میشود. در کادر جست و جو افزونهای که میخواهید را تایپ کنید. برای این منظور، در صورت تمایل به نصب افزونه با نام دلخواه مثل «WooCommerce Shop Engine» از طریق تایپ نام آن مثل «ShopEngine» در کادر جست و جو، لیستی ظاهر میشود که امکان نصب پلاگین دلخواه را برایتان فراهم میکند.
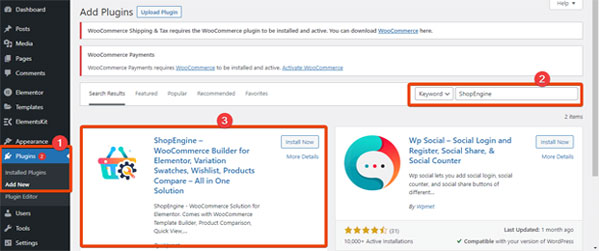
با کلیک روی گزینه «Install Now» افزونه مد نظر نصب و فعال میشود. شما میتوانید سایر افزونهها را نیز بدین شکل نصب کنید.
روش دوم: اگر فایل فشرده افزونهها را از وبسایتها دانلود کردهاید و میخواهید آن را به صورت فایل نصب کنید، به پوشه XAMPP و مسیر زیر بروید.
1htdocs > your website > WordPress > wp-content > pluginsفایل فشرده افزونه را در پوشه پلاگین Paste و آن را از حالت فشرده خارج کنید. با این کار افزونه به طور خودکار در وبسایت محلی نصب میشود. به همین ترتیب میتوانید افزونههای مختلفی اعم از طراحی بخشهای مختلف وبسایت با المنتور «Elements Kit all-in-one»، پلاگینهای فرمسازی و موارد مشابه را برای تمرین و یادگیری روی وردپرس به صورت محلی نصب کنید.
همچنین امکان اضافهکردن قالبهای جدید با رفتن به مسیر WordPress Dashboard > Appearance > Themes وجود دارد. شما میتوانید تمهای دلخواه خود را با رفتن به داشبورد، قسمت تمها نصب کنید.
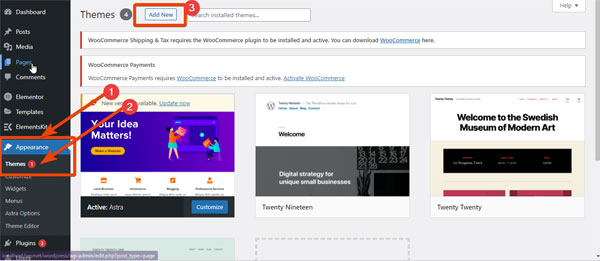
در مرحله بعد میتوانید قالب وردپرس دلخواه را جست و جو و با نمایش در لیست، آن را با زدن گزینه Install نصب کنید. همچنین به صورت مستقیم نیز امکان نصب قالبها و افزونهها در وردپرس وجود دارد. در صورت دسترسی به فایل فشرده قالب مد نظرتان، به پوشه htdocs بروید و در داخل آن با دسترسی به پوشه themes فایل فشرده قالبتان را از حالت فشرده خارج کنید. با این کار قالب دلخواه به صورت خودکار در وردپرس نصب خواهد شد.
چگونه وردپرس را در لوکال هاست غیرفعال کنیم؟
علاوه بر یادگیری نصب وردپرس به صورت محلی، باید نحوه حذف نصب آن در لوکال هاست را نیز یاد بگیرید. اگر پروژههای وبسایت خود را در محیط لوکال سیستم تست و بررسی کردهاید و دیگر نیازی به استفاده از آن ندارید، میتوانید در چند مرحله بسته به نوع سیستمعامل نرمافزار XAMPP یا MAMP را از سیستم شخصی خود حذف نصب کنید.
در سیستمعامل ویندوز برای حذف نرمافزار زمپ سرور به مسیر Control Panel > Uninstall a Program بروید و از لیست برنامهها XAMPP را انتخاب و گزینه Uninstall را بزنید. بدین ترتیب نرمافزار XAMPP سرور حذف خواهد شد.
برای حذف کامل این نرمافزار، عبارت «Apps & Features» را در کادر جست و جو تایپ و در بین گزینههای نمایشیافته این برنامه، گزینه XAMPP را با کلیک روی آیکن آن انتخاب کنید و در نهایت گزینه Uninstall را برای حذف زمپ سرور بزنید. حال باید به مسیر نصب زمپ بروید، در این مثال، مسیر پیشفرض ما C:xampp بود. بنابراین در آن فایل uninstall.exe را از پوشه XAMPP پیدا کنید. با اجرای این فایل تمام برنامهها و ویژگیهای زمپ سرور حذف خواهند شد. با انجام این مراحل به طور کامل، نرمافزار لوکال هاست از سیستمتان حذف میشود و دیگر نمیتوانید به وبسایت وردپرسی خود به صورت محلی دسترسی پیدا کنید.
آموزش تغییر پورت آپاچی در زمپ سرور
آپاچی سرور زمپ به طور پیشفرض از پورت ۸۰ استفاده میکند. برخی اوقات به دلیل استفاده سایر برنامهها از این پورت، با راهاندازی آپاچی سرور در XAMPP با خطا روبهرو خواهید شد و در واقع، آپاچی سرور روشن و سبز نمیشود. برای حل این مشکل میتوانید پورت پیشفرض آپاچی را تغییر دهید. امکان مشاهده پورتهای اشغال توسط سیستم وجود دارد و میتوانید ببینید کدام پورتها قبلاً توسط سیستم اشغال شدهاند.
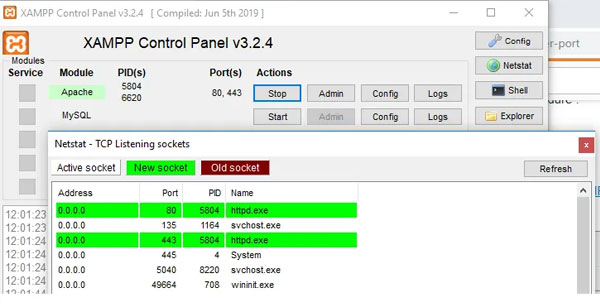
در این مثال میخواهیم برای حل مشکل روشن نشدن وب سرور آپاچی، پورت آن را از ۸۰ به ۸۰۱۲ تغییر دهیم. رفع مشکل پورت ۸۰ در XAMPP بسیار آسان است و با انجام چندین مرحله ساده میتوانید پورت ۸۰ را به پورتهای دلخواه تغییر دهید. برای تغییر پورت آپاچی از ۸۰ به ۸۰۱۲ مراحل زیر را دنبال کنید.
مرحله ۱: پیکربندی فایل آپاچی HTTP سرور
فایل «httpd.conf» را از بین گزینههای config زمپ سرور باز کنید. مسیر این فایل در سیستمعامل ویندوز C:\xampp\apache\conf و در سیستمعامل مک «bin/apache» است.
پیکربندی فعلی این فایل به صورت زیر است.
1Listen 80
2ServerName localhost:80محتوای فایل httpd.conf را به شکل زیر ویرایش کنید.
1Listen 8012
2ServerName localhost:8012مرحله ۲: پیکربندی فایل SSL آپاچی HTTP سرور
فایل «http-ssl.conf» تنظیمات SSL را برای سرور آپاچی پیکربندی میکند. این فایل برای سیستمعامل ویندوز در مسیر C:xamppapacheconfextra و برای سیستمعامل مک در مسیر /etc/apache2/mods-available/ssl.conf قرار دارد. پیکربندی فعلی این فایل به صورت زیر است.
1Listen 443
2ServerName localhost:443محتوای فایل http-ssl.conf را با اطلاعات زیر جایگزین کنید.
1Listen 4431
2ServerName localhost:4431تغییرات اعمال شده در هر دو فایل را ذخیره و سرور آپاچی را در زمپ سرور راهاندازی کنید. با آدرس http://localhost:8012 میتوان به لوکال هاست دسترسی پیدا کرد. با استفاده از مراحل زیر بدون استفاده از پورت امکان دسترسی به فضای محلی میزبان فراهم میشود.
- به مسیر Config ► Service and Port Settings ► Apache بروید.
- مقادیر پورت اصلی و پورت SSL را با مقادیر انتخابی در این مثال (۸۰۱۲ و ۴۴۴۳) جایگزین کنید.
- تنظیمات سرویس را ذخیره کنید.
- تنظیمات پیکربندی کنترل پنل را نیز ذخیره کنید.
- سرور آپاچی را دوباره راهاندازی کنید.
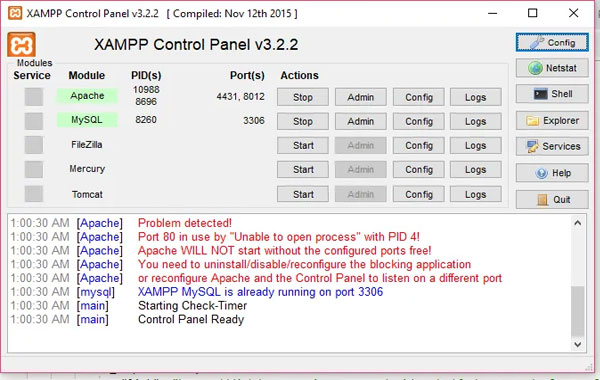
سخن پایانی
نصب وردپرس در لوکال هاست به کاربران کمک میکند به صورت محلی روی سیستم شخصی خود وبسایتهای وردپرسی خود را مدیریت کنند. امکان نصب مستقیم وردپرس روی سیستمعامل ویندوز و مک وجود ندارد و باید از نرمافزارهای لوکال هاست برای شبیهسازی محیط میزبان استفاده کنید. برای این منظور نرمافزارهای مختلفی مثل XAMPP برای سیستمعامل ویندوز و MAMP برای سیستمعامل مک وجود دارند که با استفاده از آنها امکان نصب و راهاندازی وردپرس ممکن میشود. در این مقاله سعی کردیم نحوه نصب وردپرس روی لوکال هاست را در سیستمعامل ویندوز و مک به صورت تصویری آموزش دهیم.
سؤالات متداول
در ادامه به سوالات رایج درباره نصب وردپرس روی لوکال هاست پاسخ میدهیم.
چگونه وردپرس را بدون هاست نصب کنیم؟
شما میتوانید بدون نیاز به هاست، وردپرس را به صورت محلی روی سیستم میزبان خود نصب کنید. با این کار تنها شما امکان مشاهده وبسایت را خواهید داشت و بدون نیاز به صرف هزینه برای خرید هاست و دامنه میتوانید عملیات مختلفی را روی وبسایت خود در لوکال هاست انجام دهید.
آیا بدون پایگاه داده میتوانم از وردپرس استفاده کنیم؟
خیر، بدون پایگاهداده امکان استفاده از وردپرس وجود ندارد. برای ذخیره و سازماندهی دادههای وبسایت اعم از پستها، دادههای کاربران و موارد دیگر به پایگاهداده برای ذخیره اطلاعات نیاز خواهید داشت. برای این منظور میتوان از دیتابیسهای مختلفی همچون MySQL یا MariaDB استفاده کرد. مانند پیشنیازهای دیگر همچون وب سرور و نسخههای مختلف PHP، داشتن پایگاهداده برای وبسایتهای وردپرسی یکی از نیازهای ضروری است.
چگونه میتوانیم وردپرس را در سیستم شخصی خود نصب کنیم؟
با استفاده از نرمافزارهای لوکال هاست میتوانید وردپرس را روی سیستم شخصی خود نصب کنید. در سیستمعامل ویندوز با نرمافزار XAMPP امکان نصب وردپرس روی میزبان محلی فراهم میشود. برای سیستمعامل مک نیز میتوان از MAMP سرور استفاده کرد. توجه داشته باشید، نرمافزارهای مختلفی برای هر دو سیستمعامل وجود دارند که بسته به نیازتان و ویژگیهای هر کدام میتوانید آنها را انتخاب کنید.
آیا نرمافزار زمپ PHP را نصب میکند؟
بله، با نصب نرمافزار زمپ روی سیستم شخصی، PHP به همراه MySQL و Apache به عنوان پیشنیازهای نصب وردپرس روی سیستم شخصیتان نصب میشوند.
آیا میتوانیم چندین وبسایت محلی روی سیستم شخصی خود راهاندازی کنیم؟
بله، امکان راهاندازی چندین وبسایت به صورت محلی روی سیستم شخصی با استفاده از نرمافزارهای لوکال هاست وجود دارد. تنها باید پوشههای جداگانهای را در مسیر نرمافزارهای لوکال هاست زمپ یا ممپ با نام وبسایت دلخواه ایجاد و در آن فایل ZIP وردپرس را از حالت فشرده خارج کنید و فرایند نصب وردپرس را مانن روشهای گفتهشده ادامه دهید. با جست و جوی نام وبسایت در مسیر لوکال امکان دسترسی به آن فراهم میشود.