چگونه یک سرور WAMP راه اندازی کنیم؟ — از صفر تا صد
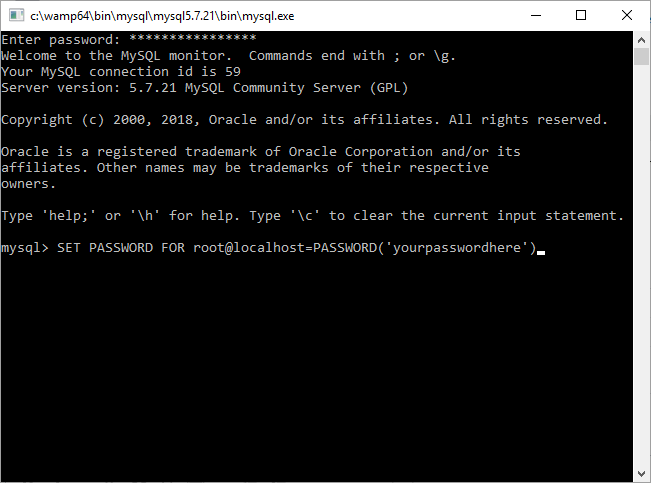
بسیاری از وبسایتها به کمک سرویسهای مختلفی از جمله Apache، MySQL و PHP اجرا میشوند. این یک ترکیب تست شده و آزمون پس داده است که در اغلب موارد، عملکرد مناسبی دارد. به طور معمول برای دستیابی به این ترکیب باید یک پلن هاستینگ وبسایت خریداری کرده باشید. هاستینگ وب روی یک سرور ریموت اجرا میشود که به احتمال بالا سیستم عامل آن نوعی لینوکس است.
با این حال، آیا بهتر نیست که این سرویسها را روی رایانه خودتان به صورت محلی اجرا کنید؟ سرور WAMP دقیقاً همین کار را انجام میدهد. در ادامه روش راهاندازی یک سرور WAMP روی یک رایانه با ویندوز 10 توضیح داده شده است.
سرور WAMP چیست؟
WAMP اختصاری برای عبارتهای Windows Apache, MySQL, PHP است. که شبیه عبارت (LAMP (Linux Apache, MySQL, PHP و یا (MAMP (Mac Apache, MySQL, PHP است.
سرور WAMP محیط توسعهای برای ویندوز محسوب میشود. در واقع به جای این که یک هاستینگ با امکان دسترسی به آپاچی، مایاسکیوال و PHP خریداری کنید، میتوانید یک سرور WAMP را به صورت محیط محلی راهاندازی کنید. محیط محلی به توسعهدهندگان امکان میدهد که کارهای خود را به صورت آفلاین انجام دهند و همچنین پیش از افزودن ویژگیهایی به محیط توزیع نهایی آنها را تست کنند. اگر مایل هستید در مورد محیط توسعه مجازی بیشتر بدانید، میتوانید از این مقاله استفاده کنید.
آپاچی، مایاسکیوال و پیاچپی به طور جداگانه قابل دانلود هستند. هر کدام از سرویسها یک برنامه نصب برای ویندوز دارند. با این حال در صورت نصب مستقل باید آنها را پیکربندی کنید. با این که راهنماهای زیادی برای توضیح این مسئله وجود دارند؛ اما در صورتی که از یک سرور WAMP استفاده کنید، میتوانید بسیاری از این پیکربندیها را به صورت خودکار انجام دهید.
شیوه نصب و راهاندازی سرور WAMP
در ادامه این مقاله به روش نصب رسمی سرور WAMP میپردازیم. استفاده از WampServer در اغلب موارد سریعترین و سادهترین راه است. به علاوه امکان پشتیبانی آنلاین نیز دارد.
گام 1 – دانلود و نصب WampServer
به وبسایت WampServer بروید و آخرین نسخه آن را برای سیستم عامل خود (32 یا 64 بیتی) دانلود کنید. در زمان نگارش این مقاله، WampServer 3 شامل Apache 2.4, MySQL 5.7, و PHP 5.6 بوده است. زمانی که دانلود پایان یافت برنامه نصب را اجرا کنید.
این برنامه نصب مشخص میسازد که نمیتوانید WampServer را روی نسخه موجود نصب کنید. گزینههای پیشفرض نصب، برای اغلب کاربران مناسب هستند؛ اما باید بدانید که میبایست WampServer را در ریشه دایرکتوری (مثلاً C:\wamp یا C:\wamp64) نصب کنید. توصیه میشود که به عنوان مرورگر پیشفرض از یک مرورگر مدرن یعنی چیزی به جز اینترنت اکسپلورر استفاده کنید. به طور مشابه اگر میخواهید گزینه دیگری به جای Notepad استفاده کنید، میتوانید در این بخش آن را تعیین کنید.
توجه داشته باشید که WampServer روی پارتیشنهای FAT32 یا exFAT درایو کار نمیکند. این برنامه تنها روی درایوهای NTFS عمل میکند. ضمناً WampServer 3 روی ویندوز ایکس پی نیز کار نمیکند، زیرا شامل آپاچی 2.4.x است که نیازمند (Microsoft Visual C/C++ Redistributable 2015 (VC14 است.
البته اگر چنین نبود نیز با توجه به پایان یافتن عمر ویندوز ایکس پی، شما نمیبایست در این زمان دیگر از چنین سیستم عاملی استفاده کنید.
گام 2 – پیکربندی WampServer
زمانی که فرایند نصب پایان یافت میتوانید WampServer را باز کنید. زمانی که برای نخستین بار این برنامه را باز میکنید، با یک صفحه فرمان سیاه رنگ مواجه میشوید. این صفحه تنها چند ثانیه روی نمایشگر ظاهر و سپس ناپدید میشود. زمانی که هشدار فایروال ویندوز ظاهر میشود به WampServer اجازه بدهید که با استفاده از شبکه خصوصی به سرور خود وصل شود. از این پس برای فراخوانی برنامه میتوانید از آیکون موجود در tray سیستم در کنار ساعت استفاده کنید.
اگر آیکون WampServer به رنگ سبز باشد، یعنی سرویسهای WampServer شما فعال و آماده استفاده هستند. اگر آیکون نارنجی باشد، یعنی چیزی روی سیستم با WampServer تداخل ایجاد کرده است. بهترین راهحل در این وضعیت، ریاستارت کردن سیستم و باز کردن مجدد WampServer است. برای مثال میدانیم که اسکایپ با WampServer تداخل دارد. همچنین برخی بازیها از پورت 80 برای ارتباط با اینترنت استفاده میکنند.
وقتی آیکون سبز رنگ است میتوانید مرورگر خود را باز کنید. عبارت http://localhost را در نوار آدرس وارد کرده و اینتر را بزنید. اگر همه چیز درست باشد با وارد کردن این دستور، صفحه اصلی WampServer مانند تصویر زیر مشاهده میشود.
از این جا میتوانید به ابزارهایی مانند phpinfo و phpMyAdmin و همچنین مستندات آپاچی و پیاچپی دسترسی داشته باشید. به علاوه وقتی یک پروژه جدید ایجاد میکنید، در صفحه اصلی زیر عنوان Your Projects ظاهر میشود. همین حالت در مورد Your Aliases نیز وجود دارد؛ اما این بخش به پایگاههای داده پروژههایتان مربوط است.
گام 3 – ایجاد نخستین پروژه WampServer
اکنون آماده هستیم که نخستین پروژه خود را در WampServer ایجاد کنیم. در مثال زیر وردپرس را برای دسترسی محلی روی WampServer نصب میکنیم.
یک پایگاه داده MySQL خالی برای این سایت جدید ایجاد کنید. phpMyAdmin را از صفحه WampServer http://localhost انتخاب کنید. نام کاربری پیشفرض root است و هیچ رمز عبوری وجود ندارد. البته میبایست این رویه را اصلاح کنید. با این که در محیط محلی در حال کار هستیم؛ اما باید همواره موارد امنیتی را مد نظر قرار دهید. پس از وارد شدن به پایگاه داده از نوار منو گزینه Databases را انتخاب کنید. در ادامه یک نام برای پایگاه داده خود انتخاب کنید و سپس Create را بزنید.
در مرحله بعد وردپرس را نصب کنید. اگر در مراحل نصب از گزینههای پیشفرض استفاده کرده باشید، میتوانید پوشه پروژه خود را بسته به معماری سیستم، در آدرس C:\wamp\www یا C:\wamp64\www بیابید.
به پوشه www بروید و سپس در منوی زمینه، گزینه www را انتخاب کنید. این پوشه را «www» نامگذاری کنید. آخرین نسخه از وردپرس را دانلود کرده و محتوای فایل فشرده را در پوشه «wamp\www\WordPress\» از حالت فشرده خارج کنید.
اینک باید بررسی کنیم که آیا نصب وردپرس صحیح بوده است یا نه. بدین منظور عبارت http://localhost/wordpress را در نوار آدرس مرورگر وب خود وارد کرده و اینتر را بزنید. اینک باید Index سایت وردپرس را پیدا کنید. در این صفحه میتوانید بر روی wordpress/ کلیک کنید. بدین ترتیب برنامه نصب وردپرس به طور خودکار آغاز میشود و شما را در مورد فرایند نصب راهنمایی میکند. نام کاربری و رمز عبور همان موارد ورود به MySQL است و نام پایگاه داده نیز همان است که قبلاً ایجاد کردید.
وقتی همه این موارد آماده شدند، به صفحه Run the installation خواهید رسید. در این صفحه اطلاعات وبسایت خود را وارد میکنید و پس از آن با استفاده از دکمه Log in میتوانید وارد پیشخوان وردپرس شوید. شما اینک موفق شدهاید، نخستین پروژه خود را در WampServer ایجاد کنید.
تنظیمات پیشرفته WampServer
WampServer بسته به نیازمندیهای شما کاملاً قابل سفارشیسازی است.
سفارشیسازی PHP
بسته به نوع برنامهای که میخواهید روی WampServer نصب کنید، ممکن است به افزونههای اضافی برای PHP نیاز داشته باشید که هنوز بارگذاری نشدهاند. در WampServer فهرستی از تنظیمات و اسکریپتهای از پیش نصب شده وجود دارد که میتوانید از آن استفاده کنید. بدین منظور با کلیک روی آیکون WampServer در بخش tray سیستم به مسیر PHP > PHP Extensions بروید.
سفارشیسازی آپاچی
شما میتوانید از همین مسیر آیکون WampServer تنظیمات آپاچی را نیز تغییر دهید. برای مثال میتوانید از برخی ماژولهای از پیش نصب شده استفاده کنید که بسته به نسخهای که از آپاچی که استفاده میکنید متفاوت خواهند بود.
سفارشیسازی MySQL
یکی از نخستین تغییراتی که باید روی MySQL اعمال کنیم، تغییر دادن رمز عبور حساب root است. البته در این مورد خطر مستقیمی شما را تهدید نمیکند، چون سایت شما هنوز لوکال است؛ اما بهتر است آن را هماینک تغییر دهید تا بعداً فراموش نکنید.
باید تذکر دهیم که امنیت بسیار مهم است و در هر صورت بهتر است در همه موارد پیشگیرانه عمل کنید و از این رو آن رمز را در همین مرحله تعیین کنید.
دوباره به آیکون tray برای WampServer مراجعه کنید. مسیر MySQL > MySQL console را انتخاب کنید. نام کاربری همان root است و هیچ رمز عبوری وجود ندارد. دستور زیر را وارد کنید:
SET PASSWORD for root@localhost=PASSWORD('yourpasswordhere')
اینک موفق شدهاید یک رمز عبور برای حساب root ایجاد کنید.
سخن پایانی
اکنون موفق شدهایم سرور WAMP را روی سیستم خود نصب و راهاندازی کنیم. در ادامه میتوانید با بررسی تنظیمات نصب، تنظیمات سفارشی و موارد دیگر با آن بیشتر آشنا شوید. همچنین با برخی آزمون و خطاها میتوانید با آپاچی، مایاسکیوال و پیاچپی بیشتر آشنا شوید.
اگر این نوشته مورد توجه شما قرار گرفته است، پیشنهاد میکنیم موارد زیر را نیز ملاحظه کنید:
- مفاهیم مقدماتی MySQL — راهنمای جامع
- چگونه دیتابیس MySQL را بر روی ویندوز نصب کنیم؟
- مجموعه آموزشهای پایگاه داده و سیستم های مدیریت اطلاعات
- ایجاد و حذف جدول در پایگاه داده MySQL — به زبان ساده
- مجموعه آموزشهای برنامهنویسی
==



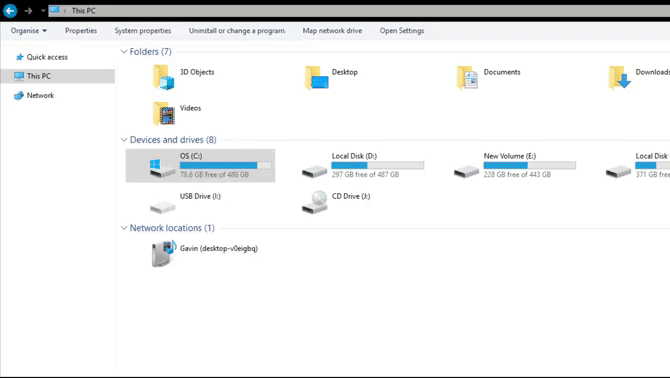
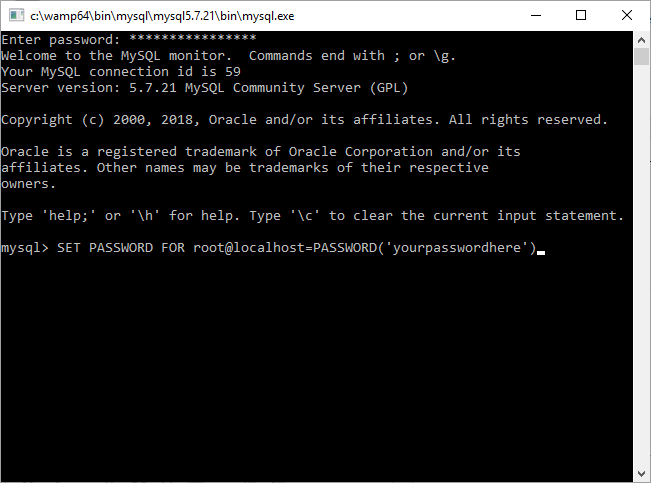











سلام وقتتون بخیر
من همه ی این مراحل رو انجام میدم اما متاسفانه برای بار چندمه وقتی دیتابیسم رو میسازم و اسم اون رو توی وردپرس وارد میکنم بهم خطا میده و نمیذاره وارد بشم من چیکار کنم؟حتی این مراحل رو با زمپ هم امتحان کردم اما باز فایده نداشت لطفا کمکم کنید ممنون
سلام
من یه سایت طراحی کردم(berlian22.info)
الان که میخوام یه سایت دیگه طراحی کنم میرم رو لوکال هاست باز همون سایت قبلی رو بالا میاره
بااینکه کل محتوای پوشه www رو پاک کردم بازم sql رو لوکال هاست مونده ولی سایتم بی مشکل داره رو هاست اجرا میشه
ممنون میشم بگید چیکارکنم لوکالم مثل روز اول بشه
سلام آیا میشه درخواستهای آژاکس هم با این سرور محلی تست کرد؟
لطفا راهنمایی بفرمایید.
سلام دوست عزیز؛
اصولاً در این خصوص نباید مشکلی وجود داشته باشد.
از همراهی شما متشکریم.
سلام و خسته نباشید ، خواستم ازتون نهایت تشکر رو بکنم , از صبح یه مشکلی در هنگام نصب wamp داشتم که با خوندن این مقاله مشکلم حل شد
عالی بود