آموزش مونتاژ عکس در فتوشاپ (+ فیلم آموزش گام به گام رایگان)


روشهای مختلفی برای مونتاژ عکس در فتوشاپ وجود دارد که به کمک آنها میتوان عمل بهم چسباندن چند عکس در فتوشاپ را انجام داد و جلوههای مناسبی را از طریق این تکنیک یا همان فتومونتاژ خلق کرد. در مطالب گذشته «مجله فرادرس» جنبههای مختلف نرمافزار فتوشاپ را چه از جهت روتوش عکس و چه از جهت طراحی محصولاتی همچون مهر خاتم، تقویم رومیزی، کاور آلبوم موسیقی و بروشور بررسی کردیم. در این مطلب میخواهیم جنبه دیگری از این نرمافزار یعنی هنر ترکیب و مونتاژ عکس در فتوشاپ را با مثالهایی کاربردی و تصویری یاد بگیریم.
فیلم آموزشی مونتاژ عکس با فتوشاپ
یک تصویر مونتاژ شده یا کامپوزیت شامل ترکیب چندین عکس مختلف در یک عکس است. این عکسها را میتوانید خودتان گرفته باشید یا اینکه از منابع دیگر تهیه کرده باشید. به کمک مونتاژ عکس در فتوشاپ میتوانید تصاویری رئال یا سورئال خلق کنید. تنها محدودیتی که در این فرآیند وجود دارد، تخیل خود شماست. در حقیقت، برای ترکیب تصاویر نمیتوان قانون مشخصی را تعریف کرد اما در این مطلب سعی میکنیم تکنیکهای اصلی برای مونتاژ عکس در فتوشاپ را بررسی کنیم.
البته برای مونتاژ عکس در فتوشاپ باید زمان زیادی را بر روی کامپیوتر صرف کنید چراکه نیاز به تکرار و تمرین و آشنایی کامل با نحوه ماسک کردن تصاویر و محیط «Select & Mask» خواهید داشت. شاید راه سادهتر برای شروع، تمرین گذاشتن عکس روی عکس دیگر باشد. توجه داشته باشید که در طول این آموزش، از «لایههای تنظیمی» (Adjustment Layers) در موارد بسیاری استفاده میکنیم. برای دسترسی به این لایهها کافی است در پنل لایهها، مطابق تصویر زیر، در محل مربوطه کلیک کنید.
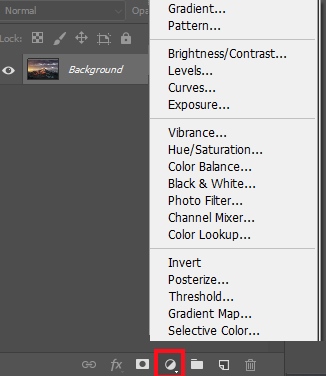
نحوه مونتاژ عکس در فتوشاپ
برای مونتاژ عکس روی عکس در فتوشاپ به طور کلی باید مراحلی ابتدایی را برای آمادهسازی تصاویر طی کنید که تمامی این مراحل به صورت گام به گام توضیح داده میشوند.
گام اول: انتخاب مفهومی برای عکس نهایی
بهتر است برای خلق یک تصویر مونتاژ شده، به میزان کافی از قبل ایدهپردازی و حتی طرحهایی را بر روی کاغذ رسم کنید. در این مطلب، مفهوم اصلی، القای حس مه و باران در تصویر زیر است.

گام دوم: تهیه تصاویر
پس از آنکه طرح نهایی خود را در ذهن مجسم یا اینکه بخشهایی از آنرا بر روی کاغذ رسم کردید، حال نوبت به تهیه عکسهای مورد نظر میرسد و با کمی جستجو در اینترنت، این عکسها قابل دسترس هستند. بهتر است پوشهای جداگانه برای تصاویر خود ایجاد کنید تا همه آنها را همزمان در یک مکان داشته باشید.
دانلود تصاویر برای مونتاژ عکس در فتوشاپ
برای مونتاژ عکس در فتوشاپ سعی کردیم تصاویری از یک خرس، مجموعهای از ابرها و یک درخت را آماده کنیم. که از لینک زیر قابل دسترس هستند.
برای دانلود تصاویر پروژه اول + اینجا کلیک کنید.
گام سوم: از یک سوژه عکس بگیرید
در این نوع از تصاویر بهتر است عکسی از یک شخص تهیه کنید. بعد از اینکه درک صحیحی از تصویر نهایی پیدا کردید، بعد از آمادهسازی تصاویر، حال میتوانید سوژه خود را انتخاب و حالت و پوشش او را برای عکس تنظیم کنید. البته همواره نیازی به تهیه عکس از سوژه نیست بلکه میتوانید این تصاویر را نیز به طور جداگانه از منابع دیگر تهیه کنید. در این پروژه، سوژه تصویر، کودکی خوابیده بر روی زمین است.

گام چهارم: سوژه را از پسزمینه جدا کنید
اگر از عکسهایی با فرمت «PNG» استفاده کنید، نیازی به حذف پسزمینه نخواهید داشت اما در اینجا ما باید تصویر پسزمینه را از عکس اصلی جدا کنیم. به همین منظور در نرمافزار فتوشاپ از ابزار «Quick Selection» با کلید میانبر «W» کمک میگیریم. به کمک این ابزار، کودک را از تصویر اصلی جدا میکنیم.
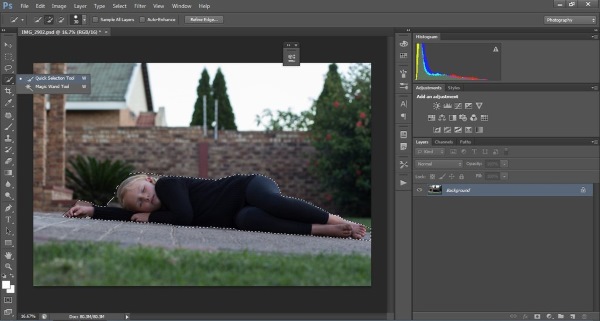
بعد از این که سوژه انتخاب شد، باید این انتخاب را بهتر کنیم. در نسخههای قدیمی نرمافزار فتوشاپ با کلیک راست بر روی ناحیه انتخاب شده و کلیک بر روی «Refine Edge» این عمل انجام میشد اما در نسخههای جدیدتر باید بر روی دکمه «Select & Mask» در نوار ابزار بالای تصویر کلیک کنیم.
در نهایت، بعد از اعمال تنظیمات لازم، در قسمت «Output Settings» بر روی گزینه «New Layer» کلیک میکنیم تا تصویر سوژه، بدون پسزمینه در لایهای مجزا قرار گیرد و در نتیجه، لایه قبل را نیز میتوان پاک کرد.

حال، برای بهبود تصویر این سوژه کارهای دیگری را نیز میتوان انجام داد. به طور مثال با کلیک بر روی دکمه «Add layer Mask» از سوژه یک ماسک تهیه میکنیم و این ماسک را بهبود میبخشیم.
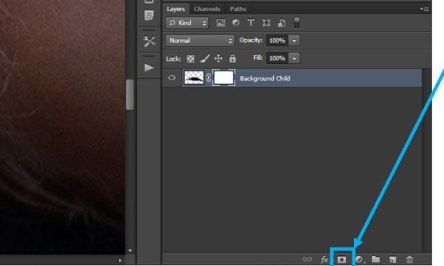
برای بهبود تصویر ماسک شده، قلممو مناسبی را به همراه رنگ مشکی انتخاب میکنیم. بهتر است بر روی تصویر زوم کنید تا با دقت بیشتری ماسک را بهبود دهید. بعد از اعمال تغییرات، تصویر را برای استفادههای بعدی در فرمت «PSD» یا «PNG» دخیره کنید.

گام پنجم: آمادهسازی تصویر پسزمینه
پسزمینهای که برای این عکس در نظر گرفته شده، پسزمینهای ابری است. با توجه به اینکه در این پروژه برای مونتاژ عکس در فتوشاپ میخواهیم به تصویری تیره و ابری دست پیدا کنیم، در نتیجه برای عکس پسزمینه به جزئیات زیادی نیاز نداریم. به همین منظور، بهترین روش برای کنترل میزان جزئیات عکس، استفاده از «Gaussian Blur» است.
برای اینکار بعد از باز کردن تصویر در فتوشاپ، به کمک کلیدهای «Ctrl+J»، از لایه عکس یک کپی تهیه کنید. سپس به مسیر «Filter > Blur < Gaussian Blur» بروید و تصویر را کمی تار کنید.
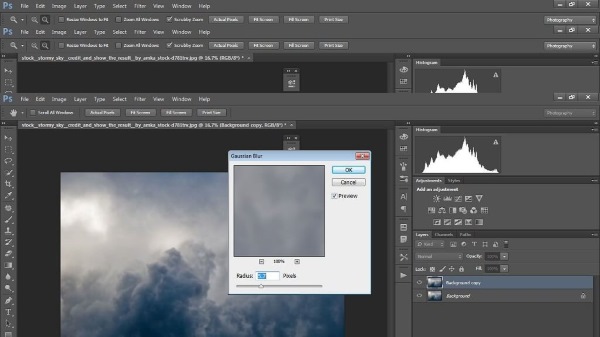
برای این تصویر، میزان تاری زیادی در نظر گرفته نشد اما برای آمادهسازی این تصویر به کمی تغییرات نیاز خواهیم داشت. برای آمادهسازی باید تصاویر از «Curves Adjustment Layers» یا همان لایههای تنظیمی کمک بگیریم. برای شروع کار به طور معمول بهتر است کمی عکس را روشنتر و تغییرات آنرا مقایسه کنیم.
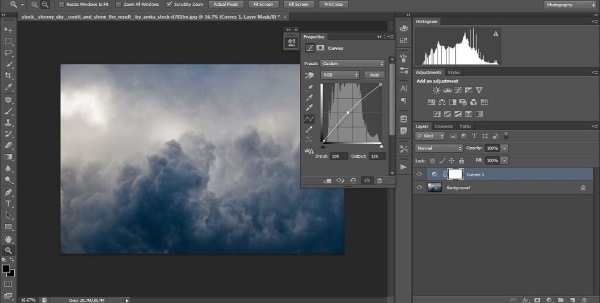
در نهایت، تمامی تصاویر خود را به همین شکل آماده میکنیم و نواحی که نیاز به آنها نداریم، از تصویر حذف میشوند.
گام ششم: ترکیب عکسها در یک تصویر
حال، تصاویر آماده شده را در تصویر نهایی قرار میدهیم. همانطور که در تصویر زیر مشاهده میکنید، برای اینکه در ادامه یک انعکاس ایجاد کنیم، در پایین تصویر اصلی، کادر سفیدی ایجاد شده است. برای ایجاد این کادر راههای مختلفی وجود دارد که سادهترین آن، بهرهگیری از ابزار «Crop» در فتوشاپ است تا به کمک آن، کادر (بوم) تصویر را کمی «گسترش» (Extend) دهیم.
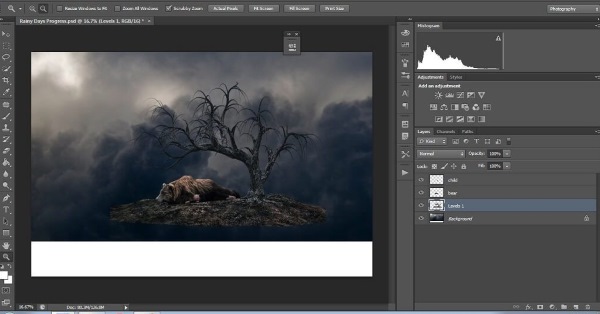
همانطور که مشاهده میکنید، از تصویر درخت استفاده کردیم تا نقش محل قرارگیری کودک و خرس بر روی زمین را داشته باشد. حال، تمامی تنظیمات آماده شده است و برای ادامه باید کمی تصاویر را بهبود ببخشیم.
گام هفتم: بهبود جزئیات تصاویر
ادامه این بخش با پیچیدگیهایی همراه است که به نوع عکس بستگی دارد. به طور معمول، اولین مرحله بعد از مونتاژ تصاویر در فتوشاپ این است که محل تابش نور را مشخص کنیم. در این پروژه، نور از بالا و سمت چپ میتابد بنابراین، با دانستن این موضوع کمی سایه به تصاویر خود اضافه میکنیم.
برای اضافه کردن سایه به تصاویر، روشهای مختلفی وجود دارد و میتوانید از ابزارهای فتوشاپ مانند «Dodge» یا «Curves» و «Level» استفاده کنید. با توجه به اینکه فرآیند مونتاژ عکس در فتوشاپ قدری زمانبر است، باید از هر روش دلخواه استفاده کنید تا نتایج مناسبی بدست آورید.
در ابتدا میخواهیم سایهای برای خرس ایجاد کنیم. تمامی لایههای تصاویر، بالای لایه پسزمینه قرار گرفتهاند و میتوانیم تمامی این لایهها را به جز تصویر خرس، مخفی (خاموش) کنیم. سپس از لایه خرس، یک کپی تهیه و نام مناسبی را برای آن انتخاب میکنیم.
این مرحله در حقیقت، آغاز ایجاد سایه خرس خواهد بود. در ادامه برای سادگی کار، لایه اصلی خرس را هم مخفی میکنیم. سپس به مسیر «Levels > New Adjustment Layer > Levels» میرویم. در پنجره باز شده، اسلایدر را به طور کامل به سمت راست منتقل میکنیم تا تصویر تیره شود. حال تصویری تیره در اختیار داریم. سپس، این لایه تنظیمی و لایه تصویر کپیشده خرس را انتخاب و این دو را با یکدیگر «ادغام» (Merge) میکنیم.
برای تکمیل لایه سایه، از مسیر «Filter > Blur > Gaussian Blur»، سایه ایجاد شده را به میزان دلخواه، تار میکنیم. به طور مجدد، بعد از اعمال تغییرات، این لایه تنظیمی را با لایه اصلی ادغام میکنیم. البته میتوان با تمامی این لایهها و به کمک کلیدهای «Ctrl+G» یک گروه تشکیل داد تا در صورت نیاز بتوان تغییرات دیگری را در آنها اعمال کرد.
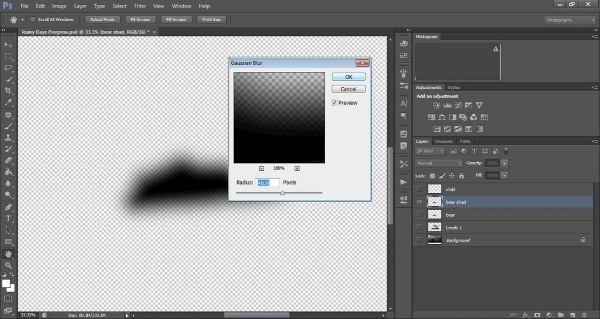
همانطور که در تصویر بالا مشاهده میکنید، سایه مورد نظر برای خرس ایجاد شده است. در ادامه، تصویر اصلی خرس را به بالای سایه منتقل و آنرا روشن میکنیم. به این ترتیب، لایه سایه در زیر لایه خرس قرار میگیرد. با انتخاب لایه سایه و فشردن کلید میانبر «V» میتوان این لایه را جابجا کرد و سایه را در محلی مناسب قرار داد.
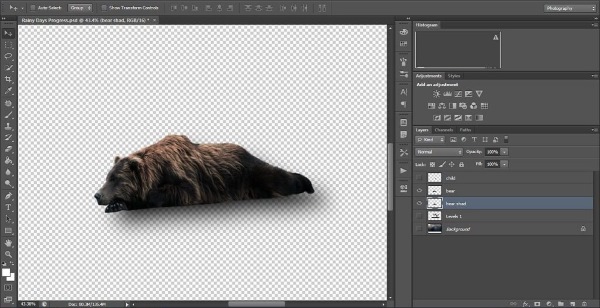
همین مراحل را نیز برای ایجاد سایه کودک طی میکنیم. زمانیکه سایه برای هر دو تصویر تهیه شد، لایههای پسزمینه و درخت را روشن (فعال) میکنیم تا محل دقیق سایهها و تاثیر آنها بر تصویر، آشکار شود. در ادامه برای هر یک از لایهها یک ماسک تهیه و بخشهای اضافی را حذف میکنیم. با کمی کار بر روی «Opacity» لایهها میتوان جلوه طبیعیتری بدست آورد. علاوه بر این، با تار کردن نواحی همچون بازوها و پاها، تمرکز تصویر را بر چهره خرس و کودک، بیشتر میکنیم.
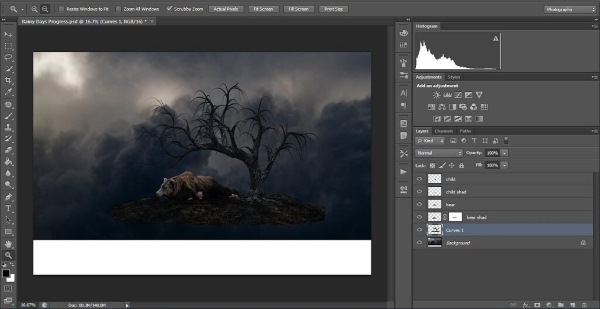
زمانیکه تمامی لایهها و سایههای آنها در محل مناسب خود قرار گرفتند، لایه اصلی و سایه را با یکدیگر ادغام میکنیم. سپس از «Blur Tool» استفاده میکنیم و میزان «Strength» را بر روی ۵۰ درصد قرار میدهیم. در ادامه، لبههای تصویر کودک را که با خرس اشتراک دارند، به کمک این ابزار، کمی تار میکنیم تا جدا بودن این لایهها از یکدیگر مشخص نباشد. سپس، لایهها را با به طور مجدد با یکدیگر ادغام میکنیم.

حال میخواهیم انعکاسی از تصویر را ایجاد کنیم. برای این کار میتوان از پلاگینهای آماده استفاده کرد یا اینکه اگر پلاگین در دسترس نبود، خودمان این کار را انجام دهیم. کافی است با کلیدهای «Ctrl+j» از تصویر کپی بگیریم با کلیدهای «Ctrl+T»، لایه کپیشده را به حالت «Free Transform» تبدیل کنیم. در ادامه، با کلیک راست و انتخاب «Flip Vertical» و کمی جابجایی تصویر حاصل، آنرا در زیر عکس اصلی قرار میدهیم.
سپس با استفاده از مسیر «Filter > Blur < Motion Blur» و اعمال تنظیمات زیر، شکلی از انعکاس را ایجاد میکنیم. البته میزان این حالت را میتوانید با تنظیم مقدار «Distance» کنترل کنید.
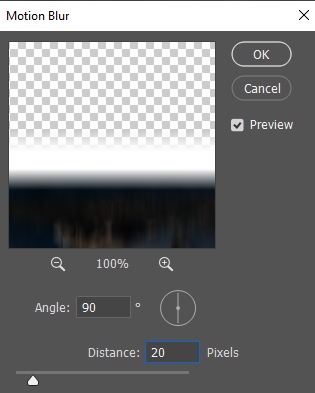
حال، لایههای تصویر و انعکاس آن ایجاد شده است که در صورت نیاز میتوانیم مقدار انعکاس را تغییر دهیم.
گام هشتم: بخشهای نهایی مونتاژ عکس در فتوشاپ و اضافه کردن جلوههای خلاقانه
در گام نهایی مونتاژ عکس در فتوشاپ میخواهیم بخشهایی خلاقانه به تصویر اعمال کنیم. همواره به هنگام مونتاژ عکس در فتوشاپ زمانی که به این مرحله میرسیم بهتر است از «Curves Adjustment Layer» استفاده کنیم تا تصویر را روشنتر یا تیرهتر کنیم. برای اینکه توجه بیننده به مرکز تصویر (سوژه) جلب شود، سوژه را روشن و اطراف آنرا تیره میکنیم.
در ادامه، منبع نوری این تصویر را روشنتر میکنیم که در این پروژه، منبع در سمت چپ و بالای تصویر قرار دارد.

سپس، یک «Level Adjustments Layer» ایجاد و میزان «Output Level» را بر روی ۱۰ تنظیم میکنیم. با این کار، رنگهای مشکی در تصویر، روشنتر میشوند و در نهایت، جلوه بهتری خواهیم داشت.
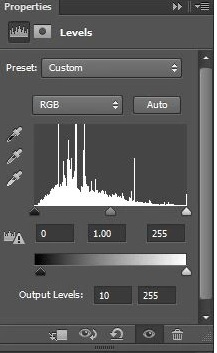
بعد از انجام مراحل نهایی ویرایش که میتوان آنرا به نوعی یک روتوش دانست، با اضافه کردن باران و مه، پروژه مونتاژ عکس در فتوشاپ را بازهم بهبود میدهیم. برای ایجاد چنین حالتی، یک روش کلی وجود دارد و این است که تصاویری مهآلود تهیه کنید و این تصاویر را در بالاترین لایه از عکس تصویر نهایی قرار دهید. سپس حالت «Blending» لایه را بر روی «Screen» قرار دهید با تنظیم «Opacity» و همچنین ماسک کردن، جلوه نهایی خود را ایجاد کنید.
برای اینکه مجموعهای از این تصاویر را در اختیار داشته باشید و به کمک آنها بتوانید مونتاژ عکس در فتوشاپ را به خوبی انجام دهید، این مجموعه تصاویر از طریق لینک زیر قابل دسترسی هستند.
برای دانلود مجموعه تصاویر مه + اینجا کلیک کنید.
بعد از اینکه حالت مه و باران را به تصویر اضافه کردیم، یک ماسک تهیه میکنیم و به کمک قلممو و انتخاب رنگ مشکی، این لایه را بهبود میدهیم به گونهای که بر روی سوژه تصویر، مه قرار نداشته باشد. زمانی که تمامی این تنظیمات انجام شد، لایهها را با یکدیگر ادغام میکنیم و مراحل مونتاژ عکس در فتوشاپ به پایان میرسد. تصویر نهایی پروژه در زیر آورده شده است.

مونتاژ عکس در فتوشاپ (پروژه دوم)
در پروژه قبل یاد گرفتیم که چگونه تصاویر مختلفی را تهیه کنیم و جلوهای حقیقی به آنها بدهیم. با توجه به گسترگی روش های مونتاژ عکس در فتوشاپ تصمیم گرفتیم تا پروژه دیگری را نیز تعریف کنیم تا با سایر روشهای مونتاژ عکس در فتوشاپ آشنا شوید.
در این پروژه میخواهیم به کمک مونتاژ دو عکس در فتوشاپ، تصویر زیر را ایجاد کنیم.

برای دانلود تصاویر بکار گرفته شده در این پروژه میتوانید از لینک زیر کمک بگیرید.
برای دانلود تصاویر پروژه دوم مونتاژ عکس در فتوشاپ + اینجا کلیک کنید.
تصویر «Cup.jpg» را در فتوشاپ باز کنید و با دو بار کلیک بر روی لایه «Background» ایجاد شده، نامی دلخواه مانند «فنجان» را برای آن انتخاب و سپس با فشردن کلیدهای «Ctrl+j» از این لایه یک کپی تهیه کنید. در مرحله بعد، به مسیر «Select > Select and Mask» بروید تا یک ماسک از تصویر تهیه کنید.
در پنل «Properties» در محیط کاری «Select & Mask»، حالت «نمایش» (View) را بر روی «On Black» قرار میدهیم. سپس ابزار «Quick Selection» از سمت چپ انتخاب میکنیم و پس از تنظیم سختی قلممو، محدوده دهانه بالایی فنجان را انتخاب میکنیم.
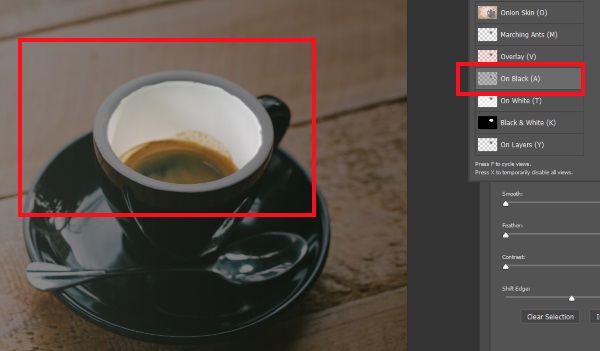
در نهایت، در قسمت «Output to»، گزینه «Layer Mask» را انتخاب کنید تا لایه مربوطه به همراه یک ماسک ایجاد شود. در ادامه، برای مونتاژ عکس در فتوشاپ و ایجاد عکس دریا در داخل فنجان، تصویر «Ocean.jpg» را باز کنید. سپس از لایه ایجاد شده یک کپی تهیه و آنرا به پروژه اصلی منتقل کنید. در ادامه باید یک «Clipping Mask» ایجاد شود. برای این کار، کافی است کلید «Alt» را نگهدارید و ماوس خود را بین دو لایه قرار دهید، سپس با کلیک کردن بین دو لایه، یک «Clipping Mask» ایجاد خواهد شد.
با این کار، تصویر موجهای دریا، تنها در داخل فنجان تشکیل میشوند که باید به کمک کلیدهای «Ctrl+T» اندازه تصویر را کوچکتر کنید و آنها را در داخل فنجان مطابق تصویر زیر قرار دهید.
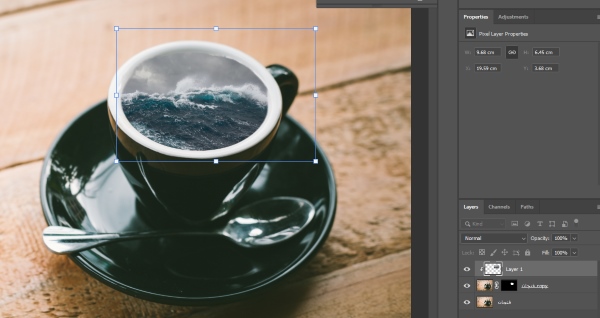
در پنل لایهها، بر روی «Add new Adjustment Layer» و سپس بر روی «Gradient» کلیک و در پنجره باز شده، «Foreground to Transparent» را انتخاب میکنیم. لایه ایجاد شده را نیز مشابه قبل به یک «Clipping Mask» در بالای تصویر اقیانوس تبدیل میکنیم و میزان «Opacity» را تا ۱۰ درصد کاهش میدهیم.

در انتهای کار، برای هماهنگی بهتر تصویر اقیانوس با تصویر فنجان و اطراف آن بهتر است یک «Curves Adjustment Layer» ایجاد و پروژه نهایی را مطابق تصویر زیر کمی تیرهتر کنیم.
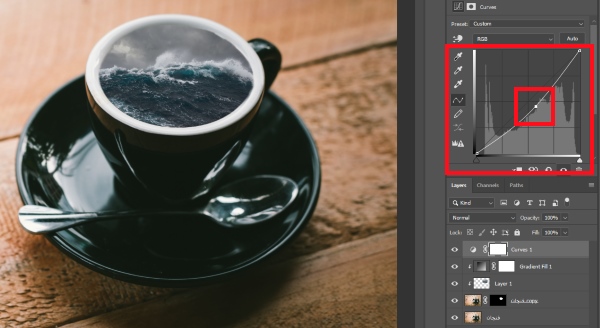
هماهنگی رنگ در تصاویر مختلف
به هنگام مونتاژ عکس در فتوشاپ ممکن است با عکسهایی مواجه شویم که تنها به کمک یک لایه «Curves Adjustment» با یکدیگر هماهنگ نشوند. در این موارد باید از «لایههای کنترلی» (Check Layers) کمک بگیریم تا از این طریق، عکسهای مختلف را با یکدیگر هماهنگ کنیم. لایههای کنترلی به این صورت عمل میکنند که بعد از اینکه تصاویر را در محل مورد نظر خود قرار دادیم. این لایه را در بالای آنها ایجاد میکنیم.
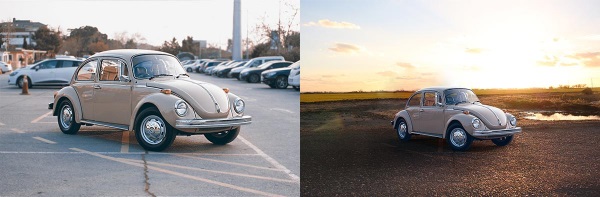
سپس به کمک لایههای تنظیمی مختلف و تغییر پارامترهای آنها، سعی میکنیم دو تصویر با یکدیگر هماهنگ شوند. به طور مثال، همانطور که در تصویر بالا مشاهده میکنید، عکس خودرو را از سمت چپ به سمت راست منتقل کردهایم اما رنگ نهایی با پسزمینه هماهنگ نیست. برای این منظور از لایه کنترلی رنگ کمک میگیریم. برای ایجاد این لایه کنترلی، کلیدهای «Shift+BackSpace» را فشار میدهیم و در پنجره باز شده، «Content» را مطابق تصویر زیر تنظیم و پس فشردن کلید «Ok»، حالت لایه را بر روی «Luminosity» تنظیم میکنیم.
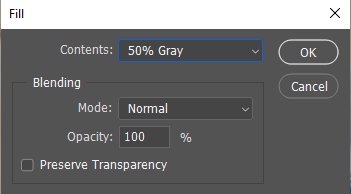
بعد از این کار، یک لایه تنظیمی «Hue/Saturation» ایجاد خواهیم کرد و با افزایش میزان «Saturation» رنگها را بیش از پیش نمایان میکنیم. در اثر این اتفاق، همانطور که در تصویر زیر مشاهده میکنید، متوجه میشویم که به تصویر خودرو باید کمی رنگ قرمز و زرد در محدوده «Midtones» اضافه کنیم.

حتی اگر ندانید که چه تغییراتی رنگی باید اعمال کنید، بهتر است بعد از ایجاد یک لایه «Color Balance» و تغییر اسلایدرهای رنگ و قرار حالت Blending بر روی «Color»، تغییرات را مشاهده کنید تا تصویری همانند زیر بدست آید.

بعد از انجام اصلاح رنگ، میتوانیم لایههای کنترلی را خاموش کنیم چراکه دیگر نیازی به آنها نخواهیم داشت. حال، همانطور که در پایین مشاهده میکنید، رنگ این تصاویر با یکدیگر هماهنگ شده و عملیات مونتاژ تصاویر در فتوشاپ به پایان رسیده است.

معرفی فیلم آموزش فتوشاپ (Photoshop)
با توجه به اینکه برای انجام تمامی موارد مطرح شده در آموزش مونتاژ عکس در فتوشاپ به آشنایی مقدماتی با این نرمافزار نیاز خواهید داشت، «فرادرس» آموزشی ویدیویی با مدت زمانی در حدود ۱۲ ساعت و در قالب ۹ درس تهیه کرده است که در ادامه، به توضیح دروس آن میپردازیم.
درس اول به معرفی نرمافزار و کاربردهای مختلف آن اشاره دارد که از مهمترین دروس آن میتوان به مدیریت پنلها اشاره کرد. در درس دوم نحوه تهیه یک بوم نقاشی در فتوشاپ بررسی میشود و در این بخش به خوبی با عوامل موثر در کیفیت تصویر آشنا خواهیم شد و ابزارهای نقاشی در فتوشاپ نیز مرور میشوند.
در درس سوم، کار با پنل «History» را یاد میگیریم و تاثیر آن بر روی ابزارهای مرتبط بررسی خواهد شد. اما در درس چهارم نحوه روتوش عکس را بررسی میکنیم که از جمله دروس مهم آن میتوان به بررسی ابزارهایی همچون «Healing Brush» و «Clone Stamp» اشاره کرد.
در درس پنجم و ششم به طور کامل به ابزارهای انتخاب پرداخته میشود و انواع ابزارهای انتخاب و همچنین نحوه کار با «مسیرها» (Path) نیز مورد بررسی قرار میگیرد. درس هفتم به طور کامل به لایهها در فتوشاپ اختصاص دارد و ترکیب رنگ لایهها و همچنین کاربرد آنها در مونتاژ از جمله دروس اصلی آن به شمار میآیند.
نکات تکمیلی و همچنین انجام پروژههای عملی ساده در فتوشاپ در درسهای هشتم و نهم بررسی میشوند که از میان آنها میتوان به ایجاد «Action» برای خودکارسازی عملیات چاپ عکس پرسنلی اشاره کرد.
- برای دیدن فیلم آموزش فتوشاپ (Photoshop) - مقدماتی + اینجا کلیک کنید.
هماهنگی نور با لایه های کنترلی
دیدیم که چطور میتوان رنگ در تصاویر مختلف را با یکدیگر هماهنگ کرد. در ادامه، به کمک مثالی تصویری یاد میگیریم که چطور نور یا «درخشندگی» (Luminosity) را به کمک لایههای کنترلی هماهنگ کنیم. در تصویر زیر میخواهیم آسمان عکس را تعویض و کوههای دیگری هم به آن اضافه کنیم.

حذف پسزمینه عکس در اینجا کار دشواری نیست و باید در اولین مرحله، پسزمینه عکس حذف شود.
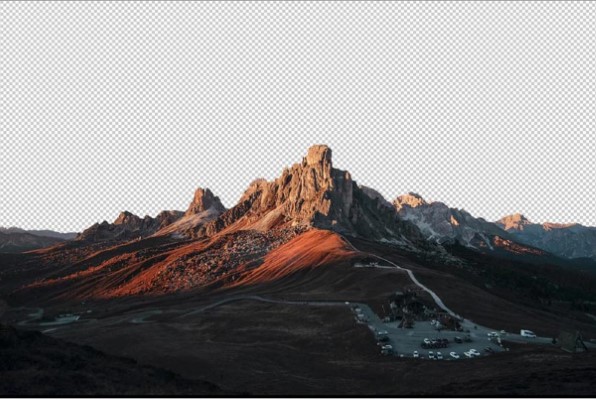
سپس آسمان دیگری را جایگزین میکنیم. به یاد داشته باشید که برای این کار باید تصویری را انتخاب کنید که به لحاظ پرسپکتیو و جهت تابش نور، با تصویر اصلی هماهنگ باشد.

برای اینکه نور دو تصویر را با یکدیگر هماهنگ کنیم در ابتدا باید رنگ را حذف و بر روی مقادیر نور تمرکز کنیم. برای اینکار میتوان یک لایه تنظیمی «Black & White» ایجاد کرد تا به تصویر زیر دست پیدا کنیم.

آنچه که در تصور میبینیم این است که آسمان در مقایسه با عکس اصلی، بسیار تیرهتر دیده میشود. به عنوان یک قانون سرانگشتی، آسمان همواره باید قدری روشنتر از سایر قسمتهای عکس باشد چراکه به طور معمول، آسمان، منبع نور در عکس به شمار میآید و روشنترین قسمت آن نیز باید در محل خورشید قرار داشته باشد.
با نگاه به تصویر میتوان متوجه شد که کدام بخش تیرهتر و کدام بخش روشنتر است و در نتیجه میتوان این بخشها را روشنتر یا تیرهتر کرد. اما ابزار مناسبی هم به هنگام مونتاژ عکس در فتوشاپ وجود دارد که برای این منظور از آن کمک میگیریم. این ابزار، لایه تنظیمی «Threshold» است که به کمک آن میتوان میزان نور در تصویر را آنالیز کرد بر اساس آن، تنظیمات مختلفی را انجام داد.
همانطور که در تصویر زیر مشاهده میشود، با حرکت دادن اسلایدر به طرف چپ، نور در سمت چپ تصویر نمایان میشود زیرا خورشید در سمت چپ قرار دارد اما میبینید که رفته رفته، زمین نمایش داده میشود اما همچنان، آسمان تیره است.
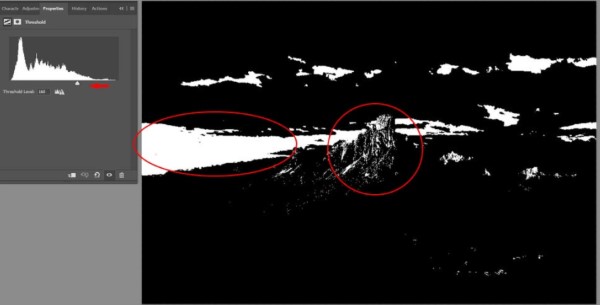
همین امر نشان میدهد که آسمان بسیار تیره است و باید به کمک «Level Adjustment Layer»، آنرا روشنتر کنیم.
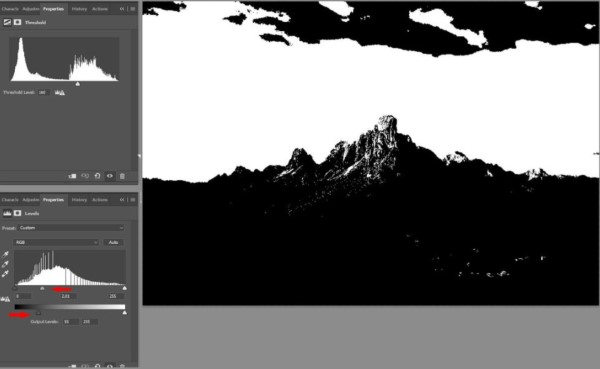
زمانی که این کار را انجام دادید. با حرکت اسلایدر «Threshold» باید روندی همچون تصویر زیر را مشاهده کنید به طوریکه نور از گوشه چپ تصویر شروع به افزایش کند و در ادامه، زمین روشنتر شود.
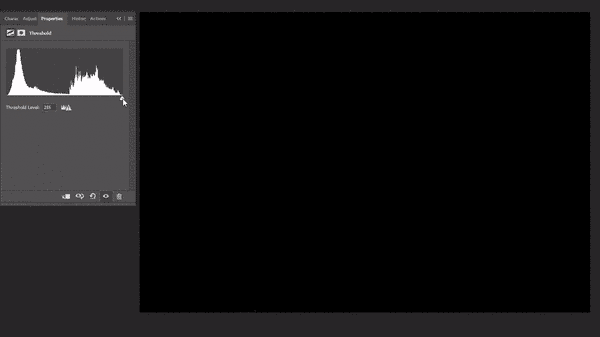
حال، میبینید که فرآیند مونتاژ عکس در فتوشاپ به اتمام رسیده است و تصویر، باورپذیری بیشتری نسبت به قبل دارد.

همچنین، در ادامه مشاهده میکنید که لبههای دو تصویر در حالت دوم چقدر بهتر شدهاند چراکه کوههایی کهه در پسزمینه قرار دارند، نسبت به کوههای جلوتر، روشنتر هستند و تمامی این موارد به در کنار هم قرار گرفتن عکسها در فتوشاپ کمک میکند.
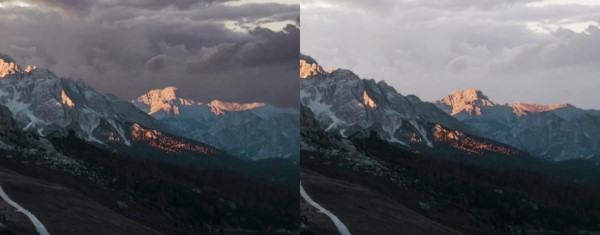
اما همانطور که گفته شد، میخواهیم کوههای دیگری را هم به تصویر اضافه کنیم.

برای تنظیم نور نیز همان تکنیک قبل را پیاده کردیم و با توجه به اینکه کوههای جدید، در فاصلهای دورتر قرار دارند، کمی روشنتر از کوه در پیشزمینه تصویر خواهند بود.

البته همانطور که در تصویر هم مشاهده میکنید، با وجود هماهنگی خوب نور در تصویر بالا، اما رنگ در این تصاویر با یکدیگر همخوانی ندارند که برای اصلاح آن میتوان از همان تکنیک بالا استفاده کرد تا تصویری بهتر از تصویر بالا بدست آید.













