ترفندهایی برای افزایش مهارت های فتوشاپی (+ دانلود فیلم آموزش رایگان)

شاید وقت آن رسیده باشد تا مهارتهای فتوشاپی خود را بالا ببرید، پیشنهاد میکنیم تا ویژگیهایی که در این نوشتار به شما آموزش داده میشوند را امتحان کنید تا با عکسهای خود جادو کنید. در این مطلب به شما خواهیم گفت که وقتی ارور/خطای اسکرچ دیسک روی داد، چطور با آن روبرو شوید و یا چگونه براشهای جدید ایجاد کنید و یا با استفاده از گزینه Content-Aware Fill چیزی را از عکس حذف کنید و جای آن را چطور پر کنید. به این ترتیب شما میتوانید ترفندهایی را یاد بگیرید که باعث افزایش مهارت های فتوشاپی تان خواهند شد.
فیلم آموزشی افزایش مهارت در فتوشاپ
چگونه خطای Scratch Disk فتوشاپ را رفع کنیم؟
فتوشاپ از امکان Scratch Disk استفاده میکند تا فایلهای موقت خود مثل فایلهای تاریخچه را ذخیره کند. هر زمان پیغام پر شدن اسکرچ دیسک برایتان آمد، اول از همه باید فایلتان را ذخیره کنید و بعد نرمافزار فتوشاپ را ریستارت کنید. وقتی از برنامه خارج شوید، این خطا برطرف میشود.
اسکرچ دیسک به صورت پیش فرض در درایو C قرار دارد. ادوبی به استفاده از درایو سیستم عامل برای اسکرچ دیسک توصیه نمیکند مگر اینکه تنها درایو قابل دسترس باشد. به منظور انتخاب درایو دیگری برای اسکرچ دیسک این روش را دنبال کنید:
- برای ادیت یا تغییر Scratch Disk به ترتیب گزینههای Edit و Preferences و Scratch Disk را انتخاب کنید. چون درایو C درایو پیش فرض اسکرچ دیسک است، اولین انتخاب خواهد بود و مانند عکس زیر ستون Active تیک خورده است. اگر هم درایوهای دیگری دارید، در این قسمت لیست میشوند. توجه داشته باشید که از درایوهای خارجی یا درایوهای شبکه برای اسکرچ دیسک استفاده نکنید.
- مربعهای خالی را برای درایوهای اضافی که میخواهید برای اسکرچ دیسکها استفاده کنید، تیک بزنید.
- بعد هم درایو C را هایلایت کرده و از کلیدهای پیکان بالا و پایین در سمت راست این صفحه استفاده کنید تا درایو C را کنار گذاشته و درایوهای اضافی را مرتب کنید.
- در آخر کلید OK را کلیک کرده و فتوشاپ را ریستارت کنید.
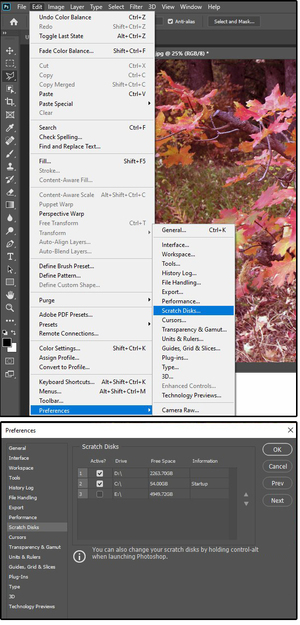
چگونه از گزینه Content-Aware Fill استفاده کنیم؟
از ویژگی Content-Aware Fill استفاده میشود تا چیزی را از تصویر خارج کرده و سپس جای خالی آن را با عناصر مجاورش پر کرد. این کار درست مثل جادو است اما با عکسهایی که ساده هستند بهتر جواب میدهد. عکسهایی که جزییات زیادی دارند نیاز به ویرایش دستی بیشتری خواهند داشت. مثلاً در عکس زیر دو اردک را در حال شنا در تالابی مشاهده میکنید، چطور میتوان یکی از این اردکها را حذف کرد:
- از ابزار Lasso برای انتخاب اردک خاکستری در بالای عکس استفاده کنید.
- بعد هم به ترتیب گزینههای Edit و Fill را انتخاب کنید.
- در پنجره Fill، گزینه Content-Aware را از منوی آبشاری Contents انتخاب کنید. در ادامه از منوی آبشاری Blending Mode را انتخاب کنید. حالت اولیه Normal است اما با تست ۲۶ گزینه دیگر میتوانید نتایج بهتری به دست آورید.
- درصد Opacity را انتخاب کرده و بعد OK را کلیک کنید.
فتوشاپ آبجکتهایی که انتخاب کردهاید را بر میدارد و عناصر اطراف آن را که در این تصویر آب تالاب است را جایگزین فضای خالی شده میکند.
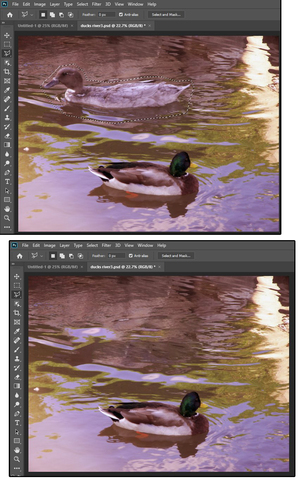
چگونه Clipping Mask را در فتوشاپ استفاده کنیم؟
اساساً Clipping Mask شابلونی است که روی یک تصویر دیگر اعمال میشود، شاید این گفته کمی نامفهوم به نظر برسد ولی با کمی توضیح بیشتر و البته به کمک تصویر به درک بهتری از آن خواهید رسید. علیرغم اینکه گفته میشود Clipping Mask کار مشکلی است، ولی در واقع میتوان گفت که در فتوشاپ اینکار با چهار مرحله ساده قابل انجام است.
- اول در صفحه سفیدی عبارتی مثلاً اسم شرکتتان را با فونت بزرگ و بولد تایپ کنید. از فونتی زیبا و مناسب مثل Impact ،Arial Black و Gil Sans Bold استفاده کنید که بیشتر به چشم بیاید.
- بعد در مرحله دوم فایل عکسی که میخواهید در خطوط استنسیل شده نشان داده شود را باز کنید.
- تصویر را در فایل متنتان کپی کنید و اطمینان حاصل کنید که لایه تصویر در بالای لایه متن قرار گرفته شده باشد.
- روی لایه تصویر در پنل Layers (نه در روی خود عکس) کلیک راست کنید و سپس Clipping Mask را از منوی آبشاری انتخاب کنید و کار تمام است.
لازم به ذکر است که دو ترفند برای تکمیل این نتیجه وجود دارد:
- از مکاننمای اشارهگر (pointer cursor) استفاده کنید تا تصویر را به زیر متن انتقال دهید و بدین ترتیب بهترین بخشهای عکس در متن نشان داده شوند.
- لایه متن را انتخاب کرده، کلیک راست کنید و بعد به ترتیب Blending Options ،Stroke (مشکی، ۶ پیکسل) را برگزینید تا نتیجه بهتری داشته باشید. اگر هم از نتیجه راضی نبودید به راحتی میتوانید لایه تصویر را پاک کرده و عکس دیگری را در بالای لایه متن قرار دهید.
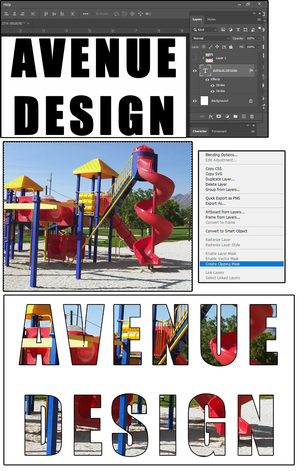
چطور براشها را به فتوشاپ اضافه کنیم؟
سه راه برای داشتن براشهای (قلمهای) بیشتر در فتوشاپ هست: Import Brushes ،Get More Brushes و Create Custom Brushes.
- مکاننمای (کرسر) خود را در ابزار Brush در پالت Tools بگذارید و کلیک کنید.
- در منوهای بالا، به دنبال شکل براش و سایز آن که در کنار آیکون براش است، بگردید.
- روی پیکان کوچک در کنار سایز براش کلیک راست کنید تا Brush باز شود. سپس روی آیکون Windows در بالای صفحه کلیک کنید تا منویی برایتان باز میشود.
- در این مرحله گزینه Get More Brushes را انتخاب کنید تا بعد ادوبی وبسایت Photoshop Brushes را برایتان باز کند و بدین ترتیب صفحه لاگین بزرگی برای شما به نمایش در میآید.
- وارد شوید تا ادوبی صدها براش مختلف برای دانلود در اختیار شما قرار دهد.
- در میان باکسهای نمونه اسکرول کنید تا براش مورد نظر خود را انتخاب کنید و بعد هم دکمه Download را کلیک کنید تا دانلود شود.
- همینکه دانلود شد، باید براشها را از فولدر Download خود به فولدر Adobe Brush در آدرس زیر انتقال دهید. اگر هم فایلها زیپ بودند اول آنها را از زیپ خارج کرده و بعد انتقال دهید. اگر هم فایلها زیپ بودند اول آنها را از زیپ خارج کرده و بعد انتقال دهید. توجه داشته باشید که آسانترین روش برای افزودن براشها، باز کردن فولدر Brush در آدرسی که گفته شد، است سپس فولدر Downloads را باز کنید و براشها را یکی یکی داخل فولدر Adobe Brush بکشید.
C > Users > Your Username > AppData > Roaming > Adobe > Adobe Photoshop 2020 > Presets > Brushes
- مرحلههای اول، دوم و سوم که در بالا گفته شد را تکرار کنید و بعد Import Brushes را از منوی آبشاری انتخاب کنید.
- یکی از براشها را از لیست انتخاب کرده و سپس دکمه Load را کلیک کنید (دقت داشته باشید که به شما امکان انتخاب و بارگذاری براشهای مختلف در آن واحد داده نخواهد شد).
- براشهای وارد شده به Brushes Palette نرمافزار شما اضافه میشوند. توجه داشته باشید که برخی از براشها آیکون براش در کنارشان هست و برخی دیگر آیکون ابزار اسماج در کنار خود دارند. براشها نقاشی میکنند و ابزار اسماج (Smudge) نواحی که رنگ دارند را بیرنگ میکند.
- ضمن اینکه میتوانید براشها را مستقیماً از وبسایتهای دیگری مانند Brusheezy ،Brushlovers و Deviant Art Brushes دانلود کنید. هزاران براش در اینترنت قابل دسترس هستند که خیلی از آنها رایگان عرضه میشوند. بسیاری از این سایتها نمونهها، گرادیانها، الگوها، قالبها، اشکال و سبک و استایلهای متعددی را ارائه میدهند. پس از اینکه این براشهای اضافی را دانلود کردید، مراحل ۱ تا ۹ را که ذکر شد دنبال کنید و آنها را به Brushes Palette خود اضافه کنید.
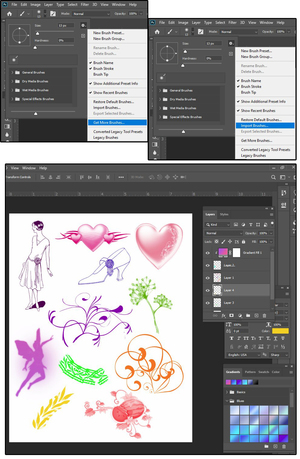
چگونه براشهای سفارشی در فتوشاپ ایجاد کنیم؟
براشهای ابتدایی فتوشاپ را به راحتی میتوان به دست آورد، این براشها به افکتها اضافه شدهاند. در اینجا ما براش «عکس» را که پروسه ایجاد کردن آن مثل همه براشهاست، درست کردهایم. برای مبتدیان بهتر است تا عکسی که میخواهند به براش تبدیل کنند را در جای مناسب قرار دهند.
- فایل/پرونده عکس را باز کنید.
- به ترتیب گزینههای Image و Adjustments و Invert (Ctrl + I) را انتخاب کنید تا تصویر به حالت نگاتیو در بیاید. توجه داشته باشید که براشها باید به عکسهای نگاتیو شکل تبدیل شوند تا وقتی استفاده شدند به حالت عکسهای رنگی به نمایش در بیایند. همچنین دقت داشته باشید که لازم نیست تا رنگ عکس را پیش از تبدیل شدن به براش از آن بردارید. ضمن اینکه تمام براشها در فتوشاپ تا زمانی که رنگ را به لایه براش اضافه کنید، سیاهسفید هستند. فراموش نکنید که براشها در فتوشاپ مثل Picture Tubes در Paint Shop Pro نیستند.
- از ابزار Magic Wand استفاده کنید تا پسزمینه را انتخاب کنید و بعد گزینههای Select و Invert را به ترتیب کلیک کنید تا پسزمینه را به پیش زمینه برگردانید و سپس پیش زمینه را عکس انتخاب کنید.
- از ابزار Polygonal استفاده کنید تا تصویر منتخب را تمیز کنید و همه پیکسلهای ناپیدا، ناهموار و دندانهدار را صاف و هموار کنید. به یاد داشته باشید که اگر رنگهایی در عکس بود که شبیه با رنگ پسزمینه بودند، این قسمتهای عکس ممکن است با پسزمینه یکی شوند، یعنی آنها شامل عکس براش شما نخواهند شد.
- همچنان که تصویر پیش زمینه انتخاب شده به ترتیب Edit و بعد Define Brush Preset را انتخاب کنید. نامی که میخواهید برای براشتان بگذارید را در پنجره Brush Name گذاشته و در آخر کلید OK را کلیک کنید. بدین ترتیب براش شما ایجاد شد مگر اینکه بخواهید افکتها ویژه دیگری اضافه کنید.
- همانطور که ابزار Brush انتخاب شده، براش رنگی را کلیک کنید تا منوی Brush Settings باز شود.
- در این تنظیمات بگردید و هر آنچه میخواهید را انتخاب کنید. باکسها را چک کنید تا افکتهای مختلفی را ببینید. ضمناً توجه داشته باشید که گزینهها در پنل سمت راست بر اساس اینکه چه افکتی هایلایت/برجسته شده، تغییر میکنند مانند افکت Texture.
- اگر میخواهید تا رنگ براش را تغییر دهید، براش باید در لایه خود باشد مگر اینکه از گرادیان یا نمونهای (pattern) استفاده کنید که در آن صورت براش تنها یک رنگ خواهد داشت. دقت کنید که در منوی Brush، عدد زیر براش، سایز براش اصلی است که ایجاد کردهاید.
بهتر است تا براشهای بزرگی که میتوانید سایز آنها را کم کنید، درست کنید تا اینکه براشهای کوچکی درست کنید و بعد بخواهید بزرگشان کنید.
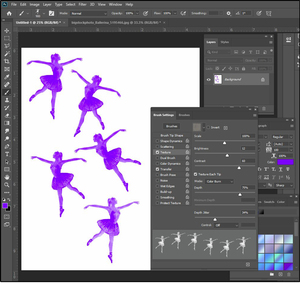
چطور شکلی را در فتوشاپ اضافه کنیم؟
روشهای بسیاری برای ایجاد شکل در فتوشاپ است، راهی که در اینجا به شما خواهیم گفت بسیار ساده است. عکسها را با اشیا، حیوانات یا افرادی که در عکس هستند و بیشتر فریم تصویر را پر کردهاند، انتخاب کنید. اگر ممکن نیست، عکس را کراپ/برش زده و بزرگ کنید تا این مشخصات را به وضوح ببینید.
- عکس را انتخاب کنید.
- برای شکل مدور و بیضی، از منوی سمت چپ فتوشاپ، گزینه دوم را کلیک راست کنید و ابزار Elliptical Marquee را انتخاب کنید.
- مکاننمای خود را در پسزمینه قرار دهید و بعد دایره را اطراف سوژه بکشید و کلیک کنید تا در جای مناسب قرار بگیرد. دقت داشته باشید که کلید شیفت را وقتی دایره را میکشید، نگه دارید. همچنین کلید Alt را نگه دارید تا دایره را از کانون آن بکشید.
- اگر دایره شما مرکز نداشت، مکاننما را در خط دایره قرار دهید تا اینکه به اشارهگر تغییر کند و بعد دایره را هر جا که خواستید بکشید.
- به منظور بزرگ یا کوچک کردن سایز بیضی هم به ترتیب گزینههای Select و Transform Selection را انتخاب کنید.
- مکاننمای خود را بر روی یکی از گیرههای اندازهسازی قرار دهید، سپس دکمه سمت چپ ماوس را نگه دارید و قاب مدور را به اندازهای که میخواهید بکشید و بعد دکمه Enter را فشار دهید.
- برای تشکیل یکشکل، قسمت انتخاب شده را به پسزمینه تغییر دهید، برای این کار Select و بعد Inverse (Shift+Ctrl+i) را کلیک کنید. همه چیز بستگی به نوع شکلی که میخواهید، دارد. آسانترین راه محو کردن پسزمینه است و بعد افزودن رنگ، نمونه، گرادیان یا طراحی قسمت محو شده است.
- گزینههای Filter و Blur و Gaussian Blur را انتخاب کنید. Radius را به ۱۰۰۰ پیکسل تنظیم کنید و بعد OK کلیک کنید.
- با لایه پسزمینهای که انتخاب شده، گزینههای متفاوت را امتحان کنید. سپس Layer و New Fill Layer و Gradient را انتخاب کرده و بعد OK را در پنجره لایه جدید کلیک کنید.
- در پنجره Gradient Fill، رنگ را انتخاب کنید و در مرحله بعد در گزینهها بگردید و آنچه مدنظرتان هست را برگزینید. توجه داشته باشید همانطور که مکاننمایتان در روی رنگهاست، تغییرات در صفحه ظاهر میشوند بنابراین میتوانید پیش از اینکه انتخاب کنید، ببینید آنچه انتخاب کردهاید چطور به نظر میرسد. برای مثال ما در اینجا رنگ خاکستری، گرادیان خاکستری و سیاه را انتخاب کردیم و بعد Radial Style را در زاویه ۹۰ درجه برگزیدیم و بعد آن را به ۱۷۷ درصد رساندیم بنابراین اطراف سوژه خاکستری است و بعد همانطور که به سمت لبههای فریم میرود، سیاه میشود.

به این ترتیب به پایان این مقاله میرسیم و امیدواریم با مطالعه آن توانسته باشید به مهارتهای اولیه خود در کار با نرمافزار فتوشاپ بیافزایید.
این مطلب توسط نویسنده مهمان، آزاده ارشدی، نوشته شده است.









