ضبط تصاویر صفحه نمایش در سیستمعاملهای مختلف

امکان ضبط کردن چیزی که در صفحهنمایش میبینید، به دلایل بیشماری میتواند مفید باشد. ضبط تصویر صفحه نمایش به راحتی امکانپذیر است؛ حتی گاها نیازی هم به نرمافزارهای جانبی ندارد. در این مقاله به آموزش فیلمبرداری از صفحهنمایش در سیستمعاملهای ویندوز، iOS، macOS، اندروید و لینوکس میپردازیم.
ضبط تصویر در ویندوز 10
در ویندوز 10 امکان ضبط صفحهنمایش به صورت پیشفرض وجود دارد. برای دسترسی به این امکان، مراحل زیر را طی کنید:
- کلید ترکیبی Windows Key + G را بزنید. (Windows Key همان دکمهای است که عکس ویندوز روی آن قرار دارد.)
- یک پنجره نمایان میشود که از شما میپرسد آیا میخواهید «Game bar» را باز کنید یا خیر. گزینه «Yes, this is a game» را بزنید.
- یک جعبهابزار کوچک باز میشود که شامل چند دکمه و گزینه میشود. برروی دکمه ضبط که یک تصویر دایره قرمز کوچک است، کلیک کنید.
- جعبهابزار به جای دیگری از صفحهنمایش تغییر مکان میدهد و فیلمبرداری از نرمافزاری که انتخاب کردهاید فورا آغاز میشود. برای قطع فیلمبرداری، دکمه قطع (همان مربع معروف) را بزنید.
- اگر عملیات موفقیتآمیز بوده باشد، یک پیغام تایید در گوشه سمت راست صفحه نمایان میشود که تایید میکند تمام اعمال در نرمافزار ضبط شدهاست. فایل ضبط شده را میتوانید در پوشه «Captures» که در پوشه «Videos» قرار دارد، پیدا کنید.
توجه داشته باشید که این کار تنها نرمافزار انتخاب شده را ضبط میکند و شامل تمام صفحه نمیشود. برای ضبط تمام صفحه یا داشتن امکانات پیشرفته فیلمبرداری از صفحه، میتوانید نرمافزارهای رایگانی که برای ویندوز موجود است را امتحان کنید.
ضبط تصویر در ویندوز XP، ویستا، 7 و 8
برخلاف ویندوز 10، امکان پیشفرضی برای فیلمبرداری از صفحه در نسخههای قدیمیتر سیستمعامل ویندوز وجود ندارد. برای فیلمبرداری از صفحه باید نرمافزارهای جانبی نظیر «OBS Studio» یا «FlashBack Express» استفاده کنید.
ضبط تصویر صفحهنمایش در iOS
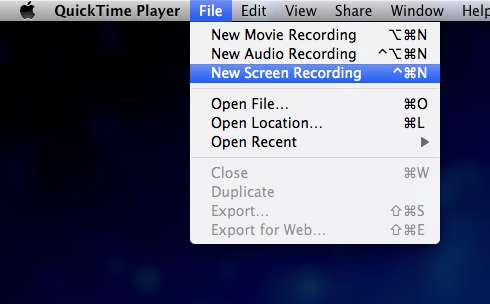
فیلمبرداری از آیپد، آیفون یا آیپاد تاچ میتواند کمی سخت باشد؛ به ویژه اگر سیستمعامل شما پایینتر از iOS 11 باشد.
ضبط تصویر در سیستمعاملهای قدیمیتر از iOS 11
اگر به یک رایانه مک دسترسی دارید، بهترین راه این است که دستگاه خود را توسط کابل «Lightning Cable» به مک وصل کنید. پس از برقراری اتصال، نرمافزار «QuickTime Player» را اجرا کنید. منوی «File» را در «QuickTime» باز کنید و سپس گزینه «New Movie Recording» را انتخاب کنید.
حالا باید یک جعبهابزار فیلمبرداری باز شده باشد. بر روی فلش رو به پایین که در سمت راست دکمه «Record» قرار دارد کلیک کنید. یک منو نمایش داده میشود که لیستی از دستگاههای موجود برای فیلمبرداری را نمایش میدهد. از درون این لیست دستگاه خود را انتخاب کنید. حالا همهچیز برای فیلمبرداری از صفحه دستگاه آی او اس شما آمادهاست. برای شروع برروی دکمه «Record» کلیک کنید، و برای قطع هم از دکمه «Stop» استفاده کنید. فایل ذخیره شده در حافظه مک شما ذخیره میشود.
اگر رایانه مک در دسترس ندارید، پیشنهاد میشود در صورت امکان به iOS 11 بروزرسانی کنید.
نرمافزارهایی هم برای فیلمبرداری در آی او اس وجود دارد که از جمله آنها نرمافزار «AirShou» است، ولی این نرمافزار در اپاستور در دسترس نیست و توسط اپل هم تایید نمیشود.
ضبط تصویر در iOS 11
به لطف قابلیت ضبط صفحه که به صورت پیشفرض در آی او اس 11 وجود دارد، عملیات فیلمبرداری از صفحه بسیار سادهتر شده است. برای استفاده از این امکان طبق مراحل زیر پیش بروید:
- برروی دکمه تنظیمات که در صفحه اصلی دستگاه است، ضربه بزنید.
- حالا صفحه تنظیمات آی او اس باز میشود. گزینه «Control Panel» را انتخاب کنید.
- برروی «Customize Controls» ضربه بزنید.
- لیستی از امکانات که میتوانید به «Control Center» اضافه کنید نمایش داده میشود. پایین بروید تا به گزینه «Screen Recording» برسید و برروی علامت مثبت سبز رنگ که در سمت چپ آن است ضربه بزنید.
- حالا باید «Screen Recording» به بالای صفحه در زیر «INCLUDE» رفته باشد. دکمه «Home» را بزنید.
- از پایین صفحه به بالا بکشید تا «Control Center» باز شود. حالا باید دکمه جدید را ببینید که شبیه دکمه ضبط است. برای شروع فیلمبرداری، این دکمه را بزنید.
- حالا یک شمارش معکوس آغاز میشود که با اتمام آن فیلمبرداری آغاز میشود. هنگام فیلمبرداری یک نوار قرمز در بالای صفحه نمایان میشود. برای قطع فیلمبرداری، برروی این نوار ضربه بزنید.
- یک پیغام نمایان میشود که از شما میپرسد آیا از قطع فیلمبرداری مطمئن هستید؟ گزینه «Stop» را بزنید. فیلم شما ضبط شدهاست و در برنامه «Photos» قابل مشاهده است.
فیلمبرداری از صفحهنمایش در لینوکس

متاسفانه لینوکس امکان پیشفرضی برای فیلمبرداری از صفحهنمایش ندارد. خبر خوب این است که نرمافزارهای رایگان و سادهای وجود دارند که با امکانات پیشرفتهای اجازه فیلمبرداری از صفحه را به کاربران لینوکس ارائه میدهد.
فیلمبرداری از صفحهنمایش در اندروید
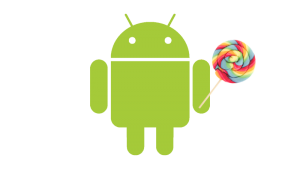
تا قبل از عرضه نسخه «Lollipop» اندروید (اندروید 5 به بالا)، برای استفاده از نرمافزارهای فیلمبرداری از صفحه، روت بودن دستگاه لازم بود. ولی پس از اندروید 5، سیستم اندروید به نرمافزارهای جانبی اجازه فیلمبرداری از صفحه را دادهاست که این نرمافزارها را میتوانید از «Google Play Store» دریافت کنید. برخی از بهترین نرمافزارها برای اندروید، نرمافزارهای «DU Recorder»، «AZ Screen Recorder» و «Mobizen Screen Recorder» هستند.
فیلمبرداری از صفحهنمایش در macOS
فیلمبرداری از صفحه در macOS به لطف یک نرمافزار پیشفرض به نام «QuickTime Player» بسیار ساده است. این نرمافزار را میتوانید از پوشه «Applications» یا توسط جستوجو پیدا کنید. برای اینکار ابتدا نرمافزار «QuickTime player» را باز کنید.
- منوی «File» را از بالای صفحه در «QuickTime» باز کنید.
- گزینه «New Screen Recording» را انتخاب کنید. پنل «Screen Recording» باز میشود.
- برای شروع فیلمبرداری، روی دکمه قرمز و طوسی «Record» کلیک کنید.
- در این بخش امکان ضبط تمام یا بخشی از صفحه را دارید. برای پایان فیلمبرداری برروی دکمه «Record/stop» که در بالا سمت راست صفحه قرار دارد کلیک کنید.
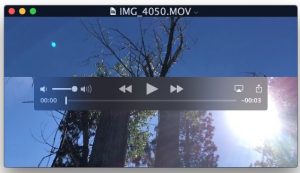
به همین سادگی کار فیلمبرداری شما انجام شدهاست. علاوه بر این، «QuickTime» امکان اجرا، ذخیره سازی یا اشتراکگذاری فیلم ضبط شده را از طریق راههای مختلف از جمله ایمیل، فیسبوک و یوتیوب را ارائه میدهد.
در پایان، لازم است به این نکته نیز اشاره کنیم که ممکن است هدف از ضبط ویدیو از صفحه نمایش کامپیوتر تهیه ویدیوهای آموزشی باشد. اگر چنین قصدی را دارید، «فرادرس» که تا به امروز بیش از ۱۵.۰۰۰ ساعت آموزش را توسط ۱.۵۰۰ عضو هیئت علمی خود به انتشار رسانده، میتواند بستر مناسبی برای انتشار آموزشها و تجربیات آموزشیتان باشد و به شما در رسیدن به چند صد هزار مخاطب برای آموزشهایتان یاری برساند.
جهت کسب اطلاعات بیشتر برای تدریس در فرادرس روی این لینک (+) کلیک کنید.
حال که با این موضوع آشنا شدید، پیشنهاد ما مراجعه به مطالب زیر می باشد؛ شاید این موارد نیز برای شما مفید باشند:
- ۵ نرمافزار رایگان برای ضبط ویدئو از صفحه نمایش ویندوز
- ۱۰ نرمافزار برتر ضبط صفحهنمایش برای مک (Mac)
- ضبط صفحهنمایش کامپیوتر با پاورپوینت
**











