روشهای حفظ امنیت رایانهها با سیستمعامل مک — بخش اول


افراد زیادی هر روزه حجم عظیمی از اطلاعات خود را بر روی رایانهها ذخیره میکنند. از اینرو پرداختن به بحث محافظت از این اطلاعات، مهم و ضروری است زیرا راههای مختلفی وجود دارد که دیگر افراد میتوانند به یک رایانه و اطلاعات شخصی و حساس ذخیره شده در آن رایانه دسترسی پیدا کنند.
ما در این مقاله، 20 روش امنیتی جهت محافظت از اطلاعات ذخیره شده بر روی رایانه مکینتاش (یا به اختصار مک) را بررسی میکنیم. ممکن است برخی از این روشها برای شما کاربردی نباشد، اما قطعاً استفاده از چند مورد از این روشها بسیار مفید خواهند بود.
ویژگی ورود خودکار به حساب کاربری را غیرفعال کنید
ویژگی «ورود خودکار» (Automatic Login) ارائه شده در «مک» (Mac)، ویژگی مفیدی است و امکان ورود خودکار به حساب کاربر را فراهم میآورد اما استفاده از این ویژگی از نظر امنیتی مناسب نیست. حساب کاربری شما ممکن است دارای رمز عبور نیز نباشد (که این امر توصیه نمیشود)، در نتیجه دسترسی به آن آسان خواهد بود؛ بنابراین، غیرفعال کردن ویژگی ورود خودکار به حساب کاربری، یک تصمیم منطقی است. برای انجام این کار به مسیر Apple > System Preferences بروید و گزینه Users & Groups را برگزینید. سپس، در پایین لیست کاربران در سمت چپ بر روی دکمه Login Options کلیک کنید. در گام بعد، بر روی علامت قفل در پایین کادر محاورهای کلیک نمایید و رمز عبور خود را وارد کنید، سپس از منوی کشویی بخش Automatic login گزینه off را برگزینید. از این پس، برای هر بار ورود به رایانه باید رمز عبور تعیین شده را وارد کنید اما قطعاً جلوگیری از دسترسی افراد به اطلاعات شخصی، ارزش تحمل زحمت انجام این کار را دارد.
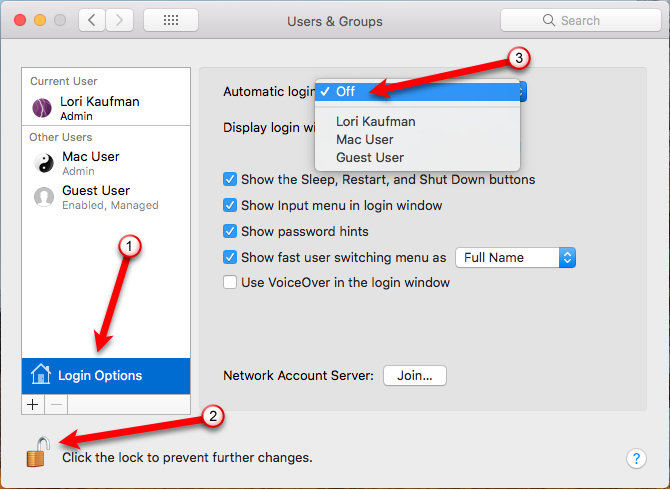
با انتخاب یک رمز عبور مطمئن از حساب کاربری خود محافظت نمایید
اکنون که ویژگی ورود خودکار را غیرفعال کردهاید، مطمئن شوید که یک رمز عبور امن و قوی برای حساب کاربری خود انتخاب میکنید. هنگام انجام تنظیمات سیستمعامل مک، باید یک رمز عبور برای حساب کاربری خود وارد نمایید.
برای محافظت از حساب کاربری خود بهتر است که چند مدت یکبار، رمز عبور خود را تغییر دهید. برای تغییر رمز عبور به مسیر Apple > System Preferences بروید و در پنجره باز شده، بر روی گزینه Change Password در زبانه General کلیک کنید. در صفحه بعد، رمز عبور قدیمی خود، رمز عبور جدید و تأییدیه رمز عبور جدید را وارد نمایید. برای یادآوری رمز عبور در صورت فراموشی در بخش password hint، یک راهنمایی درج کنید. در نهایت دکمه Change Password را بفشارید.
شما باید تنظیمات سیستمعامل را در حالتی قرار دهید که اگر رایانه در حالت «خاموشی موقت» (sleep) قرار گرفت، برای راهاندازی مجدد آن نیاز به وارد کردن رمز عبور حساب کاربری داشته باشد. برای اعمال این تنظیمات به مسیر Apple > System Preferences بروید و از بخش Security & Privacy، تیک گزینه Require password after sleep or screen saver begins را فعال کنید و بهتر است از منوی زمان، گزینه immediately را برگزینید. فعال کردن این گزینه به ویژه برای زمانهایی ضروری است که در یک مکان عمومی باشید یا در مکانی حضور داشته باشید که افراد دیگری در اطراف شما باشند.

مک دارای قابلیتی به نام «گوشههای داغ» (Hot Corners) است که با استفاده از آن میتوانید صفحه دسکتاپ را به گونهای تنظیم کنید که با بردن ماوس به هر گوشه از آن، عمل خاصی صورت بگیرد. اگر میخواهید از رایانه دور شوید برای محافظت از ورود به رایانه توسط دیگران بهتر است آن را در حالت محافظ صفحهنمایش قرار دهید تا برای ورود مجدد به سیستم نیاز به وارد کردن رمز عبور باشد. برای سادگی انجام این کار، قابلیت screen saver را در یک گوشه از رایانه خود تنظیم کنید. برای اعمال این تنظیمات، به مسیر Apple > System Preferences بروید گزینه Desktop & Screen Saver را برگزینید. سپس در یک گوشه از کادر محاورهای، برای مثال گوشه راست – پایین را انتخاب نمایید و سپس بر روی دکمه Hot Corners کلیک کنید. در مرحله بعد، کادر محاورهای Active Screen Saver را مشاهده خواهید کرد. از لیست کشویی گزینه Start Screen Saver را انتخاب نمایید، سپس بر روی دکمه ok کلیک کنید. حال برای فعال کردن محافظ صفحهنمایش کافی است ماوس را به گوشه سمت راست – پایین دسکتاپ بکشید.
از برنامههای مدیریت رمزعبور استفاده کنید
امروزه تقریباً تمام اطلاعات ما آنلاین هستند و اکثر سرویسهایی که از طریق اینترنت استفاده میکنیم به رمز عبور نیاز دارند. با توجه به اینکه برای داشتن یک رمز عبور امن باید موارد زیر را رعایت کنیم، بنابراین به خاطر سپردن تمام رمز عبورهایی که استفاده میکنیم، کار مشکلی است.
- هر حساب کاربری باید دارای یک رمز عبور منحصربه فرد باشد.
- باید از رمز عبورهای امن استفاده شود، که این رمزها ترکیبی از حروف بزرگ، حروف کوچک، اعداد و کاراکترهای خاص هستند.
- رمز عبور را باید به طور دورهای تغییر داد.
بنابراین هر شخصی برای مدیریت رمزعبورهای حسابهای مختلف به برنامهای جهت مدیریت آنها نیاز دارد. اکثر سرویسهای مدیریتی قابلیت ساخت رمز عبورهای قوی و ذخیره آنها را دارند. دو سرویس مدیریت رمز عبور، سرویسهای Lastpass و Dashlane میباشند که سرویس اول غیر رایگان و دومی رایگان است.
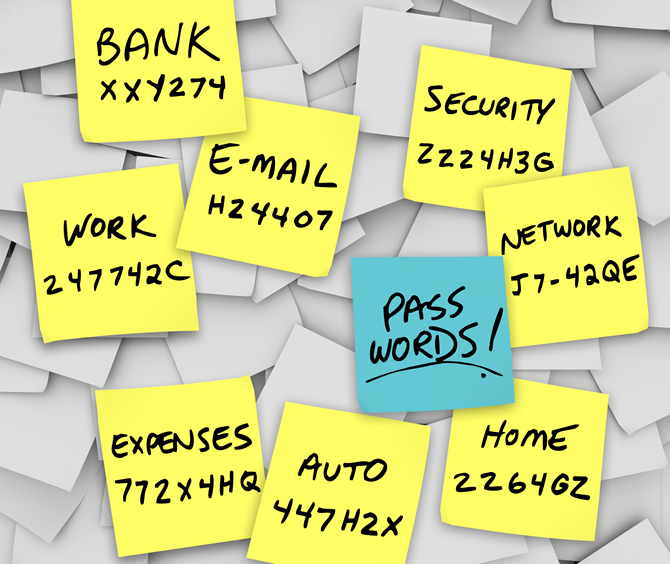
قابلیت Find my Mac را فعال نمایید
قابلیت Find my Mac، امکان محافظت از رایانه به سرقت رفته یا گم شده را فراهم میآورد. شما با استفاده از «شناسه اپل» (Apple ID) یا آیفون یا یک کامپیوتر دیگر میتوانید مکان رایانه را پیدا کنید، آن را قفل نمایید یا تمام اطلاعات موجود در آن را پاک کنید.
قبل از فعالسازی ویژگی Find my Mac، ابتدا باید سرویسهای مکانیابی مک را فعال کنید. برای انجام این کار به مسیر Apple > system Preferences > Security & Privacy بروید؛ زبانه Privacy را برگزینید؛ بر روی گزینه Location Services کلیک کنید و تیک گزینه Enable Location Services را انتخاب نمایید.
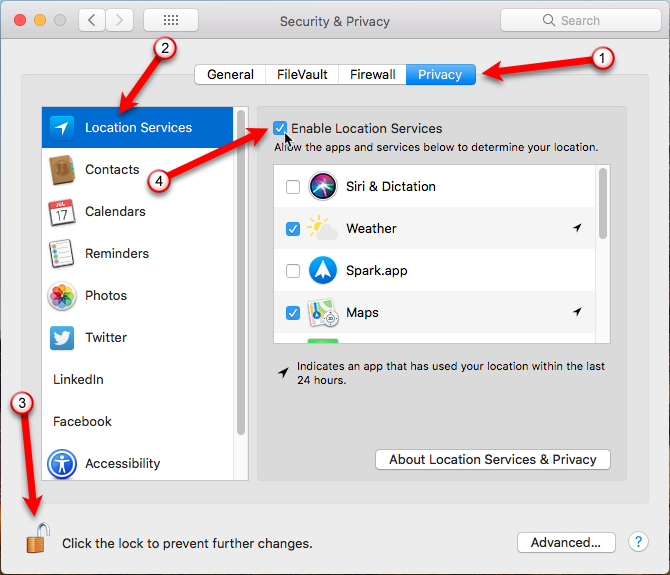
سپس بر روی فلش چپ موجود در بالای پنجره System Preferences کلیک کنید تا به صفحه اصلی بازگردید و بر روی دکمه iCloud کلیک نمایید. در صفحه iCloud، در پایین لیست بر روی کادر Find my Mac کلیک کنید و از کادر باز شده، گزینه Allow را برگزینید.
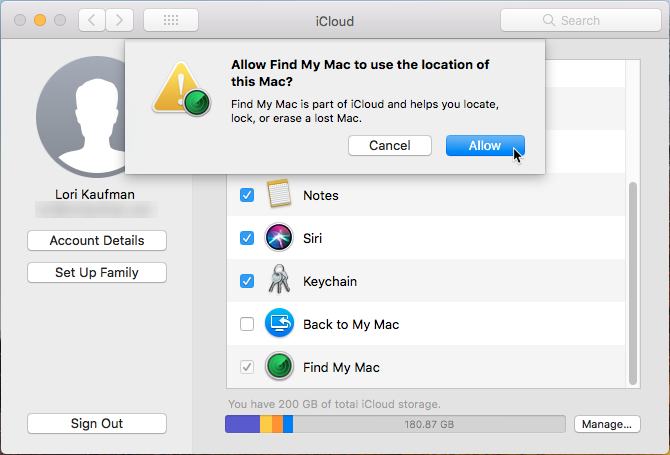
حال اگر رایانه شما گم شده یا به سرقت رفته باشد، با استفاده از «شناسه اپل» (Apple ID) یا آیفون یا یک کامپیوتر دیگر میتوانید مکان رایانه را پیدا کنید، آن را قفل نمایید یا تمام اطلاعات موجود در آن را پاک کنید.
حساب کاربری مهمان (Guest) را فعال کنید
اگر کسی رایانه شما را به سرقت ببرد، قطعاً با حساب کاربری Guest وارد میشود زیرا این حساب، تنها حساب کاربری قابل دسترسی است؛ بنابراین، برای استفاده از ویژگی Find my Mac باید حساب کاربری Guest را در حالت فعال قرار دهید.
برای اطمینان از فعال بودن حساب کاربری Guest به مسیر Apple > system preferences > Users & Groups بروید، سپس برای انجام تغییرات بر روی علامت قفل در پایین صفحه کلیک کنید. در گام بعد، گزینه Guest User را از لیست موجود انتخاب نمایید و تیک گزینه Allow guests to log in to this computer را فعال کنید. برای جلوگیری از تغییرات آینده، بر روی قفل کلیک نمایید.

Firewall را فعال کنید
دیوار آتش بهطور پیشفرض بر روی سیستمعامل مک غیرفعال است. دیوار آتش ترافیک ورودی برنامههای خاصی را مسدود میکند؛ بنابراین، فعال بودن آن تنها زمانی مفید است که بخواهید اطلاعات ورودی برنامههای خاصی را در رایانه خود محدود کنید. در نتیجه، شما برای محافظت از سیستمعامل مک لزوماً به این سیستم امنیتی شبکه نیاز ندارید؛ اما اگر قصد دارید دیوار آتش مک خود را فعال نمایید به مسیر Apple > System Preferences > Security & Privacy بروید، بر روی زبانه Firewall کلیک نمایید، سپس علامت قفل موجود در پایین صفحه را انتخاب کنید و برای انجام تغییرات رمز عبور خود را وارد نمایید، در نهایت بر روی گزینه Turn on Firewall کلیک کنید.
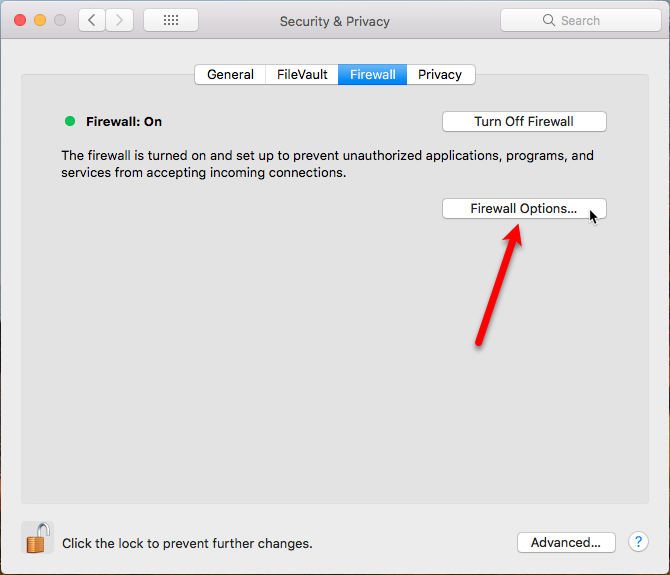
برای پیکربندی تغییرات دیوار آتش بر روی گزینه Firewall Options کلیک کنید. لیستی از برنامهها و سرویسهایی که قادر به دریافت اتصالات ورودی هستند را مشاهده خواهید کرد. با استفاده از علامت + در پایین لیست میتوانید برنامهها و سرویسهای جدیدی اضافه کنید. اگر هنگام اجرای یک برنامه، پیام خطایی مبنی بر جلوگیری از اجرا به دلیل پذیرش یک اتصال ورودی را دریافت کنید، ممکن است مجبور شوید آن برنامه را به لیست بیفزایید.
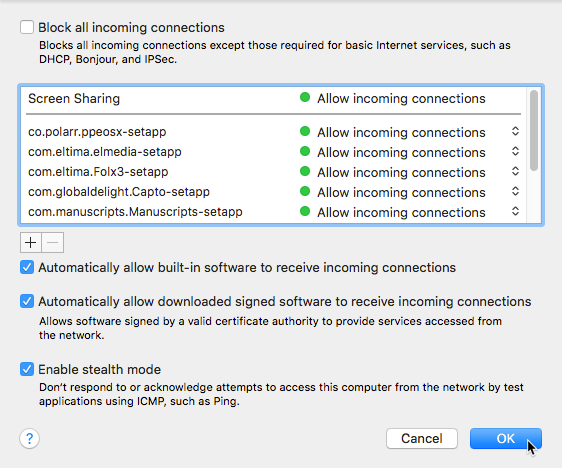
دیوار آتش سیستمعامل مک ترافیک ورودی را مسدود میکند، اما امکان کنترل ارتباطات خروجی را فراهم نمیآورد. برای مثال اگر بخشی از یک تروجان را دانلود کنید، دیوار آتش سیستم عامل مک از اتصال آن به اینترنت و ارسال اطلاعات جلوگیری نمیکند.
ما استفاده از برنامههای دیوار آتش شخص ثالث مانند Private Eye که امکان کنترل ارتباطات ورودی و خروجی و همچنین تعیین برنامههایی که اجازه ارسال و دریافت اطلاعات بر روی اینترنت دارند را پیشنهاد میدهیم. یک نرمافزار دیوار آتش شخص ثالث، با فراهم آوردن امکان مسدود کردن ارتباطات ورودی و خروجی میتواند از آسیبپذیری سیستمعامل مک توسط نرمافزارهای مخرب جلوگیری نماید.
اطلاعات هارد خود را با استفاده از ابزار Filevault رمزگذاری کنید
Filevault، یکی از ابزارهای مک است که تمامی اطلاعات موجود در هارد دیسک را رمزگذاری میکند؛ هنگامی که ویژگی Filevault را فعال کنید، محتویات هارد دیگر بدون رمز ورود یا کلید بازیابی قابل دسترسی نیستند.
ابزار Filevault بهطور پیشفرض غیرفعال است. ممکن است ناراحتی نیاز به تایپ رمز عبور برای باز کردن هر فایل و زمان اضافی مورد نیاز برای رمزگذاری اولیه تمام درایو از میزان امنیت فراهم شده توسط Filevault مهمتر باشد.
اگر شما بهطور عمده از رایانه مک خود در خانه یا دیگر محیطهای بسیار امن استفاده میکنید، ممکن است Filevault، راهحل امنیتی ایده آل نباشد. شما میتوانید راهحلهای مفید دیگر ارائه شده در این مقاله را امتحان کنید. بااینحال، اگر به امنیت بیشتری نیاز دارید، نصب و فعال کردن ابزار Filevault آسان است. برای فعالسازی Filevault به مسیر Apple > system Preferences > Security & Privacy بروید و بر روی زبانه Filevault کلیک کنید. برای اعمال تغییرات بر روی قفل پایین صفحه کلیک کنید و رمز عبور خود را وارد نمایید. سپس، بر روی دکمه Turn on Filevault کلیک نموده و مراحل تنظیم را طبق راهنما انجام دهید. کلید بازیابی را در سرویس مدیریت رمز عبور ذخیره کنید. چنانچه رمز عبور خود را فراموش کنید، تنها راه بازیابی اطلاعات استفاده از کلید بازیابی است.
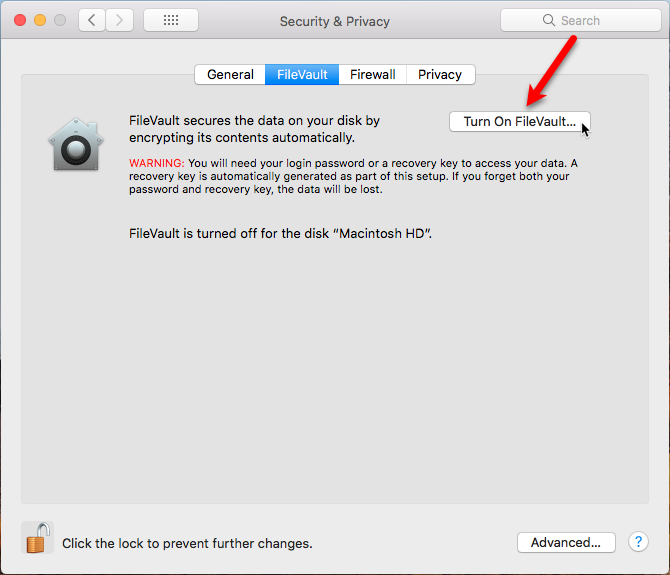
یک فایل رمزگذاری شده بسازید
اغلب فایلهای DMG در مک برای نصب برنامهها استفاده میشوند. با اینحال، فایلهای DMG را میتوانید به عنوان فایلهای رمزگذاری شده جهت ذخیره فایلها و پوشههای حساس استفاده نمایید. این ویژگی همانند استفاده از برنامه VeraCrypt بر روی ویندوز است. در واقع با استفاده از این ویژگی، یک فایل رمزگذاری شده میسازید که دیگر فایلها و پوشهها بصورت یک درایو مجازی درون آن فایل قرار میگیرند.
برای ساخت فایلهای DMG از ابزار داخلی Disk Utility موجود در پوشه Applications/Utilities استفاده میشود. برای اجرای این ابزار، بر روی آن کلیک کنید. سپس از منوی File > New Image، گزینه Blank Image را برگزینید و اطلاعات فایل DMG از جمله نام فایل را در بخش Save as و همچنین حجم فضای اختصاصی به آن را در فیلد Size وارد کنید. از بخش Encryption، سیستم رمزگذاری را انتخاب نمایید، و هنگامیکه در خواست شد، رمز عبور مورد نظر برای فایل DMG را وارد کنید.
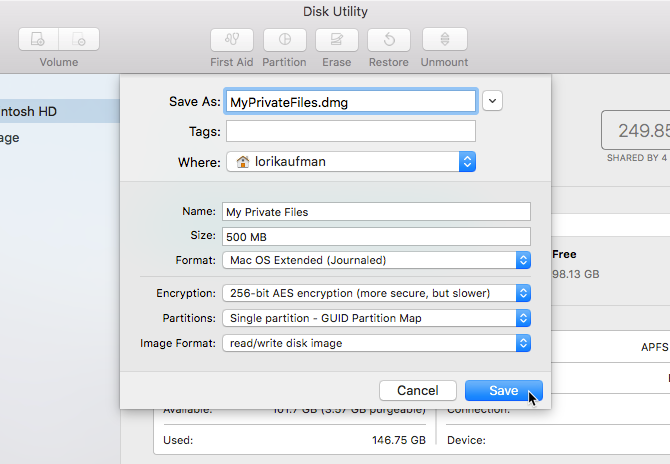
پس از اینکه فایل DMG ساخته شد، این فایل بهطور خودکار در یک پوشه باز میشود و بر روی دسکتاپ به عنوان یک درایو دیگر نمایش داده میشود. فایلها و پوشههای خود را به فایل DMG انتقال دهید. برای قفل کردن فایل، همانند زمانیکه یک درایو هارد خارجی را به رایانه مک خود وصل میکنید، اتصال این درایو را با دسکتاپ قطع (eject) کنید. برای باز کردن دوباره فایل DMG کافی است بر روی آن دوبار کلیک کنید و رمز عبور را وارد نمایید.
برای فایلها و پوشهها رمز عبور تعیین نمایید
برای محافظت از دادهها بر روی مک، روشهای دیگری نیز وجود دارد. شما میتوانید با روشهای مختلفی برای پوشهها و فایلهای خود رمز عبور تعیین کنید. برای نمونه، با استفاده از مجموعه iWork که در واقع نسخه اپل مجموعه آفیس است، میتوانید فایلهای حساس را رمزگذاری کنید. با استفاده از برنامه Preview میتوانید فایلهای PDF را رمزگذاری نمایید. رمزگذاری پوشهها را نیز میتوانید با برنامه Disk Utilities انجام دهید.

تا اینجا روشهای مختلفی را برای محافظت از سیستمعاملتان معرفی کردیم. حال جهت مطالعه ادامه روشها به بخش دوم این مطلب از طریق این لینک(+) مراجعه نمایید. همچنین شاید مطالب زیر نیز بتوانند برای شما مفید باشند:
**











