گوگل میت چیست؟ + آموزش نحوه استفاده
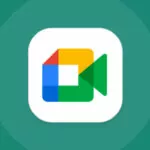
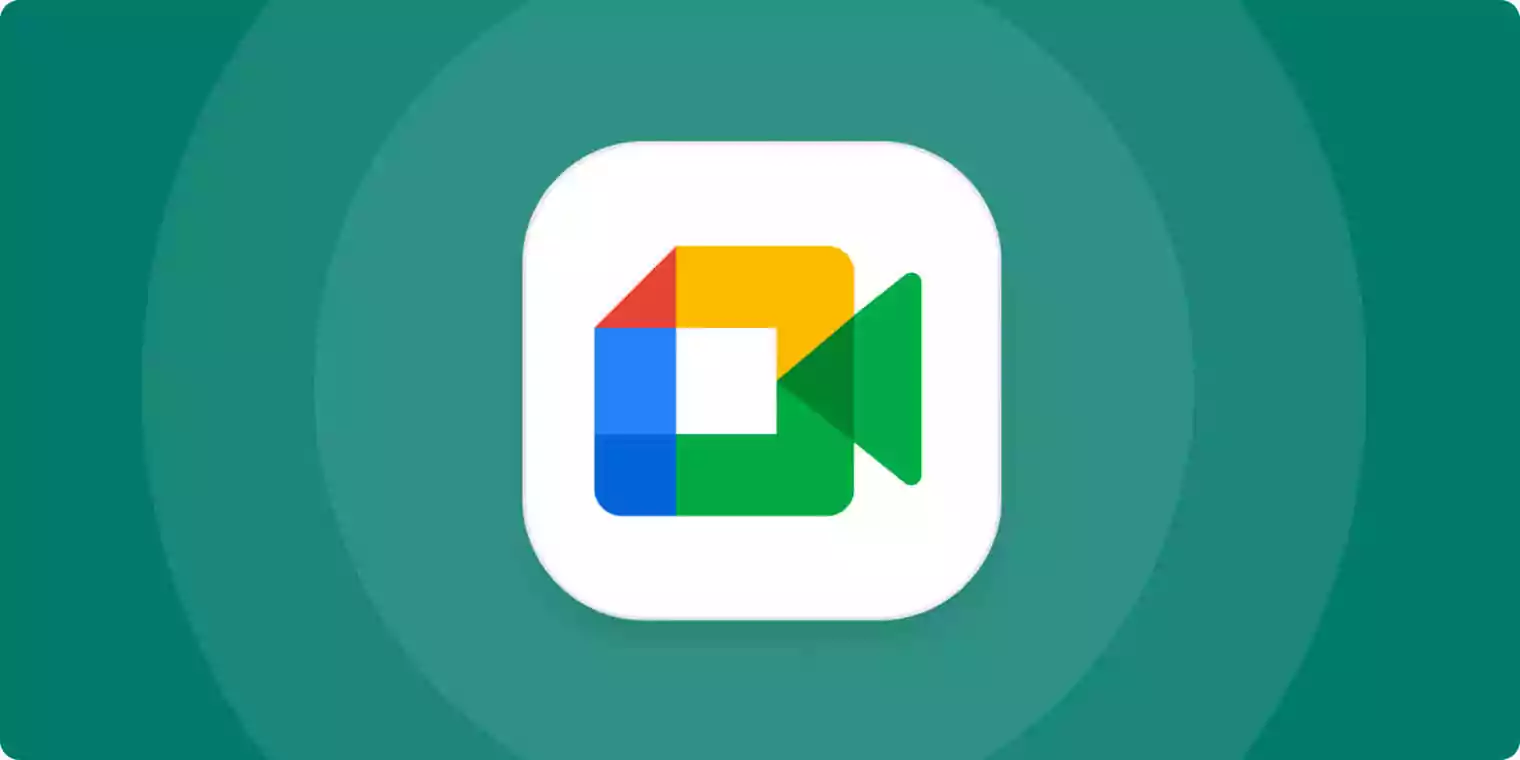
طی سالهای اخیر و بهخصوص بعد از همهگیری کووید-۱۹، ابزارهای کنفرانس ویدیویی اهمیتی بیش از همیشه پیدا کردند و یکی از بهترین گزینهها نیز ابزار Google Meet است. این نرمافزار جایگزین محصولات پیشین گوگل مانند «Google Duo» و «Hangouts Meet» شده و در عین حال تغییراتی اندک نیز به خود دیده و ویژگیهای جدیدی به همراه میآورد که مناسب کاربران حرفهایتر هستند. اما گوگل میت چیست، روش کار با آن چگونه است و چه ویژگیهایی آن را از دیگر ابزارهای مشابه متمایز میکنند؟ به مطالعه این مقاله ادامه دهید تا به این سوالات و انبوهی سوال دیگر پاسخ بدهیم.
گوگل میت چیست؟
گوگل میت (Google Meet) که پیشتر تحت عنوان «Google Hangouts Meet» شناخته میشد، ابزاری برای برگزاری کنفرانسهای ویدیویی است که توسط گوگل و به صورت خاص برای کسبوکارها و سازمانها توسعه یافته. این ابزار، ویژگیهایی که پیشتر در «Google Chat» و «Google Hangouts» یافت میشدند را در خود جای داده و چند قابلیت اضافه نیز برای مصارف سازمانی دارد.
این قابلیتهای سازمانی، گزینهای عالی برای کسبوکارهای کوچک و بزرگ به حساب میآیند، اما گوگل میت گزینهای محبوب میان مدارس، دانشگاهها و هر موسسه آموزشی دیگری نیز به حساب میآید. در بسیاری از نقاط جهان، دانشآموزان و دانشجویان به صورت گسترده از مجموعه برنامههای Google Workspace استفاده میکنند و گوگل میت هم در کنار گوگل کلاس روم گزینهای عالی به حساب میآید که اکثر نیازهای کلاسهای درس را پوشش میدهد.
ناگفته نماند که بعد از رشد انفجاری برنامه Zoom در دوران پاندمی کووید-۱۹، گوگل بسیاری از ویژگیهای پولی ابزار میت را رایگان کرد تا قادر به رقابت با این برنامه و افزایش شمار کاربران خود باشد. اگرچه تعداد کاربران گوگل میت کماکان به گرد پای برخی از رقبا نمیرسد، اما در گذر زمان شاهد رشدی آهسته و پیوسته بودهایم.
آیا گوگل میت رایگان است؟
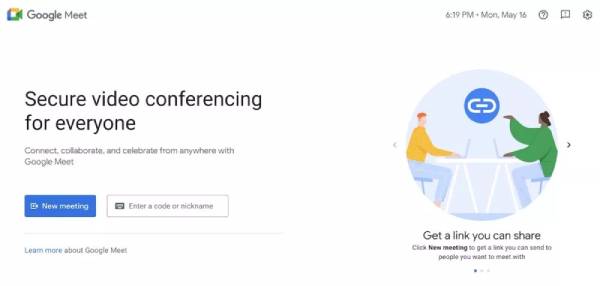
گوگل میت به صورت رایگان در دسترس تمام کاربران قرار گرفته، اما محدودیتهایی نیز دارد. برای کاربران رایگان، مدتزمان جلسات به یک ساعت محدود شده و در بیشترین حالت، ۱۰۰ نفر قادر به مشارکت در هر کنفرانس ویدیویی خواهند بود. از سوی دیگر اما مدتزمان جلسات ۱ به ۱ به ۲۴ ساعت افزایش پیدا کرده که خبری عالی برای خانوادههایی به حساب میآید که به دنبال جایگزینی برای ابزار اسکایپ مایکروسافت میگردند.
آن دسته از کاربرانی که در ازای سرویس Google Workspace پول دادهاند اما چنین محدودیتهایی را تجربه نخواهند کرد. برای مثال مدتزمان جلسات به ۲۴ ساعت افزایش مییابد. از سوی دیگر شاهد ویژگیهایی مخصوص کسبوکارها هستیم که از جمله آنها میتوان به امکان ضبط و ذخیرهسازی جلسات درون گوگل درایو، برقراری تماسهای داخلی و بینالمللی و همینطور پشتیبانی ۲۴ ساعته مشتریان از سوی گوگل اشاره کرد.
کاربرانی که اشتراک Google Workspace for Enterprise را خریداری کرده باشند نیز برخی محدودیتهای اضافه را کنار میزنند. برای مثال مدتزمان جلسات همان ۲۴ ساعت است، اما با این فرق که ۵۰۰ نفر قادر به شرکت در آنها خواهند بود. از دیگر ویژگیهای برجسته این اشتراک میتوان به سیستم حذف نویز هوشمند (Intelligent Noise Cancellation) و مجموعهای از قابلیتهای امنیتی جذاب اشاره کرد.
روش استفاده از گوگل میت چیست؟
اگر پیشتر از ابزارهایی مانند WebEx یا Zoom برای برگزاری کنفرانسهای ویدیویی استفاده میکردید، خبر خوب اینکه به سادگی هرچه تمامتر قادر به مهاجرت به گوگل میت خواهید بود. درست مانند دیگر برنامههای موجود در مجموعه Google Workspace، همهچیز به سادگی هرچه تمامتر طراحی شده است و میتوانید در کمتر از یک ساعت، نحوه کار با رابط کاربری گوگل میت را فرا بگیرید.
در ادامه مقاله گوگل میت چیست، مهمترین مواردی که باید بدانید را فهرست کردهایم و تمام فرایند - از ساختن جلسه یا پیوستن به آن گرفته تا اشتراکگذاری صفحه با دیگران و موارد این چنینی - را از نظر رد میکنیم.
نحوه ساخت جلسه یا پیوستن به جلسه
نخستین چیزی که باید فرا بگیرید، نحوه آغاز کردن یک جلسه است و خوشبختانه گوگل همهچیز را به سادهترین شکل ممکن پیادهسازی کرده است. تمام آنچه برای شروع به کار نیاز دارید یک حساب گوگل و همینطور دسترسی به اینترنت است.
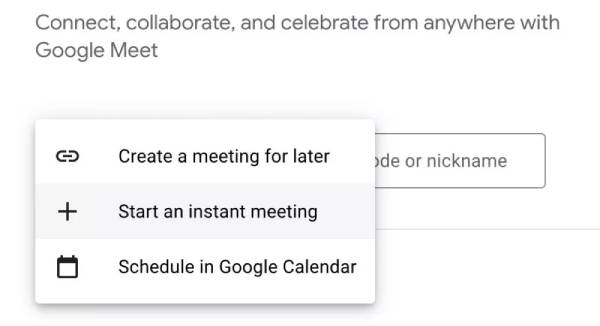
در ادامه روشهای مختلف آغاز کردن جلسات را روی دستگاههای مختلف آوردهایم:
- روی مرورگر: وارد وبسایت رسمی گوگل میت (+) شوید، روی گزینه New Meeting کلیک کنید و سپس دستورالعملهایی که به نمایش درمیآیند را در پیش بگیرید.
- از طریق جیمیل: از طریق منویی که در سمت چپ قرار گرفته، روی دکمه Start a Meeting بزنید (این گزینه تنها روی مرورگر در دسترس است).
- روی موبایلهای هوشمند: اپلیکیشن گوگل میت را از طریق گوگل پلی استور (+) یا اپ استور اپل (+) دانلود و اجرا کنید و سپس روی گزینه New Meeting بزنید.
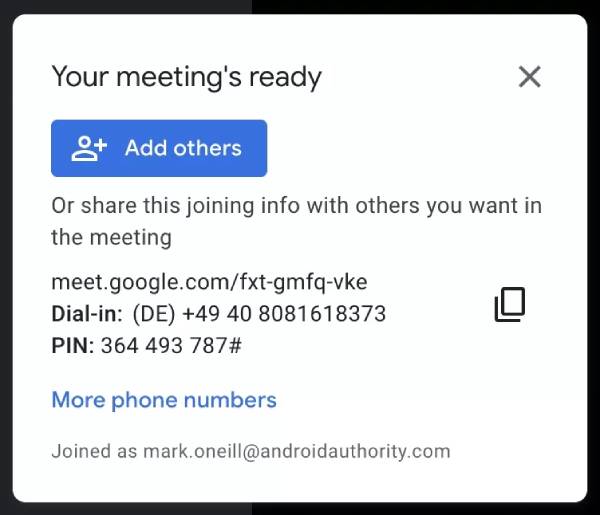
هنگام آغاز کردن جلسه، به صورت خودکار لینکی ساخته میشود که سایر کاربران به کمک آن قادر به پیوستن به جلسه خواهند بود. تمام کاری که لازم است انجام دهید، ارسال لینک برای آنها است تا با کلیک روی آن، فورا وارد جلسه شوند. این لینک ضمنا به صورت خودکار برای تمام افرادی ارسال میشود که جلسه را درون تقویم گوگل یا سرویس جیمیل زمانبندی کرده باشند. گاهی از اوقات پیوستن مشارکتکنندگان مستلزم پذیرش آنها از سوی میزبان خواهد بود، بنابراین یک چشمتان را روی اعلانات یا همان نوتیفیکیشنها نگه دارید.
با توجه به کنار گذاشته شدن Google Duo، بسیاری از ویژگیهای آن راه خود را به گوگل میت باز کردهاند. یکی از این ویژگی ها امکان برقراری تماس از طریق میت با هرکسی در فهرست مخاطبان موبایل است. این یعنی لازم نیست از پیش به سراغ تنظیمات جلسات بروید.
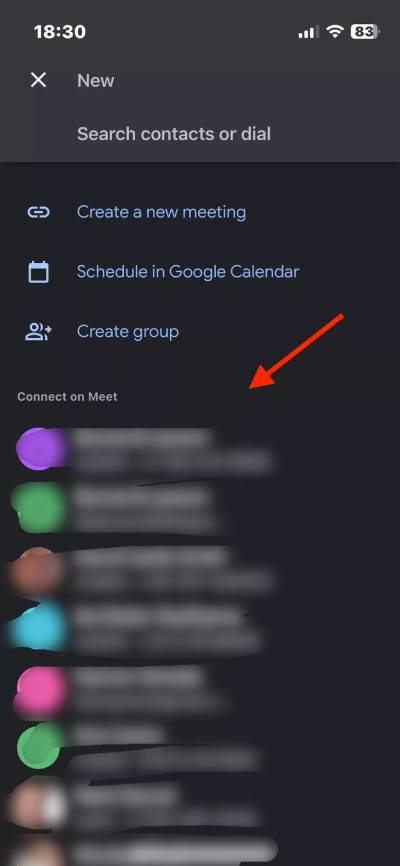
پیوستن به یک جلسه حتی از ساختن جلسات هم آسانتر است. در هر یک از سه گزینهای که بالاتر فهرست کردیم، گزینهای به نام Join Meeting را درست در کنار گزینه ساخت جلسه خواهید دید. با انتخاب این گزینه، هم میتوانید کد مربوط به جلسه را وارد کنید و هم با کلیک روی لینکی که میزبان به اشتراک گذاشته، وارد جلسه شوید. همهچیز به همین سادگی است.
شخصیسازی تنظیمات گوگل میت

بهمحض اینکه جلسه خود را ساختید یا به جلسه دیگران پیوستید، نوبت به این میرسد که نحوه کار با تنظیمات این ابزار و همینطور نحوه شخصیسازی آن را بیاموزید. اینکه به کدام ویژگیها دسترسی دارید، وابسته به اشتراکی است که بابت آن پول دادهاید. اما در نظر داشته باشید که با حسابهای کاربری رایگان هم میتوان کارهای بسیار زیادی انجام داد.
یکی از مهمترین تنظیمات مربوط به کنفرانسهای ویدیویی، نحوه نمایش شرکتکنندگان است. به صورت پیشفرض، این گزینه روی حالت «خودکار» (Auto) قرار گرفته و بسته به اینکه چند نفر در جلسه حضور دارند و چند نفر صحبت میکنند، بهترین ساختار ممکن انتخاب خواهد شد.
اما اگر ترجیح میدهید که خودتان به تعیین این ساختار مشغول شوید، میتوانید به سراغ گزینههای زیر بروید:
- Tiled: تا سقف ۱۶ شرکتکننده را درون کاشیهای مربعیشکل به نمایش میگذارد و اگر یک نفر در حال ارائه باشد، تعداد کمتری از افراد در نوار کناری به نمایش درمیآیند.
- Spotlight: تصویر ارائه یا تصویر شخصی که صحبت میکند، تمام پنجره را پر خواهد کرد.
- Sidebar: تصویر ارائه یا سخنگوی فعال در میانه قرار میگیرد و کاشیهایی کوچکتر در طرفین، سایر مشارکتکنندگان را نشان میدهند.
گذشته از این، میتوانید مشارکتکنندگان بهخصوص را روی صفحه «پین» (Pin) کنید تا همواره در مرکز صفحه نشان داده شوند. سازندگان هر جلسه امکان بیصدا (Mute) کردن اشخاص را هم دارند که کارکردی مجزا از بیصدا کردن توسط خود کاربران خواهد داشت. برای اینکه بتوان از حریم شخصی کاربران محافظت کرد، در صورتی که خودتان تصمیم به بیصدا کردن خود گرفته باشید، هیچکس دیگری قادر به فعال کردن مجدد صدای میکروفن شما نخواهد بود.
کپشننویسی همزمان
میخواهید بدانید یکی از جذابترین ویژگیهای گوگل میت چیست؟ اینکه میتوان مکالمات را به صورت زیرنویسشده دنبال کرد. برای این کار کافیست روی دکمه Turn On Captions در پایین صفحه خود بزنید تا گوگل شروع به نوشتن سخنان هرکسی کند که مشغول صحبت است. این ویژگی را در نسخه رایگان گوگل میت خواهید یافت و بنابراین در دسترس تمام کاربران قرار دارد. با این حال در نظر داشته باشید که این قابلیت به زبان انگلیسی محدود شده و نمیتوانید از آن در جریان جلساتی که به زبان فارسی انجام میشوند، بهره بگیرید.
نحوه ارائه دادن و چت در گوگل میت
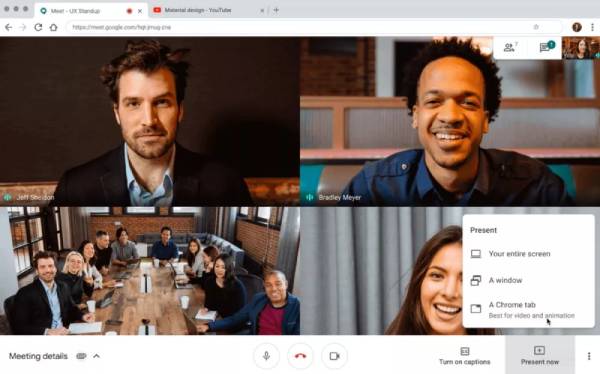
جلسات و کنفرانسهای ویدیویی راهی عالی برای برقراری ارتباط میان همکاران به حساب میآیند، اما در عین حال شاید نیازمند ارائه موضوعی خاص نیز باشید. درست مانند تمام نرمافزارهای کنفرانس ویدیویی، یادگیری نحوه ارائه در گوگل میت هم بسیار آسان است و حتی گزینههایی اضافه دارد که امکان یکپارچهسازی را با مرورگر گوگل کروم فراهم میآورند.
اشتراکگذاری صفحه با دیگران
برای اشتراکگذاری تصویر به نمایش درآمده روی صفحه دستگاه خود با دیگران، کافی است در پایین صفحه به سراغ دکمه Present Now بروید. بعد از انتخاب این گزینه، میتوانید از میان اشتراکگذاری تمام صفحه (Your Entire Screen)، تنها یک پنجره (Window) و یا تنها یک زبانه در مرورگر کروم (Chrome Tab)، هرکدام را برگزینید. اگر میخواهید یک ویدیو یا انیمیشن را به دیگران نشان دهید، پیشنهاد میکنیم به سراغ گزینه زبانه کروم بروید تا به بهترین عملکرد ممکن دست پیدا کنید.
با انتخاب گزینه Change Source که در پایین صفحه قرار گرفته قادر به انتخاب زبانهای دیگر در مرورگر کروم خواهید بود و دکمه Stop Presenting هم روند اشتراکگذاری را متوقف میکند.
نحوه چت در گوگل میت
اگر نمیخواهید صفحه خود را با دیگران به اشتراک بگذارید یا سخنان شخصی دیگر را قطع کنید، میتوانید از قابلیت گفتگوی متنی و چت استفاده کنید. برای این کار خیلی ساده به سراغ نماد کوچک چت در در گوشه بالا سمت راست بروید، پیام خود را بنویسید و سپس دکمه ارسال یا Send را بزنید. این روشی عالی برای پاسخ دادن به سوالات احتمالی یا اشتراکگذاری لینکهای منتهی به گوگل داکس و گوگل شیت است.
پاسخ به چند پرسش رایج راجع به گوگل میت
حالا که میدانیم گوگل میت چیست و قابلیتهای بنیادین آن چطور کار میکنند، لازم است در پایان به برخی از سوالات رایج کاربران راجع به این ابزار گوگل نیز پاسخ دهیم.
آیا گوگل میت روی آیفون و آیپد هم کار میکند؟
بله، تنها کاری که لازم است انجام دهید، دانلود اپلیکیشن گوگل میت از طریق اپ استور اپل (+) است. سپس به همان قابلیتهایی دسترسی خواهید یافت که کاربران گوگل میت روی اندروید و دسکتاپ به آنها دسترسی دارند.
آیا میتوان جلسات Google Meet را ضبط کرد؟
بله، اما متاسفانه برای ضبط جلسات گوگل میت لازم است اشتراک پولی Google Workspace را تهیه کرده باشید. اگر چنین کرده باشید، ویدیوهای ضبط شده به صورت خودکار در گوگل درایو ذخیره میشوند.
آیا Google Meet امن است؟
بله، تمام جلسات گوگل میت (چه روی موبایل و چه روی کامپیوتر) به صورت پیشفرض رمزنگاری شدهاند و میتوانید خودتان نیز رمزهای عبوری برای آنها تعیین کنید تا افراد ناخواسته به ناگاه وارد جلسه نشوند. درست مانند دیگر اپلیکیشنهای حاضر در مجموعه Google Workspace، تمام دادهها متعلق به خودتان بوده و به هیچ شخص ثالثی فروخته نمیشوند.
آیا برای استفاده از گوگل میت به حساب کاربری گوگل نیاز داریم؟
اگر میزبان جلسه هستید، در آن صورت باید یک حساب گوگل داشته باشید تا امکان ساخت جلسه و ارسال کد دعوت مهیا شود. با این حال اگر کسی هستید که به جلسه دعوت شدهاید، نیازی به حساب گوگل نخواهید داشت و میتوانید با استفاده از هر سرویس ایمیلی وارد جلسه شوید.













قبلا از برنامه دوو استفاده میشد و الان میت جایگزین اون شده . شما کل صحبتتون درباره جلسات و کنفرانس بود . اما راجع به تماس ها و پیام های دونفره حرفی نزدید . من قبلا با میت چت هم میکردم . اما ظاهراً الان فقط امکان تماس صوتی یا تصویری هست و هر چه میگردم گزینه ای برای چت یا ارسال پیام نوشتاری پیدا نمیکنم .
چگونه میتوانم روی گوشی ایفون از گوگل میت استفاده کنم و همزمان از تلگرام صفحه ای را مطالعه کنم