فتوشاپ برای عکاسی – به زبان ساده + مثال عملی


برنامه فتوشاپ مدتها است که در حرفه عکاسی ابزاری ارزشمند برای عکاسان بوده است. از تنظیمات اولیه رنگ و نور گرفته تا دستکاری کامل و مونتاژ عکس، کاربرد فتوشاپ در ادیت عکس بسیار متنوع و نامحدود است. اگر در دنیای عکاسی تازهکار هستید، ممکن است به طور کامل از مزایای استفاده از فتوشاپ خبردار نباشید. از اینرو در این مطلب از مجله فرادرس استفاده از فتوشاپ برای عکاسی را به طور کامل بیان میکنیم.
فتوشاپ برای عکاسی
عکاسان از فتوشاپ برای اهداف مختلفی استفاده میکنند. از تنظیمات اولیه گرفته تا روتوش عکس و فتومونتاژ، همه با استفاده از امکانات و ابزارهای فتوشاپ محقق میشود. این برنامه نسبت به سایر برنامههای ادیت عکس بسیار حرفهای است و یکی از محبوبترین نرمافزارهای حوزه عکاسی به شمار میرود.
آشنایی با محیط فتوشاپ
پیش از پرداختن به امکانات فتوشاپ برای عکاسی، بهتر است نگاهی اجمالی به محیط آن بیندازیم. در میانه پنجره، سند فتوشاپ که همان عکس شماست را مشاهده میکنید. برای باز کردن عکس در فتوشاپ کافی است آن را به محیط برنامه Drag کنید. اگر چندین عکس در برنامه باز کردهاید، از طریق زبانههای بالای صفحه به آنها دسترسی خواهید داشت.
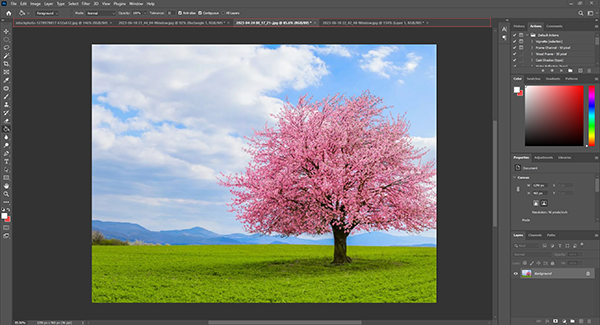
در سمت چپ محیط برنامه نوار ابزار قرار دارد که انواع ابزارهای ویرایش در آن دستهبندی شدهاند. درست بالای زبانه سندهای باز در برنامه در بالای صفحه، «Options Bar» قرار دارد که شامل گزینههای مختلفی برای تنظیمات ابزارها است. در گوشه سمت راست در پایین صفحه نیز پنل لایهها واقع شده که هنگام ادیت عکس با آن بسیار سر و کار داریم.
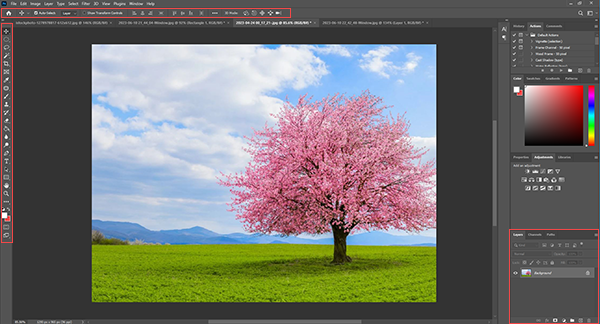
امکانات فتوشاپ برای عکاسی
پیشتر به محبوبیت فتوشاپ برای عکاسی اشاره کردیم. اما دلایل استفاده عکاسان از فتوشاپ چیست؟ مهم نیست که با چه نوع عکسی کار میکنید، فتوشاپ ابزارهایی برای بهبود هر نوع تصویر ارائه می دهد. از تنظیمات رنگ و نوردهی تا حذف لکه و ادغام تصاویر، لیستی طولانی از امکانات وجود دارد که میتوان ساعتها در مورد آن توضیح داد. در این مطلب روی برخی از مهمترین قابلیتهای فتوشاپ برای عکاسی تمرکز میکنیم.
- ادیت عکس با استفاده از لایه
- استفاده از ماسک
- ترکیب تصویر و فتومونتاژ
- ابزارهای پیشرفته ادیت عکس
- ابزارهای متنوع برای حذف لکه و اشیای اضافی
- طراحی گرافیک
- اصلاح فوکوس عکس
- امکان ادیتهای خلاقانه
- ویرایش پیشرفته با پلاگین فتوشاپ
- ویرایش سریع با اکشن فتوشاپ
ادیت عکس با استفاده از لایه
ویرایش غیرمخرب یعنی شما میتوانید هر گونه تنظیمی را بدون اعمال دائمی آن بر روی تصویر خود انجام دهید. در برخی از برنامه های ادیت عکس، هر تنظیم به طور مستقیم روی عکس اعمال میشود. در فتوشاپ، میتوانید از لایهها برای جدا نگه داشتن تنظیمات و ویرایشها از تصویر اصلی استفاده کنید.
یکی از قدرتمندترین ابزارهای ادیت در فتوشاپ لایه است. لایهها در فتوشاپ مانند ورقههای کاغذ هستند که روی یکدیگر قرار دارند. پنل لایهها در فتوشاپ در سمت راست و پایین محیط کار قرار دارد.
هنگامی که عکسی را وارد فتوشاپ میکنید، در قالب «لایه پسزمینه» (Background Layer) در برنامه قرار میگیرد. هر لایهای که اضافه میکنید، شامل تنظیمات یا بخشی از تصویر است که مشغول ویرایش آن هستید.
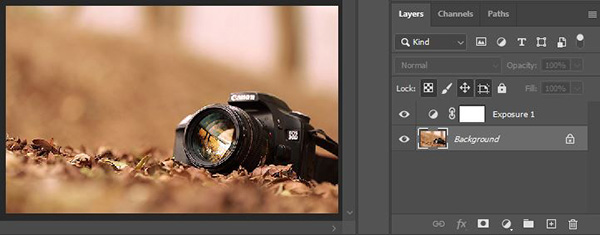
در فتوشاپ، هر تنظیم یا «لایه تنظیمات» (Adjustment Layer) بر روی یک لایه جدید قرار میگیرد. با استفاده از لایه در فتوشاپ، هر تغییر در عکس شما به عکس اصلی اضافه میشود. درست مانند آرایش، تنظیمات مختلف با هم ترکیب میشوند تا ظاهر جدیدی برای تصویر شما ایجاد کنند. با این حال، تصویر اصلی بدون تغییر در زیر تمام لایهها باقی میماند.
سیستم لایه مزیت بزرگ فتوشاپ برای عکاسی است زیرا بازگشت به عقب و اصلاح برخی تنظیمات بسیار آسانتر است. به خصوص زمانی که در حال ویرایش عکس برای مشتری هستید و نیاز به ایجاد تغییرات جدید دارید، می توانید این کار را سریعتر از سایر برنامهها انجام دهید.
لایه های تنظیمات (Adjustment Layer)
لایههای تنظیمات یکی از مهمترین ابزارهای فتوشاپ برای عکاسی هستند. این لایهها مؤلفههای مختلفی از جمله نور و رنگ را به انواع روشها در تصویر تنظیم میکنند. هر عکاسی باید با استفاده از این لایهها آشنا باشد.
سه راه برای دسترسی به لایه تنظیمات در فتوشاپ وجود دارد.
- از منوی بالای صفحه به Layer > New Adjustment Layer بروید و نوع لایه تنظیمات را انتخاب کنید.
- در پایین پنل لایهها روی آیکون «Create New Fill or Adjustment Layer» کلیک و از منوی آن لایه تنظیم موردنظر را انتخاب کنید. این آیکون دایرهای شکل و نصف آن سیاه و نصف آن سفید است.
- در بالای پنل لایهها، روی زبانه پنل Adjustment کلیک و تنظیمات موردنظر را انتخاب کنید.
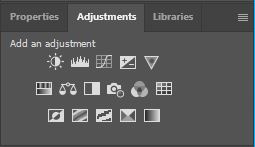
پس از ایجاد این لایه، از پنل «Properties» میتوانید تنظیمات را انجام دهید. در ادامه با کاربرد هر یک از این لایهها آشنا میشویم.
Brightness/Contrast
این لایه به شما امکان میدهد که «روشنایی» (Brightness) و «تضاد» (Contrast) را در عکس تنظیم کنید. هر کدام از این مؤلفهها یک اسلایدر در پنل لایه تنظیمات دارد که میتوانید آن را جابهجا کنید. با تنظیم Brightness، روشنی یا تیرگی هر پیکسل در تصویر تغییر میکند. Contrast تفاوت بین روشنایی المانهای عکس را تنظیم میکند. یعنی با افزایش آن نواحی روشن روشنتر و نواحی تاریک تیرهتر میشوند.
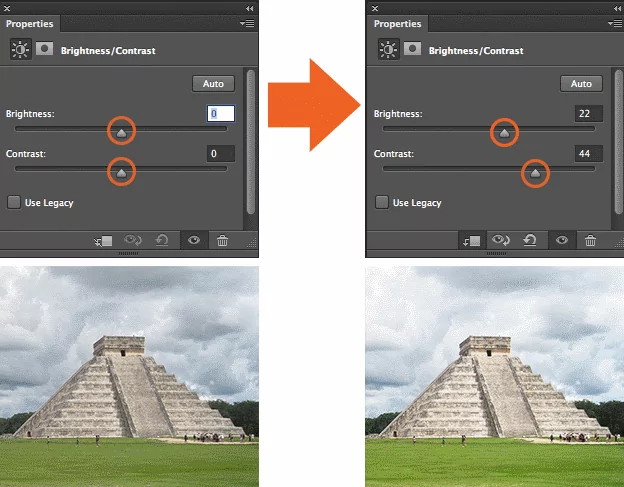
Levels
این لایه طیف و تعادل رنگی عکس را تنظیم میکند. این کار با تنظیم شدت «سایهها» (Shadows)، «رنگهای میانی» (Mid-tones) و «نواحی روشن» (Highlights) در تصویر انجام میشود. تنظیمات «Levels» را می توان ذخیره و به راحتی روی تصاویر بعدی اعمال کرد.

Curves
در حالی که تنظیمات Levels به شما امکان میدهد تمام تنها را متناسب با تصویر خود تنظیم کنید، با استفاده از تنظیمات «Curves» میتوانید بخشی از «Tonal Scale» موردنظر را انتخاب کنید و تغییر دهید. در نمودار Curves، ناحیه بالا سمت راست نشان دهنده نقاط روشن (Highlights) و ناحیه پایین سمت چپ نشان دهنده سایهها است. هنگامی که کنتراست تصویر شما نامناسب است، از یکی از تنظیمات Levels یا Curves برای تصحیح تن عکس استفاده کنید. البته برای اعمال دقیق تنظیمات انتخابی خود لایه Curves مناسبتر است.
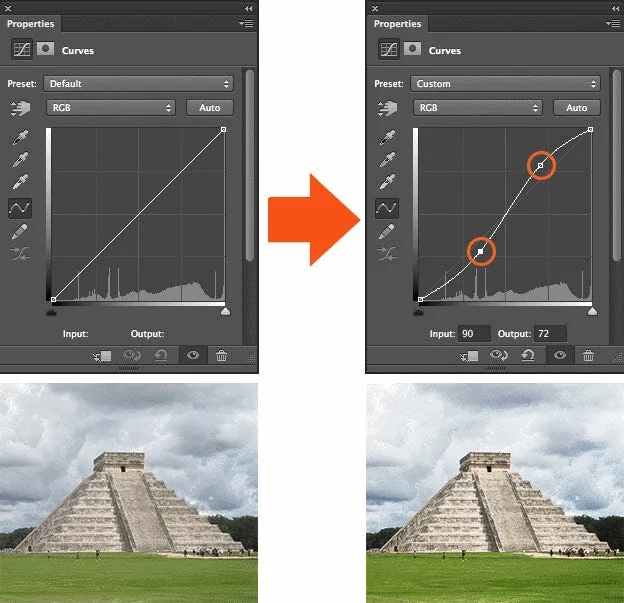
Exposure
هنگامی که «نوردهی» (Exposure) یک تصویر را تنظیم میکنید، هدف شما رسیدن به روشنایی ایدهآل است که جزئیات را هم در هایلایتها و هم در سایهها نشان دهد. در لایههای تنظیم فتوشاپ، تنظیم نوردهی دارای سه اسلایدر است که مؤلفههای نوردهی، «Offset» و «Gamma» را تنظیم میکند. از اسلایدر Exposure برای تنظیم نقاط روشن تصویر، از اسلایدر Offset برای تنهای میانی و از Gamma فقط برای هدف قرار دادن رنگ های تیره استفاده کنید.
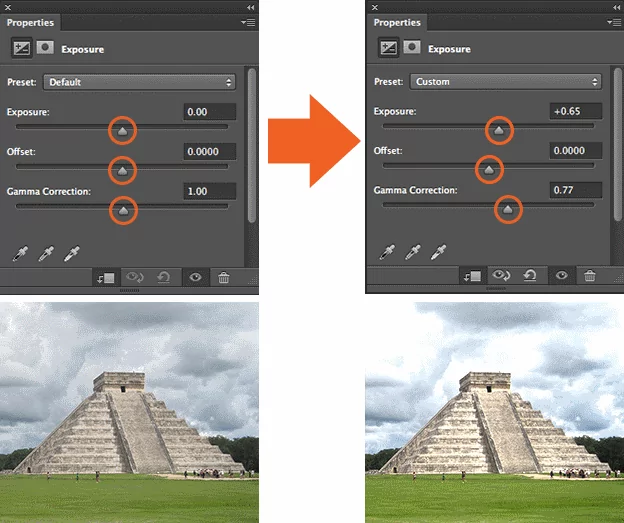
Vibrance
از لایه تنظیمات «Vibrance» برای بهبود رنگهای کدر در تصویر استفاده کنید. نکته مثبت درباره افزایش Vibrance این است که این تنظیم بر نواحی با شدت رنگ کمتر تمرکز میکند و بر نواحی که از قبل رنگ زیادی دارند اثر نمیگذارد.
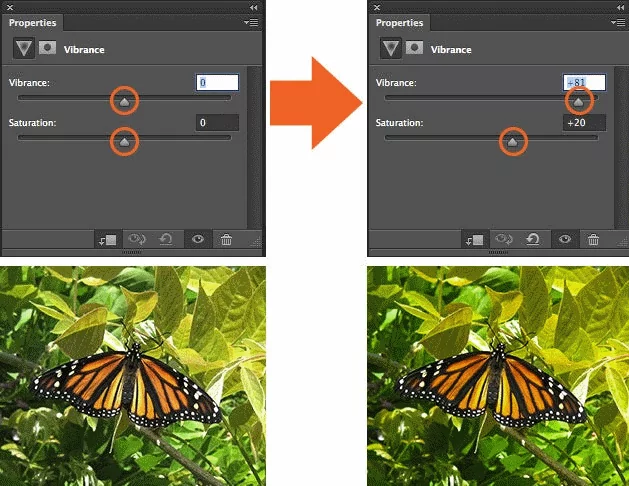
Hue/Saturation
Hue/Saturation به شما امکان می دهد «رنگ پایه» (Hue)، «شدت رنگ» (Saturation) و «روشنایی» (Lightness) را در کل تصویر یا طیف خاصی از رنگ ها در تصویر تنظیم کنید.
در تصویر اول، اسلایدرها را برای افزایش Saturation در کل تصویر تنظیم کردیم.
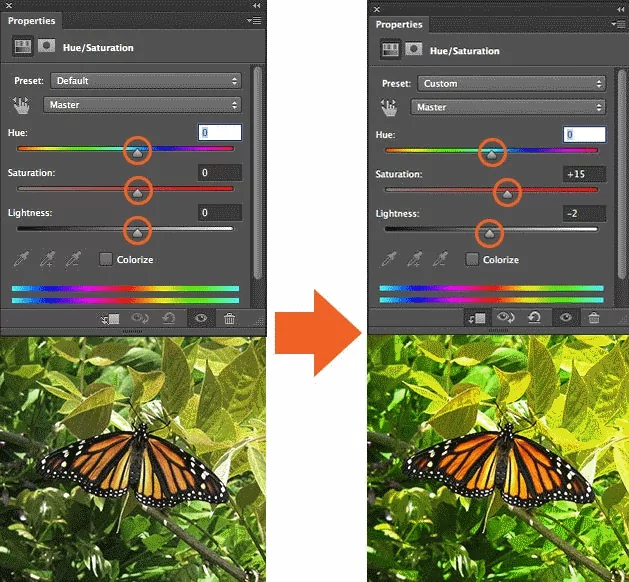
در منوی کشویی «Preset» میتوانید رنگی را که می خواهید آن را تغییر دهید مشخص و از بین رنگ های قرمز، زرد، سبز، فیروزهای، آبی یا سرخابی انتخاب کنید که در تصویر زیر سبز را انتخاب کردیم.
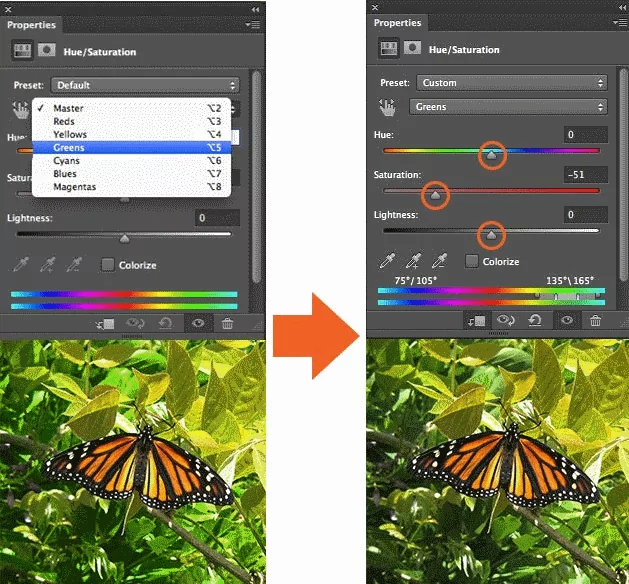
معمولاً بهتر است شدت رنگ کل تصویر را تغییر ندهید. انجام این کار طیف کلی تن رنگی را محدود میکند. در عوض سعی کنید شدت رنگهای خاص در تصویر را تغییر دهید تا کنترل بیشتری بر ویرایش تصویر خود داشته باشید. این ابزار برای رنگ آمیزی تصاویر در حالت «سیاه و سفید» (Grayscale) نیز خوب است.
Color Balance
لایه تنظیمات «Color Balance» برای تغییر ترکیب کلی رنگها در عکس استفاده میشود و ابزاری مناسب برای اصلاح رنگ است. ابتدا باید در منوی کشویی گزینه «Tones» یکی از سه گزینه Shadows، Midtones یا Highlights را انتخاب کنید. سپس تن رنگی موردنظر را با استفاده از اسلایدرها تغییر دهید.
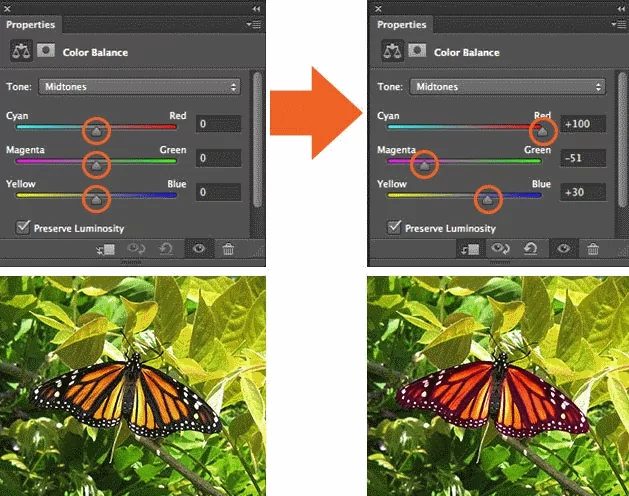
میتوانید گزینه «Preserve Luminosity» را فعال کنید تا مؤلفههای روشنایی و تیرگی در عکس حفظ شود و تعادل تن عکس در حین تغییر رنگ به هم نخورد.
Black and White
همانطور که از نام آن پیداست، لایه تنظیمات «سیاه و سفید» (Black & White) به شما این امکان را میدهد که به راحتی تصاویر خود را به یک نسخه سیاه سفید تبدیل کنید یا یک تینت رنگی را روی آن اعمال کنید.
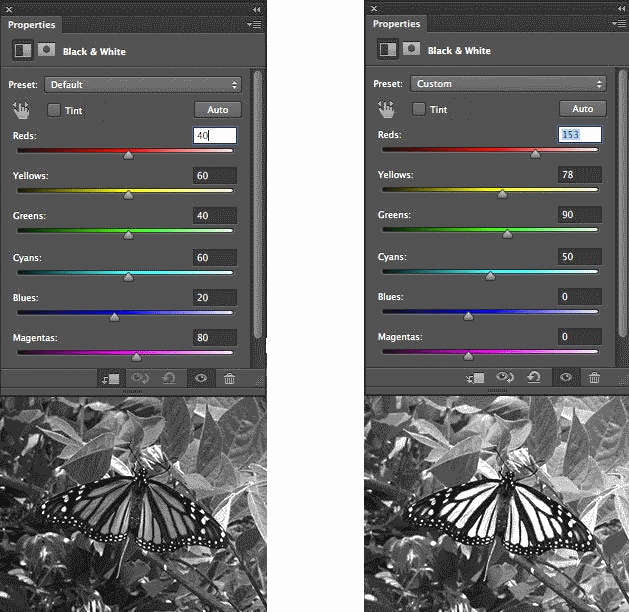
راه های زیادی برای پردازش تصویر سیاه و سفید وجود دارد. لایه تنظیم سیاه و سفید فتوشاپ یکی از بهترینها است. با استفاده از این لایه میتوانید طیف رنگی خاصی را روشن یا تیره کنید تا فرایند سیاه سفید کردن عکس را بهبود ببخشید.
برای مثال، اگر میخواهید نواحی آبی رنگ تصویر شما در تصویر سیاه و سفید بیشتر برجسته شود، به سادگی اسلایدر رنگ آبی را را تنظیم کنید. میتوانید با روشنتر یا تیرهتر کردن رنگهای خاص، کنتراست بیشتر یا کمتری اضافه کنید.
Photo Filter
این لایه میتواند راه حل سریع و سادهای برای تغییر حال و هوا یا تهمایه رنگ عکس باشد. از منوی کشویی مقابل گزینه «Filter» میتوانید فیلتر موردنظر را انتخاب کنید. همچنین میتوانید گزینه «Color» را فعال کنید و یک لایه رنگی روی عکس ایجاد کنید. شدت اثر این لایه را نیز میتوانید با استفاده از اسلایدر گزینه «Density» تنظیم کنید.
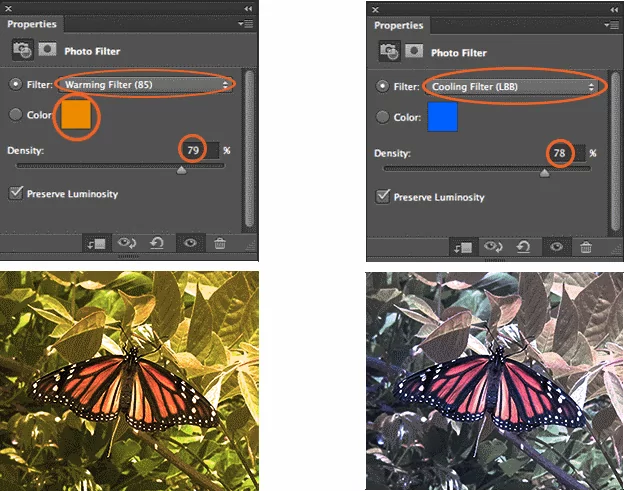
Channel Mixer
با استفاده از این لایه میتوانید کانالهای رنگی عکس قرمز، سبز و آبی را دستکاری کنید. همچنین با فعال کردن گزینه «Monochrome» میتوانید عکس را سیاه سفید کنید. این لایه بیشتر برای اصلاح، تغییر رنگ و سیاه سفید کردن عکس استفاده میشود.
در نمونه سمت چپ از کانال قرمز استفاده کردیم تا این رنگ را در تصویر برجسته کنیم. در نمونه سمت راست گزینه Monochrome را انتخاب کردیم و برای رسیدن به نتیجه مطلوبتر اسلایدرها را نیز اندکی جابهجا کردیم.
برای گرفتن بهترین نتیجه، سعی کنید عدد گزینه «Total» در پایین پنل روی ۱۰۰ تنظیم شده است. این عدد مجموع اعداد سه اسلایدر است.
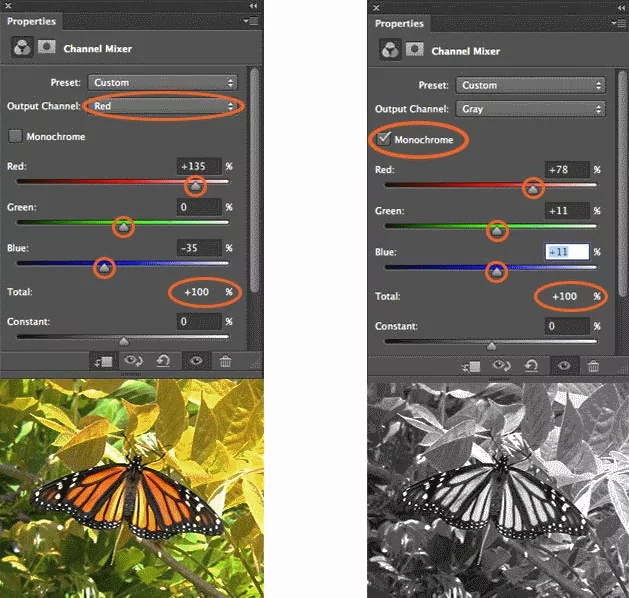
Color Lookup
این لایه ظاهر کلی عکس را با استفاده از انواع فیلترهای آماده تغییر میدهد و بهبود میبخشد. سه منوی «3DLUT File»، «Abstract» و «Device Link» برای بارگذاری جلوههای مختلف روی عکس استفاده میشوند. هر یک از این سه منو در واقع حاوی دستورالعمالهایی است که به فتوشاپ میگوید رنگهای اصلی عکس را به رنگهای مشخص دیگری تبدیل کند تا به عکس ظاهر خاصی بدهد.
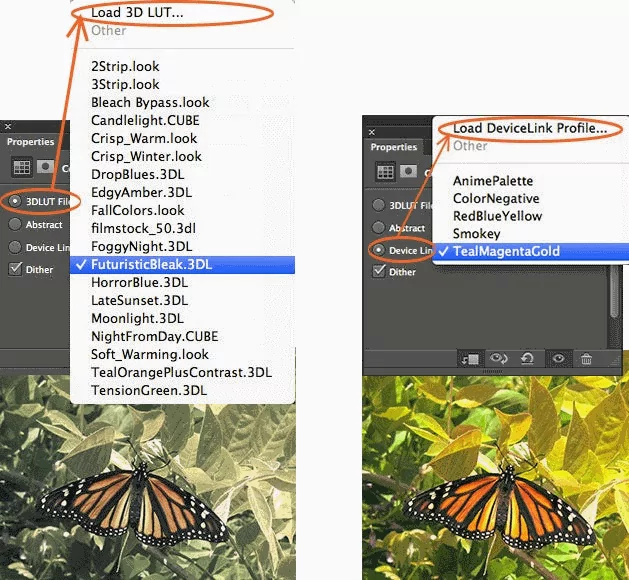
Invert
این لایه تمام رنگهای درون عکس را برعکس میکند. این کار در موارد مختلفی مثل ایجاد ماسک در لبهها و هنگام اعمال فیلتر «Sharpening» برای بالا بردن کیفیت عکس در فتوشاپ استفاده میشود.
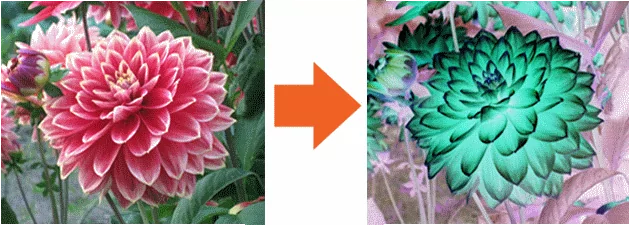
Posterize
این فیلتر تعداد رنگهای درون عکس را کاهش میدهد تا ظاهر آن را شبیه به پوستری کند که با جوهر چاپ میشود. بنابراین، به جای تنهای رنگی پیوسته با تغییرات تدریجی، این لایه تغییرات ناگهانی در رنگ و روشنایی عکس ایجاد میکند.
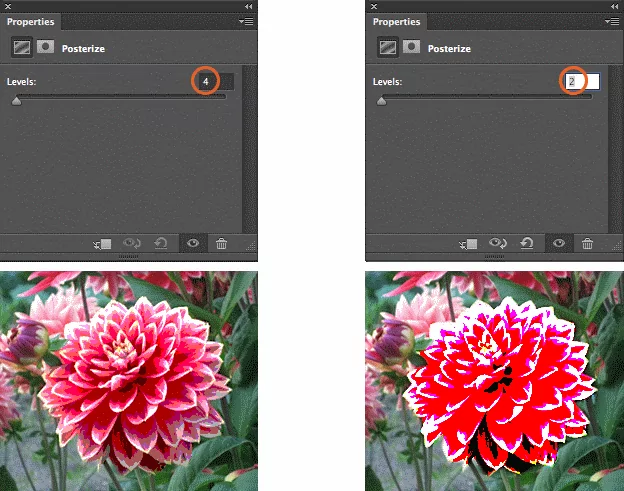
Threshold
وقتی که این لایه تنظیمات را اعمال میکنید، عکس سیاه و سفید میشود. با تغییر سطح Threshold میتوانید تعداد پیکسلهای سیاه و سفید را کنترل کنید. تغییر عدد گزینه «Threshold Level» تعداد پیکسلهایی که سیاه و سفید میشوند را کم و زیاد میکند.
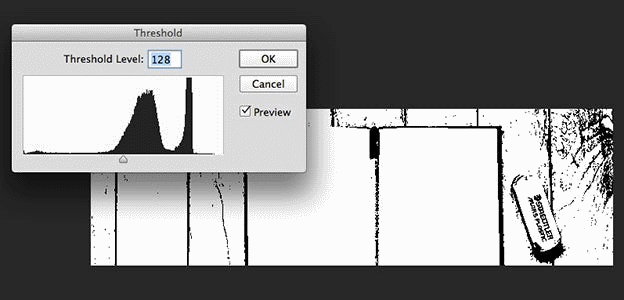
Selective Color
این لایه تنظیمات یک رنگ خاص یا یک آبجکت رنگی در عکس را برجسته میکند. از این فرایند برای ادیتهای هنری عکاسی میتوان استفاده کرد. برای مثال میتوانید یک رنگ را برجسته و کل عکس را سیاه و سفید کنید.
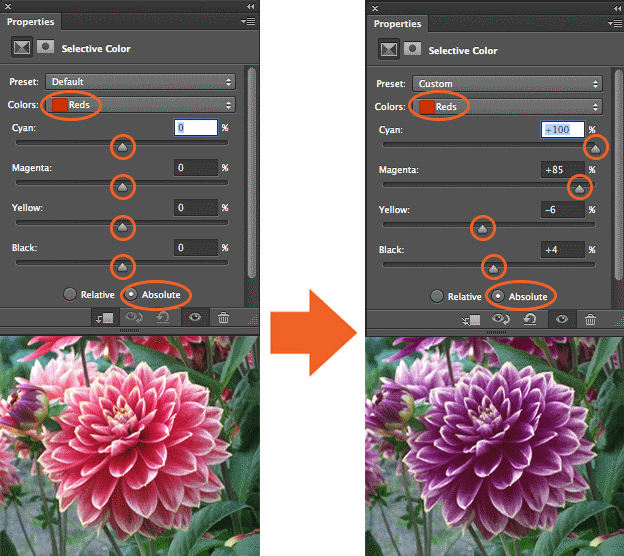
- لایه تنظیم Selective Color به طور انتخابی مقدار یک رنگ اصلی را بدون تغییر سایر رنگ های اصلی در تصویر شما تغییر میدهد. از آنجایی که در عکس گل رنگهای قرمز زیادی وجود دارد، رنگ قرمز را از منوی کشویی «Color» انتخاب کردیم که آن را تغییر بدهیم.
- بهطور پیشفرض گزینه «Absolute» در فتوشاپ CS6 فعال است که رنگ را در مقدارهای مطلق تنظیم میکند. گزینه «Relative» مقدار موجود فیروزهای، سرخابی، زرد یا سیاه را با درصد آن از کل تغییر میدهد.
- سپس، اسلایدرها را در پنل Properties جابهجا کردیم تا مقدار رنگ قرمز را درون تصویر کم و زیاد کنیم. در این مثال به طور انتخابی قرمزهای عکس را بدون تغییر رنگ سبز در عکس تغییر دادیم. این روش ابزار دقیقتری برای تغییر رنگ های خاص نسبت به Hue/Saturation است و اغلب برای اصلاح رنگ پوست در عکسها استفاده میشود.
Gradient Map
با این لایه میتوانید یک گرادیان روی تصویر ایجاد کنید به نحوی که یکی از رنگها سایهها و رنگ دیگر نقاط روشن عکس را تحت تأثیر قرار بدهد. یعنی طیف سیاه و سفید تصویر به یک گرادیان تبدیل میشود. شما میتوانید از میان مجموعهای از گرادیانهایی که به طور پیشفرض در این ابزار قرار دارند انتخاب کنید. همچنین، با انتخاب گزینه «Reverse» میتوانید رنگهای گرادیان خود را برعکس کنید.

نکته: در حالی که اکثر این تنظیمات در منوی Image و با رفتن به Image > Adjustments در دسترس هستند، استفاده از آنها از این طریق عملکرد یکسانی ندارد. تفاوت اصلی این است که در این روش تنظیمات به طور مستقیم روی تصویر اعمال میشوند و برخلاف زمانی که در لایههای تنظیم انجام میشوند، برگشتپذیر نیستند.. پس از اعمال تنظیمات در لایههای تنظیم، میتوانید در پنل لایهها تنظیم را روشن و خاموش کنید.
برای مثال در بالای Background Layer، میتوانید لایه تنظیماتی اضافه کنید که مؤلفه Exposure را افزایش میدهد. در بالای این دو لایه میتوانید لایههای بیشتری نیز اضافه کنید و تنظیمات دیگری روی عکس انجام دهید. میتوانید هر تعدادی از لایهها را روی یکدیگر بچینید. عکس نهایی محصول تمام این لایهها به صورت یکجا است.
نکته: هنگام ویرایش عکس در فتوشاپ از لایه عکس اصلی کپی بگیرید تا در صورتی که به تصادف لایه عکس اصلی دچار تغییر شد، همچنان به کپی آن دسترسی داشته باشید.
استفاده از انواع ماسک
یکی از مزایای بزرگ فتوشاپ امکان کار با ماسک لایه است. ماسک لایه یکی از پراستفادهترین انواع ماسک در فتوشاپ است که به کاربر اجازه میدهد تا محدوده قابل مشاهده لایه را تعیین کند. به عبارت دیگر ماسک لایه تعیین میکند که اثر لایه متصل به آن در چه نواحیای دیده شود.
ماسک امکان ویرایش هدفمند را فراهم میکند. برای مثال، فرض کنید میخواهید سوژه را در عکس روشنتر کنید. با استفاده از لایه تنظیمات Brightness/Contrast میتوانید کل عکس را روشن کنید.
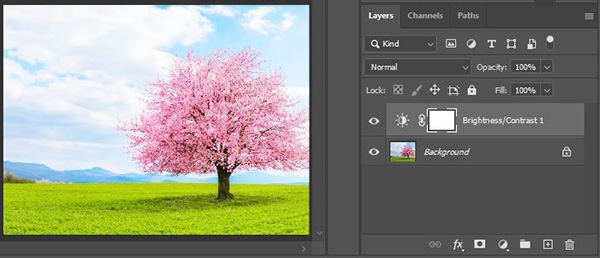
با این حال، با استفاده از ماسک لایهای که متصل به لایه تنظیمات است، می توانید اثر آن را فقط روی سوژه خود نشان دهید. همین حالت در تمام لایههای تنظیم مختلف در فتوشاپ اعمال میشود و اصلاح رنگ و نوردهی در تصویر شما را بسیار آسان میکند.
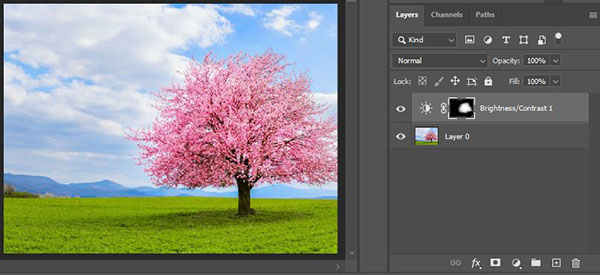
اگرچه سایر برنامههای ادیت عکس نسخههای خاص خود را از ماسک کردن دارند، اما با ماسک در فتوشاپ قابل قیاس نیستند. با استفاده از رنگهای سیاه یا سفید روی ماسک میتوانید تعیین کنید کدام نواحی لایه پیدا یا پنهان باشند. حتی اگر صد لایه مختلف داشته باشید، با نگاه به با ماسک هر کدام در پنل لایهها، به راحتی میتوانید تشخیص دهید که هر یک کدام ناحیه در عکس را تحت تاثیر قرار میدهد.
همین قابلیت در برنامه هایی مانند «لایت روم» (Lightroom) یا «Luminar» به این سادگی نیست. در آن برنامهها، هنگامی که کار پیش میرود و تنظیمات بیشتر و پیچیدهتر میشود، ممکن است شرایط کمی گیجکننده شود. سادگی لایههای ماسک در فتوشاپ باعث میشود عکاسان از این برنامه استفاده کنند.
به طور کلی پنج دسته ماسک در فتوشاپ وجود دارد که در ویرایش با فتوشاپ برای عکاسی بسیار کاربردی هستند.
- ماسک لایه: این ماسک برای پوشاندن بخشی از لایه استفاده میشود که درباره آن پیشتر توضیح دادیم.
- ماسک وکتور: این ماسک درست مشابه ماسک لایه اما با خاصیت «برداری» (وکتور) است و برای ماسک کردن دقیقتر استفاده میشود.
- ماسک سریع (Quick Mask): این ماسک برای انتخاب کردن بخشی از تصویر استفاده میشود.
- کلیپینگ ماسک (Clipping Mask): با استفاده از این ماسک میتوان تصویر یک لایه را در شکل لایهای دیگر جا داد.
- ماسک کانال (Channel Mask): این ماسک نیز برای انتخاب و ویرایش آبجکتهای پیچیده در تصویر مثل مو و پشم بسیار کاربردی است.
ابزارهای متنوع برای حذف لکه و اشیای اضافی
در اکثر برنامههای ویرایش عکس، تنها چند قابلیت اصلی برای حذف اشیا وجود دارد. در حالی که ۵ ابزار مختلف برای حذف اشیا در فتوشاپ وجود دارد که هر کدام هدف منحصر به فردی دارند. این ویژگی فتوشاپ در روتوش عکس به خصوص در عکاسی پرتره بسیار کاربردی است. با استفاده از امکانات مختلف فتوشاپ میتوان به حذف جوش و لکههای پوستی پرداخت و عکسهای پرتره را بهبود بخشید.
چه به دنبال حذف لکه به صورت خودکار باشید و چه بخواهید آن را به صورت دستی انجام دهید، فتوشاپ ابزار مختلفی برای این کار دارد. تنها پس از چند دقیقه، می توانید به راحتی حتی پیچیده ترین اشیاء را از یک تصویر حذف کنید.
Content-Aware در فتوشاپ چیست؟
یکی از جنبه های قدرتمند ابزار حذف لکه در فتوشاپ، ویژگی «آگاه بودن از محتوا» (Content-Aware) است. این ویژگی کل عکس شما را اسکن میکند تا بهترین نمونه ممکن را برای پر کردن یک منطقه انتخابی پیدا کند. این یعنی برنامه میتواند تنظیمات دقیقی برای حذف نقطات انجام دهد و نتیجهای بینقص ارائه کند.
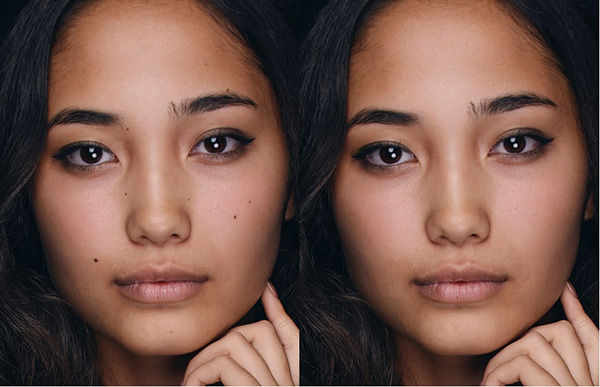
ابزارهای روتوش و حذف اشیا در فتوشاپ شامل موارد زیر است.
- Spot Healing Brush Tool: این ابزار پیکسلهای ناحیه حذفی را با ناحیه دیگری در عکس جایگزین میکند، اما رنگ و بافت دو ناحیه را برای رسیدن به نتیجهای یکدستتر ادغام میکند. از این ابزار اغلب برای روتوش چهره استفاده میشود.
- Healing Brush Tool: این ابزار نیز مشابه مورد قبلی است با این تفاوت که حین کار کنترل بیشتری در اختیار شما میگذارد.
- Patch Tool: با استفاده از این ابزار میتوانید اشیاء مختلف و نواحی بزرگ را در عکس انتخاب و با ناحیه دیگری جایگزین کنید.
- Red EyeTool: این ابزار برای حذف قرمزی چشم به صورت خودکار استفاده میشود.
این چهار ابزار همه در یک گروه در نوار ابزار یا با فشردن کلید میانبر J قابل دسترسی هستند.

- Clone Stamp Tool: این ابزار از یک ناحیه در عکس نمونهبرداری میکند و آن را روی بخش دیگری از تصویر میکشد. تصاویری که پسزمینه ساده دارند با این ابزار بهتر جواب میدهند. این ابزار نیز با اندکی فاصله از گروه قبلی در نوار ابزار واقع شده است.
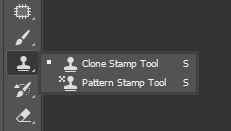
- Content-Aware Fill: این ابزار با استفاده از هوش مصنوعی بهترین روش را برای حذف پیکسلها و رسیدن به نتیجهای طبیعی استفاده میکند. کافی است ناحیه حذفی را انتخاب کنیم. برای استفاده از این ابزار کافی است به Edit > Content-Aware Fill بروید.
روتوش حرفهای چهره با فیلتر Liquify
یکی از امکانات بسیار کاربردی و مهم فتوشاپ برای عکاسی، روتوش پیشرفته چهره با استفاده از «Liquify» است. این فیلتر قدرتمند با ابزارهای مختلف به شما امکان میدهد که تک تک اجزا و بخشهای صورت را شناسایی کنید و آنها را به صورت جداگانه ویرایش کنید.
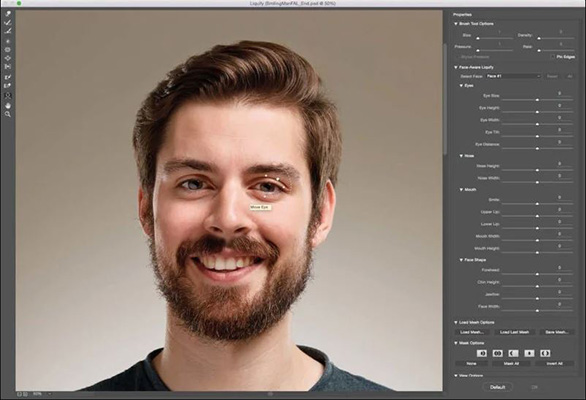
امکان ترکیب و مونتاژ تصاویر
طیف گسترده ای از تکنیکهای عکاسی وجود دارد که در آن لازم است چندین عکس را با هم ادغام کنید. به عنوان مثال، ممکن است بخواهید نوردهیها را ترکیب کنید یا با استفاده از فتومونتاژ یک تصویر کامپوزیت خلاقانه ایجاد کنید.
در سایر برنامههای ویرایش، مونتاژ عکس دشوار یا غیرممکن است، زیرا سیستم لایهبندی وجود ندارد. با فتوشاپ، میتوانید چندین عکس را به یک پروژه، اما در لایههای مختلف اضافه کنید. سپس میتوانید با استفاده از ماسکهای لایه تعیین کنید که هر عکس در تصویر نهایی شما کجا ظاهر شود. برای ایجاد افکتهای خلاقانه، داشتن این توانایی بسیار مهم است و فتوشاپ را از سایر برنامهها جدا میکند.

امکانات طراحی گرافیک
در دنیای عکاسی گاهی لازم میشود کارهایی بیشتر از ویرایش عکس انجام دهید. به خصوص اگر کسب و کار خود را اداره کنید، گاهی باید محتوای گرافیکی، تصاویر تبلیغاتی برای رسانههای اجتماعی یا حتی لوگو طراحی کنید. اگرچه گزینههایی مانند Canva برای این کار وجود دارد، بسیاری از عکاسان ترجیح میدهند از برنامهای استفاده کنند که از قبل دارند و میدانند چگونه از آن استفاده کنند.
و در فتوشاپ ابزارهای بیشماری برای ایجاد طرحهای گرافیکی با ظاهر حرفهای وجود دارد. چه بخواهید یک تصویر کوچک مبتنی بر متنی ساده بسازید یا کاری پیشرفتهتر با بافتها، جلوههای نوری و شکلها انجام دهید، همه با فتوشاپ امکانپذیر است. این برنامه برای هر فرد خلاقی است که به دنبال کار با تصاویر دیجیتال است.

امکانات پیشرفته ادیت عکس
دلیل دیگری محبوبیت فتوشاپ برای عکاسی این است که این برنامه ابزارهای بهتری برای ویرایش عکس دارد. برای بسیاری، ابزارهای برنامه در ترکیب با ماسک لایه راهی عالی برای انجام تنظیمات دقیق ایجاد میکنند که در غیر این صورت امکانپذیر نیست.
برخلاف سایر برنامههای ویرایش، فتوشاپ گزینههای بسیار بیشتری برای تنظیم نور و رنگ دارد. این یک مزیت بزرگ برای انجام انواع ویرایشها برای رسیدن به یک تصویر خاص است. برای مثال با استفاده از امکانات ادیت عکس در فتوشاپ میتوانید افکتها و جلوههای ویژه بسازید.

همه عکاسان نمی خواهند فقط رنگ عکسهای خود را ویرایش کنند. در برخی موارد، تلاش برای ایجاد یک تصویر کامپوزیت یا آزمایش جلوههای ویژه دیگر مانند انواع جلوههای نوری سرگرمکننده است. این نوع از ویرایش عکس فقط سرگرمکننده نیست، بلکه روشی عالی برای متمایز شدن از دیگر افراد نیز هست.
ابزارهای فتوشاپ برای عکاسی
به طور کلی، فتوشاپ مجموعه متنوعی از ابزارها دارد که با استفاده از آنها میتوان انواع ادیتها را روی عکسها انجام داد. ابزارهای فتوشاپ یکی از نقاط قوت این برنامه در حوزههای مختلف از جمله عکاسی است.
- ابزارهای انتخاب: فتوشاپ مجموعه کامل و پیشرفتهای از ابزارهای انتخاب دارد که به کمک آنها میتوانید هر المانی در تصویر را انتخاب و ویرایش کنید. ابزارهای اصلی انتخاب در فتوشاپ درست زیر ابزار «Move» و پشت سر یکدیگر در نوار ابزار قرار دارند.
- انواع براش: با استفاده از امکانات مختلف ابزارهای براش در فتوشاپ میتوانید ادیتهای مختلفی روی عکسها انجام دهید.
- ابزارهای Dodge و Burn: با کمک این ابزارها میتوانید نقاط خاصی در عکس را روشن یا تیره کنید.
- ابزارهای Blur و Sharpen: با استفاده از این دو ابزار میتوانید نواحی موردنظر در تصویر را محو یا واضحتر کنید.
- ابزارهای روتوش عکس: با استفاده از این ابزارها میتوان اشیا و لکههای اضافی را حذف کرد که در بخشهای قبلی به آن پرداختیم.
- ابزارهای برش و تغییر شکل: با استفاده از ابزار Crop و ابزار ترانسفورم در فتوشاپ میتوان عکس را برش زد، مرزهای آن را گسترش داد، عکس را قرینه کرد یا شکل آن را تغییر داد و بسیاری کارهای دیگر.
فیلترهای فتوشاپ
انواع فیلتر در فتوشاپ یکی از قابلیتهای این برنامه است که به کمک آن میتوان جلوههای ویژه به عکس اضافه کرد. انواع مختلفی از فیلترها در فتوشاپ موجود است که هر کدام کار خاصی انجام میدهند. برای مثال فیلتر Blur را میتوان برای محو کردن استفاده کرد، در حالی که فیلتر Sharpen را میتوان برای افزایش وضوح عکس در فتوشاپ به کار گرفت.
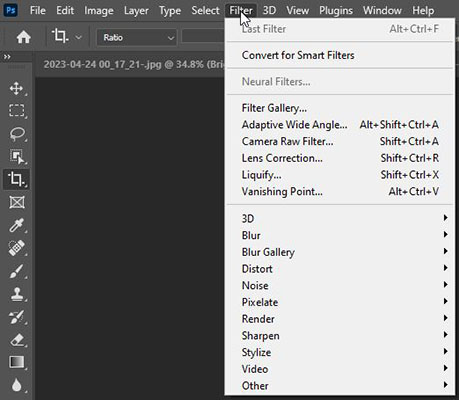
برای دسترسی به فیلترهای فتوشاپ از منوی بالای صفحه روی Filter کلیک کنید.
ویرایش فوکوس عکس
انباشتن فوکوس یا ترکیب فوکوس به معنای گرفتن مجموعهای از عکسها است که هر کدام بخش متفاوتی از صحنه یا سوژه شما را در فوکوس دارند و اینکه سپس آنها را با هم در یک تصویر واحد که در آن کل صحنه یا سوژه شما در فوکوس است، ترکیب کنید.
به عبارت دیگر، فتوشاپ نه فقط تصاویر بلکه عمق میدان آنها را نیز با هم ترکیب میکند. در نتیجه عمق میدان حاصل معمولاً وسیعتر از چیزی است که میتوانید در یک عکس به دست آورید.
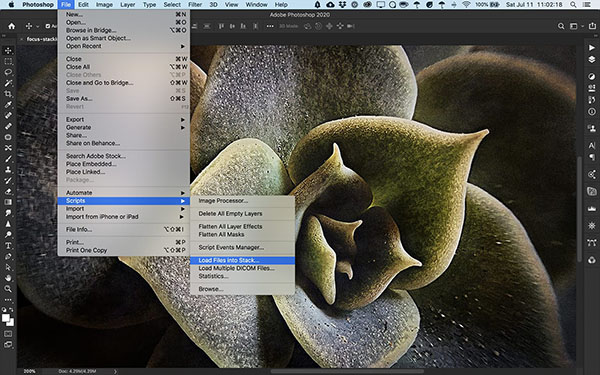
برای این کار مجموعه عکسها را به صورت لایههای جداگانه وارد فتوشاپ میکنیم. سپس، لایه ها را به گونهای تراز میکنیم که اندازه و موقعیت صحنه یا سوژه در همه عکسها مطابقت داشته باشد. سپس فتوشاپ به هر تصویر نگاه میکند، تشخیص میدهد که کدام قسمتها در فوکوس هستند و به طور خودکار ماسکهای لایه ایجاد میکند تا فقط نواحی در فوکوس را از هر تصویر نمایان و مناطقی که نیستند را پنهان کند. نتیجه نهایی یک تصویر با فکوس کامل است.
این تکنیک در عکاسی ماکرو بسیار کاربردی است. در این نوع از عکاسی به دلیل عمق میدان بسیار باریک که اغلب در حد میلیمتر است، عملاً غیرممکن است که کل سوژه خود را در فوکوس قرار دهید. همچنین گاهی به خاطر کمبود نور مجبورید از دیافراگم بازتر استفاده کنید که عمق میدان را محدود میکند. با گرفتن یک سری عکس، که هر کدام بخش متفاوتی از صحنه را در فوکوس دارند، و سپس ترکیب آنها در فتوشاپ، میتوانید فوکوس عکس را اصلاح کنید.
امکان تغییر پسزمینه عکسها
چه در استودیو عکاسی کنید یا در یک لوکیشن خاص، تعویض پسزمینه ترفند رایجی است که بسیاری از عکاسان از آن استفاده میکنند. فتوشاپ از طیف گستردهای از ابزارهای انتخاب استفاده میکند که به شما امکان حذف پس زمینه و بریدن عکسها را میدهد. برخی از این ابزارها در هنگام انتخاب لبههای عکس بسیار قدرتمند عمل میکنند.
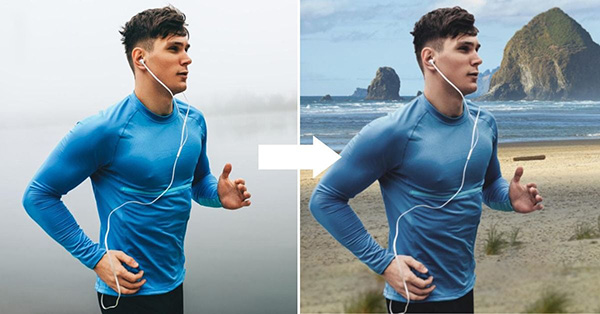
یکی از بخشهای کلیدی در ویرایش هر عکسی، انتخاب ناحیه مورد نظر در عکس است. گاهی این ناحیه قرار است به تنهایی ویرایش شود، گاهی باید حذف شود و گاهی نیز قرار است نسبت به بقیه عکس برجسته شود.
ابزارهای سلکت کردن در فتوشاپ را میتوان در دستههای زیر قرار داد.
- Marquee Tools: این ابزارها ناحیهای هایی به شکل مستطیل یا بیضی، یا یک ردیف تکی از پیکسلهای عکس را انتخاب میکند.
- Lasso Tools: با ابزارهای این گروه میتوان ناحیه انتخابی را با امکانات مختلف ترسیم کرد. برای مثال «Magnetic Lasso Tool» خطوط ترسیم را به لبههای آبجکت میچسباند.
- Object Selection Tool: با استفاده از این ابزار میتوانید با کلیک و Drag یک کادر دور آبجکت ترسیم و آن را انتخاب کنید. البته در حالتی که آبجکت با پسزمینه تضاد بیشتری داشته باشد این ابزار بهتر عمل میکند.
- Quick Selection Tool: با این ابزار مانند براش روی نواحی موردنظر میکشید و نواحی مشابه مجاور نیز به طور خودکار شناسایی و انتخاب میشوند.
- Magic Wand: با استفاده از این ابزار میتوانید پیکسلهای مشابه را در سرتاسر عکس با یک کلیک انتخاب کنید.
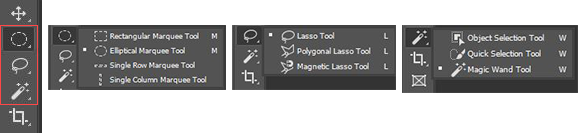
با سایر برنامه های ویرایش، به چنین طیف گستردهای از ابزارها دسترسی ندارید و بدون لایهها و ابزارهای انتخاب، امکان جایگزینی پسزمینه به این شکل وجود ندارد.
برای انواع خاصی از عکاسی، این ویژگی دلیل بزرگی است که استفاده از فتوشاپ را ضروری میکند. با این حال، کاربردهای متنوعی برای این ابزارهای انتخاب در تمام انواع عکاسی نیز وجود دارد. در نهایت، این نوع ابزارها به عکاسان کنترل بیشتر و امکان کارهای خلاقانهتری می دهند.
Select Subject
این قابلیت فتوشاپ هنگام استفاده از ابزارهای Magic Wand، Quick Selection و Object Selection در Options Bar قابل دسترسی است و با استفاده از آن میتوان تنها با یک کلیک سوژه را در عکس انتخاب کرد. دقت انتخاب نیز قابل قبول است هرچند که اغلب نیاز به اندکی تمیزکاری دارد. این قابلیت برای انواع ویرایشهای عکاسی بسیار کاربردی است.

Select and Mask
محیط کاری Select and Mask در فتوشاپ نیز یکی دیگر از امکاناتی است که میتوان به کمک آنها انتخاب دقیق انجام داد. این محیط دارای ابزارهایی از جمله «Refine Edge Brush» است که به دقیق کردن سلکشن کمک زیادی میکند و میتوان انتخاب لبهها را با آن بهبود بخشید.

ویرایش پیشرفته با پلاگین فتوشاپ
یکی دیگر از قابلیتهای برنامه فتوشاپ، امکان استفاده از پلاگینها است. برای اینکه درک کنید پلاگین فتوشاپ چیست، آن را مانند برنامه کوچکی در نظر بگیرید که روی فتوشاپ به عنوان برنامه مادر نصب میشود. پلاگینها گاهی امکان کارهایی را در ادیت عکس فراهم میکنند که در حالت عادی ممکن نیست یا پیچیده و زمانبر است. گاهی نیز به سادگی به برخی از امکانات برنامه اضافه و کار با آن را سادهتر میکنند.
Camera Raw چیست؟
یکی از پلاگینهای بسیار مهم فتوشاپ برای عکاسی، Camera Raw است که امکان ادیت عکسهای دوربین با فرمت Raw را فراهم میکند. اگر با فرمت RAW عکاسی میکنید، پس از وارد کردن این عکس به فتوشاپ، Camera RAW به صورت خودکار باز میشود و به شما امکان ویرایش این فرمت را میدهد.
پلاگین کاربردی دیگر فتوشاپ برای عکاسی، «Perfectly Clear» است که عکس را به صورت خودکار با یک کلید اصلاح میکند و بیش از ده فرایند مختلف روی آن انجام میدهد.
ویرایش سریع با اکشن فتوشاپ
اگر کار با فتوشاپ را تازه شروع کردهاید، ممکن است ندانید اکشن فتوشاپ چیست. اکشن فتوشاپ یکی از امکانات مهم این برنامه است که به کمک آن میتوانید مراحل انجام ویرایش عکس را ضبط و تنها با یک کلیک روی عکسهای دیگر اعمال کنید. این قابلیت به صرفهجویی در زمان هنگام ادیت عکس کمک زیادی میکند.
مزیت دیگر اکشن فتوشاپ برای عکاسی، امکان ادیت تعداد زیادی از عکسها به صورت خودکار است. به فرایند ادیت گروهی عکسها «Batch Processing» گفته میشود که از طریق آن میتوانید یک گروه از عکسها را با استفاده از یک اکشن خاص ویرایش و به طور خودکار در یک پوشه مشخص ذخیره کنید.
این قابلیت فتوشاپ برای عکاسی بسیار کاربردی است. به خصوص زمانی که از یک رویداد یا سوژه خاص گروهی از عکسها را دارید که همه نیاز به ویرایشی با حال و هوای مشخص دارند، از جمله عکاسی و ادیت عکس محصول و کارهای تبلیغاتی.
افزایش کیفیت عکسها
یکی دیگر از امکانات مهم فتوشاپ برای عکاسی، امکان بالا بردن کیفیت عکس است. البته که همیشه هنگام عکاسی باید سعی کرد عکس را در بهترین حالت و با بالاترین کیفیت گرفت، اما گاهی عکاسان در فعالیتهای حرفهای خود با مواردی مواجه میشوند که لازم است کیفیت عکس را بالا ببرند.
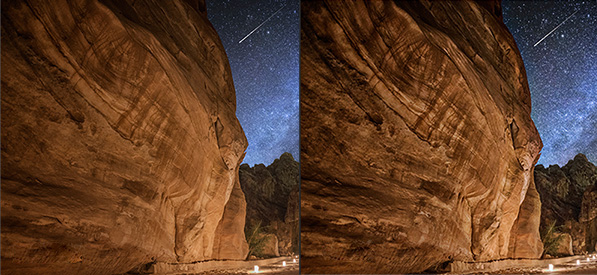
فتوشاپ برای افزایش وضوح عکس چندین راه مختلف در اختیار میگذارد که در فهرست زیر آورده شدهاند.
- Resample در پنجره Image Size: در این روش هم ابعاد عکس و هم تعداد پیکسلهای آن افزایش پیدا میکند. در واقع در حین بزرگ کردن عکس فتوشاپ پیکسلهای جدید میسازد تا کیفیت عکس را بهبود ببخشید.
- فیلتر Sharpening و High Pass: این فیلترها کنتراست لبهها را در تصویر افزایش میدهند و از این طریق به وضوح آن اضافه میکنند.
- قابلیت Super Resolution: این ابزار با استفاده از هوش مصنوعی کیفیت عکس را بالا میبرد و به کمک آن میتوان ابعاد تصویر را دو تا چهار برابر افزایش داد.
تمرین ادیت عکس در فتوشاپ
در این قسمت چند توصیه مهم برای شروع ادیت عکس در فتوشاپ را بیان میکنیم. هنگام استفاده از فتوشاپ برای عکاسی، بهتر است با این نکات آشنایی داشته باشید تا بتوانید به نتیجه دلخواه برسید و در ادامه دانش خود را در استفاده از این برنامه و ویرایش حرفهای عکس بالا ببرید.

گام اول: برش و صاف کردن عکس
یکی از اقدامات مناسب برای شروع ادیت عکس بریدن آن است. با وجود اینکه مهم است ترکیب صحیح را هنگام عکس گرفتن به دست بیاورید، اغلب هنگامی که عکس را روی مانیتور مشاهده میکنید ترکیبهای بهتری پیدا میکنید. بنابراین، بد نیست که حداقل به گزینههای مختلف بریدن عکس برای بهبود ترکیببندی عکس فکر کنید.
بریدن عکس در فتوشاپ بسیار ساده است. ابتدا ابزار Crop را از نوار ابزار انتخاب کنید یا کلید C را فشار دهید. سپس با کلیک و Drag لبههای کادر برش را تنظیم کنید.
با کلیک و Drag گوشههای کادر نیز میتوانید عکس را بچرخانید. اگر انجام این کار به صورت دستی دشوار است، میتوانید گزینه «Straighten» در «Options Bar» را فعال کنید. سپس در جهتی که عکس باید صاف شود کلیک و Drag کنید. فتوشاپ به صورت خودکار عکس شما را صاف میکند.
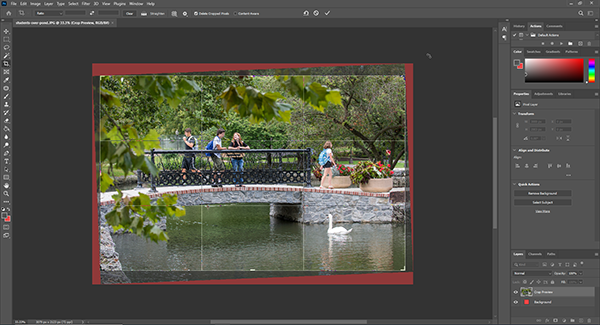
یکی دیگر از گزینههای کاربردی ابزار کراپ، «Content-Aware» است که به کمک آن میتوانید کاری درست برعکس بریدن عکس انجام دهید، یعنی لبههای عکس را گسترش دهید و آن را با بافتی مشابه پرکنید.

گام دوم: کنترل نوردهی با لایه تنظیمات
در این مرحله مؤلفههای «Exposure» و «Contrast» را تنظیم میکنیم. اگر عکس شما زیادی روشن یا تاریک است میتوانید با استفاده از لایه تنظیمات Curves این مشکل را برطرف کنید.
روی آیکون لایه تنظیمات در پاین پنل کلیک و Curves را انتخاب کنید. حالا در پنل Properties برای افزایش نورهی منحنی را به سمت بالا و برای کاهش آن منحنی را به سمت پایین بکشید.
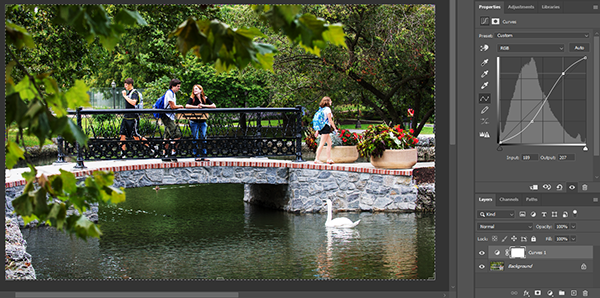
برای افزایش کنتراست نیز میتوانید از لایه تنظیمات استفاده کنید و هم میتوانید منحنی قبلی را در حالت S شکل قرار دهید.
گام سوم: حذف اشیای اضافی
بسته به نوع عکس شما، بسیاری از مواقع انجام این مرحله ضروری است. در این تمرین فردی که سمت راست پل ایستاده را از پسزمینه عکس حذف میکنیم. برای این کار ابزار Patch Tool را از نوار ابزار انتخاب کنید. سپس دور آبجکت مورد نظر یک کادر ترسیم کنید. حالا محدوده ترسیمی را با کلیک و Drag به هرجایی از تصویر ببرید، بافت آن ناحیه جایگزین ناحیه انتخابی شما میشود.

دقت کنید که هنگام ترسیم ناحیه انتخابی لایه عکس اصلی فعال باشد.
گام چهارم: افزودن افکت Vignette
افکت «Vignette» برای متمرکز کردن توجه بیننده روی موضوع اصلی عالی است. این افکت توجه بیننده را از لبههای کادر دور میکند و به سمت سوژه در میانه تصویر میکشاند. به چند روش میتوانید این افکت را ایجاد کنید.
یک لایه Brightness/Contrast ایجاد کنید، Brightness را کاهش دهید. ماسک لایه تنظیمات را انتخاب کنید. حالا با ابزار «Elliptical Marquee Tool» یک بیضی بزرگ مطابق شکل ترسیم کنید. سپس ابزار Paint Bucket را انتخاب کنید. رنگ پیشزمینه را روی سیاه قرار دهید و در داخل دایره کلیک کنید.

با این کار اثر لایه تنظیمات که همان تاریک کردن تصویر است فقط در بخشی که ماسک آن سفیدرنگ است، یعنی در حاشیه تصویر دیده میشود. در حالی که ماسک لایه فعال است، میتوانید در پنل Properties اسلایدر «Feather» را جابهجا کنید تا لبههای ماسک حالت محو پیدا کند و اثر آن تدریجی باشد.
- راه دیگر آن است که یک لایه خالی بالای تمام لایهها ایجاد کنید. با ابزار براش با اندازه بزرگ و لبههای نرم روی اطراف تصویر بکشید. سپس «Opacity» لایه را تا حد نیاز کم کنید.
- گزینه دیگر این است که یک لایه خالی ایجاد کنید، سپس اطراف لبه های لایه را با یک برس بزرگ و نرم به رنگ مشکی رنگ کنید.
هر راهی را که انتخاب میکنید، مطمئن شوید که همه چیز طبیعی به نظر میرسد. بهترین ویرایشها احساس میشوند اما دیده نمیشوند.

گام پنجم: ذخیره و خروجی گرفتن
هنگامی که ادیت عکس در فتوشاپ تمام شد، نوبت به ذخیره پروژه و خروجی گرفتن از آن میرسد.
حالت استاندارد ذخیره پروژه در فتوشاپ با فرمت PSD است که لایهها را برای ادیتهای آینده ذخیره میکند. برای این کار از منوی بالای صفحه به File > Save As بروید. در پنجرهای که باز میشود آدرس ذخیره را وارد کنید، نام پروژه را در قسمت «File Name» تعیین کنید و مطمئن شوید که «Save as Type» روی PSD تنظیم شده باشد. سپس روی گزینه «Save» کلیک کنید.
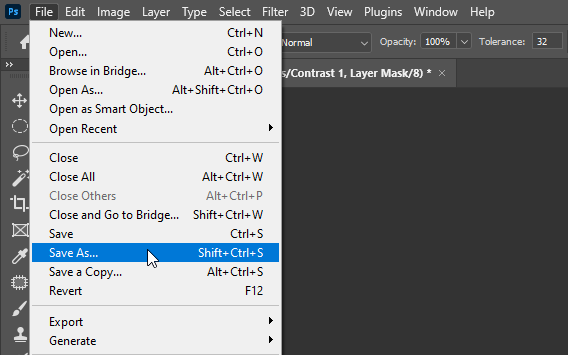
اگر قصد دارید از پروژه خروجی بگیرید و آن را به نمایش بگذارید، به File > Export > Export As بروید. در پنجرهای که باز میشود، میتوانید نوع فایل، ابعاد و حالت رنگی را تعیین کنید. سپس روی گزینه «Export» کلیک کنید.
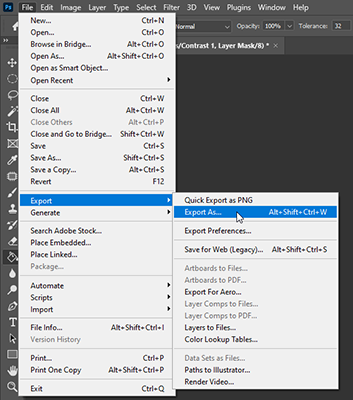
دو فرمت رایج برای ذخیره عکس در فتوشاپ، JPEG و PNG هستند. فرمت اول عکس را فشرده و ذخیره میکند و حجم فایل نهایی را کاهش میدهد. به همین دلیل برای بارگزاری در وب بسیار مناسب است. فرمت دوم اطلاعات و کیفیت عکس را حفظ میکند. هر یک از این فرمتها بسته به استفاده شما از عکس کاربرد دارد.
برنامههای جایگزین فتوشاپ برای عکاسی
فتوشاپ با وجود امکانات بسیار هنوز با یک برنامه کامل ویرایش عکس فاصله دارد. اگرچه این برنامه روشهایی متنوع و پیشرفته برای انجام تنظیمات دقیق روی عکسها عرضه میکند، اما در سازماندهی تصاویر یا کار به صورت انبوه چندان قوی نیست. به همین دلیل است که گاهی فتوشاپ همراه با سایر برنامه های ویرایش مانند Lightroom استفاده میشود.
رایج ترین ترکیب برای ویرایش عکس استفاده از فتوشاپ و لایتروم است. در لایتروم، می توانید به راحتی عکسها را مرتب کنید و برخی تنظیمات اولیه را به عکسهای خود اضافه کنید. اگر به چیز دیگری نیاز دارید، می توانید تصویر خود را به فتوشاپ منتقل کنید و ویرایش خود را در آنجا ادامه دهید. این باعث میشود که جریان کار شما قطع نشود و در عین حال از بهترین امکانات در هر برنامه به استفاده کنید.
بنابراین اکنون میدانید که چرا عکاسان از فتوشاپ در کار خود استفاده میکنند. این برنامه مزایای بیشماری را عرضه میکند که به سادگی در سایر برنامههای ویرایش موجود نیست. با تنظیمات پیشرفتهتر، ویرایش غیر مخرب، ماسکهای لایه و گزینههای ابزار بهتر، استفاده از برنامه بهترین انتخاب است.
جمعبندی
در این مطلب از مجله فرادرس شرح دادیم که فتوشاپ برای عکاسی چه کاربردهایی دارد و امکاناتی که در این حوزه فراهم میکند چیست. فتوشاپ یکی از حرفهای ترین برنامههای ویرایش عکس و جزو محبوبترین برنامهها در میان عکاسان است. مزایا و امکانات آن را میتوان در موارد زیر خلاصه کرد.
با استفاده از لایهها در فتوشاپ میتوان عکسها را به صورت برگشتپذیر اصلاح کرد و از طریق انواع ماسک میتوان بخشهای مختلف لایهها را نمایان یا پنهان کرد. انواع ابزارها و فیلترها در فتوشاپ امکانات بسیار مختلفی برای روتوش چهره، حذف اشیاء اضافی، حذف و تغییر پسزمینه و ایجاد افکتهای مختلف در اختیار میگذارد. طراحی گرافیکی، مونتاژ عکس و ساخت جلوههای ویژه نیز از دیگر امکاناتی است که فتوشاپ در اختیار عکاسان قرار میدهد.
اکشنها و پلاگینهای فتوشاپ نیز امکانات این برنامه را گسترش دادهاند و به کمک آنها میتوان انواع ادیتها را با امکانات و سرعت بیشتر انجام داد. همچنین میتوان مجموعهای از عکسها را به صورت گروهی ویرایش کرد که در عکاسی بسیار اهمیت دارد. علاوه بر پلاگینها، فتوشاپ را میتوان در ترکیب با برنامههای دیگری از جمله لایت روم نیز استفاده کرد و به طور بهینه از امکانات هر دو نرمافزار بهرهمند شد.












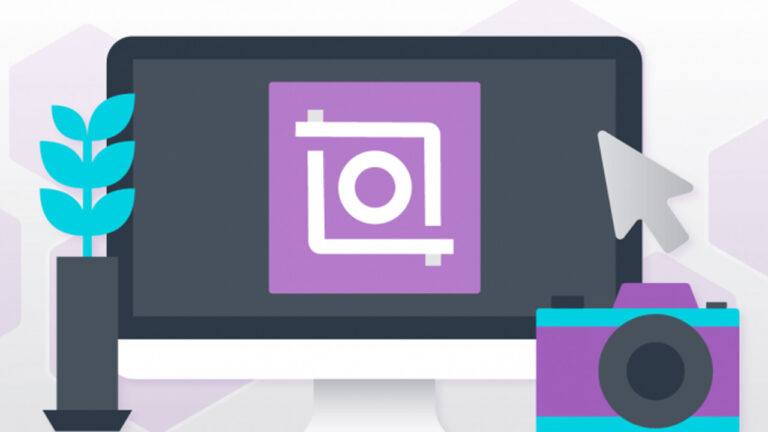
اگر امکانش هست عکس های بالا را به صورت خام دراختیار بگذارید تا ضمن مطالعه خودمان هم تمرین کنیم.