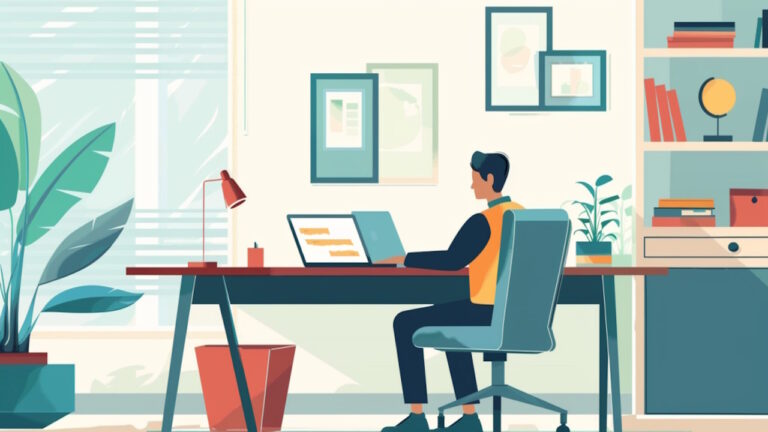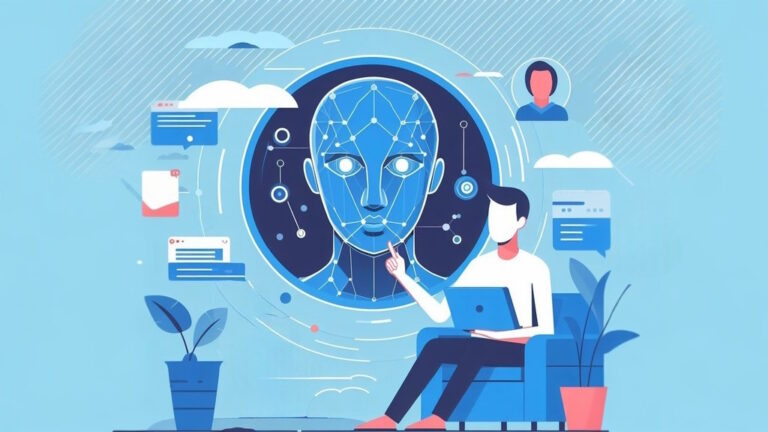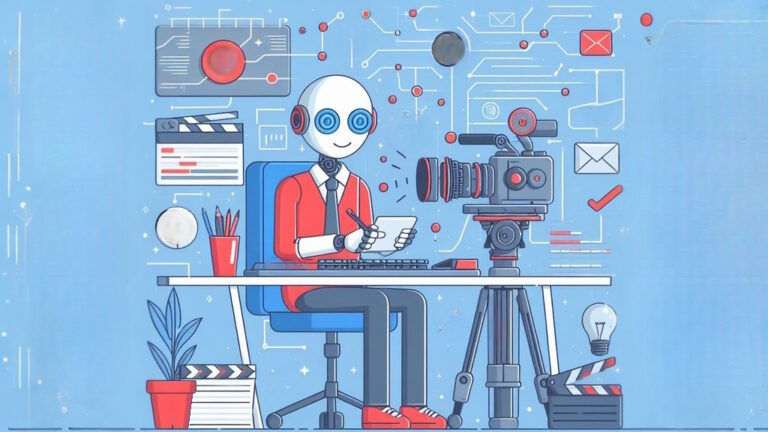روش ایجاد سایت در گوگل – راهنمای تصویری

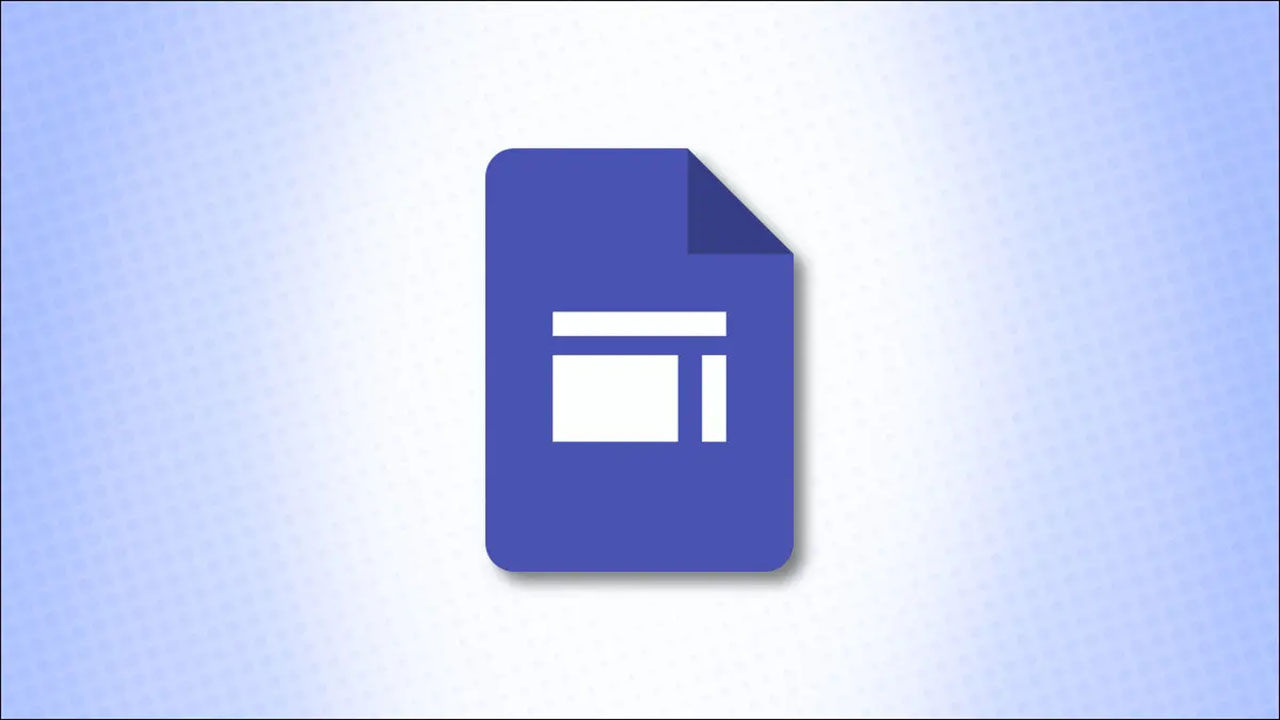
اگر تصمیم گرفتهاید که نگاهی به Google Sites بیندازید و یک وبسایت جدید برای خود ایجاد کنید، لازم است به خوبی با گوشه و کنارهای این ابزار ارزشمند آشنا باشید. در ادامه این مقاله به شما بنیادینترین نکاتی که باید هنگام ایجاد سایت در گوگل سایتس (+) بدانید را خواهیم گفت: شامل ناوبری در این ابزار، قابلیتها، تنظیمات و مهمتر از همه، روش ایجاد سایت.
ناوبری در Google Sites
درست مانند دیگر اپلیکیشنهای گوگل نظیر درایو، Docs و Sheets، در Google Sites شاهد یک صفحه اصلی بسیار ساده هستید. در بالا قالبها قرار گرفتهاند و در پایین هم فایلهای شما وجود دارد.
با استفاده از قالبها میتوانید به شکلی آسان و بیدردسر، روند ایجاد سایت در گوگل را آغاز کنید. برای این کار میتوانید به سراغ قالبی که در بالا قرار گرفته بروید یا روی Template Gallery کلیک کنید تا شاهد تمام کالکشن قالبها باشید. علاوه بر این، امکان آغاز رویه سایت وبسایت به صورت خالی یا Blank هم وجود دارد.
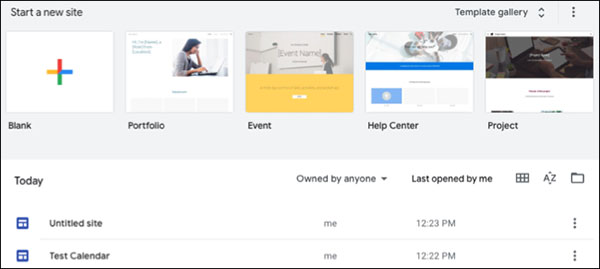
زمانی که به سراغ قالبهای از پیش آماده یا صفحه خالی رفتید، صفحه جدیدی ظاهر میشود که به ساخت سایت ارتباط دارد و باید به چشم شما آشنا باشد. این صفحه اساسا به شکلی مشابه با دیگر اپلیکیشنهای گوگل طراحی شده است.
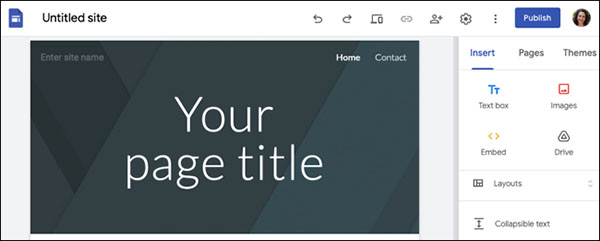
در گوشه بالا سمت چپ، روی آیکن بزنید تا به صفحه اصلی Google Sites بازگردید و با کلیک روی باکس متن هم قادر به نامگذاری فایل خود خواهید بود.

در گوشه بالا سمت راست، چندین آیکن مختلف به چشم میخورد. به ترتیب از سمت چپ شاهد گزینههای Undo (بازگشت به گام قبل)، Redo (تکرار گام قبلی)، Preview (پیشنمایش گرفتن)، Copy a Link (کپی کردن لینک)، Share (اشتراکگذاری)، Settings (تنظیمات)، More (بیشتر) و Publish (انتشار) هستیم. در کنار تمام اینها نیز آیکن پروفایل گوگل شما قرار گرفته است.

در سمت راست این صفحه، ابزارهایی را خواهید یافت که از آنها برای ایجاد سایت در گوگل استفاده خواهید کرد. سه تب گوناگون برای Insert و Pages و Themes هم در نظر گرفته شده است:
Insert: این گزینه به شما در افزودن المانهایی مانند باکس متن، تصویر، جدول محتوا، تقویم، فایلها و چیزهایی از این دست کمک میکند.
Pages: با این گزینه میتوانید به مدیریت صفحات در وبسایت خود بپردازید. برای مثال میتوانید یک صفحه یا زیرصفحه جدید اضافه کنید، یک صفحه را تکثیر کنید، مشخصات مربوط به هر صفحه را ببینید یا یک صفحه را در حالت پنهان قرار دهید.
Themes: چه کار را با یک قالب آغاز کرده باشید و چه نه، میتوانید در هر زمانی تم وبسایت خود را تغییر دهید. از تمها میتوان برای تغییر ظاهر کلی، فونتها و رنگبندی استفاده کرد.
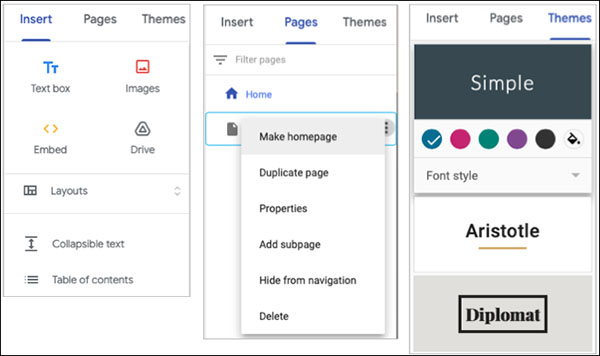
ساخت یک صفحه در Google Sites
در بالای صفحه شما نقاطی تعبیه شده که از آنها میتوانید برای تعیین نام وبسایت، عنوان صفحه و تعبیه تصویر استفاده کنید.
برای وارد کردن نام وبسایت خود روی متن Enter Site Name کلیک کنید و اگر لوگویی تدارک دیدهاید نیز میتوانید روی Add Logo بزنید.
برای افزودن عنوان صفحه، روی باکس متن Your Page Title کلیک کنید.
با کلیک روی تصویر هدر و انتخاب Change Image و Header Type قادر به دست یافتن به تنظیمات هدر هستید.
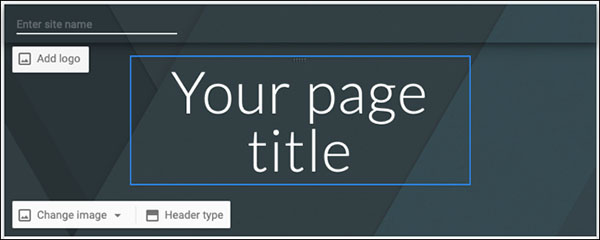
- مطالب پیشنهادی برای مطالعه: آموزش مترجم گوگل ترنسلیت (Google Translate) — راهنمای تصویری
در اکثریت اوقاتی که مشغول به ساخت صفحه خود هستید، از تب Insert در سمت راست استفاده خواهید کرد. با استفاده از این ابزارهایی که در پایین لیست کردهایم نیز قادر به ساخت یک صفحه در عرض چند دقیقه خواهید بود:
- باکسهای متنی (Text Boxes)
- تصاویر (Images)
- گزینههای ضمیمه کردن (Embed Options)
- متون فروریختنی (Collapsible Text)
- جدول محتوا (Table of Contents)
- گردانه تصویر (Image Carousel)
- دکمهها (Buttons)
- تقسیمکنندگان (Dividers)
- نگهدارندهها (Placeholders)
- نمودارها (Charts)
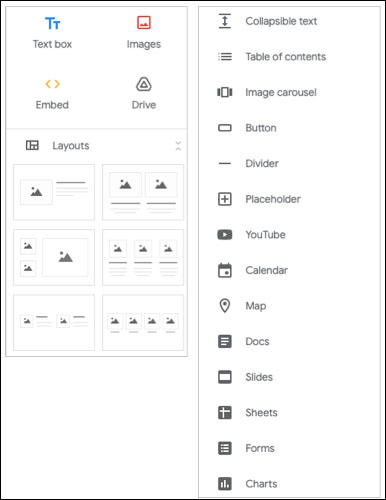
علاوه بر این گزینهها، قادر به ضمیمه کردن موارد موجود در دیگر اپلیکیشنهای گوگل مانند یوتیوب، گوگل مپس، گوگل داکس، گوگل اسلایدز و گوگل فرم هم هستید.
اگر میخواهید متون خود را به شکلی آراسته و همراستا با تصاویر به نمایش درآورید، میتوانید به سراغ یکی از شش چیدمان گوناگون برای تعیین محل قرارگیری المانها بروید. برای این کار خیلی ساده روی یک Layout کلیک کرده و میبینید که همراه با نگهدارندهها درون صفحه شما ظاهر میشود.
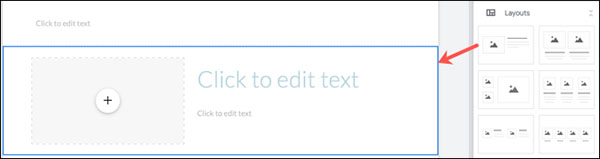
اگر ترجیح میدهید خودتان به صورت دستی المانها را آراسته مکنید، روی هر المان در بالا یا پایین تب Insert کلیک کنید تا قادر به قرار دادن آن روی صفحه باشید.
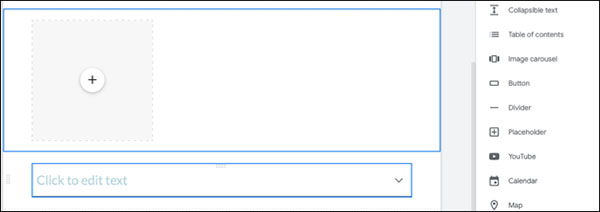
پیکربندی المانهای صفحه
بعد از اینکه المانهای مورد نظر را در صفحه خود قرار دادید، نوبت به پیکربندی آنها میرسد. برای مثال اگر بخواهید یک دکمه قابل تعامل در صفحه بگذارید، باید یک نام به آن بدهید و یک لینک نیز درون آن تعبیه کنید.

یا اگر خواستید تقویمی به صفحه اضافه کنید، مورد مد نظر خود برای نمایش را انتخاب کرده و سپس با کلیک روی آیکن چرخدهنده در نوار ابزار جزییاتی مانند عنوان، دکمههای ناوبری و شمایل تقویم را تنظیم میکند.
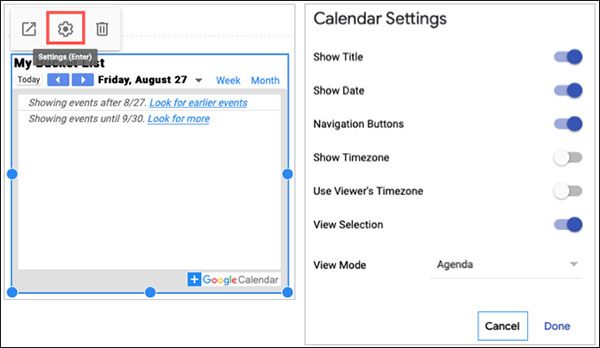
وقتی المانهای صفحه را میافزایید، چه در حال استفاده از یک چیدمان مشخص باشید و چه کار را به صورت دستی پیش ببرید، در ابتدا در Sections قرار میگیرند. Sectionها زمانی که یک المان را درون آنها انتخاب میکنید حاشیهای آبیرنگ را به نمایش درمیآیند. سپس در سمت چپ هر Section شاهد گزینههای اضافی خواهید بود.
برای جابهجا کردن این المانها، خیلی ساده آنها را درگ کنید. یا از نوار ابزار برای انتخاب پسزمینه یک سکشن، تکثیر و یا حذف آن بهره ببرید.
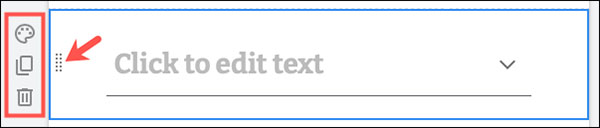
همانطور که در این مقاله مطالعه کردید، با ابزار Google Sites میتوان به شکلی ساده و رایگان به طراحی وبسایت پرداخت. اما اگر نیاز به اطلاعات گستردهتر و آشنایی هرچه بیشتر با این ابزار دارید، مجموعه فرادرس در فیلمهایی با مدت زمان ۱ ساعت و ۴۰ دقیقه، هرآنچه باید راجع به رویه ایجاد سایت در گوگل بدانید را به شما آموخته است.
این فیلمها در قالب چهار درس به مخاطبان ارائه شدهاند. در درس نخست با رابط کاربری و گزینههای بنیادین در Google Sites آشنا خواهید شد. درس دوم به چگونگی افزودن محتوا به سایت، ایجاد صفحات جدید و اضافه کردن المانهای گوناگون اختصاص یافته است. درس سوم رویه انتشار سایت را به شما آموزش میدهد و در درس پایانی هم کار با سرویس Classic Sites را به شکلی مفصل خواهید آموخت.
تنظیمات جانبی
همانطور که خودتان نیز از پیش میدانید، ایجاد یک سایت صرفا راجع به ساختن صفحات موجود در آن نیست و میتوانید به تنظیم سیستم ناوبری، افزودن یک دامنه شخصیسازی شده یا استفاده از یک بنر اعلامیه نیز بپردازید. برای باز کردن این دست از تنظیمات، روی آیکن چرخدهنده در گوشه بالا سمت راست کلیک کنید.
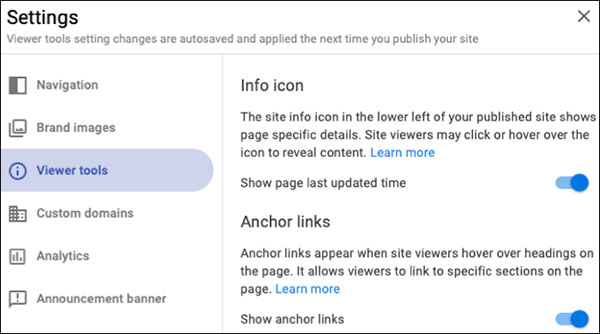
با استفاده از گزینههای موجود در سمت چپ هم قادر به تعیین محل تعبیه و رنگ گزینههای ناوبری، افزودن تصاویر برند، استفاده از آیکن اطلاعات بیشتر و لینکهای انکر، راهاندازی دامنه، متصل شدن به ابزار گوگل آنالیتیکس و ساخت یک بنر اعلامیه خواهید بود.
بالا آوردن سایت
زمانی که برای بالا آوردن سایت خود آماده بودید، چه برای دسترسی از سوی عموم مردم و چه گروهی مشخص، دکمه Publish یا انتشار را در گوشه بالا سمت راست بزنید.
اگر در تنظیماتی که بالاتر به آنها پرداختیم یک دامنه تعیین نکرده باشید، اکنون میتوانید با فشردن دکمه Manage در زیر Custom Domain، کار را به انجام برسانید. در غیر این صورت، وب آدرس شما با /http://sites.google.com/view آغاز میشود و نام وبسایت شما درست بعد از آخرین اسلش (/) قرار میگیرد.
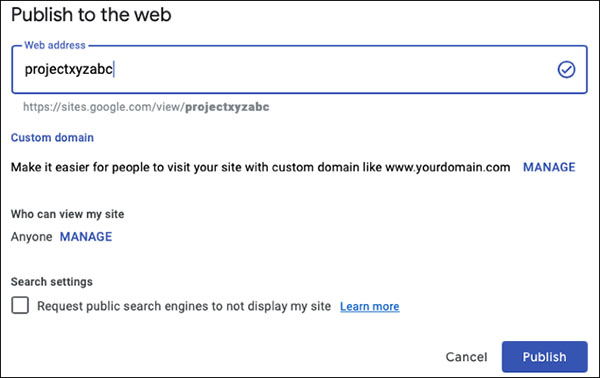
برای تعیین اینکه چه کسی قادر به مشاهده سایت شما خواهید بود، روی گزینه Manage در کنار عبارت Anyone بزنید. برای اینکه سایت از دید موتورهای جستجو دور بماند، تیک گزینه تعبیه شده در پایین را بزنید. حالا دکمه Publish را فشار دهید تا فرایند ایجاد سایت در گوگل به پایان برسد.