وان درایو چیست؟ – از نصب تا آموزش قابلیت ها

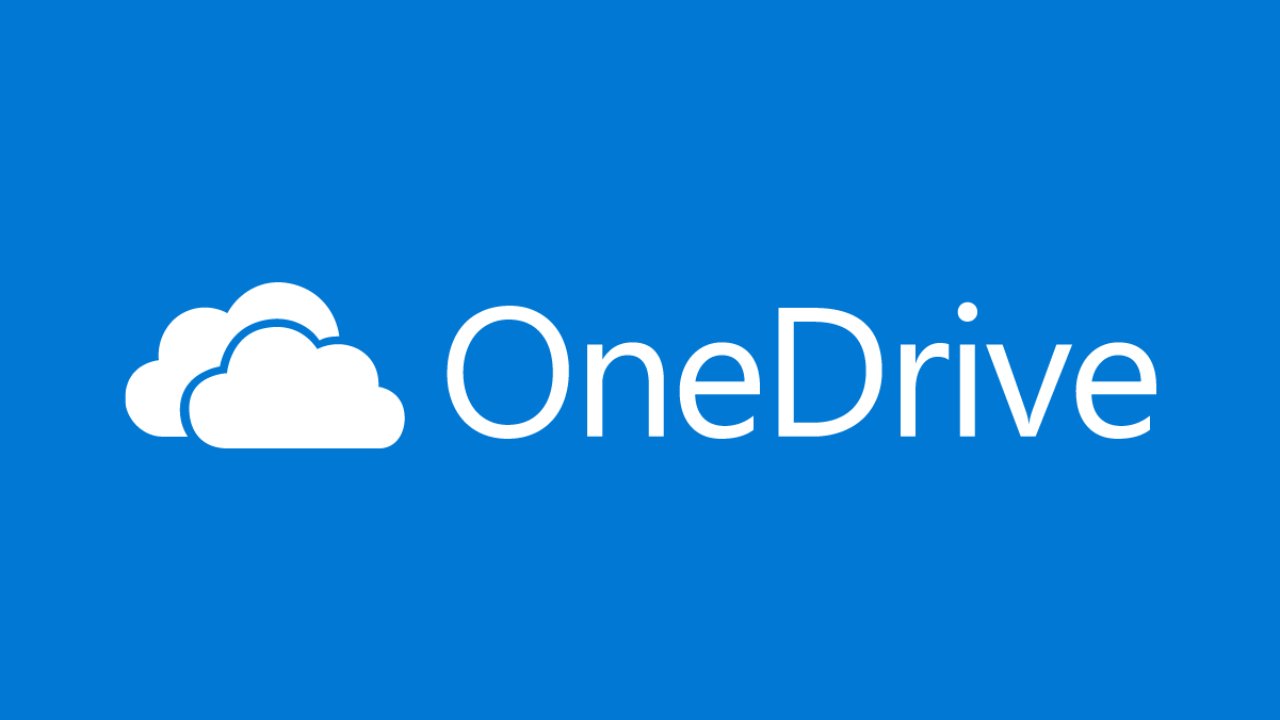
وان درایو (One Drive) یکی از آن ابزارهاییست که وقتی شروع به استفاده از آن میکنید، دیگر نمیتوانید به زندگی سابق خود برگردید. در واقع بکاپگیری از فایلها و دسترسی به آنها در هر نقطهای هیچوقت به این اندازه آسان نبوده است. اپلیکیشن وان درایو به فایلهای شما روی دستگاههای ویندوزی سامان داده و با ذخیرهسازی در فضای ابری یا Cloud، آنها را دسترسپذیر میکند. بنابراین نهتنها راهی برای تبادل اطلاعات خود میان دستگاههای مختلف خواهید داشت، بلکه در صورت از دست دادن فایلهای محلی نیز در امان خواهید بود. به مطالعه این مقاله ادامه دهید تا بگوییم وان درایو چیست، چطور میتوان به نصب آن روی سیستم مشغول شد و چطور میتوان از ابزارهای مختلف آن بهره گرفت.
وان درایو چیست؟
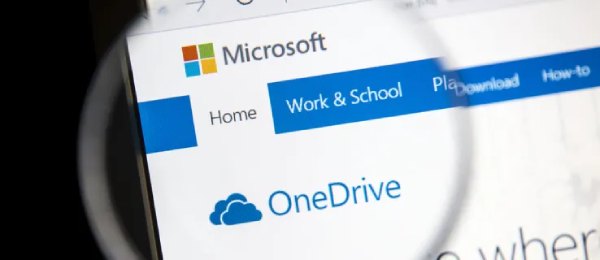
وان درایو یک پلتفرم ابری است که فایلهای شما را در فضای آنلاینی به نام فضای ابری یا Cloud نگه میدارد. وقتی به استفاده از چنین ابزاری میپردازید، دسترسی به فایلها روی دستگاههای مختلف آسان میشود، چرا که همگی میتوانند به این فضای ذخیرهسازی مشترک متصل شوند. بدین ترتیب یک لحظه روی موبایل خود عکس میگیرید، لحظهای دیگر به ویرایش آن روی تبلت میپردازید و در نهایت نیز تصویر را روی کامپیوتر میبرید تا در جایی مانند شبکه اجتماعی توییتر منتشر کنید. علاوه بر این میتوان به شکل مداوم و بلادرنگ به اشتراکگذاری فایلها با دوستان و همکاران مشغول شد تا روی فایلهایی یکسان با فایلهای شما کار کنند. حتی میتوانید نسخههای مختلفی از داده ارزشمند خود را نگهداری کنید. در مجموع داریم راجع به ابزاری معرکه با کارکردهای بیشمار صحبت میکنیم.
هرکسی که حساب کاربری مایکروسافت داشته باشد، میتواند فورا شروع به استفاده از وان درایو و فضای ذخیرهسازی ۵ گیگابایتی رایگان آن کند. برای افزایش این ظرفیت نیز لازم است ارقامی را به صورت ماهانه یا سالانه بپردازید. اگر تاکنون حساب کاربری مایکروسافت نساختهاید جای هیچ نگرانی نیست و میتوانید به سادگی این کار را انجام دهید. سپس میتوانید وارد سایت وان درایو (+) شده و فایلها را با کشیدن و انداختن، میان دسکتاپ کامپیوتر و مرورگر جابهجا کنید.
میخواهید بدانید راز استفاده حداکثری از تواناییهای وان درایو چیست؟ اینکه برنامه مخصوص آن را روی کامپیوتر، موبایل هوشمند و تبلت نصب کنید تا همیشه به شکلی آسان و سریع به فایلهای خود دسترسی یابید. با مطالعه بخشهای بعدی این مقاله، چنین کاری و انبوه کار دیگر را خواهید آموخت.
راهاندازی و استفاده از وان درایو روی ویندوز ۱۰ و ۱۱

بهترین نکته راجع به وان درایو روی ویندوز ۱۰ و ویندوز ۱۱ این است که به صورت از پیش نصب شده از راه میرسد و بنابراین نیازمند دانلود هیچچیزی نخواهید بود. اگر با یک حساب کاربری مایکروسافت در سیستم عامل ویندوز ورود کرده باشید، حتی نیازی به ورود به حساب وان درایو نخواهید داشت و همهچیز به صورت خودکار انجام میشود. در هر صورت اما بیایید ببینیم روی کامپیوترهای شخصی، نحوه راهاندازی وان درایو چیست و چگونه است.
قدم اول: ثبت نام یا ورود به وان درایو
۱. در نوار وظایف پایین صفحه ویندوز، روی نماد «فلش رو به بالا» بزنید تا بخش اعلانات باز شود. سپس روی نماد سفید و خاکستری «ابر» کلیک کنید.
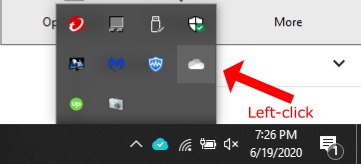
۲. اگر وارد حساب مایکروسافت نشده باشید، وان درایو از شما دعوت میکند که در همین لحظه مشغول به کار شوید.
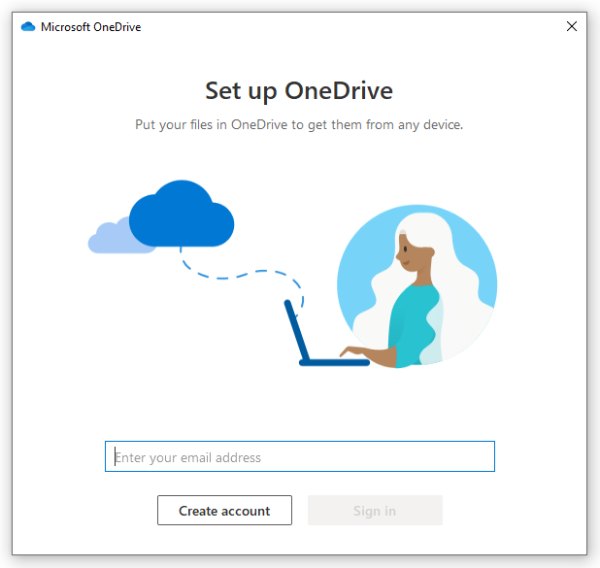
۳. دستورالعملهای روی صفحه را دنبال کنید تا فرایند راهاندازی برنامه به پایان برسد.
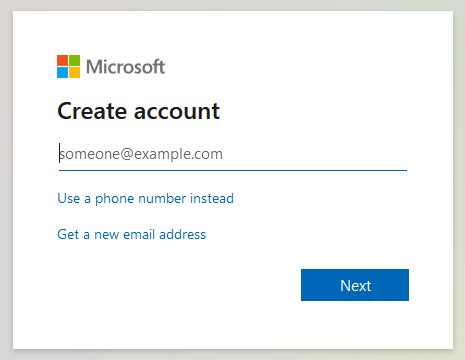
۴. اگر هم پیشتر ثبت نام کرده باشید، شاهد پنجرهای بیرونجهنده خواهید بود که آخرین فایلهای همگامسازی شده را به نمایش میگذارد.
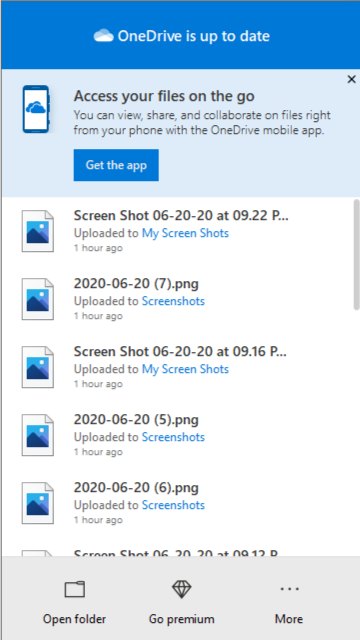
قدم دوم: انتخاب فولدرهایی که باید همگامسازی شوند
وقتی وارد وان درایو میشوید، میتوانید به تعیین فولدرهایی در کامپیوتر شخصی بپردازید که با فضای ابری همگامسازی میشوند.
۱. از بخش اعلانات در نوار وظایف پایینی ویندوز روی گزینه OneDrive راستکلیک کنید.
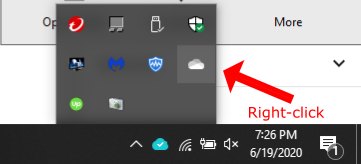
۲. از زبانه Account به سراغ گزینه Settings بروید.
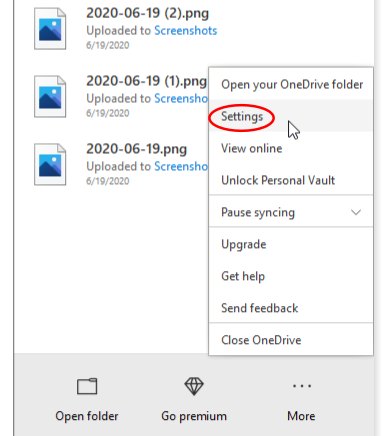
۳. روی گزینه Choose Folders کلیک کنید و سپس به انتخاب فولدرهای وان درایوی بپردازید که باید روی کامپیوتر در دسترس قرار بگیرند.

بعد از این، File Explorer ویندوز را باز کرده و از نوار کناری روی OneDrive کلیک کنید. حالا شاهد تمام فولدرهایی خواهید بود که تصمیم به همگامسازی آنها گرفتهاید. اکنون در هر زمانی و حتی هنگامی که آفلاین هستید میتوانید این فایلها را روی کامپیوتر باز کرده و به گشتوگذار میان آنها مشغول شوید. وقتی هم که چیزی را از طریق File Explorer از OneDrive پاک میکنید، تغییرات همگامسازی شده و همان فایلها از دیگر دستگاههای شما هم حذف میشوند.
قدم سوم: بکاپ گرفتن از فایلهای محلی در وان درایو
اگر میخواهید به عنوان مثال فولدرهای Windows Desktop و Documents و Pictures در فضای ابری بکاپ گرفته شوند، فرایند انجام دادن این کار بسیار ساده است.
۱. در بخش اعلانات ویندوز، روی OneDrive راستکلیک کنید.

۲. گزینه Settings را بزنید.
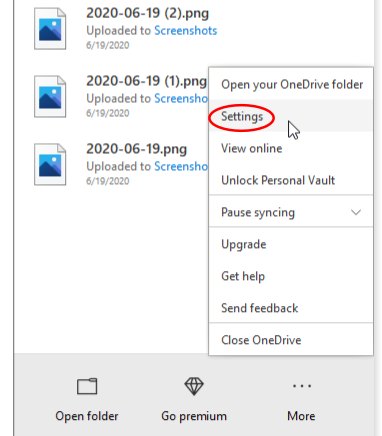
۳. به سراغ زبانه Backup بروید.
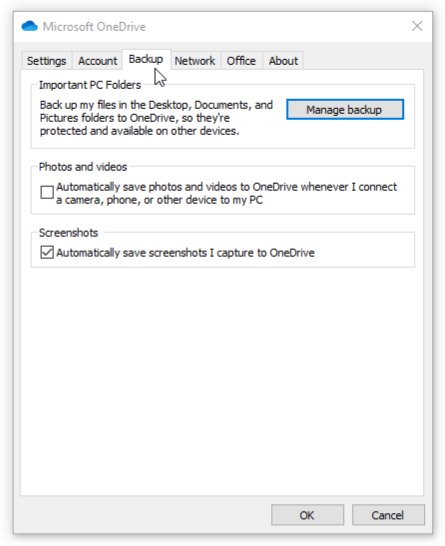
مرحله دلخواه: با تیک زدن گزینههای «Photos and Videos» و «Screenshots» قادر به ذخیرهسازی خودکار تصاویر، ویدیوها و اسکرینشات در وان درایو خواهید بود.
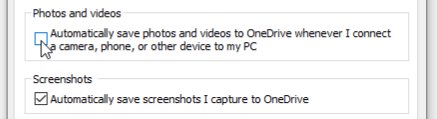
۴. حالا گزینه Manage Backup را انتخاب کنید.
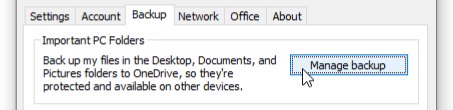
۵. از گزینههایی که به نمایش درمیآیند برای انتخاب فولدرهایی که بکاپ گرفت میشوند، استفاده کنید.
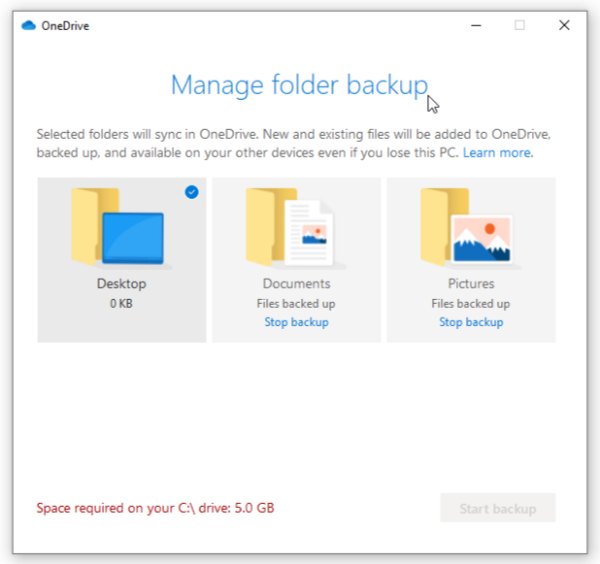
گزینه ذخیرهسازی خودکار یا Auto-Save در وان درایو، فورا شروع به پشتیبانگیری از فایلهای موجود در فولدرهای منتخب شما میکند. این قابلیت ضمنا هنگام اتصال هر دستگاه جدیدی هم شروع به بکاپگیری میکند، مثلا زمانی که موبایل هوشمند خود را به حساب مایکروسافت متصل میکنید. در نهایت نیز باید افزود که برای بکاپگیری از هر فولدر یا فایل دیگری میتوانید آن را خیلی ساده درون File Explorer کشیده و درون OneDrive بیندازید، البته با فرض اینکه هنوز به فضای ذخیرهسازی رایگان کافی دسترسی داشته باشید. ذخیرهسازی انبوهی از تصاویر و ویدیوها باعث میشود فضای ذخیرهسازی به سرعت اتمام یابد.
قدم چهارم: اشتراکگذاری فایلها از OneDrive
میخواهید بدانید یکی دیگر از مزایای وان درایو چیست؟ امکان اشتراکگذاری فایلها با دیگران که به شکلی بسیار سرراست هم پیادهسازی شده است.
1. روی فایل مورد نظرتان درون File Explorer ویندوز راستکلیک کرده و سپس گزینه ابر آبیرنگی که عبارت «Share» را به نمایش درمیآورد، بزنید.

۲. به صورت پیشفرض گزینه «Allow Editing» به معنای فراهم آوردن امکان ویرایش فایل برای دریافتکننده، تیک خورده است.
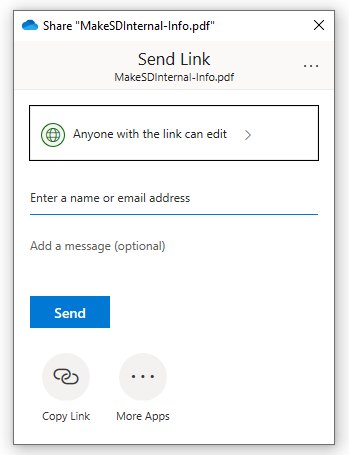
۳. برای خاموش کردن جوازهای ویرایش، روی کادر Anyone with the Link Can Edit را بزنید تا گزینههای بیشتر مقابل چشم قرار بگیرند.
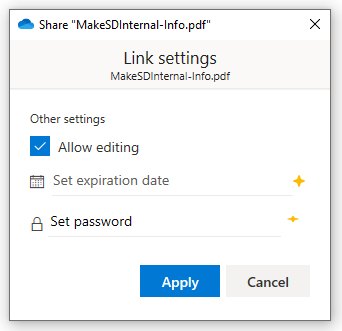
۴. تیک کنار گزینه Allow Editing را برداشته و سپس روی Apply کلیک کنید.
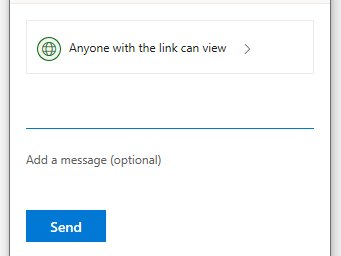
۵. حالا ایمیل دریافتکننده فایل را وارد کنید.
قدم پنجم: بازگردانی فایلهای پاک شده یا نسخههای قدیمیتر فایل
بیایید در ادامه ببینیم که نحوه انجام دادن این کار در وان درایو چیست و چگونه است.
گزینه اول: بازگردانی فایلهای پاک شده وان درایو
اگر فایل یا فولدری را پاک کردهاید، تنها از طریق اپلیکیشن تحت وب وان درایو قادر به بازگردانی آن خواهید بود. روش کار به شرح زیر است:
۱. در بخش اعلانات ویندوز روی گزینه OneDrive راستکلیک کنید.
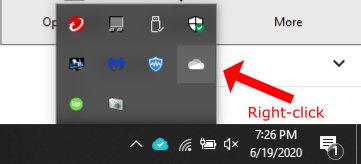
۲. گزینه View Online را انتخاب کنید.

۳. در منوی کناری سمت چپ، روی گزینه Recycle Bin بزنید.
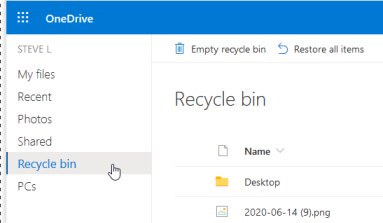
۴. مواردی که میخواهید بازگردانی شوند را برگزیده و سپس روی Restore کلیک کنید.
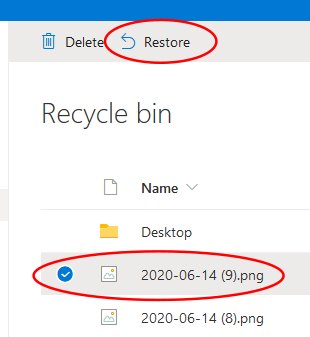
در نهایت باید افزود که فایلهای موجود در سطل زباله، به صورت خودکار بعد از گذشت ۳۰ روز پاک میشوند، مگر اینکه اکانت کاری یا دانشجویی داشته باشید که فایلها را برای ۹۳ روز در سطل زباله نگه میدارد. اگر سطل زباله وان درایو پر شده باشد، قدیمیترین موارد موجود در آن بعد از سه روز پاک میشوند.
گزینه دوم: بازگردانی نسخههای قدیمیتر فایل
گاهی از اوقات ممکن است نیازمند بازگردانی نسخهای قدیمیتر از یک فایل باشید، چه به این خاطر که از نسخه کنونی خوشتان نمیآید و چه با مشکلاتی تازه در نسخه جدید روبهرو شده باشید. برای بازگردانی نسخهای قدیمیتر از یک فایل، گامهای زیر را در پیش بگیرید:
۱. روی فایل مورد نظر خود در File Explorer راستکلیک کرده و به سراغ گزینه View Online بروید.
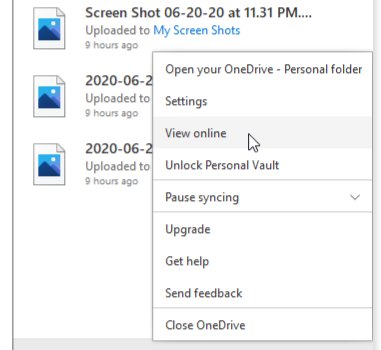
۲. ممکن است با درخواستی برای ورود به حساب وان درایو از طریق مرورگر روبهرو شود. اگر این درخواست را دیدید، کار لازم را انجام دهید. همانطور که در تصویر پایین میبینید، به سراغ گزینه Sign In به معنای ورود بروید. گزینه Login که در بالا به چشم میخورد برای تمام حساب کاربری مایکروسافت شما است.

۳. زمانی که فایل مورد نظرتان را یافتید روی آن راستکلیک کنید و سپس از میان گزینهها، به سراغ Version History بروید.
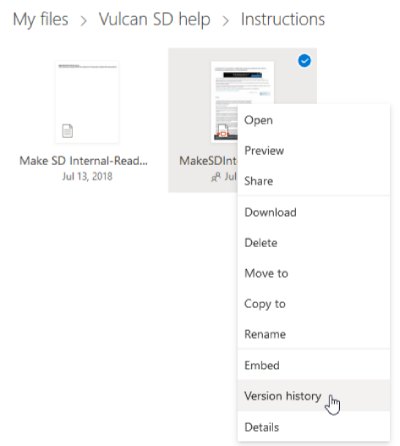
۴. حالا تمام نسخههای مختلف فایل خود را میبینید و ضمنا شاهد اطلاعاتی راجع به زمان ویرایش فایل و ابعاد آن نیز خواهید بود.
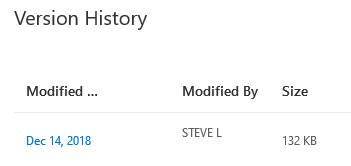
۵. روی دکمه سه نقطه در کنار نام نگارنده فایل زده و سپس قادر به انتخاب میان گزینههای «Restore» (بازگردانی) یا «Open File» (باز کردن فایل) خواهید بود.
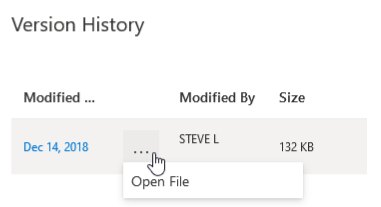
۶. اگر فایل مورد نظرتان هیچ نسخه قدیمیتری نداشته باشد، صرفا گزینه Open File را مشاهده خواهید کرد.
۷. بعد از انجام این کار، سایر ورژنهای داده شما نیز در جای خود باقی میمانند و بنابراین در صورت نیاز مجدد، میتوانید دوباره به سراغ نسخههای قدیمیتر یا جدیدتر بروید.
پاک کردن وان درایو از روی کامپیوتر شخصی
اگر هیچ دلیلی برای استفاده از وان درایو ندارید یا ابزارهای رقیب مانند گوگل درایو و دراپباکس را ترجیح میدهید، آسانترین کار این خواهد بود که حساب مایکروسافت خود را از وان درایو جدا کنید. اما شاید خواستار حذف کامل وان درایو نیز باشید. در ادامه میگوییم روش حذف وان درایو چیست.
گزینه اول: خروج از حساب یا غیر متصل کردن وان درایو از ویندوز
1. از محیط اعلانات ویندوز روی اپلیکیشن OneDrive راستکلیک کنید.
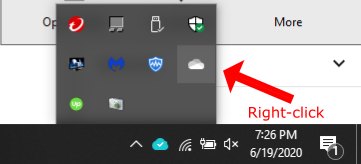
۲. گزینه Settings را برگزینید.
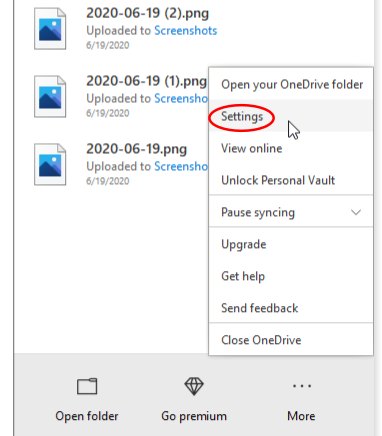
۳. حالا گزینه Unlink this PC را انتخاب کنید.
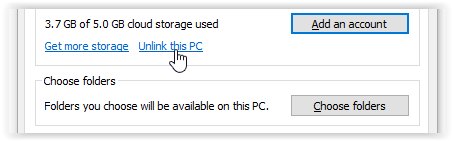
۴. بعد از کلیک روی گزینه مرحله قبلی، یک کپی محلی از فایلهای وان درایو روی کامپیوتر گرفته میشود. بنابراین در صورتی که نیاز بود، لازم است این فایلها را به صورت دستی از فولدر OneDrive در File Explorer ویندوز پاک کنید.
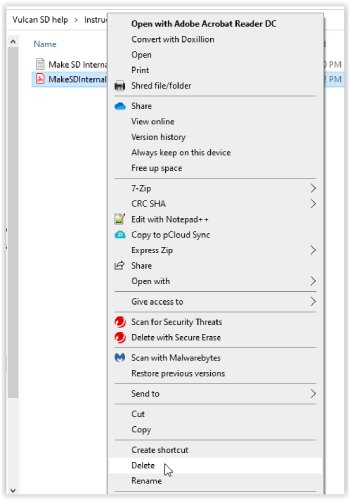
گزینه دوم: پاک کردن کامل وان درایو
با توجه به اینکه وان درایو به صورت پیشفرض روی سیستم عامل مایکروسافت نصب شده است، تنها برخی از نسخههای ویندوز امکان پاک کردن آن را به شما خواهند داد.
۱. روی منوی Start کلیک و سپس روی OneDrive راستکلیک کنید. بعد گزینه Uninstall را برگزینید.
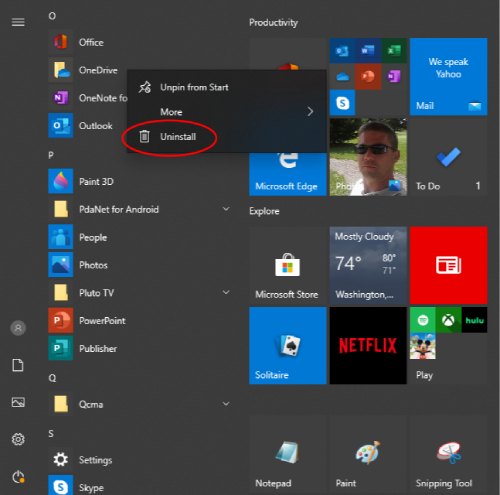
۲. اگر مرحله نخست جواب نداد، وارد Settings و سپس Apps & Features شوید. بعد از کلیک روی Microsoft OneDrive، دکمه Uninstall را فشار دهید.
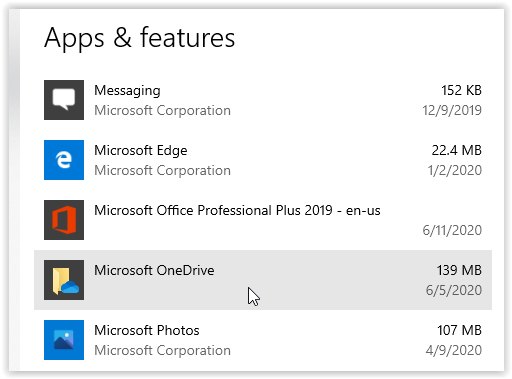
نصب OneDrive روی موبایل
برای نصب اپلیکیشن وان درایو روی موبایل اندرویدی یا آیفون خود، میتوانید به صفحه دانلود رسمی وان درایو (+) مراجعه کنید. در این صفحه، شماره تلفن یا ایمیل خود را وارد میکنید و سپس لینک دانلود برایتان ارسال میشود.
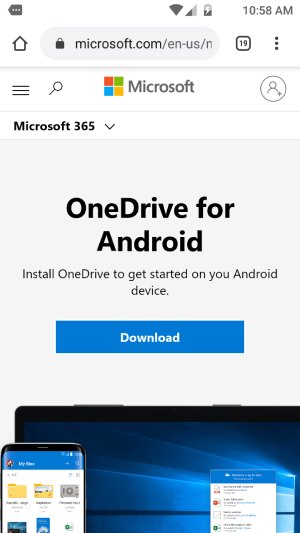
یک راهکار جایگزین هم ورود مستقیم به صفحات اپلیکیشن One Drive روی گوگل پلی استور (+) یا اپ استور اپل (+) است.
در هرکدام از این صفحات، روی دکمه Install بزنید و بعد از نصب و اجرا، دستورالعملهای روی صفحه را دنبال کنید تا وارد حساب مایکروسافت خود شوید.
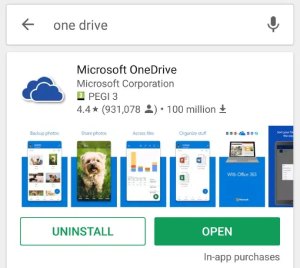
اشتراکگذاری فایلهای وان درایو از روی iOS و اندروید
اشتراکگذاری فایلهای وان درایو با دیگران از روی موبایلهای هوشمند، بسیار سرراست است و همهچیز را آسانتر میکند، خصوصا زمانی که حتی نزدیک یک کامپیوتر هم نیستید. تمام کاری که باید انجام دهید را در پایین آوردهایم:
۱. اپلیکیشن iOS یا اندروید وان درایو را روی موبایل خود اجرا کرده و به دنبال فایلی بگردید که میخواهید به اشتراک بگذارید.
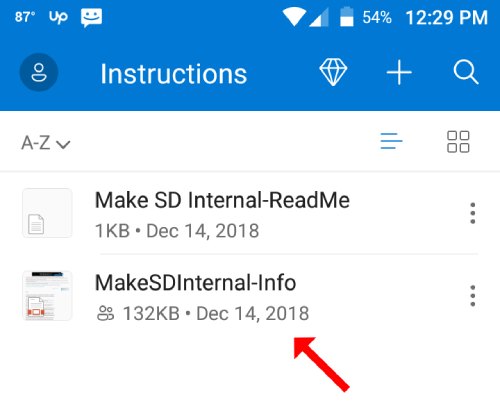
۲. سپس روی نماد سهنقطه بزنید تا منوی گزینههای بیشتر به نمایش درآید.
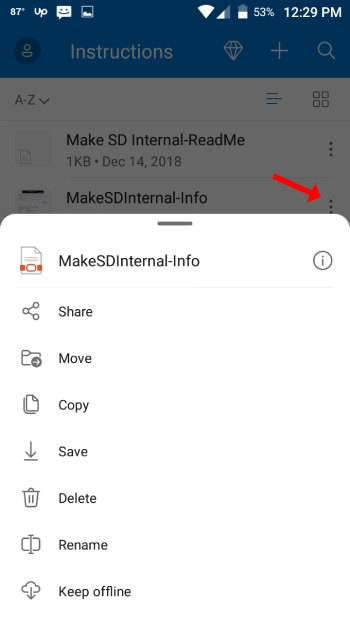
۳. گزینه Share را انتخاب کنید.
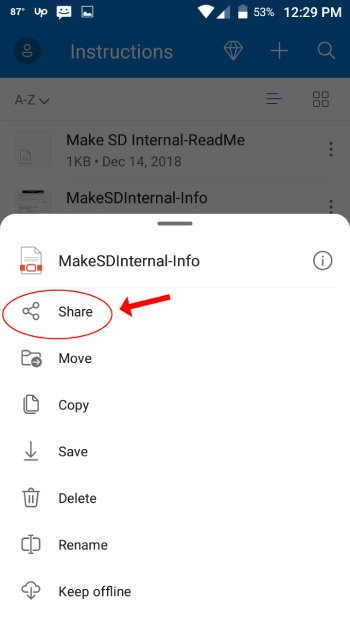
۴. حالا باید انتخاب کنید که آیا گیرنده فایل قادر به ویرایش آن خواهد بود یا خیر. سپس راههای مختلفی برای اشتراکگذاری پیش رویتان قرار میگیرد، از جمله کپی کردن لینک در کلیپ بورد (حافظه موقت ویندوز)، دعوت کردن از چندین نفر با ایمیل یا استفاده از گزینه Send Files که اجازه میدهد فایل را مستقیما از درون اپلیکیشنی دیگر ارسال کنید.
ذخیرهسازی آفلاین فایلهای اندروید و iOS روی وان درایو
زبانه Files در اپلیکیشن وان درایو اجازه میدهد که به گشتوگذار میان فولدرها و فایلهای خود مشغلو شوید. برای اینکه یک فولدر یا فایل را به صورت آفلاین روی موبایل هوشمند خود نگه دارید، روی دکمه سهنقطه زده و Keep Offline را انتخاب کنید. در یک راهکار جایگزین، میتوانید روی دکمه Save زده و نسخه کنونی فایل را روی دستگاه خود دریافت کنید.
نکته: هرگونه تغییری که روی نسخه کنونی فایل به وجود آورید، هنگام آفلاین بودن دیگر دستگاهها، همگامسازی نمیشود. در عوض همگامسازی به محض اتصال دوباره به اینترنت آغاز میشود.
بکاپگیری از تصاویر موبایل
تصاویری که همه ما در گالری موبایلهایمان داریم، جزو ارزشمند دادههایمان به حساب میآیند و باید تحت هر شرایطی از آنها محافظت کرد. بنابراین بکاپگیری تبدیل به یکی از الزامات میشود. حتی اگر از ابزار دیگری مانند گوگل فوتوز هم استفاده میکنید، کماکان بد نیست که از وان درایو به عنوان فضای بکاپگیری ثانویه بهره ببرید. برای بکاپگیری از تصاویر ارزشمند دستگاه خود، گامهای زیر را در پیش بگیرید:
۱. درون اپلیکیشن OneDrive روی زبانه Photos بزنید.
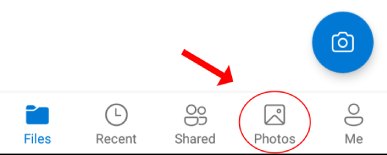
۲. گزینه Turn On را انتخاب کنید تا قابلیت آپلود تصاویر دوربین فعال شود.
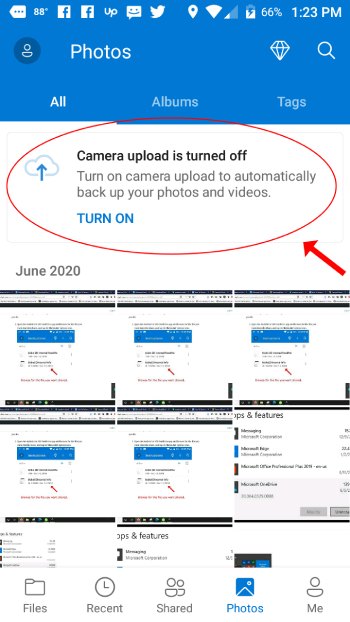
۳. زمانی که ابزار بکاپگیری را فعال کردید، میتوانید با استفاده از آلبومها و برچسبهای خودکار اپلیکیشن، میان آنها پرسه زده و جستجو کنید. برای تغییر دادن تنظیمات ابزار آپلود تصاویر دوربین، روی گزینه Me بزنید و سپس به سراغ Settings و Camera بروید.
۵. در اینجا میتوانید گزینه Upload Using را روی Wi-Fi Only یا Wi-Fi and Mobile Network بگذارد. گزینه اول باعث میشود بکاپگیری تنها هنگام اتصال به شبکه وایفای صورت بگیرد و گزینه دوم، تفاوتی میان شبکه وایفای و اینترنت موبایل قائل نخواهد شد.
بررسی فضای ذخیرهسازی باقیمانده در اندروید و iOS
آخرین نکتهای که باید به خاطر بسپارید، بررسی کردن مداوم مقدار فضای ذخیرهسازی مصرف شده و مقدار باقیمانده در وان درایو است. همانطور که پیشتر اشاره کردیم، فضای رایگان ۵ گیگابایتی با چشم بر هم زدنی پر میشود. برای بررسی مقدار فضای باقی مانده در حساب وان درایو، گامهای زیر را دنبال کنید.
۱. در پایین اپلیکیشن OneDrive روی دکمه Me بزنید.
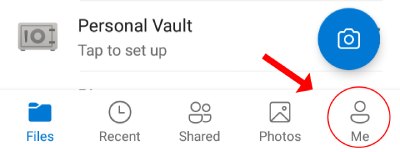
مرحله دلخواه: با ورود به Recycle Bin میتوانید به مدیریت فضای در دسترس و همینطور پرسه میان فایلهای آفلاین خود مشغول شوید.
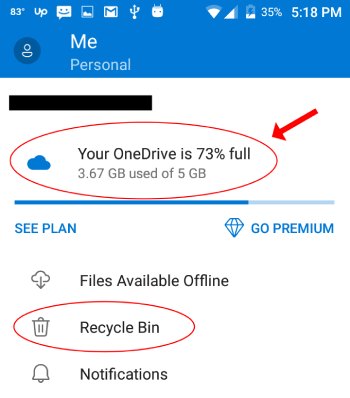
۲. اگر مایل به پرداخت هزینه و افزایش فضای ذخیرهسازی خود هستید، گزینه Go Premium را زده و دستورالعملهای روی صفحه را دنبال کنید.
پاسخ به سوالات رایج راجع به وان درایو
حالا که میدانیم وان درایو چیست و چطور میتوان از آن استفاده کرد، لازم است این مقاله را با پاسخ دادن به برخی پرسشهای متداول کاربران به پایان برسانیم.
آیا وان درایو فایلها را به صورت همیشگی پاک میکند؟
فایلهایی که از روی فضای ذخیرهسازی ابری وان درایو پاک میشوند برای ۳۰ روز در سطل زباله یا Recycle Bin حسابهای شخصی باقی میمانند. سپس میتوانید پیش از اتمام این مهلت ۳۰ روزه به بازگردانی فایلهای خود مشغول شوید یا آنها را برای همیشه از وان درایو پاک کنید. در نظر داشته باشید که اگر سطل زباله پر باشد، قدیمیترین موارد موجود در آن به صورت خودکار و پس از سه روز پاک خواهند شد.
آیا دیگران قادر به مشاهده فایلهای وان درایو شما هستند؟
فایلهایی که در فضای ذخیرهسازی ابری وان درایو ذخیره میشوند، کاملا محرمانه باقی میمانند، مگر اینکه خودتان تصمیم به اشتراکگذاری آنها بگیرید. در نظر داشته باشید که هنوز اشتراکگذاری فولدرها با جواز ویرایش یا Edit، دیگران میتوانند آن فولدرها را درون وان درایو خودشان ذخیره کنند.
فایلهای وان درایو در کجا ذخیره میشوند؟
وان درایو به شما اجازه میدهد که تمام فایلها و فولدرهایتان را فضایی به نام فضای ابری (Cloud) ذخیره کنید. بعد از این روی هر دستگاهی و در هر زمان و مکانی قادر به دسترسی یافتن به فایلهای خود و اشتراکگذاری آنها با دیگران خواهید بود. ناگفته نماند که وان درایو از فایلهای شما بکاپ گرفته و از آنها محافظت میکند.





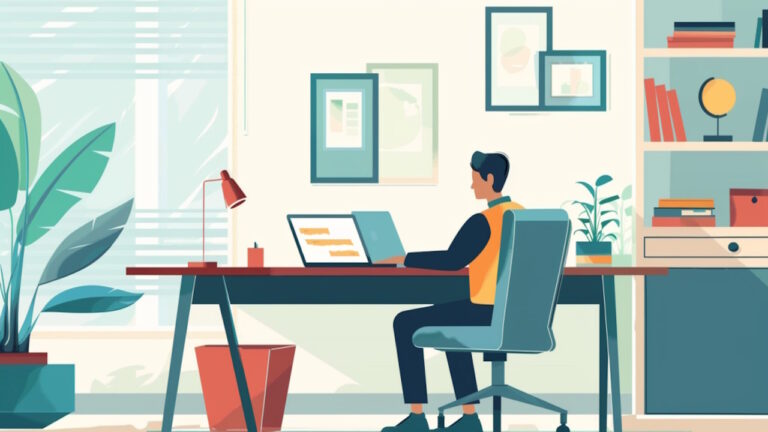




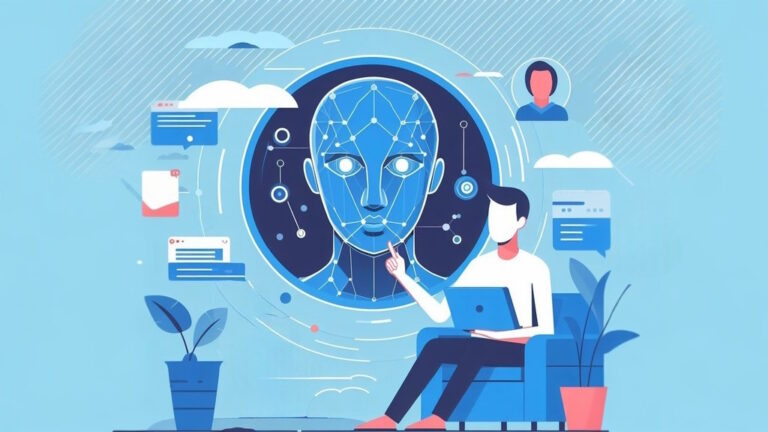
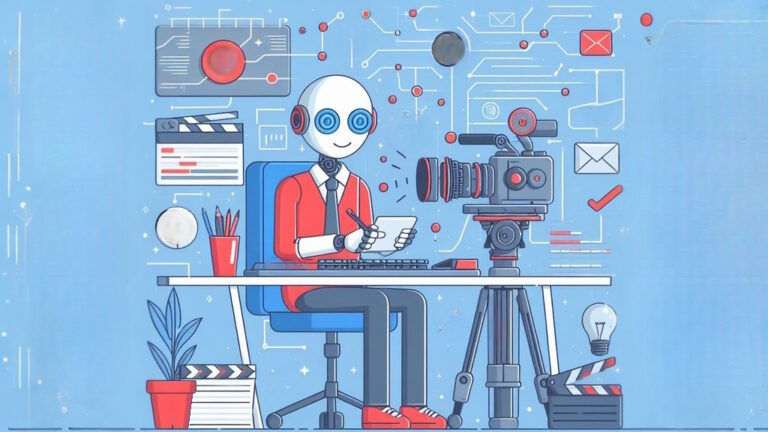

سلام این همگام سازی وقتی گوشی رو ریاست کنم و بعد آدرس ایمیل رو وارد کنم دوباره عکسام برمیگردن؟