ارسال فایل با گوگل درایو با کامپیوتر و موبایل

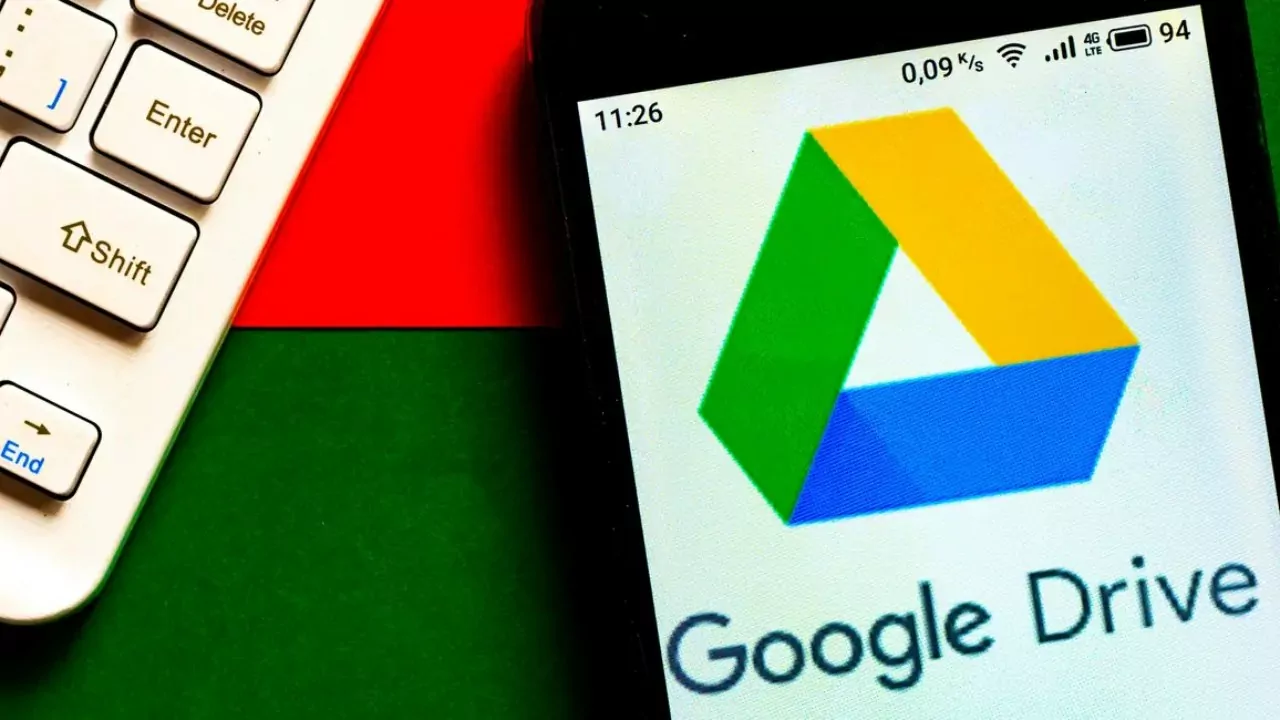
سرویس گوگل درایو را میتوان یکی از بهترین فضاهای ذخیرهسازی ابری یا Cloud امروزی به حساب آورد که اجازه میدهد به صورت انفرادی یا گروهی به مشاهده، دانلود و همینطور ویرایش مستقیم فایلهای مختلف مشغول شوید. این ابزار ضمنا امکان ساخت و منظمسازی اسناد، صفحات گسترده و اسلایدشو را هم فراهم آورده و گذشته از این میتوانید به آپلود فایل در گوگل درایو مشغول شوید، از جمله فایلهای تصویری و ویدیویی حجیم. اما روش ارسال فایل با گوگل درایو چیست و چطور این کار را روی کامپیوترهای شخصی و موبایلهای هوشمند انجام دهیم؟ در این مطلب، به طور کامل این موضوع را بررسی میکنیم.
ارسال فایل با گوگل درایو از طریق کامپیوتر
ابتدا به سراغ شیوه کار روی کامپیوترهای شخصی میرویم.
- روی کامپیوتر شخصی خود، مرورگر وب را باز کرده و به وبسایت Google Drive (+) بروید.
- فایلی که میخواهید آپلود شود خیلی ساده درون محیط Drive بیندازید.
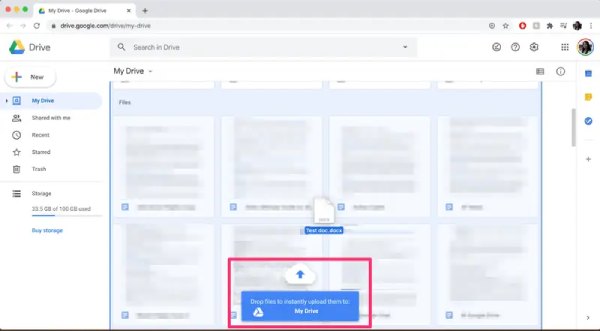
- زمانی که فرایند آپلود به پایان رسید، فایل خود را باز کنید.
- حالا به سراغ گزینهای بروید که سه نقطه افقی را به نمایش میگذارد و از درون منویی که باز میشود، گزینه Share را برگزینید.
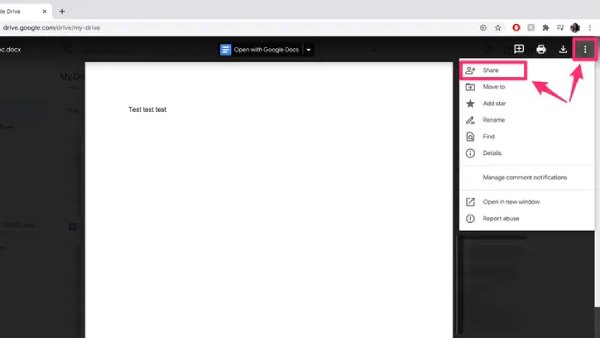
- اکنون لازم است نام افراد یا گروههایی که مایل به اشتراکگذاری فایل با آنها هستید را وارد کنید. با کلیک روی گزینه «Done»، ایمیلی به دست تمام افراد منتخبتان میرسد که حاوی لینکی مستقیم به فایل است.
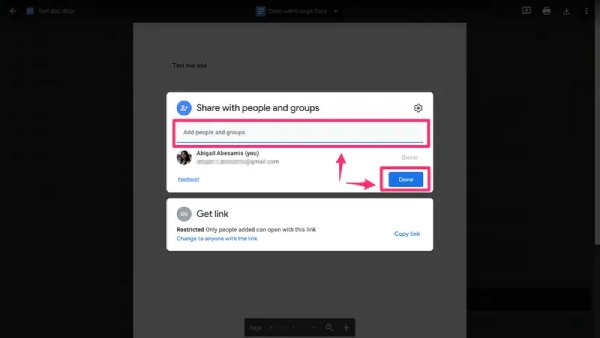
- اما راهی دیگر نیز برای اشتراکگذاری فایلها وجود دارد و برای این کار میتوانید به سراغ لینکی مستقیم بروید که در هر جایی - مثلا ایمیل یا پیامرسانها - قابل اشتراکگذاری است. برای به دست آوردن لینک مستقیم فایل، روی گزینه «Get link» بزنید.
- حالا از میان گزینههای «Restricted» و «Anyone with the Link»، یکی را انتخاب کنید. گزینه اول باعث میشود فایلتان تنها مقابل چشم افرادی مشخص قرار بگیرد، اما گزینه دوم به هرکسی که لینک مستقیم را داشته باشد، اجازه مشاهده فایل را میدهد. ناگفته نماند که هنگام انتخاب گزینه «Anyone with the Link»، میتوانید به تعیین این نیز بپردازید که چه افرادی قادر به مشاهده فایل، کامنتگذاری روی آن یا ویرایش آن خواهند بود.
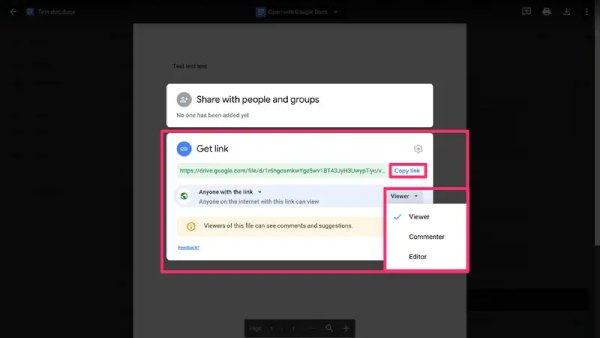
- اگر چندین فایل مختلف برای اشتراکگذاری دارید، میتوانید فولدری کامل را درون گوگل درایو بیندازید یا اینکه به ساخت فولدر درون سرویس گوگل مشغول شده و سپس فایلهای خود را درون آن بریزید. برای اشتراکگذاری فولدرهای کامل، روی آنها راستکلیک کرده و به سراغ گزینه «Share» بروید.
نحوه اشتراکگذاری فایلی که درون درایو ساخته شده
اگر فایلی را مستقیما درون گوگل درایو و سایر برنامههای گوگل ساخته باشیم تکلیف چیست؟ در ادامه خواهیم گفت:
- فایلی را از طریق مرورگر وب درون سرویس گوگل داک باز و در گوشه بالا سمت راست روی گزینه Share کلیک کنید. شاهد نماد قفلی خواهید بود که عبارت «Share» کنار آن درج شده و برای اشتراکگذاری فایل به کار میآید. این گزینه را درون گوگل شیت، گوگل اسلاید و دیگر برنامههای مشابه گوگل نیز خواهید یافت.
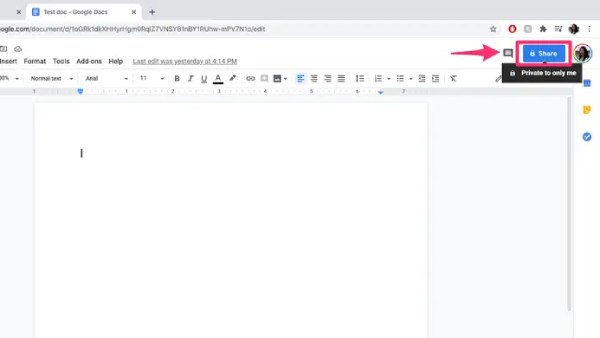
- در مرحله بعد، نام افراد یا گروههایی که میخواهید فایل به دست آنها برسد را وارد کنید. با کلیک روی گزینه «Done» ایمیلی حاوی لینک مستقیم فایل برای مخاطبان مورد نظرتان ارسال خواهد شد.
- راهی دیگر نیز برای اشتراکگذاری فایلها وجود دارد و برای این کار میتوانید به سراغ لینکی مستقیم بروید که در هر جایی - مثلا ایمیل یا پیامرسانها - قابل اشتراکگذاری است. برای به دست آوردن لینک مستقیم فایل، روی گزینه «Get link» بزنید.
- حالا از میان گزینههای «Restricted» و «Anyone with the Link»، یکی را انتخاب کنید. گزینه اول باعث میشود فایلتان تنها مقابل چشم افرادی مشخص قرار بگیرد، اما گزینه دوم به هرکسی که لینک مستقیم را داشته باشد، اجازه مشاهده فایل را میدهد. ناگفته نماند که هنگام انتخاب گزینه «Anyone with the Link»، میتوانید به تعیین این نیز بپردازید که چه افرادی قادر به مشاهده فایل، کامنتگذاری روی آن یا ویرایش آن خواهند بود.
- بعد از رسیدگی به این گزینهها، جوازهای دسترسی به فایل را دستخوش تغییر کردهاید. به همین خاطر، علامت قفل کنار عبارت «Share» نیز تغییر کرده و به شکل نماد فردی با یک لینک در پایین آن در میآید.
ارسال فایل با گوگل درایو از طریق اپلیکیشن موبایل
روی موبایلهای هوشمند هم ارسال فایل با گوگل درایو بسیار ساده است. روش کار را در ۵ گام آوردهایم:
- اپلیکیشن Google Drive را روی موبایل هوشمند خود باز کنید. این اپلیکیشن به صورت پیشفرض روی موبایلهای اندرویدی نصب شده و برای آیفون نیز میتوانید ابتدا آن را از طریق اپ استور اپل (+) دانلود و نصب کنید.
- در مرحله بعد به سراغ فایل یا فولدری بروید که میخواهید با دیگران به اشتراک بگذارید و علامت سهنقطه کنار نام آن را بزنید.
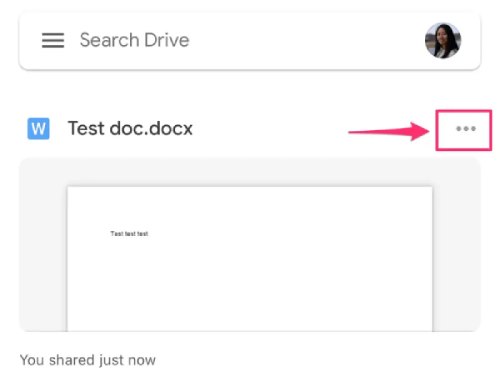
- روی گزینه Share کلیک و سپس نام افرادی که میخواهید فایل به دستشان برسد را وارد کنید. در اینجا قادر به نوشتن پیامی نیز خواهید بود که همراه با لینک فایل، در ایمیل ارسال شده برای مخاطب به نمایش درمیآید.
- برای تغییر دادن جوازهای دسترسی (برای ویرایش، کامنتگذاری یا مشاهده)، روی علامت مداد بزنید.
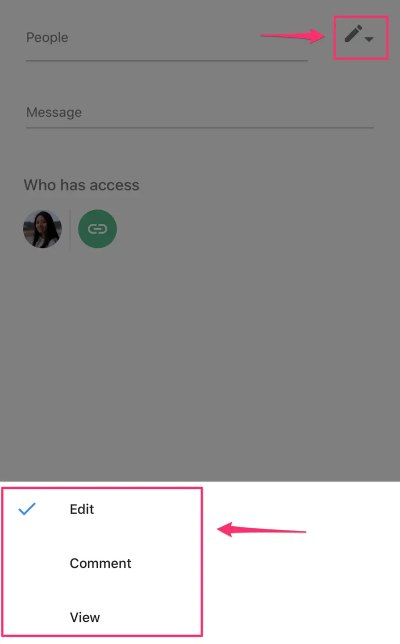
- زمانی که کارتان به پایان رسید روی نماد هواپیمای کاغذی بزنید تا دعوتنامه مربوط به فایل گوگل درایو برای افراد مورد نظرتان ارسال شود.
پاسخ به چند پرسش رایج راجع به گوگل درایو
در نهایت، مقاله را با پاسخ دادن به چند پرسش رایج کاربران راجع به فضای ذخیرهسازی شرکت گوگل به پایان میرسانیم.
آیا گوگل درایو فایلها را بعد از مدتی پاک میکند؟
اگر برای دو سال از محدودیت فضای ذخیرهسازی خود عبور کنید، گوگل ممکن است برخی از محتوای ذخیره شده شما در سرویسهای جیمیل، گوگل درایو و گوگل فوتوز را پاک کند.
آیا گوگل درایو فایلها را به صورت محلی هم ذخیره میکند؟
اگر نگران فضای ذخیرهسازی داخلی کامپیوتر و موبایل هوشمند خود هستید، باید بگوییم که گوگل درایو فایلهای شما را صرفا در فضای ابری ذخیره میکند، مگر اینکه خودتان دسترسی آفلاین به آنها را فعال کرده باشید.
بیشینه تعداد فایلهای قابل آپلود در گوگل درایو چقدر است؟
گوگل درایو میتواند به ازای هر حساب کاربری میزبان ۴۰۰ هزار فایل مختلف با حداکثر حجم ۵ ترابایت (به ازای هر فایل) باشد. بنابراین از این لحاظ جای هیچگونه نگرانی راجع به کاربردپذیری گوگل درایو نیست.













عالییی
ممنونم
عالی بود ممنون