ویرایش فیلم آموزشی با کمتازیا – راهنمای مقدماتی

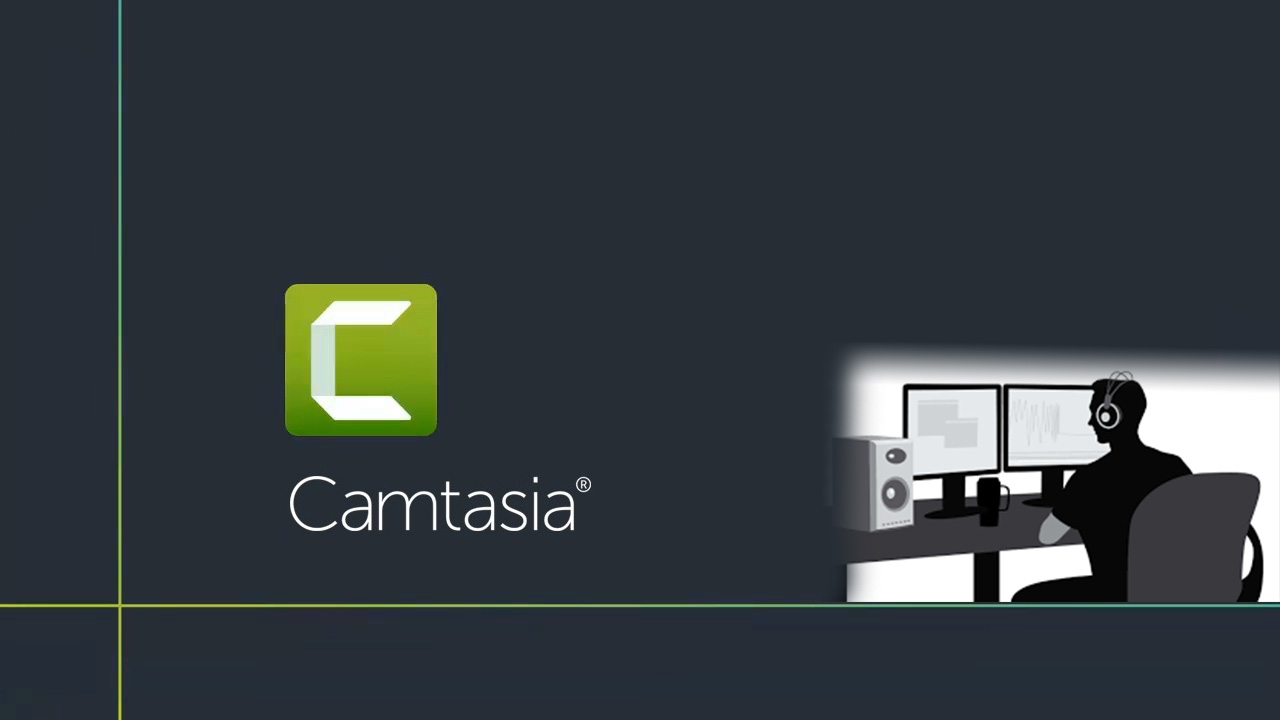
در آموزشهای قبلی مجله فرادرس، نحوه ضبط فیلم آموزشی با نرمافزار کمتازیا را مورد بررسی قرار دادیم. در ادامه قصد داریم تا با نحوه ویرایش فیلم آموزشی با کمتازیا آشنا شویم. در حقیقت، بعد از رعایت تمامی نکات مربوط به ضبط فیلم آموزشی موفق و اتمام ضبط آن، به طور حتم نیاز به ویرایش فیلم آموزشی خود دارید. ویرایش فیلم آموزشی با کمتازیا به شما کمک میکند تا اشتباهات خود را به هنگام آموزش اصلاح کنید یا اینکه به کمک آن میتوانید نکاتی از قبیل متن، عکس، موسیقی و ... را به آموزش خود اضافه کنید.
آغاز ویرایش فیلم آموزشی با کمتازیا
زمانی که ضبط فیلم آموزشی خود را متوقف کردید، به طور خودکار، فایل ضبط شده به پنل ابزار و «بخش رسانه» (Media Bin) منتقل و به طور همزمان نیز این ویدیو در بخشهای تایملاین و بوم، ظاهر میشود. در ادامه این آموزش سعی داریم تا تمامی مواردی که برای ویرایش فیلم آموزشی با کمتازیا به آن نیاز دارید را مورد بررسی قرار دهیم.
کار با تایملاین
اولین بخشی که به طور ویژه با آن سروکار خواهید داشت، بخش «مسیر زمانی» (Timeline) یا همان تایملاین است چراکه در هر صورت نیاز خواهید داشت تا ثانیههای اول و آخر فیلم آموزشی خود را حذف کنید. در تصویر زیر، بخشهای مختلف تایملاین نشان داده شده است. ممکن است در ابتدا، تعدد این ابزارها شما را گمراه کنند اما با معرفی این ابزارها در ادامه خواهید دید که ویرایش فیلم آموزشی با کمتازیا بسیار ساده و سریع انجام میگیرد.

همانطور که در تصویر بالا هم دیده میشود، تایملاین در ابتدا شامل دو «ترک» (Track) است. ترک اول شامل صدای ورودی از میکروفون و ترک دوم، شامل تصویر و صدای ضبط شده از صفحه نمایش و کامپیوتر شما است. برای اینکه پیشنمایشی از ویدیو ضبط شده خود داشته باشید، روی آیکون مربوط به «شروع نمایش» (Play)، مطابق تصویر زیر کلیک کنید یا اینکه کلید «Space» را از روی کیبورد فشار دهید.

برای اینکه در تایملاین به بخش خاصی از ویدیو خود برسید، کافی است تا روی زمان مربوطه کلیک کنید یا اینکه نشانگر ماوس خود را طبق تصویر زیر، روی فلش متحرک ببرید و با نگهداشتن کلید ماوس، آن را جابجا کنید.
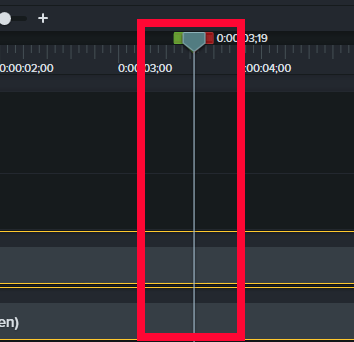
توجه داشته باشید که در بخش تایملاین، فلش متحرک دارای دو «دستگیره» (Handle) به رنگهای قرمز و سبز است. اگر به هنگام ویرایش فیلم آموزشی با کمتازیا نیاز به برش و حذف بخش خاصی از آموزش خود داشتید، کافی است تا مطابق تصویر زیر، باجابجایی دستگیرهها به کمک ماوس، بخش مورد نظر برای حذف را انتخاب و با کلیک روی آیکون قیچی، آن را حذف کنید.
در نهایت، بعد از «برش» (Cut) بخش مورد نظر، در آن محل یک خطچین ایجاد میشود که بیانگر انجام عمل برش (کات) است. زمانی که با این دستگیرهها کار میکنید، به هنگام جابجایی ماوس، یک کادر زمانی در کنار آن ظاهر میشود که شامل سه بخش کلی است:
- «ابتدای محدوده انتخابی» (Selection Start): این بخش به هنگام کار با دستگیره سبزرنگ ظاهر میشود و ابتدای زمان کلیِ محل انتخاب شده برای ویرایش را نشان میدهد.
- «مدت زمان» (Duration): مدت زمان کل محدوده انتخابی در این بخش نمایش داده میشود.
- «انتهای محدوده انتخابی» (Selection End): به هنگام کار با دستگیره قرمزرنگ، انتهای زمان کلی محل انتخاب شده برای ویرایش، به کمک این کادر انجام خواهد شد.
نکته قابل توجه در خصوص کادر زمانی، این است که شما میتوانید فریم به فریم، تمامی مطالب گفته شده در فیلم آموزشی خود را ویرایش کنید. برای این کار، در کنار کادر زمانی، شماره فریم با عبارت «;» جدا شده است و بسته به تعداد فریمی که در هر ثانیه از ویدیو شما وجود دارد، این تعداد تغییر میکند. در نهایت، با دو بار کلیک بر روی فلش، ناحیه انتخاب شده به حالت اول برمیگردد.

در هر مرحله، اگر بخواهید تغییرات ایجاد شده را به حالت قبل برگردانید، با استفاده از کلیدهای میانبر «Ctrl+Z» در ویندوز و «Command+Z» در مک یا با کلیک بر روی آیکون مربوطه مطابق تصویر زیر، این کار قابل انجام است.
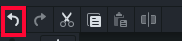
البته برای «اصلاح» (Trim) فیلم آموزشی خود راه سادهتری هم وجود دارد. در هر لحظه کافی است تا با نگهداشتن کلید ماوس و کشیدن آن، ترکهای مورد نظر خود را در تایملاین انتخاب کنید. ماوس خود را به ابتدای ترکهای انتخابی ببرید تا با کشیدن آنها به راحتی عملیات Trim را انجام دهید.
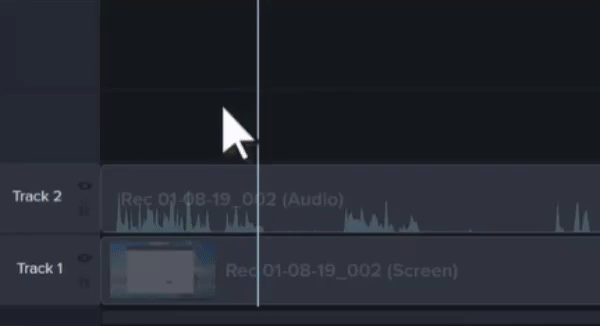
در نهایت ذکر این نکته ضروری است که هر تغییری که در تایملاین صورت بگیرد، فایل اصلی موجود در Media Bin، بدون تغییر خواهد ماند.
استفاده از قابلیت زوم در تایملاین
علاوه بر اینکه پیدا کردن محل مناسبِ زمان و فریم مورد نظر، ممکن است زمانبر و قدری دشوار باشد، در مواردی نیز، این زمان وابسته به صدای ضبط شده است. به طور مثال، این امکان وجود دارد که قبل از فشردن دکمه Record و ضبط فیلم آموزشی با کمتازیا از یک شمارش معکوس با صدای بلند استفاده کرده باشید و بخواهید آنرا حذف کنید. بهترین کار، استفاده از امواجی است که در تایملاین دیده میشوند که برای انتخاب دقیق آن میتوانید از اسلایدر تصویر زیر کمک بگیرید. با کلیک روی ذرهبین کنار اسلایدر، کل تایملاین بر اندازه صفحه نمایش منطبق خواهد شد.

کار با پنل ابزار
بخش دیگری که به هنگام ویرایش فیلم آموزشی با کمتازیا با آن سروکار خواهید داشت، «پنل ابزار» (Tools Panel) است. در این بخش میتوانید حاشیهنویسیها و افکتهای مختلف را به فیلم آموزشی خود اضافه کنید. در ادامه، به بررسی پنل ابزار و امکانات آن خواهیم پرداخت.
برای آشنایی با این پنل باید یک روند کلی را در ذهن داشته باشید و آن را برای استفاده از تمامی ابزارها بکار بگیرید. روند کلی به این صورت است که با انتخاب ابزار مورد نظر، فهرست مربوط به آن در کادر کناری ظاهر میشود. بسته به نوع ابزار انتخابی، هرکدام از این بخشها خصوصیات مختلفی دارند. با کلیک بر روی گزینههای موجود در فهرست میتوانید نوع افکت، حاشیهنویسی و ... را انتخاب کنید. در نهایت، برای اضافه کردن موارد انتخابی به ویدیو، کافی است تا به کمک نگهداشتن کلید ماوس، آنها را به تایملاین منتقل کنید و بر روی ترکِ مربوطه قرار دهید.
اضافه کردن متن به فیلم آموزشی
به هنگام ویرایش فیلم آموزشی با کمتازیا ممکن است نیاز داشته باشید که به آموزش خود، نکاتی نوشتاری همچون تیتر و برخی حاشیهنویسیها را اضافه کنید. برای این کار به پنل ابزار بروید و از آنجا روی «حاشیهنویسیها» (Annotation) کلیک کنید. فهرستی از اشکال مختلف برای شما نمایان میشود که بسته به نوع نیاز خود میتوانید از هرکدام استفاده کنید. همانطور که در تصویر زیر نیز نشان داده شده، بخش حاشیهنویسی، خود از چندین بخش تشکیل شده است.
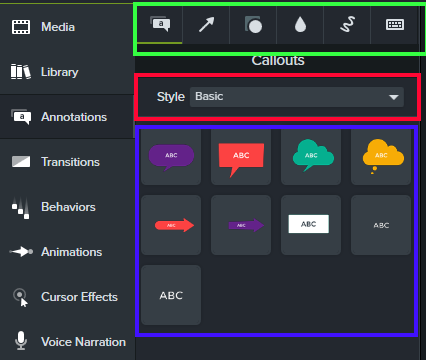
بعد از انتخاب گزینه مورد نظر خود، کلید ماوس را نگهدارید و آن را به تایملاین و یک ترک جدید منتقل کنید. عملیات trim را با توجه به بازه زمانی مورد نظر خود، بر روی ترک جدید اعمال کنید. همچنین با استفاده از ابزارهایی که بر روی پیشنمایش و «پنل خصوصیات» (Properties Panel) ظاهر میشوند، میتوانید تنظیمات مربوط به متن، حاشیهنویسی و تیتر را انجام دهید.
اضافه کردن افکت تصویری به فیلم آموزشی
نکتهای که باید به هنگام ویرایش فیلم آموزشی با کمتازیا به خاطر داشته باشید، اتصال بخشهای مختلف آموزش به یکدیگر است. به طور مثال، به هنگام آموزش رئوس مطالب مختلف، بعد از پایان هر مطلب میتوانید با بهرهگیری از جلوههای تصویری مخصوصی، مطالب را به یکدیگر متصل کنید. این کار موجب افزایش پیوستگی مطالب خواهد شد و یک ارائه روان را به همراه خواهد داشت.
برای اضافه کردن چنین افکتهایی باید از افکتهای «انتقالی» (Transitions) کمک بگیرید. روی بخش Transitions کلیک کنید تا فهرست افکتهای Transition برای شما نشان داده شوند. اگر نشانگر ماوس را روی هرکدام از آنها نگهدارید، پیشنمایی از افکت مربوطه نشان داده خواهد شد. روی افکت انتخابی کلیک کنید. با کشیدن افکت انتخابی و انتقال آن به تایملاین، مناطقی در تایملاین که میتوانید افکت مورد نظر را در بر آن اعمال کنید، با رنگی متفاوت نشان داده شدهاند. در نهایت، افکت مورد نظر را روی ترک انتخابی قرار دهید.
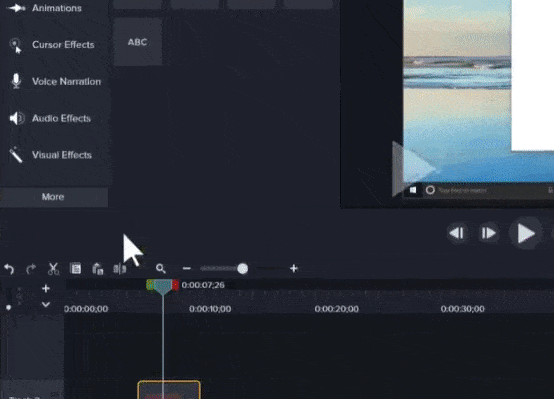
اضافه کردن فایلهای صوتی و تصویری به فیلم آموزشی
به هنگام ویرایش فیلم آموزشی، میتوانید فایلهای صوتی یا تصویری را به آموزش خود اضافه کنید. به طور مثال، یک موسیقی ملایم به هنگام خوانش متن، ممکن است تاثیر مناسبی بر مخاطب شما و یادگیری آن داشته باشد. برای اضافه کردن فایلهای صوتی و تصویری، در پنل ابزار، روی «رسانه» (Media) کلیک کنید. در گوشه پایین و سمت چپ، علامت «+» وجود دارد، با کلیک بر روی آن و انتخاب گزینه «Import Media»، فایل مورد نظر خود را وارد کنید.
علاوه بر این، درصورتیکه فایلی در Google Drive داشته باشید میتوانید به صورت مستقیم با انتخاب گزینه «Import From Google Drive» و انجام تنظیمات اولیه، آن را به Media Bin وارد کنید. بعد از وارد کردن فایلهای صوتی و تصویری خود به Media Bin، به راحتی و به کمک ماوس، هرکدام را به تایملاین وارد کنید و با انجام عملیات Trim، ویرایش مورد نظر خود را انجام دهید.
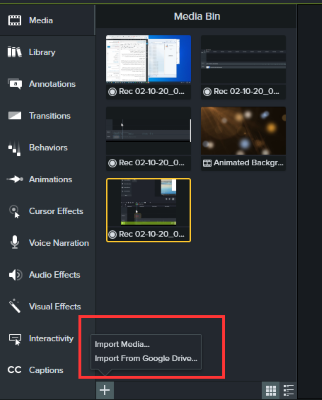
امکانات بخش کتابخانه در کمتازیا
علاوه بر اضافه کردن موسیقی و تصویر، موارد پیشرفته دیگری را هم به هنگام ویرایش فیلم آموزشی با کمتازیا میتوانید به آموزش خود اضافه کنید. اضافه کردن آیکونهای مختلف، ویدیوها و انیمیشنهای گرافیکی کوتاه در ابتدا و انتهای مطلب، اضافه کردن متنهای گرافیکی کوتاه و بسیاری موارد جذاب دیگر، در بخش «کتابخانه» (Library) کمتازیا در دسترس است. با کلیک بر روی این بخش، این امکان وجود دارد که تمامی موارد گفته شده را انتخاب و به آموزش خود اضافه کنید.
در بسیاری از موارد، فایلهای موسیقی که در آموزشهای خود قرار میدهیم، با توجه به کپیرایت، امکان به اشتراکگذاری در صفحات شبکههای اجتماعی را ندارند. به عنوان روشی جایگزین، در بخش Library، با کلیک روی Music Tracks میتوانیم به برخی از قطعات موسیقی دسترسی پیدا کنیم و آنها را به راحتی به اشتراک بگذاریم. همچنین میتوانید فایلهایی از این دست را به Library وارد کنید تا همه آنها را در یک بخش و در کنار یکدیگر داشته باشید.
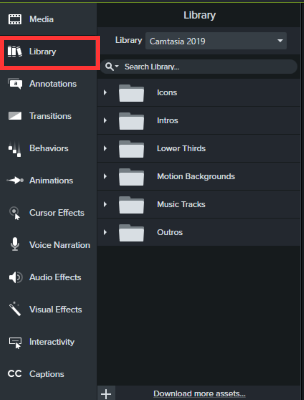
زوم کردن و انیمیشنها در کمتازیا
به هنگام تدریس یک مبحث آموزشی، ممکن است نیاز داشته باشید تا بخشهایی از صفحه نمایش خود را، لحظاتی برای مخاطب خود بزرگتر کنید. این مورد در آموزش نرمافزارهای کامپیوتری به وفور دیده میشود خاصه زمانی که مدرس بخواهد روند یک کار را به درستی و مرحله به مرحله توضیح دهد. برای اینکه از این قابلیت کمک بگیرید. در پنل ابزار روی Animations کلیک و از فهرست باز شده، «Zoom-n-Pan» را انتخاب کنید.
کار با این بخش بسیار ساده است. فلش تایملاین را در محل مورد نظر خود قرار دهید. حال با استفاده از ابزارهای موجود، اندازه صفحه و به کمک اسلایدر «Zoom» میزان بزرگنمایی تصویر را تنظیم و در نهایت، به کمک آیکون ایجاد شده در تایملاین، زمان مورد نیاز خود را مشخص کنید.
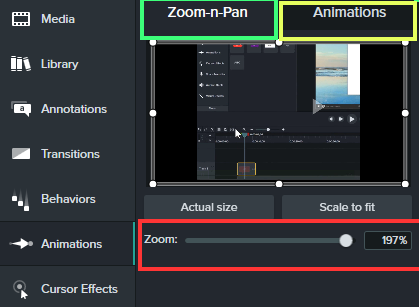
در کنار Animations، Zoom-n-Pan قرار دارد، با کلیک کردن روی این بخش و نگهداشتن ماوس روی هر افکت، تغییرات هر افکت را مشاهده خواهید کرد. با انجام روند کلی که در ابتدای بخش گفته شد، افکت مورد نظر را به آموزش خود اضافه کنید.
نمایش نشانگر ماوس
در بسیاری از آموزشهای ویدیویی، از ماوس برای بیان و نشاندادن مطالب مختلف بهره میگیرند. نکات کاربردی در خصوص بکارگیری ماوس را در آموزشهای قبلی بررسی کردیم. در این بخش قصد داریم تا نحوه نمایش نشانگر ماوس در آموزش ویدیویی را بیان کنیم. برای این کار در پنل ابزار، روی گزینه «Cursor Effects» کلیک کنید. بعد از کلیک، همانطور که در تصویر زیر نیز نشان داده شده است، فهرستی شامل سه بخش نمایش داده خواهد شد. برای نمایش نشانگر ماوس، بخش (Cursor Highlight) را انتخاب میکنیم و با نگهداشتن کلید ماوس، آن را به تایملاین منتقل میکنیم. با این کار، تمامی حرکات ماوس در صفحه نمایش نشان داده خواهند شد.
برای اینکه حرکات تند و سریع ماوس را به حرکاتی روان تبدیل کنیم هم میتوانیم از امکان «Cursor Smoothing» کمک بگیریم. گزینههای دیگری نیز وجود دارند که با انتخاب هریک از آنها، تنظیم حرکات ماوس امکانپذیر است.

ضبط صدا بعد از فرآیند فیلمبرداری از صفحه نمایش
اگر بیان نکتهای را در زمان ضبط آموزش، فراموش کرده باشید یا اینکه بخواهید نکته جدیدی را به آموزش خود اضافه کنید، میتوانید در زمان ویرایش فیلم آموزشی با کمتازیا این کار را انجام دهید. از پنل ابزار، «Voice Narration» را انتخاب کنید. با انتخاب میکروفون و تنظیم صدا توسط اسلایدر، صدا خود را ضبط کنید و بعد از اتمام کار، به طور مجدد، تایملاین برای شما نمایش داده خواهد شد. با فعال کردن گزینه «Mute Timeline During Recording»، سایر صداهای تایملاین به هنگام فرآیند ضبط صدا، قطع میشوند تا در ضبط صدا اختلالی پیش نیاید.
افکتهای صدا در کمتازیا
حذف نویز، استفاده از کمپرسور صدا، افزایش و کاهش سرعت فایلهای صوتی و همچنین قابلیت «Fade In» و «Fade Out» در آنها، از جمله مواردی است که به ویرایش بهتر فیلم آموزشی شما کمک میکند. تمامی این موارد را میتوانید در پنل ابزار و بخش «Audio Effects» پیدا کنید.
جلوههای ویژه
البته نرمافزار کمتازیا را نمیتوان همچون نرمافزار افترافکت، برای خلق جلوههای ویژه بکار برد اما با استفاده از امکانات ساده کمتازیا، میتوانیم در نهایت جلوه بهتری را برای آموزش ویدیویی خود ایجاد کنیم. امکان اضافه کردن لینک به تصویر و حذف پرده سبز، تنها بخشی از امکانات جلوههای ویژه در کمتازیا به شمار میآیند و در بخش «Visual Effects»، در دسترس هستند.
اضافه کردن پرسش و پاسخ در کمتازیا
ضبط ویدیوهای آموزشی تعاملی از جمله مواردی است که میتواند تاثیر بسزایی در جذب مخاطبان شما داشته باشد. به همین منظور، در زمان ویرایش فیلم آموزشی با کمتازیا میتوانید پرسش و پاسخ یا دستورالعملهایی را در آموزش خود به صورت «تعاملی» (Interactive) قرار دهید. این امکان در بخش «Interactivity» در دسترس خواهد بود.
بخش زیرنویس در کمتازیا
برای اضافه کردن زیرنویس در فیلم آموزشی، در بخش پنل ابزار، روی گزینه Captions کلیک کنید. به طور پیشفرض، مدت زمان هر بلوک زیرنویس، ۴ ثانیه پیشبینی شده است که قابلیت تغییر آن برای زیرنویس فیلم نیز وجود دارد.
ذخیره کردن فایل ویدیویی
بعد از انجام تمامی مراحل ویرایش فیلم آموزشی با کمتازیا میتوانید با استفاده از دکمه «Share» و انتخاب گزینه «Local File» فیلم آموزشی را ذخیره کنید. همچنین با انتخاب سایر گزینهها میتوانید فیلم آموزشی خود را برای اشتراکگذاری در صفحات اجتماعی آماده کنید. برای ذخیره کردن خروجی کار در کامپیوتر خود، روی دکمه «Local File» کلیک کنید.
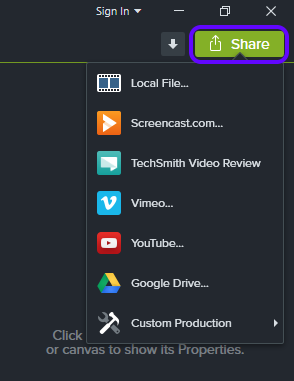
اگر شما این مطلب را به منظور تهیه ویدیوهای آموزشی مطالعه کردهاید، لازم است یادآور شویم که «فرادرس» با همراهی ۱.500 عضو هیئت علمی خود، تاکنون، بیش از ۱۵.000 ساعت آموزش ویدیویی را تهیه و منتشر کرده است. شما نیز میتوانید برای انتشار آموزشها و تجربیات خود و رسیدن به چند صد هزار مخاطب برای ویدیوهای آموزشیتان، از این بستر استفاده کنید.
جهت کسب اطلاعات بیشتر برای تدریس در فرادرس روی این لینک (+) کلیک کنید.
اگر این مطلب برای شما مفید بوده است، آموزشها و مطالب زیر نیز به شما پیشنهاد میشوند:
- مجموعه آموزشهای طراحی و گرافیک کامپیوتری
- مجموعه آموزشهای افتر افکت (Adobe After Effects)
- آموزش ضبط صفحه دسکتاپ و تدوین فیلم با نرمافزار کمتازیا (Camtasia Studio)
- مقایسه نرم افزارهای ادوبی پریمیر و افترافکت — راهنمای جامع
- ۵ نرمافزار پرکاربرد ضبط ویدیو از صفحه نمایش برای ویندوز
^^



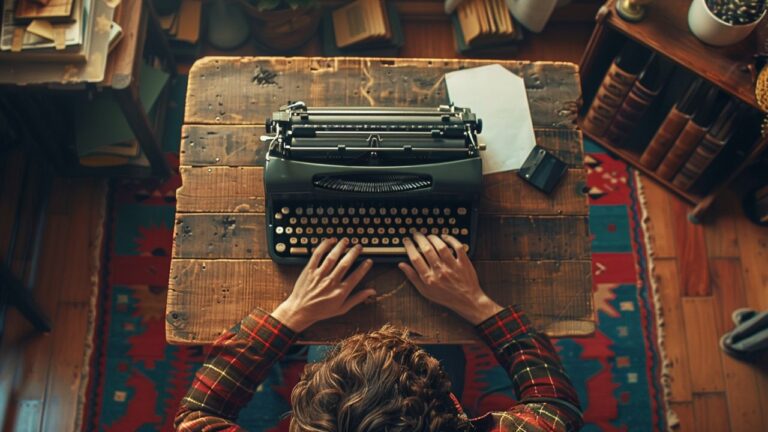

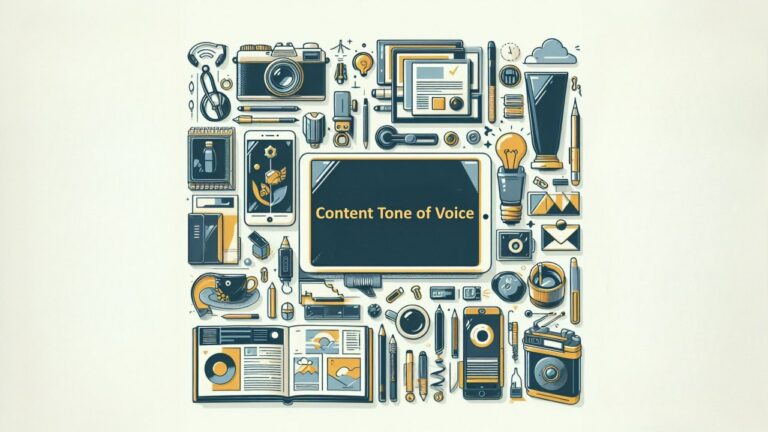



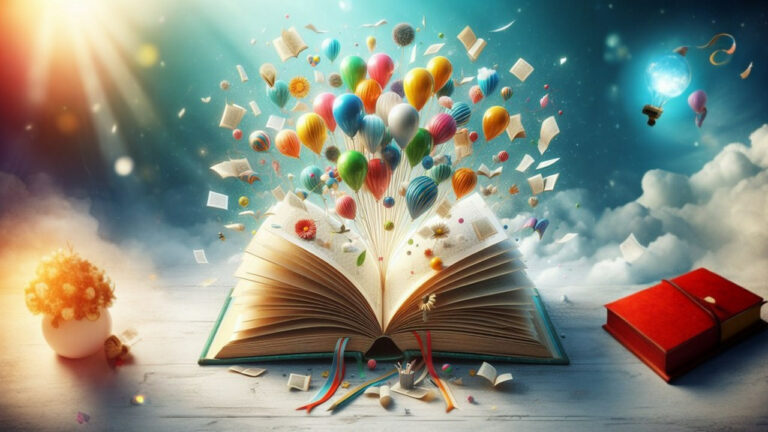

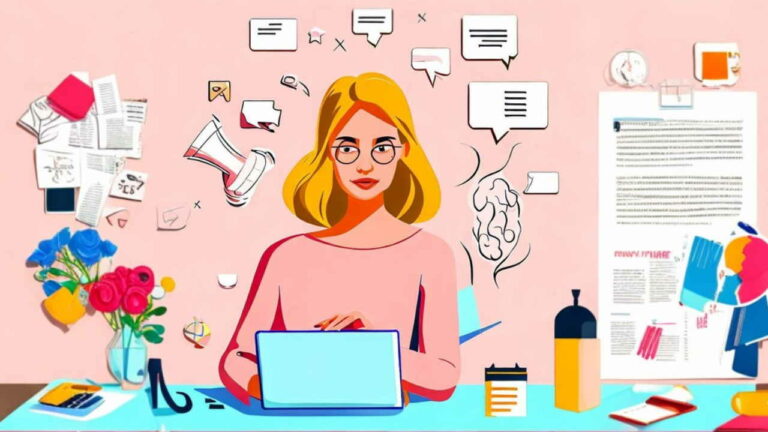

سلام وقت شما بخیر.
مقاله خیلی کاربردی و خوبی بود.
من وقتی وارد قسمت رکوردر کمتازیا میشم و میخوام فقط صفحه نمایش و صدای سیستم رو ضبط کنم(یعنی قسمت میکروفون و وب کم خاموش هست)، بعد از توقف ضبط با ارور:
unable to open file in camtasia. the recording file may be corrupter start a new recording to open camtasia rev
مواجه میشم. بعد از بار ها امتحان کردن متوجه شدم فقط وقتی که قسمت میکروفون رو فعال میکنم این ارور رو نشون نمیده. یعنی اگر ضبط میکروفون فعال باشه، ضبط به درستی و بدون مشکل انجام میشه، و اگر میکروفون خاموش باشه همین ارور رو نشون میده. نسخه های مختلف رو هم امتحان کردم اما دقیقا همین ارور رو دریافت کردم. ممنون میشم اگر اطلاعاتی در این زمینه دارید من رو راهنمایی کنید.
با سپاس فراوان
با سلام؛
بسته به نوع نسخه استفاده شده، باید تغییراتی را در رجیستری اعمال کنید که در این لینک «+» به طور کامل توضیح داده شده است. البته تغییر رجیستری به طور معمول پیشنهاد نمیشود.
با تشکر از همراهی شما با مجله فرادرس
سلام و ممنون
من فایل خروجی رو با پسوند mp4 ذخیره میکنم. زمان اجرای این فایل، به درستی نمیتونم فیلم رو عقب و جلو ببرم. ممکن هست راهنمایی بفرمایید
با سلام؛
برای راهنمایی، به توضیجات بیشتری نیاز داریم.
با تشکر
سلام
آیا امکان داره فیلم ضبط شده به صورت فریم به فریم در تایم لاین ببینیم ؟چون من می خواهم ادیت فیلم را با دقت بالا انجام بدهم و دقیقا احتیاج دارم که قبل از کدام فریم این کار را انجام بدهم
با تشکر فراوان از شما
با سلام؛
بله این دکمه در سمت چپ دکمه Play در بخش «بوم» (Canvas) قرار دارد. همچنین با استفاده از کلیدهای «,» و «.» امکان انجام این کار وجود دارد.
با تشکر از همراهی شما با مجله فرادرس
با سلام من مشکلم این هست که قسمت لایبری اون فایل های دیفالت وجود نداره و خالی هستش ! باید چه کار کنم تا اون ها بیاد
سلام، وقت شما بخیر؛
احتمالاً نسخهای از نرمافزار که نصب کردهاید ناقص یا دچار اشکال است. برنامه را مجدداً دانلود و نصب کنید تا مشکل رفع شود.
از همراهی شما با مجله فرادرس بسیار سپاسگزاریم.
با سلام همچی دقیق و عالی فقط موقع خروجی برنامه ک فیلم رو میبینم
یه عبارتی خیلی کمرنگ وسط فیلمم هست (Watermark)ینی اسم برنامه ست چجوری میشه اونو حذف کنم ک نباشه کلا ممنون میشم اگر پاسخ بدین
با سلام؛
برای آشنایی با درج یا حذف Watermak پیشنهاد میکنیم مطلب «رندر (Render) و تهیه خروجی در کمتازیا — از صفر تا صد» را مطالعه کنید.
با تشکر
سلام
چطور میتونم دو تا زیرنویس رو وارد کمتازیا کنم و یک فایل تصویری (با دو زیرنویس چسبیده) دریافت کنم؟
با سلام؛
برای آشنایی با نحوه درچ زیرنویس در فیلم، مطالعه مطلب زیر پیشنهاد میشود.
آموزش ساخت زیرنویس برای فیلم — تصویری و گام به گام
با تشکر
سلام خسته نباشید
چطور میشه برای ویدیو تصویر شاخص قرار داد؟
منظورم از تصویر شاخص، تصویری هست که در اولین فریم ویدیو ظاهر میشه ، مثل ویدیو های یوتیوب که تصویر شاخص دارن
با سلام؛
در برخی پلتفرمها میتوانید تصویر شاخص را به طور جداگانه بسازید و به هنگام آپلود، آن را تنظیم کنید. همچنین میتوانید فریم مشخصی از ویدیو را به عنوان تصویر شاخص تنظیم کنید. برای این کار بهتر است تصویری با ابعاد فایل ویدیویی خود طراحی کنید و سپس این تصویر را در ابتدا یا انتهای Timeline در نرمافزار قرار دهید. به این ترتیب، در زمان بارگذاری میتوانید از این تصویر برای تصویر شاخص استفاده کنید.
با تشکر از همراهی شما با مجله فرادرس
با سلام من كمتازيا را نصب كردم ولي 5 روزه هستش، چطور ميتوانم اين مشكل را حل كنم؟
روشهايي چون قطع اينترنت برنامه از فايروال را نيز چك كردم ولي درست نشد.
با تشكر. البته مطلب فوق بسيار مفيد است.
با سلام و وقت به خیر
چطور یک فیلم را در یک فیلم دیگر ادغام کنیم، به طوری که بخش هایی از فیلم اول را حذف نکنیم و مثلا کل فیلم دوم را در میانه ی فیلم اول اضافه کنیم.؟
با سلام؛
تمامی این مراحل به کمک تایملاین انجام میشود. کافی است فیلم اول را به دو بخش تقسیم (کات) کنید و فیلم دوم را به میانه آن اضافه کنید.
با تشکر از همراهی شما با مجله فرادرس
سلام.وقت بخیر
میبخشید برای کمتازیا نسخته ۲۰۲۱ چرا قسمت لایبرری هیچ قسمتی برای افکت یا هر ادیت دیگه ای نداره؟
سلام. آیا فقط رنگ سبز را حذف میکند یا اگر از رنگ دیگری هم استفاده کنیم حذف می شود؟؟؟
با سلام؛
شما میتوانید هر رنگ دلخواهی را حذف کنید. البته در گذشته پردههای آبی و امروزه پردههای سبز برای این کار مورد استفاده قرار میگیرند چراکه خروجی نهایی، نتایج بهتری به دست میدهد.
با تشکر
با سلام و خسته نباشید ، من نرمافزار کمتازیا 2019 را در لپ تاپ خود نصب کرده ام ولی من به مشکلی برخورد کردم خواست از شما بزرگواران کمک بگیرم :
موضوع اصلی غیر فعال بودن نمایشگر موس در نرمافزار کمتازیا2019 است . در صورت امکان بنده را راهنمایی کنید . با تشکر
با سلام؛
از شما بابت مطالعه مطلب سپاسگزاریم. در مرحله اول بهتر است آخرین آپدیت از کمتازیا و کارت گرافیک را نصب کرده باشید. در انتهای ضبط نیز به بخش «ٰCursor Effects» بروید و افکتهای مختلف روی ماوس را بررسی کنید.
با تشکر
سلام. میشه توضیح بدید چجوری فیلم رو تند یا کند کنم؟
ممنون
با سلام؛
برای تغییر سرعت نمایش فیلم کافی است در تایملاین، با کلیک راست بر روی فایل در حال پخش، «Add Clip Speed» را انتخاب کنید و در پنل تنظیمات، سرعت پخش را به دلخواه تغییر دهید.
با تشکر
سلام..آیا میشه تصویرمو به عنوان معلم جدا و بعد از ضبط ویدیوی اصلی در تایم لاین قرار بدم؟
با سلام؛
از شما به دلیل مطالعه این مطلب سپاسگزاریم.
بله برای این کار میتوانید از وبکم استفاده کنید یا اینکه بعد از ضبط تصویر، فایل آن را داخل بخش «Media» و بعد از آن در تایملاین قرار دهید.
با تشکر
سلام ممنون آموزش خوبی بود دست شما درد نکنه. یک سوال داشتم اینکه وقتی روی یک ویدیو بخوایم متن اضافه کنیم، فونت فارسی و انگلیسی به هم می خوره. یعنی اگه بخوام تو یک متن هم فارسی بنویسم و هم انگلیسی، متن به هم می خوره.
می تونید راهنمایی کنید که از چه فونت یا روشی میشه استفاده کرد تا متن به هم نریزه؟
با سلام؛
از شما به خاطر مطالعه این مطلب سپاسگزاریم.
در بخش Annotations برای نوشتن فارسی و انگلیسی مشکلی نخواهید داشت اما در بخش Captions چنین مشکلی وجود دارد که با فشردن کلیدهای Ctrl+Shift سمت راست کیبورد، متن شما راستچین و این مشکل برطرف خواهد شد.
با تشکر