گوگل کلندر چیست؟ + نحوه استفاده از تقویم گوگل

در دورانی نهچندان دور و نهچندان نزدیک، چیدن یک جلسه به معنای بیرون کشیدن دفتری قطور و گشت و گذار میان صفحات آن بود. باید به سراغ دستنوشتههای قدیمی و دستخطهای غیر قابل خواندن میرفتید تا بلکه فضایی خالی برای نوشتن پیدا کنید. از سوی دیگر، ملاقاتهای خود را از دست میدادید، زیرا خیلی ساده بررسی دفتر خود را از یاد میبردید. در نهایت نیز باید با مشقت فراوان به دنبال ساعتی میگشتید که برای تمام شرکتکنندگان در جلسه مناسب باشد. اما با از راه رسیدن تقویمهای دیجیتال مانند گوگل کلندر، تمام این مشکلات هم رفع شدهاند و شکلی آسانتر به خود گرفتهاند.
دیگر نیازی به یک دفتر قطور نیست و مادامی که به کامپیوتر یا موبایل هوشمند دسترسی داشته باشید، به تقویم خود هم دسترسی دارید. چنین تقویم هنگام از راه رسیدن تمام روزها و وقایع مهم، شما را با اعلانات گوناگون باخبر خواهد کرد و بنابراین دیگر هیچوقت نگران فراموش کردن و از دست دادن قرارهای ملاقات خود نخواهید بود. بهتر اینکه میتوانید تقویم خود را با دیگران هم به اشتراک بگذارید تا همکاران به مشاهده برنامه زمانی شما و انتخاب زمانی مناسب از میان اوقات خالی مشغول شوند.
پیش از اینکه مقاله را شروع کنیم لازم است بدانید که گوگل در ماه اکتبر سال ۲۰۱۷، بسیاری از مشکلات کاربران ابزار تقویم خود را برطرف کرد. در واقع طی همان سال بود که اولین بهروزرسانی گوگل کلندر پس از شش سال از راه رسید. نتیجه کار هم ابزاری شستهرفتهتر و کاربرپسندتر از همیشه بود که برخی از ویژگیهای غیر ضروری را کنار گذاشته و در عوض مجموعهای از قابلیتهای کاربردی را با خود به همراه میآورد. به مطالعه ادامه دهید تا هرآنچه لازم است راجع به گوگل کلندر بدانید را فرا بگیرید.
راهنمای استفاده از گوگل کلندر
در ادامه این مقاله قصد داریم شما را به صورت تمام و کمال با ابزار گوگل کلندر آشنا کنیم و بنابراین تمام قابلیتهای بینظیر آن را به صورت کامل بررسی خواهیم کرد. برای اینکه فرایند آموزش شکلی سادهتر به خود بگیرد، مقاله را با موارد ساده شروع میکنیم. سپس آرام آرام به سراغ تنظیمات پیشرفتهتر رفته و میبینیم چطور به روشهای گوناگون قادر به استفاده حداکثری از تواناییهای پلتفرم مدیریت زمان رایگان گوگل خواهید بود.
قدم نخست: شروع به کار با گوگل کلندر
خبر خوب اینکه برای قدم گذاشتن در جهان گوگل کلندر نیاز به انجام هیچ کار بهخصوصی ندارید. مادامی که یک حساب کاربری گوگل داشته باشید - مثل ۱.۲ میلیارد کاربر دیگر در جهان - نیازی نیست کاری بیشتر از باز کردن سایت Google Calendar (+) یا اپلیکیشن موبایل آن انجام دهید. اگر پیشتر وارد حساب گوگل شده باشید، همهچیز آماده خواهد بود. اگر هم هنوز حساب گوگل ندارید، در همین صفحه دعوت به ثبت نام (Sign Up) خواهید شد. ساخت حساب کاملا رایگان است و تنها چند ثانیه از وقتتان را میگیرد.
اگر موبایل هوشمندی مبتنی بر اندروید دارید، متوجه خواهید شد که اپلیکیشن Calendar گوگل از پیش روی آن نصب شده است. اگر هم روی صفحه اصلی نباشد، آن را در اعماق منوی کشویی اپلیکیشنها پیدا خواهید کرد. این برنامه چنین شکل و شمایلی دارد:
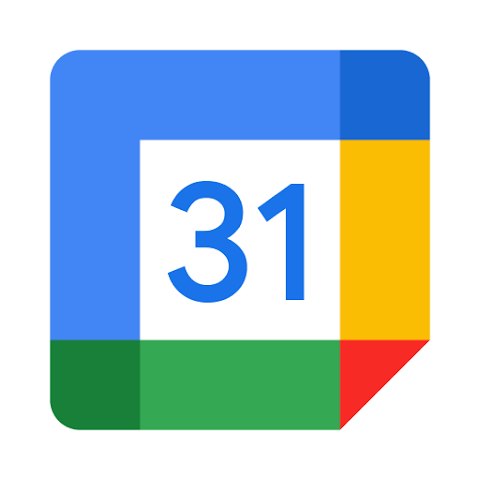
زمانی که تقویم گوگل را روی مرورگر یا موبایل هوشمند خود باز کردید، دیگر نیازی به انجام هیچ کاری نیست. به تمام پیشنیازها رسیدگی شده و ابزارهای گوناگون برای استفاده آماده خواهند بود. هم وبسایت و هم اپلیکیشن موبایل گوگل کلندر آیکن تنظیماتی دارند که با انتخاب آن میتوانید ظاهر و کارکرد تقویم را دستخوش تغییر کنید. یا شاید هم بخواهید تقویم قدیمی خود را درون تقویم جدید وارد (Import) کنید.
ایمپورت کردن تقویم قبلی
آدمهای کمی را در این جهان خواهید یافت که کار تقویم خود را با صفحهای خالی آغاز کنند. اگر شما در جمع این افراد نبوده و پیشتر از اپلیکیشنهای تقویم دیگر مانند Outlook یا Apple Calendar استفاده کردهاید، لازم است داده خود را به گوگل کلندر بیاورید یا به اصطلاح ایمپورت کنید.
پیش از هر چیز تقویم را روی کامپیوتر خود باز کنید. بدین شکل ذخیرهسازی داده و جابهجایی آن آسانتر میشود. ضمنا گوگل کلندر تنها روی کامپیوتر از قابلیت ایمپورت پشتیبانی میکند و این ویژگی را درون اپلیکیشن آن نخواهید یافت.
در تقویم منبع خود وارد منوها شده و به دنبال گزینهای به نام Export بگردید. داده تقویم میتواند با فرمتهای مختلف نگهداری شود. CSV سازگارترین فرمت با تقویم گوگل است، اما اگر در حال ایمپورت از تقویم اپل هستید، به سراغ گزینه vCard بروید.
اطمینان حاصل کنید که از محل ذخیرهسازی داده گوگل کلندر روی کامپیوتر خود آگاه هستید، سپس در گوشه بالا سمت راست روی نماد تنظیمات بزنید. زیر بخش Import & Export، گزینه Import را برگزینید.
سایر گزینههای ایمپورت تقویمها

روشی که در بخش قبلی به سراغ آن رفتیم به اندازه کافی سرراست است و نباید با هیچ مشکلی روبهرو شوید. اما انتقال داده از اپل کلندر به گوگل کلندر آنقدرها که باید و شاید آسان نیست. بنابراین بهتر است به یک روش ثانویه هم برای انجام همین کار بپردازیم.
پیش از هر چیز لازم است تقویم پیشفرض را روی دستگاه مبتنی بر iOS خود که به حساب گوگل متصل است تغییر دهید. روی آیفون یا آیپد وارد تنظیمات (Settings) شده و به سراغ گزینه Caldendar بروید. زیر بخش Default Calendar، حساب گوگل خود را برگزینید. سپس به سراغ گزینه iCloud و بعد Accounts رفته و اطمینان حاصل کنید که دکمه کشویی در حالت فعال (On) قرار دارد.
در مرحله بعدی است که بخش سرگرمکننده کار آغاز میشود.
وارد iCloud شده و روی آیکن تقویم یا Calendar بزنید. حالا تقویمی که میخواهید از آن خروجی (یا اکسپورت) گرفته شود را برگزیده و روی دکمه مخابره در سمت راست بزنید. شاهد پنجرهای به نام Calendar Sharing خواهید بود.
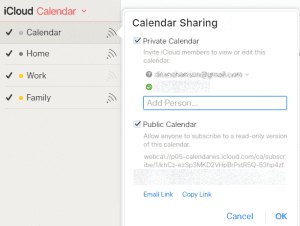
کادری که عبارت Public Calendar را به نمایش درمیآورد، تیک بزنید. اپل سپس یک URL درهمریخته در اختیارتان میگذارد. این URL یا لینک را درون مرورگر کپی کنید، اما عبارت //:webcal در ابتدای آدرس را به //:http تغییر داده و سپس دکمه تایید را بزنید. حالا اعلانی به نمایش درمیآید که از شما میخواهد ذخیرهسازی تقویم را در فرمت ICS. تایید کنید.
زمانی که فایل ذخیره شد، برداشتن تیک کادر Public Calendar را از یاد نبرید. درون گوگل کلندر نیز گزینههای Settings بعد Import & export و بعد Import را بزنید تا فایل ایمپورت شود.
تنظیمات وبسایت گوگل کلندر
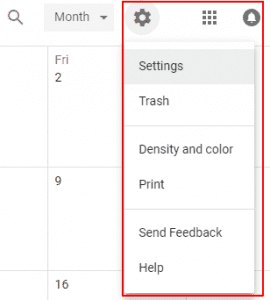
وقتی گوگل کلندر برای شروع به کار آماده بود، میتوانید اندکی تنظیمات را دستکاری کنید. نماد تنظیمات (Settings) وبسایت گوگل کلندر را در گوشه بالا سمت راست صفحه پیدا خواهید کرد.
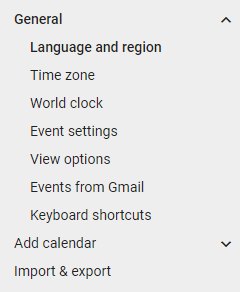
روی نماد چرخدنده بزنید تا منویی کشویی به نمایش درآید که گزینه Settings را در بالای فهرست نشان میدهد. این گزینه را برگزینید تا در سمت چپ صفحه شاهد فهرستی از تمام تنظیمات قابل دستکاری در تقویم خود باشید.
زبان و منطقه
برخی از این تنظیمات شکلی کاملا سرراست دارند. گوگل «زبان و منطقه» (Language and Region) را براساس اطلاعاتی که به صورت خودکار از شما جمعآوری میکند تنظیم خواهد کرد، اما امکان تغییر آنها و انتخاب زبان و منطقهای متفاوت از لوکیشن کنونی شما هم وجود دارد.
منطقه زمانی
همین موضوع راجع به تنظیمات «منطقه زمانی» (Time Zone) هم مصداق دارد، اما با اندکی پیچیدگی بیشتر. کافیست یک رویداد بسازید و خواهید دید که گوگل به صورت خودکار از زمان محلی شما استفاده میکند. وقتی هم کسی دیگر را به مشارکت در رویداد دعوت میکنید، او همه اطلاعات را براساس زمان محلی خود میبیند.
بنابراین اگر در نیویورک باشید و قراری برای تماس تلفنی با شخصی دیگر در کالیفرنیا بچینید، شما احتمالا ساعت نهایی را به عنوان ۱۱ صبح ببینید، اما برای طرف دیگر ۸ صبح باشد. جالبتر اینکه وقتی به سفر به منطقهای دیگر میروید نیز تقویم گوگل به صورت خودکار با زمان محلی جدید تطبیق مییابد. اگر میخواهید بدانید روش این کار در گوگل کلندر چیست، باید بگوییم که گوگل منطقه زمانی شما را براساس آدرس آیپی و اطلاعات تلفن پیدا میکند. اما اگر چنین اتفاقی نیفتاد یا در حال استفاده از ابزارهای تغییر آیپی بودید، میتوانید تنظیمات منطقه زمانی را به صورت دستی تغییر دهید.
برای اینکه تنظیمات مناطق زمانی مختلف در دسترس قرار بگیرد، وارد Settings شوید، گزینه Time Zone را انتخاب کنید و Display Secondary Time Zone را تیک بزنید.
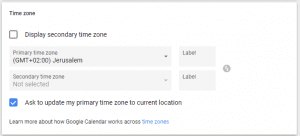
سپس قادر به انتخاب یک منطقه زمانی ثانویه از درون منویی کشویی خواهید بود و حتی میتوانید برچسبی بهخصوص به هر منطقه زمانی بزنید تا آنها را از یکدیگر تمیز دهید.
در همینجاست که میتوانید تنظیمات Update Your Primary Time Zone را هم غیر فعال کنید. با این کار، فارغ از اینکه در چه لوکیشنی حضور دارید، زمان به نمایش درآمده روی تقویم در یک منطقه زمانی باقی میماند.
اگر هم از چندین تقویم به صورت همزمان استفاده میکنید، گاهی ویژگی بهخصوصی برای ساخت مناطق زمانی مختلف برای هر تقویم خواهید داشت که جلوتر به شکلی مفصلتر به آن پرداختهایم. درون تقویم به سراغ Settings رفته و سپس Calendar Setting and Change the Time Zone را انتخاب کنید. هر تقویمی از این قابلیت پشتیبانی نمیکند، اما در هر صورت داریم راجع به روشی خوب برای همگام ماندن با رویدادهای شخصی دیگر در یک منطقه زمانی متفاوت صحبت میکنیم.
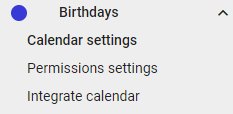
ساعت جهانی
هنگام کار با تقویم گوگل روی کامپیوتر، امکان افزودن «ساعت جهانی» (World Clock) نیز به آن مهیا میشود. این یعنی میتوانید میتوانید زمان نقاط مختلف جهان را در کنار تقویم خود به نمایش درآورید.
در بخش General و سپس Settings، گزینه World Clock را برگزیده، Show World Clock را تیک بزنید و سپس به انتخاب لوکیشنهای مورد نظرتان بپردازید. زمان کنونی این لوکیشنها سپس در سمت چپ قابل مشاهده خواهد بود.
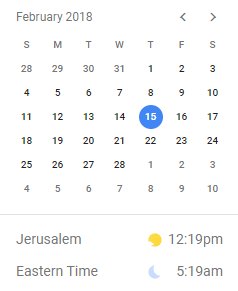
این قابلیتی نیست که در اپلیکیشن موبایل کلندر پیدا شود، اما وقتی تقویمتان را روی نمایشگری عریضتر باز میکنید، از امکان مشاهده زمان کنونی در نقاط مختلف جهان لذت خواهید برد.
تنظیمات رویداد
«تنظیمات رویداد» (Event Settings) ساختاری اندک پیچیده دارند، اما به اندازه گزینههای قبلی مهم به حساب میآیند. در این بخش از تنظیمات گوگل کلندر، مجموعهای از ویژگیهای مختلف را مییابید که معمولا از چشم دور میمانند، اما تاثیری شگرف روی نحوه کارکرد تقویمتان میگذارند.
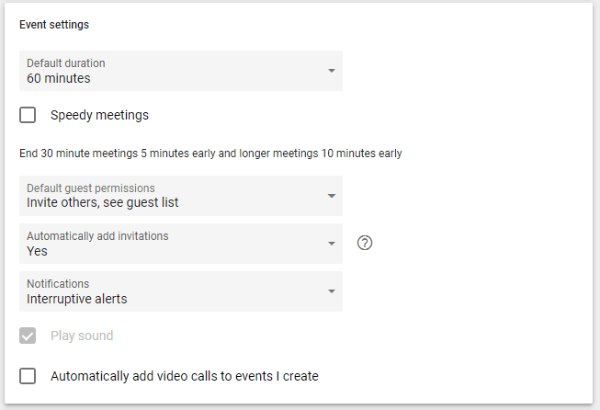
نخستین گزینه، «مدتزمان پیشفرض» یا «Default Duration» برای هر رویدادی است که به تقویم اضافه میکنید. این گزینه میتواند بعدا سرتان را حسابی درد آورد. گرچه گوگل اجازه میدهد زمانهای بهخصوصی را برای هر رویدادی که میسازید تنظیم کنید، وقتی به افزودن رویداد مشغول میشوید، مجموعهای از برهههای زمانی مشخص را خواهید دید. سپس میتوانید میان گزینههای ۱۵، ۳۰، ۶۰، ۹۰ و ۱۲۰ دقیقه، یکی را برگزینید.
کافیست از تنظیمات صحیح استفاده کنید تا فرایند ساخت رویداد شکلی بسیار آسان و سریع به خود بگیرد. اگر هم به سراغ تنظیمات اشتباه بروید، تا ابد باید هر رویداد تازهای که میسازید را به صورت دستی تنظیم کنید. تنظیمات مربوط به زمان حین ساخت رویداد اندکی گیجکننده از آب درآمدهاند، خصوصا روی موبایلهای هوشمند.
به جنس رویدادهایی فکر کنید که به بیشترین احتمال به سراغ آن ها خواهید رفت. داریم درباره تماسهای تلفنی نیمساعته حرف میزنیم؟ جلسات یک ساعته؟ یا شاید کفرانسهای دو ساعته؟ رایجترین زمانبندی را انتخاب کنید تا در آینده حسابی در وقتتان صرفهجویی شود.
جلسات
درست زیر تنظیمات مدتزمان پیشفرض، گزینهای برای ساخت «جلسات سریع» (Speedy Meetings) خواهید داشت. کافیست کادر را تیک بزنید تا جلسات ۳۰ دقیقهای به صورت خودکار برای ۲۵ دقیقه زمانبندی شوند و از جلسات طولانیتر هم ۱۰ دقیقه کم شود.
گوگل میگوید هدفش از طراحی این قابلیت، بهبود بهرهوری بوده، خصوصا در اوقاتی که جلساتی پشت به پشت دارید. اگر لازم است از جلسهای به جلسه دیگر بروید، استفاده از این قابلیت ارزشاش را دارد و در واقع شانسی به خودتان میدهید که به اتاق جلسه برسید، اندکی نفس تازه کنید و سری به دستشویی بزنید.
گزینه «جوازهای مهمان پیشفرض» (Default Guest Permissions) از کاربرپسندترین طراحی ممکن برخوردار نیست، اما کارکردهایی را تنظیم میکند که سایر افراد دعوت شده به هر رویدادی میتوانند از آنها بهرهمند شوند. در اینجا تنها سه گزینه داریم: مهمانان میتوانند رویداد را دستکاری کرده و زمانبندی، لوکیشن و مدت زمان یک رویداد را تغییر دهند. برای مثال میتوانند دیگران را به مشارکت در رویداد دعوت کنند یا فهرست تمام مهمانان را ببینند.
خوب است که امکان دستکاری این تنظیمات را به خاطر بسپارید. اگر میخواهید کسی دیگر قادر به تغییر زمان جلسه باشد یا نمیخواهید افراد از هویت سایر مدعوین باخبر شوند، این تنظیمات اجازه میدهند کنترل بیشتری روی تقویم داشته باشید.

دعوتنامهها
گزینه تنظیمات بعدی آنقدر ناواضح از آب درآمده که گوگل توضیحی کوتاه برایش ارائه کرده است. گزینه «افزودن خودکار دعوتنامهها» (Automatically Add Invitations) تعیین میکند که آیا دعوتنامهها را به صورت خودکار درون تقویم مشاهده خواهید کرد یا تنها زمانی قادر به مشاهده آنها خواهید بود که دعوت را پذیرفته باشید. سه گزینه پیش رویتان قرار گرفته است. پیش از هر چیز میتوانید تمام دعوتنامهها را به تقویم خود اضافه کنید. گزینه دوم اینست که تمام دعوتنامهها را درون تقویم قرار دهید، اما صرفا اعلانات مربوط به رویدادهایی را دریافت کنید که پاسخی منفی به آنها ندادهاید. گزینه آخر هم اجازه میدهد تنها رویدادهایی که پذیرفتهاید را درون تقویم ببینید.
هیچیک از این گزینهها لزوما از دیگری بهینهتر ظاهر نمیشوند، اما اگر تقویم شما همین حالا هم پر شده از رویدادهای مختلف با زمانبندیهای درهمریخته، در صورت رسیدگی خودکار به رویدادهای پذیرفته شده میتواند نقطه خوبی برای شروع باشد.
اعلانات
اینکه چه جور اعلاناتی (Notifications) هنگام کار با گوگل کلندر به دستتان میرسد هم مهم است. میتوانید این اعلانات را به صورت کامل خاموش کنید، به اعلانات درون مرورگر محدودشان کنید و یا اصلا به سراغ هشدارهایی (Alerts) بروید که اساسا برای ایجاد اختلال در کار طراحی شدهاند. اگر مشغول انجام کاری باشید، این هشدارها با صدایی بلند - که روی موبایلهای هوشمند هم تکرار میشود - به استقبالتان خواهند آمد.
ضمنا در این بخش میتوانید گزینه «افزودن خودکار تماسهای ویدیویی به رویدادها» (Automatically Add Video Calls to Events) را انتخاب کنید. مگر اینکه بخش اعظمی از رویدادها و جلسات را درون Google Hangouts پیش ببرید، دلتان میخواهد تیک این گزینه را بردارید. البته که فعال بودن این گزینه آسیب به چیزی وارد نمیکند، اما مشاهده دائمی گزینه مربوط به برقراری تماس از طریق هنگآوت صرفا صفحه را شلوغ خواهد کرد.
گزینههای مشاهده
«گزینههای مشاهده» (View Options) تعیینکننده ظاهر گوگل کلندر شما هستند.
مجددا این گزینهها هم در اعماق منوی Settings پنهان شدهاند، اما تاثیری مستقیم روی ظاهر تقویم شما میگذارند، هم روی دستگاههای موبایل و هم کامپیوترهای شخصی. برخی از این گزینهها ضمنا کاربردیتر از بقیه ظاهر میشوند. به احتمال زیاد کاری به کار گزینههای «نمایش رویدادهای نپذیرفتهشده» (Show Declined Events) یا «نمایش اعداد هفته» (Show Week Numbers) نداشته باشید. اما انتخاب گزینه «کاهش روشنایی رویدادهای قبلی» (Reduce the Brightness of Past Events» باعث میشود تقویمتان ظاهری تمیزتر پیدا کند. امکان «مشاهده تقویمها به صورت بغل به بغل در نمای روزانه» (View Calendars Side by Side in Day View) هم احتمالا هنگام مدیریت چندین تقویم که از سوی افراد گوناگون استفاده میشوند، کاربردی باشد.
سه گزینه پایانی هم اجازه میدهند که روز آغازکننده هفته را انتخاب کنید. طبیعتا روز یکشنبه در تمام کشورهای جهان تعطیل نیست و شاید بخواهید تقویمی داشته باشید که هفتههای آن با روزی غیر از دوشنبه آغاز میشود. در اینجا میتوانید از میان سه گزینه «شنبه» (Saturday)، «یکشنبه» (Sunday) و «دوشنبه» (Monday) یکی را برگزینید. علاوه بر این میتوان عدد روزهای قابل مشاهده را در تقویمهای مختلف جهان تغییر داد، مثلا در تقویم چینی یا فارسی.
افزودن تقویم شمسی به گوگل کلندر
در پایینترین قسمت از بخش View Options، گزینهای به نام «تقویمهای جایگزین» یا «Alternate Calendars» وجود دارد که برای اضافه کردن تقویم شمسی، تقویم هجری، تقویم چینی و چند تقویم دیگر به گوگل کلندر به کار میآید. کار با این گزینه بسیار ساده است.
بعد از ورود به تنظیمات و انتخاب زبانه General، تنها باید به بخش View Options رفته، منوی کشویی Alternate Calendars را باز کرده و گزینه «پارسی» (Persian) را برگزینید.
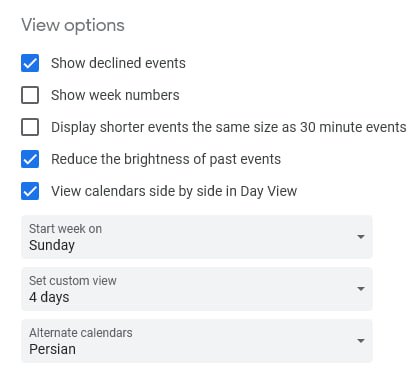
اکنون وقتی به تقویم بازگردید میبینید که نام ماههای تقویم شمسی زیر نامهای میلادی قرار گرفته و روزهای تقویم شمسی نیز درون پرانتز به نمایش درمیآیند.
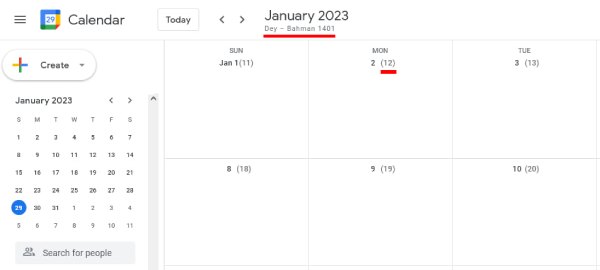
ناگفته نماند که از طریق بخش Calendars of Interest، امکان افزودن مناسبتهای ایرانی هم به تقویم مهیا شده و جلوتر به آموزش این کار هم پرداختهایم.
رویدادهای مرتبط به جیمیل (Events from Gmail)
گزینه بعدی هم از اهمیت فراوان برخوردار است. گوگل این قابلیت را در اختیارتان گذاشته که ایمیلهای دریافتی را اسکن و هر رویدادی در جیمیل را به صورت خودکار به تقویم اضافه کنید. این قابلیتی واقعا کارآمد است. برای مثال وقتی بلیتی را به صورت آنلاین خریده یا دعوتنامهای ایمیلی دریافت کرده باشید، این رویدادها را با ظاهری شستهرفته درون تقویم نیز خواهید یافت. البته اگر ندانید که گوگل بدین شکل ایمیلهای شما را میخواند، باخبر شدن از این موضوع میتواند کمی غافلگیرکننده باشد. ناگفته نماند که در همینجا میتوانید این گزینه را به صورت کامل غیر فعال کنید.
میانبرهای کیبورد
در نهایت نیز قادر به «فعالسازی میانبرهای کیبورد» (Enable Keyboard Shortcuts) خواهید بود، قابلیتی که در ادامه این مقاله حسابی به دردمان میخورد.
مواردی که بالاتر به آنها پرداختیم، گزینههایی هستند که در نسخه تحت وب گوگل کلندر در اختیارتان قرار میگیرند. اما آنچه تقویم گوگل را واقعا کاربردی میکند، یکسان باقی ماندن این تنظیمات به هنگام بلند شدن از پشت کامپیوتر و گرفتن موبایل یا تبلت به دست است. شاید خواندن متون درون تقویم روی لپتاپ یا مانیتور آسانتر باشد، اما تقویم گوگل را میتوانید همیشه و همهجا با خود به همراه داشته باشید. گزینههای موجود روی نسخه موبایل اندکی با گزینههای روی کامپیوتر متفاوت است و در ادامه به آنها خواهیم پرداخت.
تنظیمات اپلیکیشن موبایل گوگل کلندر
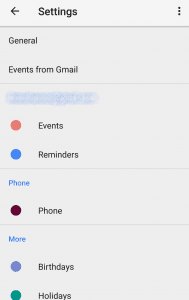
در بالاترین نقطه از فهرست تنظیمات، لینک مربوط به تنظیمات «عمومی» یا «General» را خواهید یافت که گزینههایی عمدتا یکسان با وبسایت را شامل میشود، اما چند گزینه منحصر به اپلیکیشن هم دارد.
تنظیمات عمومی
نخستین گزینه در «تنظیمات عمومی» (General Settings) کاملا سرراست است. میتوانید به تغییر «روز آغازکننده هفته» (Start the Week)، انتخاب «استفاده از منطقه زمانی دستگاه» (Use the Device's Time Zone) برای زمانی که در حال سفر کردن هستید و همینطور وارد کردن دستی یک «منطقه زمانی» (Time Zone) مشغول شوید.
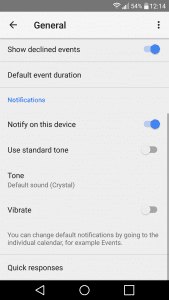
علاوه بر این میتوانید گزینههای «نمایش اعداد هفته» (Show Week Numbers) و «نمایش رویدادهای پذیرفتهنشده» (Show Declined Events) را انتخاب کرده و «مدتزمان پیشفرض رویداد» (Default Event Duration) را از ۶۰ دقیقه برداشته و به یکی از پنج گزینهای که بین ۱۵ الی ۱۲۰ دقیقه طول میکشند، تغییر دهید.
گزینه بعدی جالبتر است. «اعلانات» (Notifications) اجازه میدهد یا اعلانات را به صورت کامل خاموش کنید یا از میان لیستی بلند بالا از اصوات مختلف، گزینه مورد علاقه خود را برگزینید و «لرزش دستگاه» (Vibrate) را هم فعال کنید.
خوب است این نکته را در ذهن داشته باشید که گرچه تمام تقویمهای صدایی یکسان برای اعلانات خواهند داشت، امکان تغییر دادن تنظیمات اعلان برای هر تقویم به صورت مجزا مهیا شده است.
پاسخهای سریع
آخرین گزینه در این بخش احتمالا کارآمدترین و در عین حال کمتر دیده شدهترین ویژگی باشد. ویژگی «پاسخهای سریع» (Quick Responses) اجازه میدهد از میان چهار پیام، یکی را برگزیده و در شرایطی بهخصوص - مثلا زمانی که دیرتان شده یا به جلسه نمیرسید - برای مهمانان بفرستید. با کلیک روی هر پاسخ، امکان ویرایش آن نیز مهیا خواهد شد. برای استفاده از این پاسخها، روی یک رویداد بزنید، مهمان مورد نظر را برگزینید و سپس پاسخ را انتخاب کنید. در این مرحله امکان تغییر متن هم وجود دارد.
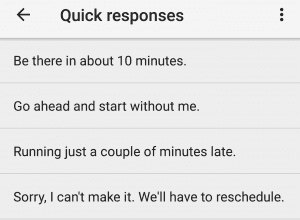
به منوی تنظیمات اصلی برگردید و متوجه خواهید شد که چند گزینه دیگر هم برای بررسی کردن وجود دارد.
رویدادهای جیمیل
«رویدادهای جیمیل» (Events from Gmail) کارکردی کاملا واضح دارد. کافیست به سراغ این گزینه بروید و سپس میتوانید به فعالسازی قابلیتی مشغول شوید که اطلاعات رویدادها را درست مثل نسخه دسکتاپ از جیمیل بیرون کشیده و به گوگل کلندر میآورد.

رویدادها
گزینه بعدی به «رویدادها» (Events) مربوط میشود و تعیینکننده نحوه نمایش رویدادها درون تقویم موبایل است. در اینجا میتوانید رنگ بلوکی که رویداد در تقویم اشغال کرده، اعلانات پیشفرض و مدتزمان ارسال اعلانات، پیش از آغاز رویدادها را دستخوش تغییر کنید. علاوه بر این میتوانید به افزودن اعلانی ثانویه مشغول شوید و تنظیمات اعلانات رویدادهایی که تمام روز طول میکشند را مشخص کنید.
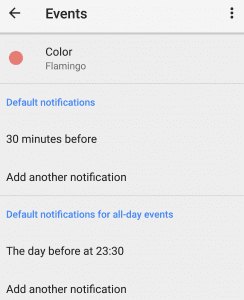
تنظیمات بعدی به رنگ «یادآورها» (Reminders) مربوط میشود. یادآورها را فقط میتوان درون اپلیکیشن موبایل تقویم گوگل است. البته بعد از ساخت هر یادآور، میتوانید آن را روی دسکتاپ مشاهده کرده و به کارهایی مانند تغییر رنگ، علامت زدن و حذف کردن آنها پرداخت.
در ادامه مقاله نحوه ساخت یادآور را توضیح خواهیم داد، اما لازم است بدانید داریم راجع به یادآورهایی صحبت میکنیم که هر روز به صورت خودکار تمدید میشوند و آنقدر این رویه را ادامه میدهند تا به عنوان «پایانیافته» علامت بخورند. یادآورها را با آیکنی به شکل نخی که به انگشت بسته شده درون تقویم خواهید یافت.
تنظیمات موبایل
تنظیماتی که با عبارت «موبایل» (Phone) علامت خورده، نمیتوانست از این گنگتر باشد و گوگل هم کمکی به درک کارکرد آن نمیکند. ضمنا این گزینه روی بسیاری از موبایلهای هوشمند اصلا به کار نمیآید. ماجرا از این قرار است که در اینجا میتوانید همگامسازی خودکار گوگل کلند با اپلیکیشن تقویم خود موبایل را کنترل کنید. بنابراین اگر از تقویم موبایل سامسونگ یا هواوی خود استفاده کرده و سپس به سراغ گوگل کلندر رفتهاید، متوجه میشوید که برخی تنظیمات به صورت پیشفرض انتقال یافتهاند و میتوانید تنظیمات اعلانات و رنگ آنها را تغییر دهید.
تنظیمات بیشتر
در نهایت نیز به گزینه «بیشتر» (More) میرسیم که اجازه میدهد تنظیمات داده را روی هر تقویم دیگری که احتمالا از آن استفاده میکنید، تغییر دهید. گزینه «تولدها» (Birthdays) برای مثال اجازه میدهد که هر تاریخ تولدی را از میان فهرست مخاطبان برگزیده و به تقویم اجازه کنید. نکته مهم اینکه اگر پیشتر در گوگل پلاس فعالیت و از قابلیت «دایره مخاطبان» (Circles) آن استفاده کرده باشید - و مخاطبان اطلاعات تولد خود را وارد کرده باشند - ممکن است تقویم خود را آکنده از تاریخ تولد افرادی بیابید که به زحمت آنها را میشناسید. کافیست این تنظیمات را روی «Contacts» قرار دهید تا تقویمتان شخصیتر شود.
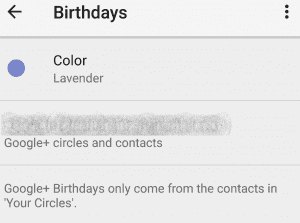
تمامی تنظیمات اپلیکیشن گوگل کلندر همین موارد هستند. برخی آنقدرها سرراست طراحی نشدهاند و برخی دیگر را هم نمیتوان روی هر دو پلتفرم دسکتاپ و موبایل پیدا کرد. خبر خوب اینکه وقتی تقویمتان راهاندازی شد، دیگر نیاز نیست نگران رسیدگی دوباره به تنظیمات در آینده دور یا نزدیک باشید. در هر صورت اما اگر تولد افراد ناشناس را مشاهده نکردهاید یا متوجه شدید که مدتزمان پیشفرض هر جلسهای روی دو ساعت تنظیم شده، کافیست اندکی در تنظیمات پرسه بزنید و شرایط را به صورت همیشگی در تقویم خود بهتر کنید.
قدم دوم: ساخت تقویم
یکی از مهمترین ویژگیهای گوگل کلندر نامگذاری عجیب و گیجکنندهای دارد. افزودن (Adding) تقویم به گوگل کلندر دقیقا به معنای افزودن تقویمی جدید نیست، بلکه به معنای برداشتن داده از تقویمی دیگر و قرار دادن آن در تقویم شماست. اما برخلاف فرایند ایمپورت کردن داده تقویم، این داده به صورت مداوم بهروزرسانی میشود. میتوانید رویدادهای دیگران را مشاهده کنید و در صورت دلخواه، آنها نیز قادر به مشاهده رویدادهای شما خواهند بود. هر منبع داده را هم میتوان با رنگی متفاوت علامت زد تا متوجه شوید از کجا به دست میآید.
این قابلیتی واقعا کارآمد است که در واقع اجازه میدهد اطلاعات موجود در تقریبا هر تقویمی را به تقویم خودتان بیاورید. میتوانید به ایمپورت کردن تاریخهای تعطیلاتهای مذهبی، زمانبندی بازیهای تیم فوتبال محبوبتان، فازهای ماه، برنامهریزیهای پرتاب ناسا یا هر رویداد دیگری مشغول شوید. همین موضوع راجع به تقویمهای به اشتراک گذاشته شده از سوی اعضای دیگر تیم، دوستان و آشنایان مصداق دارد. تنها محدودیت حقیقی، فضای موجود در تقویم شماست.
نحوه افزودن تقویم دوستان
افزودن تقویمی جدید تنها روی کامپیوتر امکانپذیر است و هیچ گزینهای برای افزودن تقویم درون اپلیکیشن گوگل کلندر پیدا نخواهید کرد. در عوض این گزینه را در دو نقطه مختلف از سایت کلندر خواهید یافت.
بدیهیترین نقطه، در سمت چپ تقویم و جایی است که عبارت «افزودن تقویم یک دوست» (Add a Friend's Calendar) نوشته شده است. روی نماد مثبت (+) کنار آن بزنید تا متوجه شوید این گزینه فقط برای افزودن تقویم دوستان نیست.
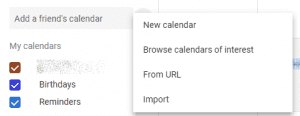
برای افزودن تقویم یک دوست باید شروع به تایپ درون کادری کنید که جمله «Add a Friend's Calendar» را نشان میدهد. وقتی این کار را کردید، گوگل شروع به پیشنهاد دادن فهرستی از مخاطبانی میکند که تقویمهای خود را عمومی کردهاند.
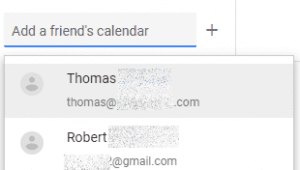
روی یکی از آن مخاطبان بزنید و قادر به مشاهده رویدادها او درون تقویم خودتان خواهید بود.
علاوه بر این میتوانید به افزودن افرادی مشغول شوید که تقویمهایی عمومی ندارند. آدرس ایمیل هرکسی درون لیست مخاطبانتان که تقویمی عمومی ندارد را وارد کنید و گوگل در اعلانی میگوید که قادر به دسترسی به تقویم او نیستید. اما در عین حال، گزینهای هم برای «ارسال درخواست دسترسی» (Request Access) به نمایش درمیآید.
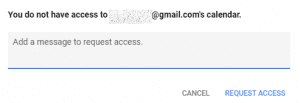
اکنون میتوانید پیامی برای دوست خود بفرستید و اگر رضایتش را به دست آورید، قادر به افزودن زمانبندیهای او به تقویم خود خواهید بود.
ساخت تقویمی جدید
قابلیت مشاهده برنامه زمانی دوست یا شریک زندگی میتواند بهدردبخور باشد. اشتراکگذاری زمانبندیهای خودتان با دیگران نیز همینطور. اما احتمالا دلتان بخواهد تا حدی از حریم شخصیتان محافظت کرده و تمام برنامههای خود را با همه به اشتراک نگذارید. همکاران شما احتمالا بخواهند زمانبندی جلسات بعدی را ببینند، اما قطعا نمیخواهند بدانند که همسرتان را برای شام سالگرد ازدواج به کدام رستوران میبرید.
گوگل اجازه میدهد چندین لایه مختلف برای تقویم خود تدارک ببینید. روی علامت مثبت (+) کنار عبارت «Add a Friend's Calendar» بزنید و گزینهای برای «افزودن تقویم جدید» (Add a New Calendar) را خواهید دید.
روی این گزینه کلیک کنید. حالا قادر به ساخت برنامه زمانی جدیدی با نامی منحصر به فرد روی تقویم خود هستید. وقتی این تقویم بهخصوص و زمانبندیهای موجود در آن را به اشتراک میگذارید، تنها رویدادهای همین تقویم دیده میشوند و نه وقت دندانپزشکی یا برنامهریزیهایتان برای سفر بعدی.
افزودن تقویمهای جالب توجه
آنچه گوگل «تقویمهای جالب توجه» (Calendars of Interest) مینامد، شرایط را واقعا جالب کرده است. میتوانید به افزودن زمانبندیهای یکی از دوستان به تقویم خود مشغول شوید و بعد میتوانید چندین زمانبندی مختلف و مخصوص به خود را هم بسازید.
اما علاوه بر تمام اینها، میتوانید مجموعهای از تقویمها را به تقویم خود اضافه کنید که از پیش آماده شدهاند. روی گزینهای بزنید که عبارت «مرور تقویمهای جالب توجه» (Browse Calendars of Interest) را به نمایش درمیآورد تا به صفحه Settings بروید و فهرستی از تقویمهای مختلف را مشاهده کنید. این تقویمها در دستهبندیهایی مانند «تعطیلات» (Holidays)، ورزشها (Sports) و «سایر» (Other) قرار گرفتهاند.

این تقویمها را وارد تقویم خودتان کنید تا قادر به دیدن تعطیلات و برنامههای ورزشی باشید. تمام این فرایند بسیار ساده و موثر از آب درآمده است و میتواند جایگزینی عالی برای بسیاری از تقویمهای دستی باشد.
افزودن مناسبتهای ایرانی به گوگل کلندر
بخش تقویمهای جالب توجه جاییست که امکان افزودن مناسبتهای ایرانی را هم به تقویم مهیا میسازد.
برای این کار ابتدا لازم است روی علامت مثبت (+) در کنار عبارت Other Calendars کلیک کنید.

حالا از درون منویی که باز میشود، Browse Calendars of Interest را بزنید.
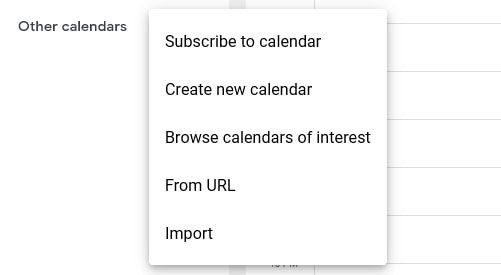
سپس در بخش «مناسبهای منطقهای» (Regional Holidays)، روی گزینه Browse All بزنید تا منویی کشویی شامل مناطق مختلف جهان باز شود.
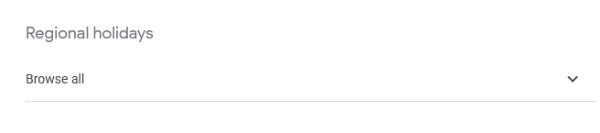
در این لحظه کافیست از میان گزینهها به دنبال Holidays in Iran بگردید و تیک کادر کناری آن را بزنید.
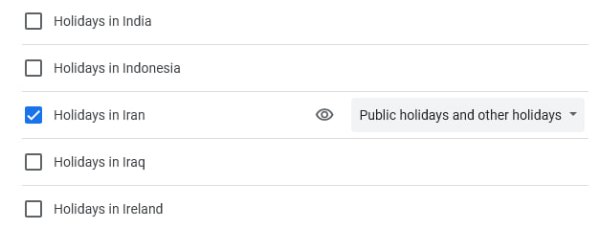
اکنون مناسبهای ایرانی نیز به تقویم گوگل شما اضافه شده است.
افزودن تقویم با URL
مجموعه «تقویمهای جالب» اکثر تقویمهای مهمی که ممکن است به دنبالشان باشید را پوشش داده است، اما انبوهی تقویم دیگر هم میتوان در سطح اینترنت پیدا کرد. با کپی و جایگذاری کردن URL این تقویمها، قادر به افزودن آنها به گوگل کلندر خواهید بود.
چه درون تنظیمات و چه از طریق علامت مثبت (+) تعبیه شده در کنار تقویم، روی گزینه From URL کلیک کنید تا کادری با قابلیت وارد کردن لینک تقویمی اینترنتی مهیا شود.
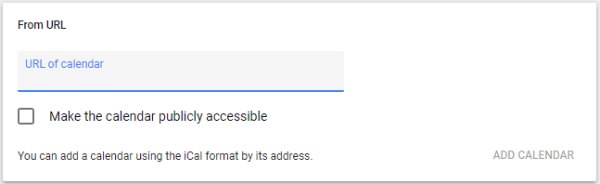
تقویمهایی که وارد میکنید باید در فرمت iCal باشند. در وبسایت iCalShare (+) برای مثال میتوانید صدها تقویم رایگان بیابید که هر چیزی - از تعطیلات مذهبی گرفته تا برنامههای پرتاب ناسا - را پوشش میدهند.
علاوه بر این میتوانید تقویمها را در دسترس عموم قرار دهید. هرچند که اگر تقویم خود را از منبعی عمومی دریافت کرده باشید، نیازی به چنین کاری نخواهد بود.
اشتراکگذاری تقویم خودتان
امکان اشتراکگذاری تقویم با دیگران یکی از مهمترین ویژگیهایی است که گوگل کلندر با خود به همراه میآورد. اما این فرایند آنقدرها که باید و شاید سرراست نیست و مجددا تنها روی وبسایت سرویس گوگل در دسترس است.
ماوس خود را روی تقویمی که میخواهید به اشتراک گذاشته شود ببرید و روی نماد سهنقطهای که در پایان خط به نمایش درمیآید بزنید. درون تقویمی که توسط خودتان ساخته شده باشد، گزینهای به نام Display This Only خواهید یافت که تمام زمانبندیهای دیگر را از تقویم شما حذف میکند. علاوه بر این میتوانید به انتخاب یک یا چند رنگ برای آن تقویم بپردازید و سپس لازم است سری به صفحه Settings and Sharing هم بزنید.
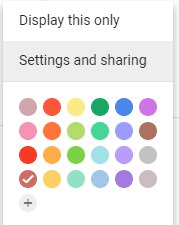
دو گزینه مهم در تنظیمات
درون تنظیمات Settings and Sharing، دو گزینه برای «جوازهای دسترسی» (Access Permissions) پیدا خواهید کرد. نخستین گزینه برای عمومی کردن تقویم شماست که به هرکسی اجازه مشاهده آن را میدهد و حتی تقویمتان در نتایج جستجوی گوگل به نمایش درمیآید. بنابراین پیش از انتخاب این گزینه به دقت به کار خود فکر کنید. گاهی از اوقات ممکن است تقویمی بهخصوص برای رویدادهای مربوط به اطرافیان خود ساخته باشید و عمومی کردن تقویم، حریم شخصی شما و آنها را به خطر میاندازد.
اگر تصمیم به عمومی کردن تقویم گرفتید، میتوانید از «لینک قابل اشتراکگذاری» (Shareable Link) برای رساندن آن به دست دیگران استفاده کنید. توجه داشته باشید که بدون تیک زدن گزینه عمومی کردن تقویم، این لینک هیچ کاربردی نخواهد داشت.
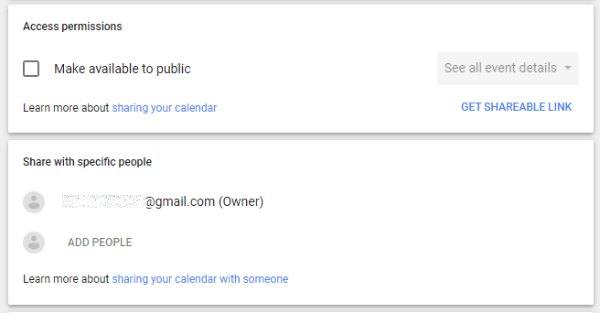
یک قابلیت کارآمد دیگر هم امکان اشتراکگذاری تقویم با «افراد بهخصوص» (Specific People) است. کافیست آدرس ایمیل شخص مورد نظرتان را وارد کنید تا به داده موجود در تقویم دست پیدا کند: در واقع او قادر به مشاهده رویدادهای شما درون تقویمهای خودش خواهد بود.
اشتراکگذاری تقویم گوگل با گروهی از افراد
یکی از قابلیتهای کمتر شناخته شده گوگل کلندر، هم یکی از کارآمدترین قابلیتهاست و هم یکی از گیجکنندهترینها. درحالی که پلتفرمهای ارتباطی مختلف مانند واتساپ به گروهی از افراد امکان تبادل پیام را میدهند، گوگل امکان اشتراکگذاری تقویم را برای گروهها مهیا ساخته است. پس داریم راجع به راهکاری عالی برای سازمانها، گروههای محلی، مدارس و کسبوکارهایی صحبت میکنیم که میخواهند رویدادها را با گروهی از افراد به اشتراک بگذارند.
دو راه برای انجام دادن این کار وجود دارد.
آسانترین راه اینست که تقویم خود را با فشردن علامت مثبت (+) کنار عبارت «Add a Friend's Calendar» و بعد گزینه New Calendar بسازید. درون تنظیمات آن تقویم، میتوانید به سراغ گزینه «اشتراکگذاری با افراد بهخصوص» (Share with Specific People» رفته و ایمیل آدرس اعضا را یکبهیک وارد کنید. اگر گروهتان اعضای آنقدرها زیادی ندارد، این احتمالا بهترین روش کار باشد.
مشکلات تقویم گروهی
اما اگر گروهی بزرگ تشکیل داده باشید و بخواهید کارهایی بیشتری نسبت به اشتراکگذاری صرف تقویم با آنها انجام دهید، خوب است که ابتدا یک گروه گوگل بسازید. برای این کار باید به وبسایت گوگل (+) سری بزنید. کادرهای مختلفی که باید در این سایت پر کنید کاملا واضح هستند و رسیدگی به آنها بیشتر از چند دقیقه زمان نمیبرد.
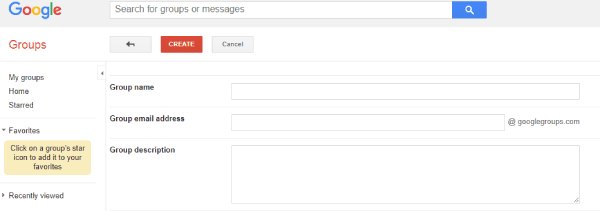
وقتی کار به پایان رسید و گروه را ساختید، گروهتان ایمیل آدرسی مخصوص به خود خواهد داشت. این ایمیل چنین شمایلی دارد:
1[name]@googlegroups.coهر زمان خواستید تقویمی که خود ساختهاید و رویدادهای آن را درون تقویمی دیگر به اشتراک بگذارید، به جای وارد کردن ایمیل آدرس تکتک اعضا، میتوانید خیلی ساده ایمیل آدرس گروه را وارد کنید. بدین ترتیب تمام اعضای گروه به آن تقویم دسترسی خواهند یافت.
در نظر داشته باشید که اشتراکگذاری تقویمتان با گروه باعث نمیشود که آنها فورا قادر به مشاهده رویدادهای گروه باشند. در ابتدا تمام اعضا لینکی را در قالب ایمیل دریافت میکنند که لازم است روی آن کلیک کرده باشند.
اولویتبندی تقویمها
گوگل و تقویمش هر دو بسیار هوشمند به حساب میآیند، اما نابغه نیستند. اگر چندین رویداد در روزی واحد داشته باشید، گوگل کلندر در نظم بخشیدن به ترتیب نمایش آنها به مشکل برمیخورد.
سیستم اولویتبندی مورد استفاده از سوی ابزار گوگل، کارش را به صورت منطقی شروع میکند. رویدادها به ترتیب زمانی به نمایش درمیآیند. این یعنی اگر تقویم کاری شما نشان دهد که جلسهای برای ساعت ۱۰ صبح دارید و تقویم شخصی نشان دهد ساعت ۷ عصر باید به خانه والدین خود بروید، در آن صورت جلسه ابتدا به نمایش درمیآید و ملاقات با والدین در جایگاه دوم قرار میگیرد.
اما چه میشود اگر بیش از دو رویداد داشته باشیم که تمام روز طول میکشند؟ گوگل نمیداند که باید کدام را ابتدا به نمایش درآورد و بنابراین آنها را به ترتیب الفبا فهرست میکند. اگر تقویم کاری شما بگوید که باید روزتان را با خانواده سپری کنید و تقویم کاریتان هم نیاز به رسیدگی به موضوعی مهم را نشان دهد، رویدادی را مشاهده خواهید کرد که براساس ترتیب الفبا، در جایگاه نخست قرار بگیرد.
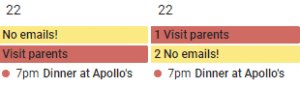
اما جالب است بدانید که گوگل از اعداد هم برای نظم دادن به رویدادها پشتیبانی میکند. بنابراین اگر میخواهید چندین رویداد مختلف که تمام روز طول میکشند را اولویتبندی کنید، میتوانید یک عدد قبل از عنوان هر رویداد قرار دهید. طبیعتا این بهترین راهکار ممکن به حساب نمیآید، اما کار را راه میاندازد.
قدم سوم: ویرایش تقویم
اکنون که به این بخش از آموزش گوگل کلندر رسیدهایم، تقویم خود را ساختهاید و آنطور که دوست دارید تنظیمش کردهاید. از سوی دیگر به افزودن چندین زمانبندی مختلف مشغول شدهاید و شاید حتی تقویم را با دوستان، همکاران یا اعضای خانواده به اشتراک گذاشته باشید. اکنون زمان این میرسد که ورودیهای مختلف را درون تقویم تعبیه کنیم. راههای بسیار زیادی برای انجام دادن این کار وجود دارد و جنس ورودیها هم میتواند متغیر باشد.
نحوه افزودن رویداد به تقویم
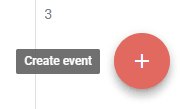
برای افزودن رویدادها به تقویم میتوان هم از نسخه تحت وب و هم اپلیکیشن موبایل گوگل کلندر استفاده کرد.
درون وبسایت دو راه برای ساخت یک رویداد وجود دارد.
میتوانید روی نماد مثبت (+) در گوشه پایین سمت راست صفحه کلیک کنید تا فرم کامل ساخت رویداد به نمایش درآید.
یا اینکه میتوان روی تاریخ مورد نظر کلیک کرد که منجر به باز شدن فرم کوچکی میشود که صرفا مهمترین جزییات را در آن مینویسید.
فرم کوچک افزودن رویداد
در بالای مینی فرم افزودن رویداد، دستورالعملی برای «افزودن تیتر و زمان» (Add Title and Time) را مشاهده میکنید.
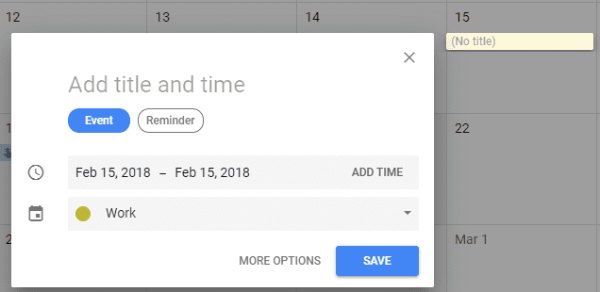
اما در واقع تمام آنچه لازم است در اینجا بنویسید، تیتر یا عنوان مورد نظر است. این متنی است که درون تقویم خود مشاهده خواهید کرد و به یاد بسپارید که اگر در روزی واحد چندین رویداد تمامروزه داشته باشید، عناوینی که نوشتهاید براساس حروف الفبا مرتب میشوند.
بعد از این میتوانید میان ساخت «رویداد» (Event) یا «یادآور» (Reminder) انتخاب کنید. در ادامه مقاله بیشتر به یادآورها خواهیم پرداخت، اما این را بدانید که تنظیمات پیشفرض، ساخت رویداد است. بعد از این لازم است «تاریخ» (Date) را وارد کنید. از آنجایی که روی یک روز کلیک کردید تا فرم به نمایش درآید، حالت پیشفرض این است که رویداد مورد نظر برای تمام روز طول کشیده و تنها در همان روز اتفاق میافتد. اما کافیست روی هر تاریخی کلیک کنید تا گوگل تقویمی ماهانه باز کند که امکان وارد کردن روزهایی متفاوت را فراهم میآورد. در اینجا میتوان رویدادهای یک روزه را به رویدادهای تمام هفتهای - مانند مسافرت یا کنفرانس - تبدیل کرد.
سایر گزینهها
اگر رویدادتان قرار نیست تمام روز طول بکشد، نیاز است با کلیک روی «افزودن زمان» (Add Time)، زمان آغاز و پایان را مشخص کنید.
در نهایت اگر چندین تقویم مختلف ساختهاید، میتوانید تقویم مورد نظرتان را انتخاب کنید. این نکتهای مهم است که شاید از نگاهتان دور بماند. اگر تقویم اشتباه را برگزینید، هرکس دیگری که تقویم را دریافت کرده قادر به مشاهده رویداد نخواهد بود. روی دکمه «ذخیرهسازی» (Save) کلیک کنید تا کار به پایان برسد. اکنون میتوانید رویداد را درون تقویم بیابید.
اما امکان انجام دادن کارهای بیشتری نیز وجود دارد. با فشردن لینک «گزینههای بیشتر» (More Options) در کنار دکمه Save میتوانید فرمی بسیار پرجزییات با انبوهی گزینه مختلف را مشاهده کنید. اکثر این گزینهها کاملا واضح از آب درآمدهاند، اما برخی دیگر به توجه بیشتری نیاز دارند.
فرم کامل افزودن رویداد
بعد از عنوان و زمان، نوبت به گزینهای میرسد که برای تغییر «منطقه زمانی» (TIme Zone) به کارمان میآید.
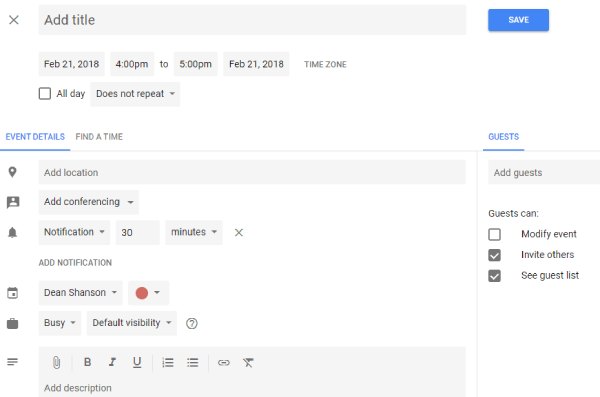
این قابلیتی نیست که به صورت مداوم مورد نیاز باشد، اما زمانی که رویداد قرار است در منطقه زمانی متفاوتی برگزار شود، به احتمال زیاد به دردتان بخورد. حتی میتوانید رویداد را در یک منطقه زمانی آغاز و در منطقهای دیگر به پایان برسانید - مثلا زمانی که باید جزییات مربوط به پروازهای هوایی را وارد کنید.
بعد از این میتوانید رویداد را با عبارت All Day به معنای «تمام روز» علامت بزنید و حتی آن را به رویدادی تکرارشونده تبدیل کنید. با کلیک روی گزینه Does not Repeat فهرستی از گزینههای مختلف برای علامت زدن رویداد به عنوان تکرارشونده (Recurring) خواهید دید و بدین شکل دیگر هر بار مجبور به وارد کردن جزییات نخواهید بود. گوگل اجازه میدهد رویدادها را برچسبهای «روزانه» (Daily)، «هفتگی» (Weekly)، «ماهانه» (Monthly)، «سالانه» (Annually)، «تمام روزهای هفته» (Every Weekday) و یا «آخر هفته» (Weekend) علامت بزنید یا اینکه ساختار دلخواه را به صورت دستی وارد کنید. این ابزاری بسیار کارآمد برای رویدادهایی مانند جلسات هفتگی کارمندان است.
جزییات رویداد
بخش بعدی اندکی پیچیدهتر است. در اینجا باید «جزییات رویداد» (Event Details) را وارد کنید. البته رسیدگی به این بخش اجباری نیست، اما میتواند به دردتان بخورد، خصوصا زمانی که میخواهید دیگران را به مشارکت در رویداد دعوت کنید.
کار را با «افزودن لوکیشن» (Add a Location) آغاز کنید و گوگل آدرس کامل را برایتان خواهد نوشت. نکته زیباتر اینکه لوکیشن مورد نظر تبدیل به لینکی میشود که مهمانان با کلیک روی آن، به گوگل مپ هدایت میشوند. هرچه اطلاعات لوکیشن را به صورت دقیقتر وارد کنید، یافتن مقصد برای مهمانان آسانتر خواهد شد.
سایر گزینههای مربوط به جزییات رویداد
گزینه بعدی به جنس «اعلان» (Notification) دریافتی مربوط میشود و پیچیدهتر از آن چیزیست که به نظر میرسد. میتوانید انتخاب کنید که اعلانات از طریق «ایمیل» (Email) به دستتان برسند یا اینکه آنها را روی مرورگر یا دستگاه موبایل دریافت کنید. از سوی دیگر میتوانید براساس واحدهای زمانی دقیقه، ساعت، روز یا هفته، فاصله میان اعلان تا رویداد را مشخص کنید. حتی میتوانید تعداد اعلانات را افزایش دهید تا مطمئن شوید که رویداد را از یاد نمیبرید. اگر هم در حال ساخت رویدادی مانند عروسی باشید، این اعلانات تکرارشونده میتوانند واقعا کاربردی ظاهر شوند.
بعد از این میتوان تقویمی که رویدادها روی آن به نمایش درمیآیند را تغییر داد و یا «رنگ رویداد» (Color of the Event) را عوض کرد. این ویژگیها هم کاربردی خواهند بود. به صورت کلی، رنگ رویدادها با رنگی که برای تقویم خود تنظیم کردهاید یکسان خواهد بود، اما اگر بخواهید یک رویداد بهخصوص شکلی برجستهتر به خود بگیرد میتوانید رنگی دیگر برایش انتخاب کنید.
گزینه بعدی به حریم شخصی مربوط میشود. رویداد شما «مشاهدهپذیری پیشفرض» (Default Visibility) خواهد داشت. این یعنی هرکسی که تقویم را با او به اشتراک گذاشته باشید قادر به مشاهده تمام جزییات رویداد خواهد بود. اگر مشاهدهپذیری را روی «عمومی» (Public) قرار دهید، هرکسی میتواند آن جزییات را ببیند. اگر هم به سراغ حالت «خصوصی» (Private) بروید، حتی افرادی که معمولا رویدادهایتان را میبینند نیز از دیدن آنها محروم خواهند شد. در این حالت، بسته به تنظیماتی که انتخاب کردهاید یکی از دو گزینه «در دسترس» (Available) یا «مشغول» (Busy) را خواهند دید.
در نهایت این بخش شامل «توضیحات» (Description) رویداد نیز میشود. برای اکثر رویدادها وارد کردن عنوان کفایت خواهد کرد. اما گاهی هم نیازمند ارائه جزییاتی بیشتر - مانند موضوع جلسه یا پوشش مورد نیاز - هستیم. حتی میتوان فایلها و لینکهایی را درون رویداد ضمیمه کرد که قابلیتی بهدردبخور برای جلسات تجاری به حساب میآید. برای مثال میتوانید صورتجلسه را آپلود کنید تا شرکتکنندگان جلسه بدانند باید انتظار چه چیزی را بکشند.
سایر روشهای ساخت رویداد
بخشی از سمت راست صفحه به شما اجازه میدهد به «افزودن مهمانان» (Add Guests) مشغول شوید تا قادر به دیدن رویداد درون تقویم خودشان باشند و به روشهای مختلف با آن تعامل کنند. برای مثال میتوانید امکان تغییر دادن رویداد، دعوت کردن از دیگران و مشاهده فهرست افرادی که دعوت شدهاند را به آنها بدهید. از میان این سه گزینه، احتمالا دلتان بخواهد که گزینه آخر را تیک بزنید.
هنگام ساخت رویداد در گوگل کلندر چند کار دیگر هم میتوانید انجام دهید.
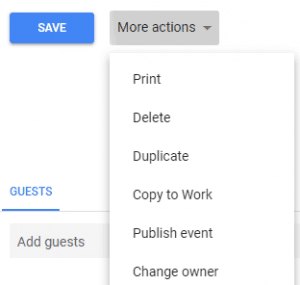
در بالای صفحه، کنار دکمه Save، منویی کشویی به نام «اعمال بیشتر» (More Actions) خواهید یافت. این منو را پایین بکشید تا فهرستی از کارهایی که میتوان پس از ساخت رویداد به انجام رساند، به نمایش درآید.
نکات دیگر راجع به رویدادها
اکثر گزینههای موجود در این منو کاملا واضح هستند. میتوانید به «پرینت» (Print) رویداد مشغول شوید یا آن را از تقویم «حذف» (Delete) کنید. علاوه بر این میتوانید رویداد را «تکثیر» (Duplicate) کنید تا قادر به علامت زدن رویدادی یکسان در زمان یا روزی دیگر باشید. امکان «کپی» (Copy) کردن رویداد در تقویمی دیگر هم مهیا شده، مثلا تقویم شخصی یا کاریتان. اما گذشته از تمام اینها، قادر به «نشر رویداد» (Publish the Event) هم هستید که لینکی قابل اشتراکگذاری با دیگران در اختیارتان میگذارد. گزینه «تغییر صاحب» (Change Owner) هم از یکی از مخاطبان شما دعوت میکند تا مدیریت برنامهریزیهای رویداد را برعهده بگیرد.
آخرین ویژگی در فاز ساخت رویداد، جذابترین ویژگی است. در کنار لینک «جزییات رویداد» (Event Details) در بالای فرم، لینکی ثانویه هم قرار گرفته که از شما دعوت میکنید «زمانی را بیابید» (Find a Time).
گوگل این کار را به صورت خودکار انجام نمیدهد و در عوض میگذارد خودتان به گشتوگذار درون تقویمی مشغول شوید که اوقات پر شده آن، از پیش علامت خوردهاند. بنابراین به جای پرسیدن این سوال از همه که چه زمانی قادر به حضور در جلسه خواهند بود، میتوانید خودتان برنامه آن روز را دیده و زمانی را برگزینید. اگر بخواهید گوگل به جای شما به جستجو مشغول شود، لازم است روی لینکی در سمت راست کلیک کنید که عبارت «زمانهای پیشنهادی» (Suggested Times) را به نمایش درمیآورد. بدین ترتیب فهرستی از زمانهای مختلف دسترسپذیری مهمانان باز میشود.
افزودن رویداد از طریق اپلیکیشن گوگل کلندر
اگر نیازمند وارد کردن متونی طولانی باشید، افزودن رویدادی پرجزییات از طریق وبسایت احتمالا بهترین و بهینهترین رویکرد به حساب آید. اما اگر میخواهید رویدادهایی سریع بسازید، میتوانید به سراغ موبایل هوشمند خود بروید. درون اپلیکیشن روی نماد مثبت (+) به نمایش درآمده در گوشه پایین سمت راست بزنید تا فرایند ساخت رویداد آغاز شود.
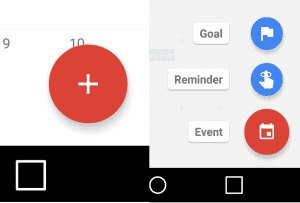
با این حال تنها قادر به ساخت رویداد نیستید و میتوانید از همین منو برای ساخت یک «هدف» (Goal) یا «یادآور» (Reminder) هم بهره بگیرید. جلوتر راجع به این موارد صحبت خواهیم کرد، اما فعلا لازم است بدانید که رویداد آخرین گزینه در این فهرست است و بزرگترین آیکن را به خود اختصاص داده است.
کافیست روی نماد «رویداد» (Event) بزنید تا وارد فرمی مشابه آنچه در سایت گوگل کلندر پیدا میشود، بشوید. یک تفاوت بزرگ این خواهد بود که تنها امکان ضمیمه کردن فایلهای آپلود شده در گوگل درایو مهیا شده است. بنابراین اگر سندی روی موبایل خود دارید که میخواهید درون تقویم به اشتراک بگذارید، لازم است ابتدا آن را در فضای ابری (Cloud) گوگل درایو آپلود کنید.
افزون بر این میتوانید با فشردن انگشت خود روی هر تاریخی به افزودن رویداد مشغول شوید و با کشیدن انگشت خود به سمت راست هم قادر به پاک کردن آن خواهید بود.
افزودن رویداد از طریق جیمیل
تمام کارکردهایی که تاکنون بررسی کردیم کمابیش سرراست بودند. اکنون افزودن رویداد - چه روی وبسایت و چه روی اپلیکیشن - نباید بیشتر از چند دقیقه از وقتتان را بگیرد. اما شاید بخواهید از این هم وقت کمتری را صرف ساخت رویدادها کنید، خصوصا زمانی که مجبور به افزودن چیزی پرجزییاتتر مانند رزرو پرواز باشید. در واقع احتمالا به دنبال روشی اتوماتیکتر بگردید که احتمال بروز خطا و جا انداختن جزییات مهم را هم کاهش میدهد.
یکی از تنظیمات موجود در گوگل کلندر «رویدادهای جیمیل» (Events from Gmail) نام دارد. هم میتوانید گزینه «افزودن خودکار» (Add Automatically) را برای آن تیک بزنید و هم تغییری به وجود نیاورید. با تیک زدن این گزینه، تمام رویدادهایی که سر از جیمیلتان درمیآورد، به صورت خودکار به تقویم گوگل هم اضافه میشود. تاریخ رویداد و هر اطلاعات مرتبط دیگری هم استخراج خواهد شد، از جمله مواردی که شاید به ذهن خودتان نرسند.
رزرو هواپیما
برای مثال اگر پروازی را به صورت آنلاین رزرو کرده باشید، ایمیل تایید آن از وبسایت فروشنده بلیت ارسال میشود و شاهد ورودی جدیدی در تقویم خواهید بود که مقصد، شماره پرواز، تاریخ و زمان، زمان فرود، شماره تایید و نام هرکس دیگری که در همان پرواز است - البته اگر تقویمشان را به اشتراک گذاشته باشند - را به نمایش درمیآورد. به صورت مشابه، رزرو هتل میتواند منجر به نمایش زمان ورود و خروج در تقویم شود.
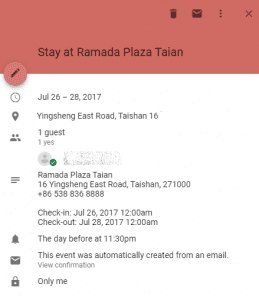
اگر شرکت هواپیمایی زمان پرواز و رستوران، ساعتی که رزرو کردهاید را تغییر دهد و اعلانی ایمیل بفرستد، گوگل کلندر هم بهروزرسانی میشود تا آخرین اطلاعات را نشان دهد.
اعلانات رویداد
اعلانات رویدادهای افزوده شده از طریق جیمیل، از تنظیمات پیشفرض گوگل کلندر پیروی میکنند و بنابراین بهتر است خودتان یک چشم را روی زمانبندیها نگه دارید. هیچکس دوست ندارد ناگهان با یادآور یک ساعته برای رسیدن به فرودگاه روبهرو شود.
رویدادهای جیمیل ضمنا به صورت خودکار در حالت خصوصی یا Private قرار میگیرند. حتی اگر تقویم خود را با دیگران به اشتراک گذاشته باشید هم تنها شما هستید که میتوانید اطلاعات استخراج شده از حساب ایمیلتان را مشاهده کنید. اگر میخواهید دیگران قادر به مشاهده پروازها، رزروهای رستوران و هتلها باشند، لازم است به تنظیمات رفته و گزینه «مشاهدهپذیری» (Visibility) را در کنار Events from Gmail تغییر دهید.
گزینههای خصوصی و عمومی
گوگل این امکان را در اختیارتان گذاشته که رویدادها را خصوصی یا Private نگه دارید تا تنها افرادی که اجازه ایجاد تغییر در تقویم را به دست آوردهاند قادر به مشاهده آن باشند. هرکس دیگری شما را صرفا در حالت «مشغول» یا «Busy» میبیند.
میتوانید کاری کنید که رویداد با تنظیمات پیشفرض تقویم همسو باشد و بنابراین افرادی که معمولا رویدادهای تقویم شما را میبینند، قادر به مشاهده نام و زمان رویداد استخراج شده از جیمیل خواهند بود. اما سایر جزییات رویداد تنها در اختیار آنهایی قرار میگیرد که میتوانند تقویم شما را دستخوش تغییر کنند.
افزودن رویداد از طریق گوگل
افزودن رویدادها به صورت خودکار از طریق جیمیل واقعا جذاب است، اما گوگل ترفندهای جذابتری هم در چنته دارد. اگر وارد حساب گوگل خود شده باشید، میتوانید حتی از طریق موتور جستجوی گوگل هم رویدادی را به تقویمتان اضافه کنید. مرورگرتان را باز کنید، وارد سایت گوگل (+) شوید، تاریخ و زمان یک رویداد را وارد کنید و سپس گوگل فرصتی برای افزودن آن به تقویمتان فراهم میآورد.
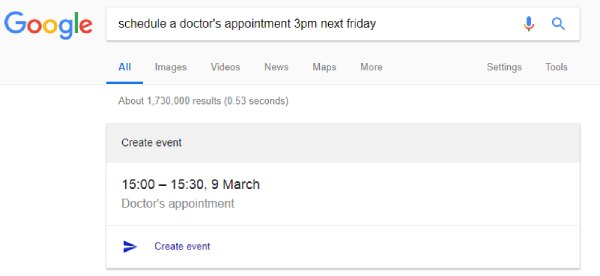
گاهی از اوقات ممکن است لازم باشد از عباراتی مانند «Schedule» یا «Book» در متن خود استفاده کنید. ضمنا تکرار میکنیم که باید هم ساعت و هم روز رویداد را بنویسید. بعد روی لینک Create Event بزنید تا رویداد در تقویم ظاهر شود. بعد هم شانسی برای ویرایش آن خواهید داشت.
تشخیص اینکه چنین قابلیتی چه زمانی به کارتان خواهد آمد اندکی دشوار است. زدن چند باره انگشت روی اپلیکیشن یا کلیک روی وبسایت گوگل کلندر احتمالا آسانتر از نوشتن متن در موتور جستجو باشد. اما نمیشد به این ترفند جالب اشاره نکنیم.
افزودن رویداد از طریق دستیار صوتی گوگل
اما قابلیت حقیقتا کاربردیتر، امکان افزودن رویداد به تقویم از طریق فرمانهای صوتی انگلیسی است. کافیست دستیار صوتی Google Assistant را با گفتن عبارت «Hey Google» فرا بخوانید، سپس دستورالعمل افزودن رویداد به تقویم را به او بدهید.
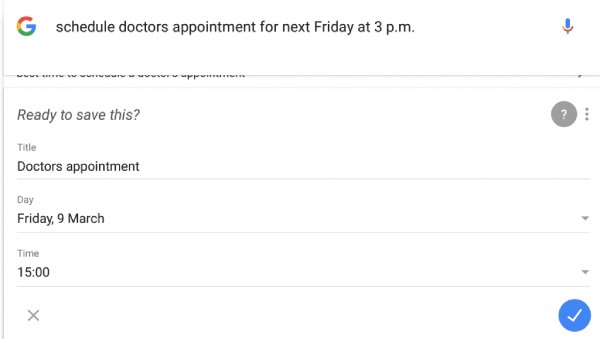
برای مثال با جملهای مانند «Schedule a doctor’s appointment for next Friday at 3pm» میتوان وقت دکتر را برای ساعت سه بعد از ظهر جمعه بعدی وارد تقویم کرد.
نحوه ساخت یادآور
با فشردن علامت مثبت (+) درون اپلیکیشن گوگل کلندر با سه گزینه روبهرو میشوید: ساخت «هدف» (Goal)، ساخت «یادآور» (Reminder) و ساخت «رویداد» (Event). وقتی روی همین نماد روی کامپیوتر کلیک میکنید، خبری از سه گزینه مختلف نیست و تنها یکی از آنها به نمایش درمیآید. وقتی روی آیکن کلیک میکنید قادر به مشاهدهاش نیستید، اما اگر روی جایی خالی در تقوم کلیک کنید، فرمی کوچک ظاهر میشود که هم برای ساخت رویداد و هم یادآور کاربرد دارد.
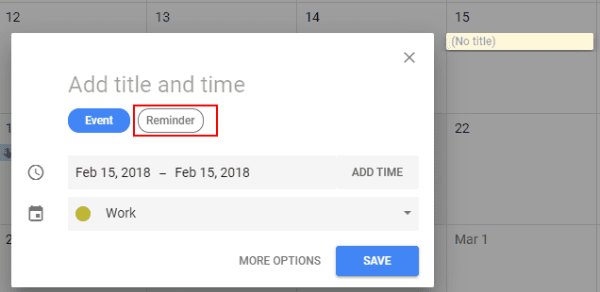
با کلیک روی دکمه Reminder دعوت به پر کردن فرمی میشوید که نیازمند وارد کردن «عنوان» (Title)، تغییر «تاریخ» (Date)، انتخاب تکرار شوندگی (Repeat) یا عدم تکرارشوندگی و همینطور تعیین اینکه یادآور تمام روز طول بکشد یا تنها یکبار و در زمانی بهخصوص فعال شود.
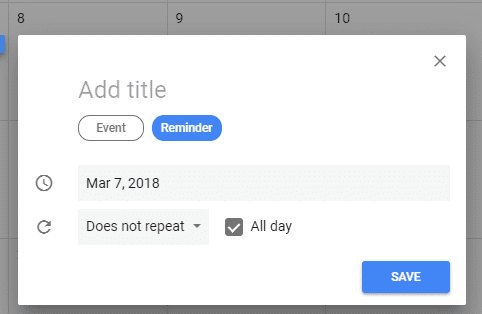
تفاوتهای یادآور و رویداد
دو تفاوت عمده میان ساختن یادآور و ساختن رویداد وجود دارد.
پیش از هر چیز، یادآوری روی تقویم شما ظاهر میشود و نمادی به شکل انگشتی دارد که یک نخ به دور آن بسته شده. مورد دوم اینکه اگر یادآور را پاک نکنید یا آن را با گزینه «پایانیافته» (Done) علامت نزنید، روز بعد دوباره در تقویم ظاهر خواهد شد.
اگرچه میتوان روی کامپیوتر هم یادآور ساخت، اما انجام این کار روی دستگاه موبایل بسیار آسانتر است. کافیست روی نماد مثبت (+) بزنید و سراغ گزینه Reminder بروید. بدین ترتیب فهرستی از یادآورهای خودکار به نمایش درمیآید. از جمله این یادآورها میتوان به رزرو تلفنی رستوران، ارسال ایمیل، ارسال محموله و لغو یک رزرو اشاره کرد. هرکدام از این موارد نیز فهرستی زیرمجموعه دارند.
در تئوری، میتوانید با تنها چند بار فشار انگشت روی نمایشگر، یک یادآور بسازید و در این فرایند هیچ نیازی به کیبورد پیدا نمیکنید.
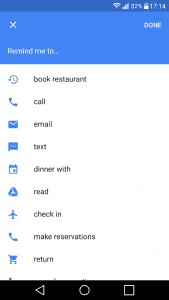
در نهایت در نظر داشته باشید که نقش یادآور، بازگردانی موضوعی فراموششده به ذهن است و اگر با همین هدف از آن استفاده کنید، بیشترین بهرهوری را به دست خواهید آورد.
تنظیم هدف در گوگل کلندر
تنظیم هدف هم یکی دیگر از آن قابلیتهای جذابی است که وجودش در ابزار گوگل اصلا غافلگیرکننده نیست. تمام قابلیتهایی که تاکنون مشاهده کردیم نسبتا ساده بودند و اکثر کارها را به شما وارد میکردند.
برای مثال لازم است جزییات رویدادها را بنویسید و به تنظیم یادآورها مشغول شوید. بله، گوگل گاهی هم در این بین کمک کرده و جزییات را از حساب جیمیل شما بیرون میکشد. اما در این حالت هم شرکتی دیگر باید جزییات ضروری را وارد کرده باشد و در غیر این صورت، باز هم این شما هستید که باید آستین را بالا بزنید.
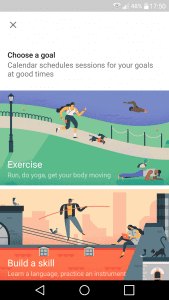
تنظیم هدف تنها روی اپلیکیشن تقویم گوگل امکانپذیر است. برای این کار روی نماد مثبت در گوشه صفحه بزنید و نخستین گزینه را انتخاب کنید. گوگل سپس فهرستی از اهداف مختلف که احتمالا بخواهید به آنها دست پیدا کنید را نمایش میدهد. از جمله این اهداف میتوان به ورزش، کسب یک مهارت مانند یادگیری زبان انگلیسی، ملاقات با دوستان، کنار گذاشتن مقداری وقت برای خودتان و همینطور رسیدگی به امور زندگی اشاره کرد.
ویژگیهای مربوط به تنظیم هدف
کافیست به سراغ تنها یکی از اهداف بروید و گوگل فهرستی از گزینههای مختلف را پیش چشمتان میگذارد. برای مثال با انتخاب گزینه یادگیری مهارت، گوگل از شما میپرسد که از میان یادگیری یک زبان، یادگیری برنامهنویسی، تمرین کردن یک آلت موسیقی یا انجام کاری هنری، کدامیک را ترجیح میدهید. با انتخاب هرکدام از این گزینهها، باز هم فهرستی دیگر به نمایش درمیآید، مثلا فهرستی از زبانهای مختلف یا برهههایی که در طول روز به تمرین مشغول میشوید.
گوگل از شما نمیپرسد ه دقیقا در کدام ساعات روز میخواهید زبان انگلیسی یا نواختن ویولین را تمرین کنید. در عوض میپرسد که مایل به تمرین در صبح هستید یا ظهر یا عصر یا هر زمان دیگری. اگر اتفاق تازهای بیفتد و نتوانید در زمان مقرر تمرین کنید، تقویمتان به صورت خودکار به دنبال زمانی دیگر گشته و دوباره برای تمرین برنامهریزی میکند.
ضمنا با فشردن نماد «ویرایش» (Edit) میتوان هدف را ادیت کرد. اگر تصمیم گرفتید یک جلسه تمرین را زودتر به پایان برسانید، میتوانید تقویم را باز کرده و دکمه «انجام شد» (Did It) را بزنید. وقتی هم که یک جلسه تمرین را «حذف» (Delete) میکنید، قادر به انتخاب این خواهید بود که تنها یک جلسه حذف شود یا تمام «جلسههای پس از آن» (All Following) نیز لغو شوند.
چطور با تنها فشار یک دکمه، رویدادی جدید در گوگل کلندر بسازیم؟
روی کامپیوتر، دکمه Q را فشار دهید و گوگل کلندر فرمی کوچک را مقابل چشمتان قرار میدهد که با پر کردن آن، رویدادی برای روز کنونی میسازید. این ترفندی بسیار سریع و آسان است که البته تنها وقتی به کار میآید که بخواهید برای همان روز رویدادی تعیین کنید.
قدم چهارم: مشاهده و نمایش تقویم
هرچه بیشتر از گوگل کلندر استفاده کنید، متوجه خواهید شد که شکلی کاربردیتر از همیشه به خود میگیرد. با این حال اکثر کاربران صرفا تقویمهای خود را باز میکنند تا در یک نگاه، قادر به مشاهده تمام اطلاعات مورد نیاز خود باشند. گوگل نیز به چندین روش مختلف، تغییر دادن نمای تقویم را امکانپذیر کرده است.
نمای طولانی و کوتاه
درون وبسایت گوگل کلندر، تنظیمات نمایش تقویم در بالای صفحه قرار گرفتهاند. نمای ماهانه (Monthly View) برای مثال چنین شمایلی دارد:

اما اگر روی دکمه «امروز» (Today) کلیک کنید، تنها چیزی که به نمایش درمیآید کپشنی شناور است که تاریخ را به نمایش درمیآورد. بعد از این نوبت به انتخاب فلشهایی میرسد که به دو طرف اشاره دارند و اجازه میدهند به سراغ ماه قبلی یا بعدی بروید. بعد لازم است ماه و سال مورد نظرتان را انتخاب کنید. در نهایت هم هیچ اتفاق بهخصوصی نمیافتد و این باعث میشود این بخش از سرویس گوگل آنقدرها کاربرپسند نباشد.
برای تغییر دادن نمای تقویم روی کامپیوتر، لازم است منوی کشویی تعبیه شده در گوشه بالا سمت راست را باز کنید.
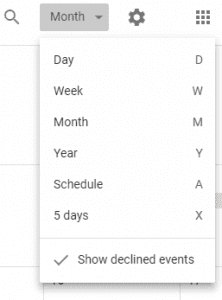
گزینههای اینجا کاملا واضح از آب درآمدهاند. گزینه The Schedule تنها فهرست رویدادهایی که به تقویم افزودهاید را نشان میدهد. یک ترفند کاربردی این است که میتوانید چندین تقویم را در نمایی واحد مشاهده کنید. اگر به تقویمهای دوستان و همکاران دسترسی دارید، هنگامی که به سراغ نمای روزانه (Day) میروید و تقویمهای آنها را بالا میآورید، میتوانید روزها را کنار یکدیگر مشاهده کنید.
تغییر دادن نمای تقویم از طریق نوار کناری
هنوز چند ترفند دیگر هم باقی مانده که به کمک آنها میتوانید ظاهر تقویم گوگل را در نسخه تحت وب آن بهبود دهید.
در سمت چپ وبسایت گوگل کلندر، «نمای ماهانه کوچک» (Mini-Monthly View) قرار گرفته است. اگر روی هر تاریخی در تقویم زده و نشانگر ماوس را بکشید، صرفا تاریخها هستند که نمایش داده میشوند.
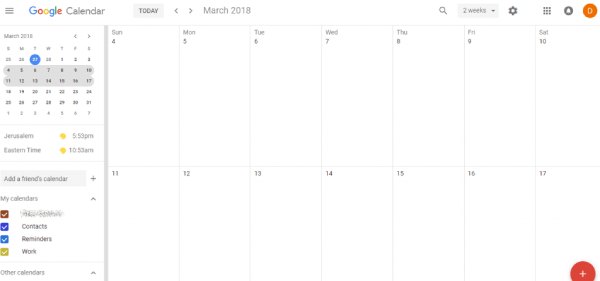
این راهی آسان برای تنظیم نمای تقویم است، آن هم بدون اینکه با منوی کشویی مخصوص نما سر و کله بزنید. آنچه در مرحله بعد اتفاق میافتد اما کمتر بدیهی است. نمایی که هماکنون ساختهاید تبدیل به نمای پیشفرض برای کلیک بعدی شما میشود.
علاوه بر این میتوانید نوار کناری را به کل حذف کنید. در گشه بالا سمت چپ، نماد سهخط افقی را مشاهده خواهید کرد. کافیست روی آن بزنید تا تمام نوار کناری ناپدید شود. آنچه از دست خواهید داد، نمای ماهانه کوچک، ساعت جهانی، فهرست تقویمهایتان و همینطور امکان افزودن تقویم دوستان به تقویم خودتان است. اما در عوض شاهد تقویمی تمامصفحه خواهید بود، آن هم بدون هیچ عنصر حواسپرتکن.
روی موبایلهای هوشمند، فشردن نماد سهخط افقی منتهی به اتفاقی کاملا متفاوت میشود و فهرست نماهای مختلف به نمایش درمیآید. این نماها با گزینه Schedule (برای نمایش صرف رویدادها) آغاز میشوند و سپس گزینههایی مانند یک الی سه روز، یک هفته و یک ماه را در اختیارتان میگذارند.
چطور به صورت آفلاین از گوگل کلندر استفاده کنیم؟
این قابلیتی است که تنها در نسخه موبایل گوگل کلندر به چشم میخورد. اگر اپلیکیشن Google Calendar را بدون اتصال اینترنت باز کنید، همچنان قادر به مشاهده رویدادها و روزها خواهید بود. علاوه بر این، قادر به ساخت رویدادها و تنظیم اهداف جدید نیز خواهید بود. به محض اینکه موبایلتان دوباره آنلاین شود، گوگل به همگامسازی اطلاعات تقویم روی تمام پلتفرمها میپردازد تا به رویدادهای خود روی هر دستگاهی دسترسی داشته باشید.
خبری از این برای وبسایت گوگل کلندر نیست. اگر هنگام آفلاین بودن، در صدد افزودن یک رویداد در وبسایت برآیید، همچنان قادر به مشاهده فرم رویداد و وارد کردن جزییات مربوطه خواهید بود، اما تا آنلاین نشوید، نتایج کارتان را نمیبینید. بنابراین بهتر است وقتی به اینترنت دسترسی ندارید به سراغ اپلیکیشن بروید و وقتی مجدد آنلاین شدید، وبسایت را باز کنید.
تغییر ظاهر و احساس تقویم
گوگل راههای زیادی برای تغییر دادن طراحی تقویم پیش رویمان نگذاشته است. اگرچه میتوان رنگهای متعلق به هر رویداد را شخصیسازی کرد، اما نمیتوان خیلی ساده به تغییر تصویر پسزمینه یا تعبیه تصویر درون جایگاههای زمانی مشغول شد.
در واقع گوگل تنها دو گزینه در اختیارتان گذاشته است. روی نماد تنظیمات در گوشه بالا سمت راست وبسایت بزنید تا به بخش Density and Color برسید.
با انتخاب این گزینه، درست دو گزینه دیگر ظاهر میشود. حالت Modern (با متون سفید) باعث میشود متونی داشته باشیم که روی پسزمینه رنگی رویداد به نمایش درمیآیند. حالت Classis هم از متن مشکیرنگ استفاده میکند. هر عنصر ظاهری دیگری در تقویم، همانگونه که هست باقی میماند.
سایر ویژگیها
علاوه بر موارد بالا، میتوانید انتخاب کنید که طراحی وبسایت گوگل کلندر «واکنشگرا» (Responsive) باشد یا «جمعوجور» (Compact). وقتی چهار یا پنج مورد مختلف را به یک روز اضافه یا فضای موجود در تقویم را پر میکنید، گوگل لینکی را به تقویم اضافه میکند که کارش نمایش موارد بیشتر است. با کلیک روی این لینک، پنجره بیرونجهندهای را خواهید دید که تمام رویدادهای زمانبندیشده برای آن برهه را نشان میدهد. برخی کاربران متوجه شدهاند که نمای Compact میتواند عناصر بیشتری را درون فضایی یکسان جای دهد. بنابراین اگر به سراغ این طراحی بروید، با یک نگاه قادر به مشاهده وقایع بیشتری خواهید بود که تفاوتی معنادار به وجود میآورد.
جمعبندی آموزش گوگل کلندر
گوگل بخش اعظم شهرت خود را مدیون ساخت ابزارهایی است که هم بسیار کارآمد ظاهر میشوند و هم به صورت رایگان در دسترس کاربران قرار میگیرند. با تغییرات گستردهای که طی اکتبر ۲۰۱۷ در گوگل کلندر پدید آمد، حالا با یک اپلیکیشن مدیریت زمان بسیار شستهرفته طرف هستیم که ظاهر و کارکردی مدرنتر دارد. گوگل کلندر اکنون بسیاری از قابلیتهای درخواستی کاربران را در خود جای داده، اما یکی از معدود ایراداتش، ناواضح بودن برخی گزینههای موجود در وبسایت است. عدم امکان شخصیسازی ظاهری تقویم هم اندکی در ذوق میزند. اما به جز این موارد، گوگل یکی از بهترین گزینههای ممکن برای ساخت رویداد، تنظیم هدف و یادآور و اشتراکگذاری برنامهریزیهای زمانی با دیگران است.










