آموزش تغییر رمز جیمیل — تصویری و گام به گام
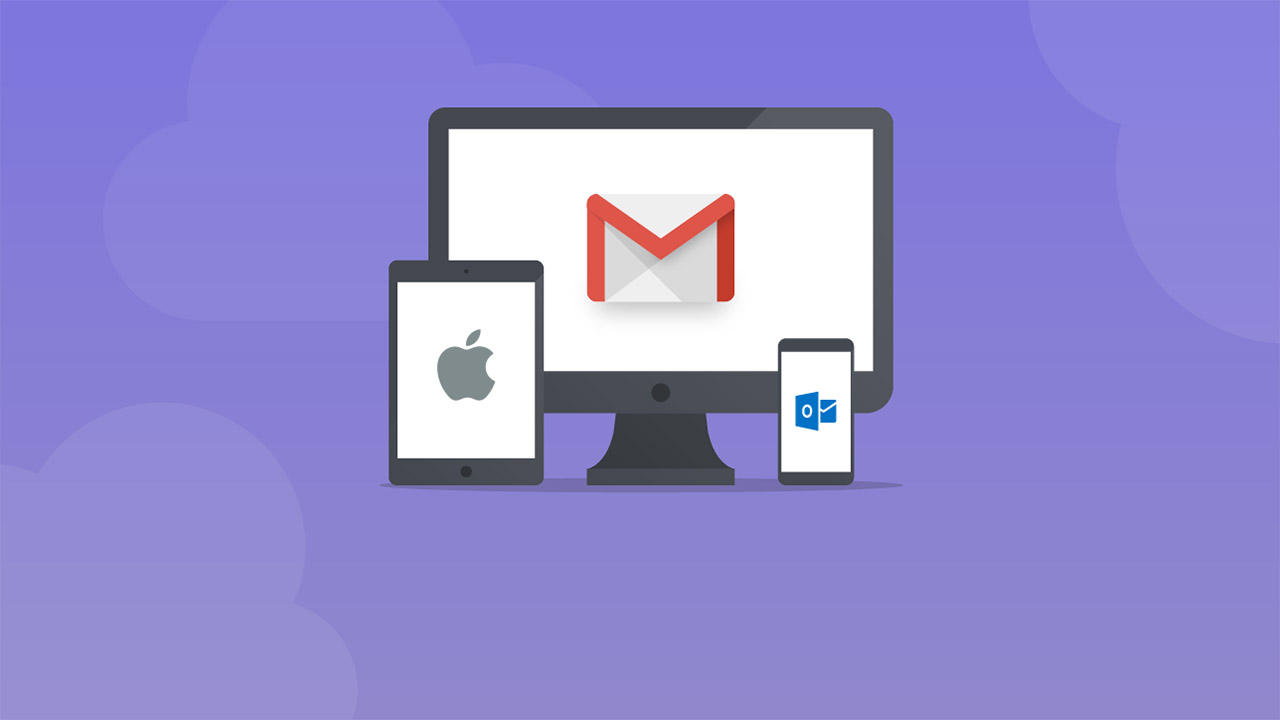
بسیاری از ما حداقل یک نفر را میشناسیم که اکانتی هک شده دارد. چه موضوع صحبت اکانتی در شبکههای اجتماعی مختلف باشد و چه سرویسی مانند جیمیل، راههای زیادی برای افزایش امنیت اکانت وجود دارد که با استفاده از آنها میتوانید خیالی آسودهتر داشته باشید. علاوه بر استفاده از قابلیت احراز هویت دو مرحلهای، تغییر رمز جیمیل هم میتواند راهی موثر برای جلوگیری از فعالیتهای بدخواهانه هکرها باشد.
تغییر رمز جیمیل پروسهای بسیار آسان است؛ فرقی هم ندارد که این کار را روی دسکتاپ انجام میدهید یا موبایلهای مبتنی بر سیستم عاملهای اندروید و iOS. به مطالعه این مقاله ادامه دهید تا با ۴ روش مختلف برای تغییر رمز جیمیل آشنا شوید.
تغییر رمز جیمیل روی آیفون یا آیپد
برای تغییر رمز جیمیل روی آیفون یا آیپد مراحل زیر را دنبال کنید:
۱. اپلیکیشن Gmail را باز کنید. این اپلیکیشن آیکنی سفید رنگ دارد که حرف «M» به چندین رنگ روی آن نقش بسته است.
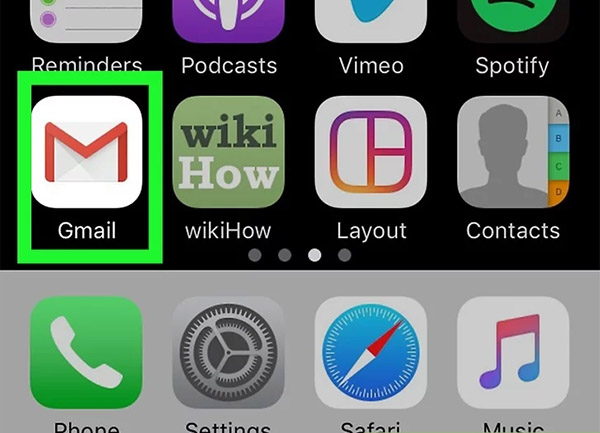
اپلیکیشن جیمیل را میتوانید روی صفحه هوم، درون App Library یا با جستجوی نام آن بیابید.
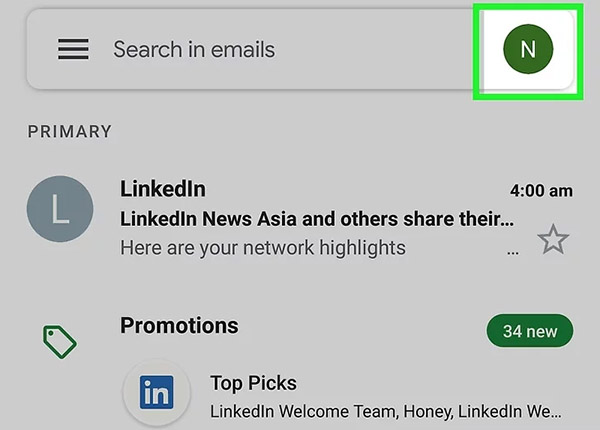
۲. روی تصویر پروفایل خود کلیک کنید. این گزینه را میتوانید در گوشه بالا سمت راست صفحه بیابید. اگر تصویر پروفایلی برای اکانت خود تعیین نکرده باشید، در عوض حروف ابتدایی نام و نام خانوادگی شما درون آیکنی دایرهای شکل نمایش داده میشود.
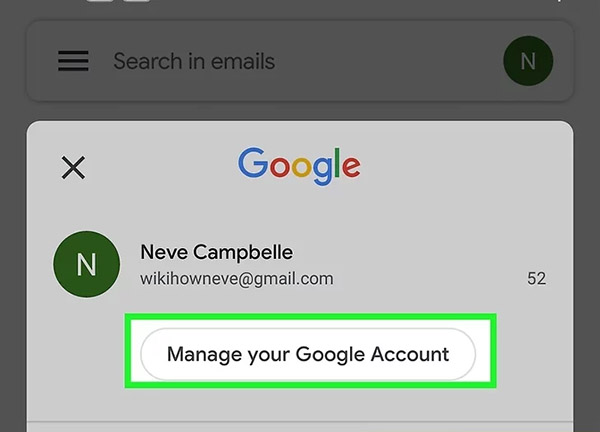
۳. روی گزینه Manage your Google Account کلیک کنید. این گزینه در بالای پنجره، درست زیر آدرس جیمیل شما به نمایش در میآید.
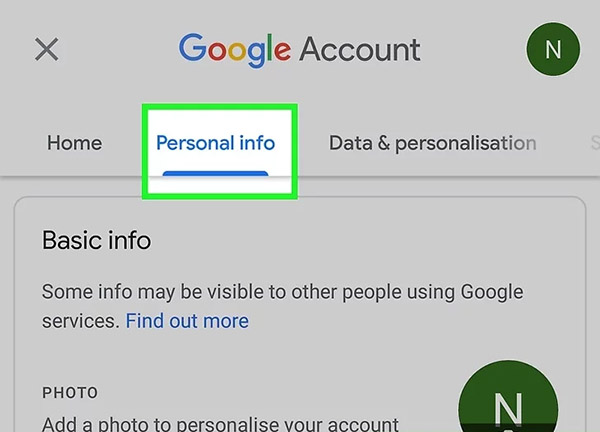
۴. روی تب Personal Info بزنید که در بالا و سمت چپ قرار گرفته.
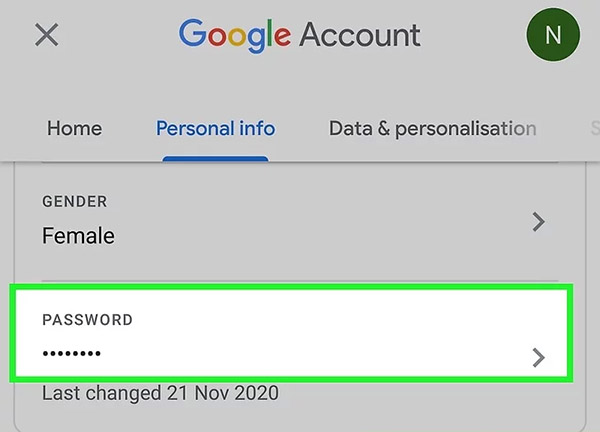
۵. روی گزنیه Password بزنید. این گزینه در پایینترین نقطه در بخش Basic info قرار گرفته.
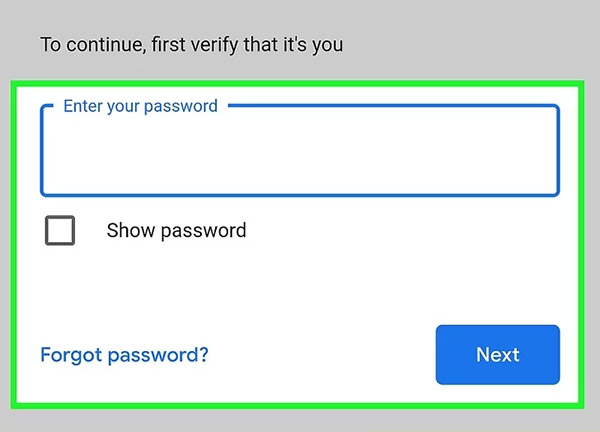
۶. رمز عبور کنونی خود را وارد کرده و گزینه Next را بزنید. به محض اینکه پسوورد فعلی تایید شود، قادر به تعیین رمزی جدید خواهید بود.

۷. رمز عبور جدید را دو بار وارد کنید. پسووردتان را ابتدا در باکس New Password وارد و سپس در باکس Confirm New Password تکرار کنید.

۸. گزینه Change Password را بزنید که به شکل دکمهای آبیرنگ در پایین صفحه نمایش داده شده. کار تغییر رمز جیمیل تمام است.
تغییر رمز جیمیل در اندروید

۱. تنظیمات اندروید را باز کنید. این گزینه معمولا به شکل یک آیکن چرخدنده درون کشوی اپلیکیشن به نمایش در میآید. به صورت مشابه میتوانید از بالای صفحه هوم به سمت پایین سوایپ کرده و روی گزینه چرخدنده در گوشه بالا سمت راست بزنید.
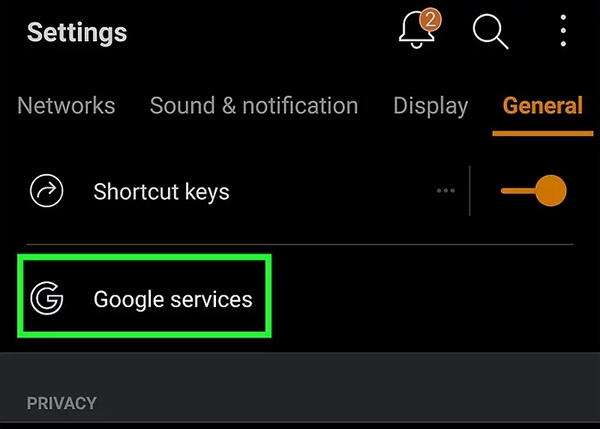
۲. به پایین اسکرول کنید تا به گزینه Google برسید. بسته به اینکه روی موبایل باشید یا تبلت، ممکن است عبارت «G» در کنار گزینه Google نقش بسته باشد.
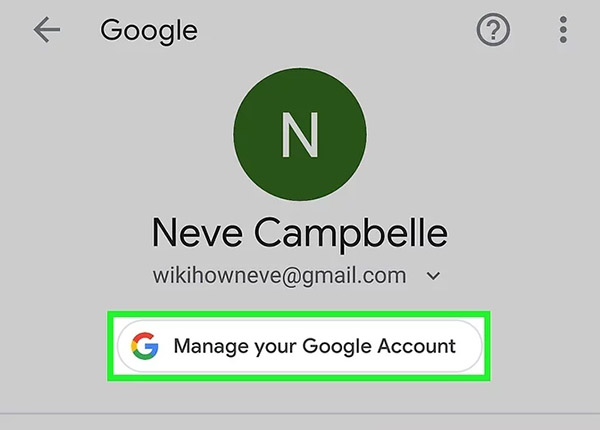
۳. گزینه Manage you Google Account را بزنید. این گزینه تنظیمات اکانت گوگل را باز میکند.
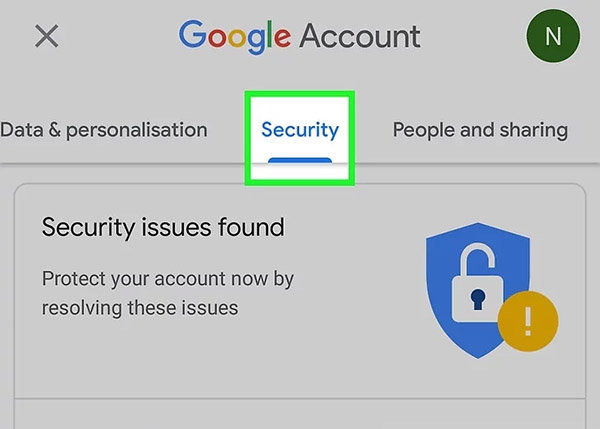
۴. به پایین اسکرول کرده و به سراغ گزینه Password بروید. این گزینه زیر هدر «Signing in to Google» تعبیه شده.
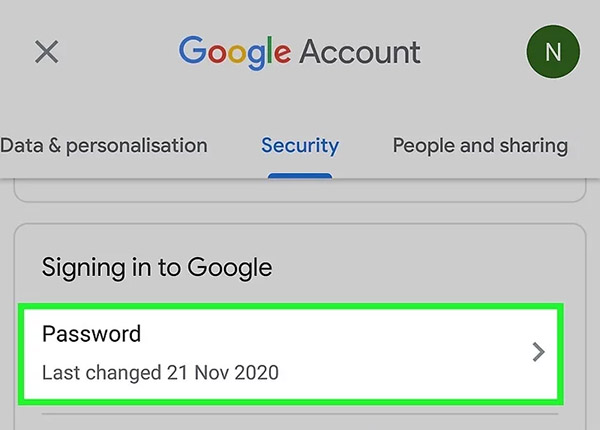
۵. رمز عبور کنونی را وارد کرده و Next را بزنید. به این ترتیب به صفحه Password هدایت خواهید شد.
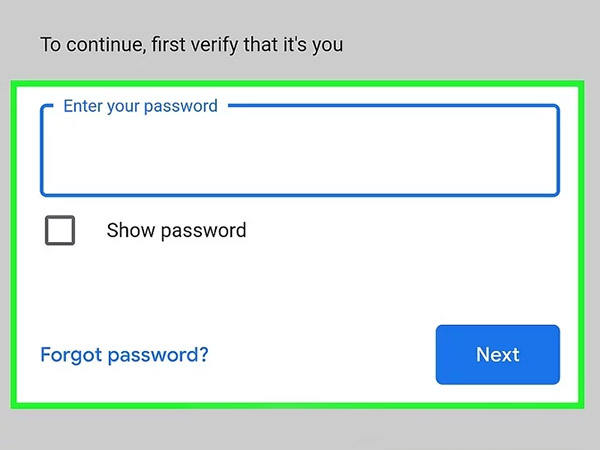
۶. در باکس بالایی، پسوورد جدید خود را وارد کنید. مطمئن شوید که پسوورد جدید حداقل ۸ کاراکتر داشته باشد و ترکیبی از حروف، اعداد و سمبلها باشد.
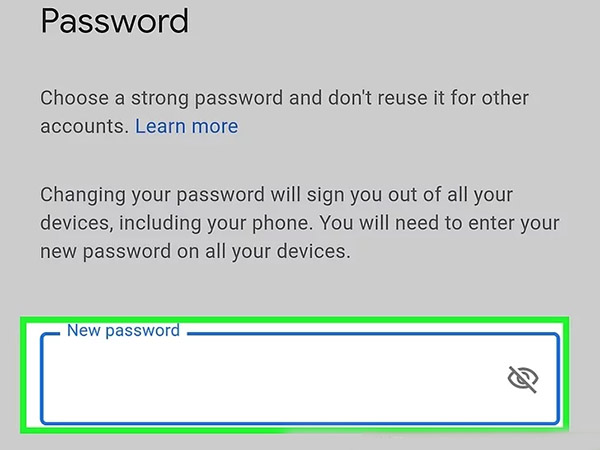
۷. پسوورد جدیدتان را مجددا در باکس Confirm New Password وارد کنید. بدیهی است که باید پسوورد را به همان صورتی که در باکس نخست وارد کردهاید تایپ کنید.

۸. گزینه Change Password را بزنید که به شکل دکمهای آبیرنگ در پایین صفحه نمایش داده شده. کار تغییر رمز جیمیل تمام است.
تغییر رمز جیمیل با صفحه تنظیمات اکانت روی کامپیوتر
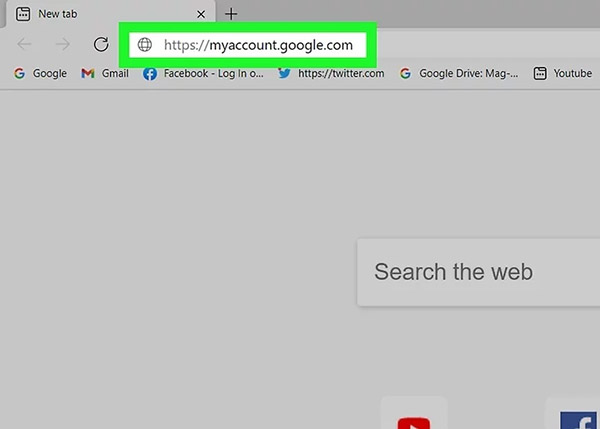
۱. روی مرورگر دلخواه خود به آدرس صفحه تنظیمات گوگل (+) بروید. این صفحه در واقع برای ورود به اکانت گوگل است. اگر از پیش وارد اکانت شده باشید، تنظیمات اکانت به نمایش در میآید. در غیر این صورت وارد اکانت خود شوید.
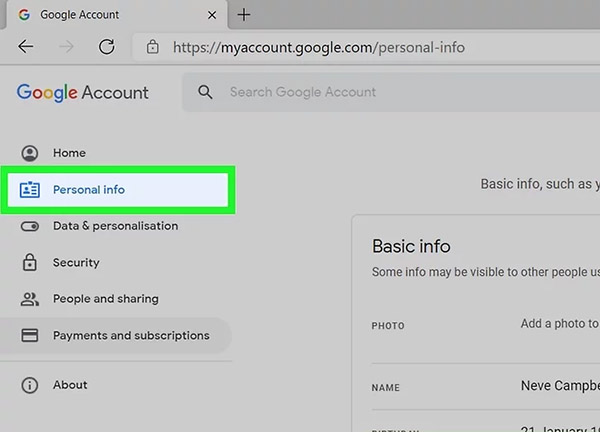
۲. روی گزینه Personal Info در پنل سمت چپ کلیک کنید. اگر چنین گزینهای نمیبینید روی منوی تعبیه شده در گوشه بالا سمت چپ کلیک کنید تا گزینههای بیشتر به نمایش درآیند.
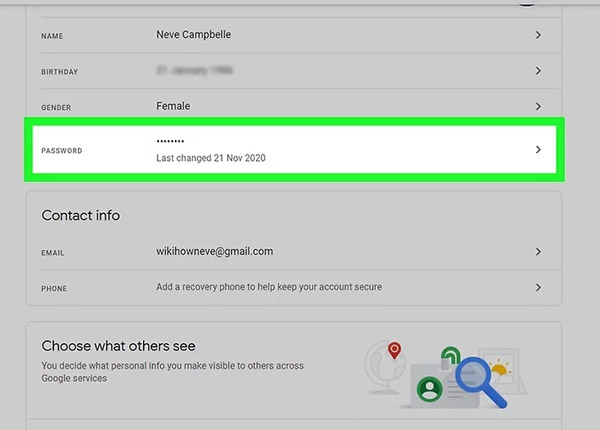
۳. روی Password کلیک کنید که در پنل راستی، زیر بخش Basic Info به چشم میخورد.
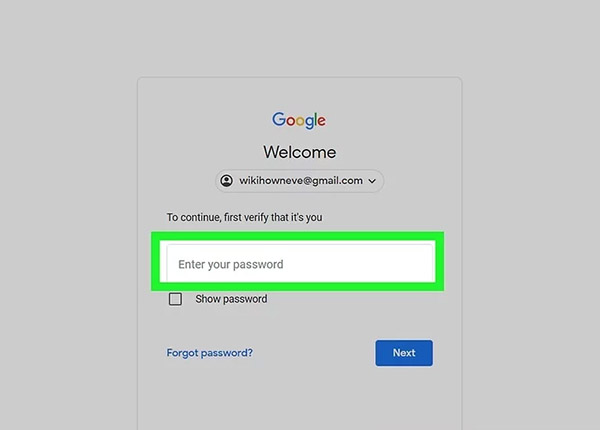
۴. پسوورد فعلی را وارد کرده و Next را بزنید. حالا وارد صفحه Password خواهید شد.
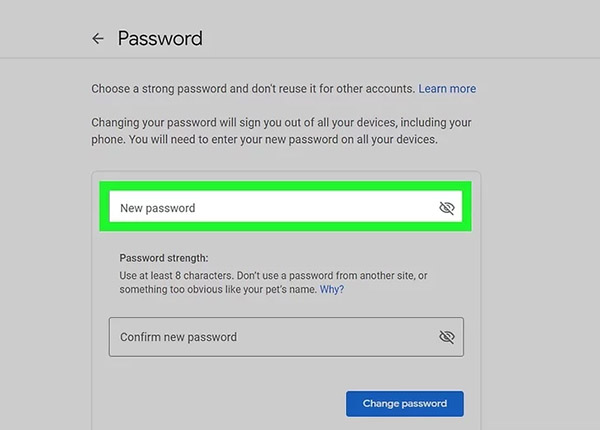
۵. رمز عبور جدیدتان را در باکس بالایی وارد کنید. مطمئن شوید که پسوورد جدید حداقل ۸ کاراکتر داشته باشد و ترکیبی از حروف، اعداد و سمبلها باشد.
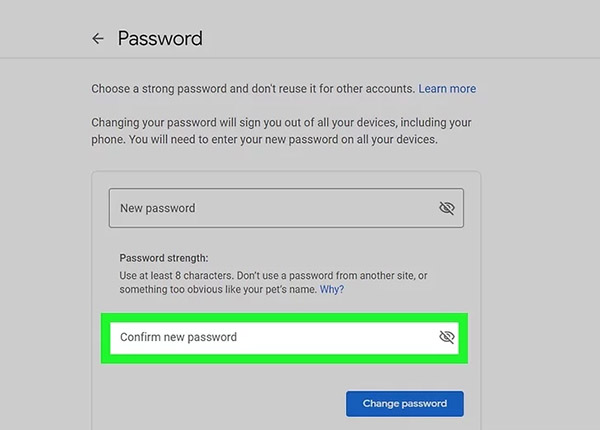
۶. پسوورد جدیدتان را مجددا در باکس Confirm New Password وارد کنید. بدیهی است که باید پسوورد را به همان صورتی که در باکس نخست وارد کردهاید تایپ کنید.
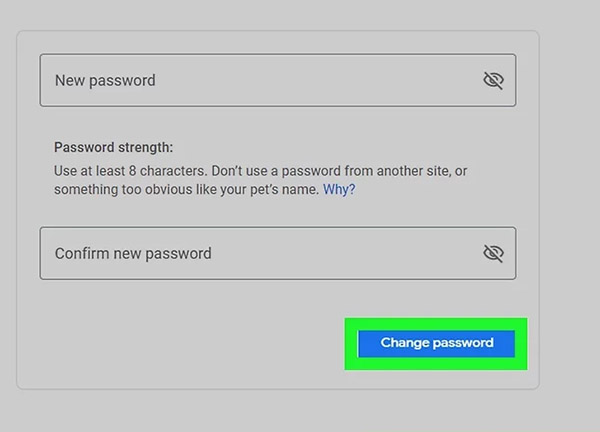
۷. گزینه Change Password را بزنید که به شکل دکمهای آبیرنگ در پایین صفحه نمایش داده شده. کار تغییر رمز جیمیل تمام است.
- مطالب پیشنهادی برای مطالعه:
بازیابی پسورد جیمیل فراموش شده
برای بازگرداندن پسورد فراموش شده جیمیل طبق مراحل زیر عمل کنید:
۱. در مرورگر دلخواه خود به صفحه بازیابی رمز عبور اکانت گوگل (+) بروید. روی هر مرورگری در کامپیوتر، موبایل یا تبلت قادر به دسترسی یافتن به این سایت هستید.
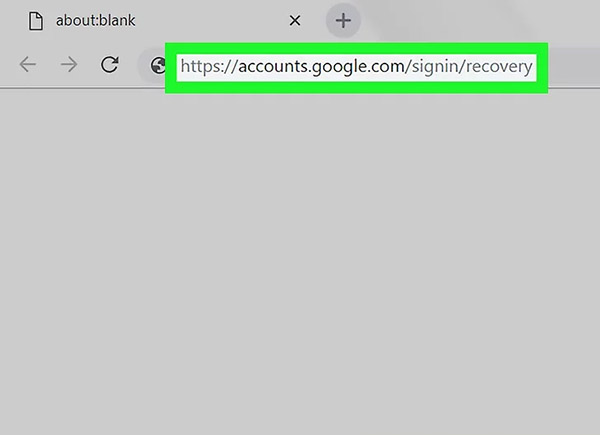
۲. ایمیل خود را وارد کرده و Next را بزنید.
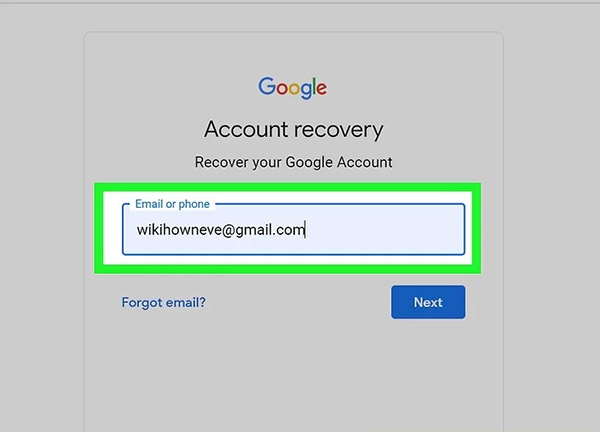
۳. گزینه Try Another Way را انتخاب کنید. از آنجایی که پسوورد خود را نمیدانید، باید از یکی از متدهای بازیابی گوگل استفاده کنید.
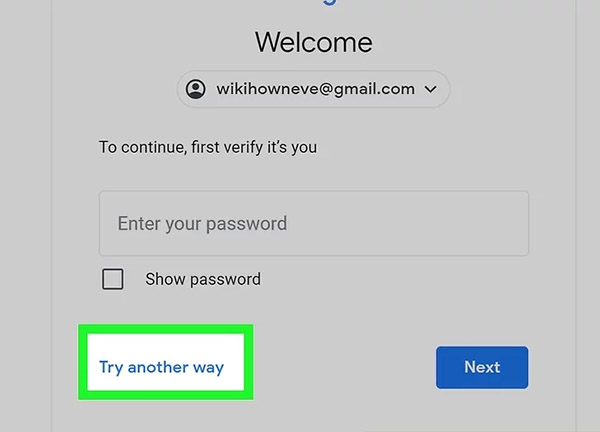
۴. گزینه Text را انتخاب کنید که در پایین صفحه قرار گرفته. با این کار گوگل یک کد تایید برای شماره موبایلی که پیشتر در سرویس جیمیل وارد کردهاید ارسال میکند.

- اگر ترجیح میدهد که اپراتور خودکار گوگل با شما تماس بگیرد، گزینه Call را بزنید.
- اگر هیچ شماره موبایلی به اکانت گوگل شما متصل نیست، میتوانید کد تایید را از طریق ایمیل خود دریافت کنید. گزینههایی که در این صفحه مشاهده میکنید بستگی به اطلاعاتی دارند که در اختیار گوگل گذاشتهاید.
- ممکن است لازم باشد که با وارد کردن شماره موبایل یا ایمیل آدرس خود در باکس پایین صفحه، آن را تایید کنید. بعد از این مرحله گزینه Next را بزنید.
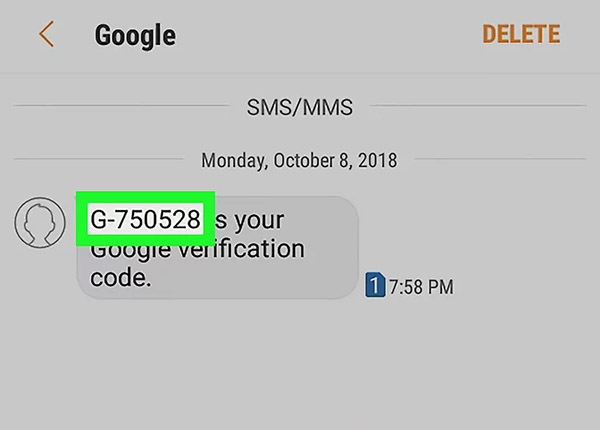
۵. کد تایید را دریافت کنید. وارد پیامکهای موبایل یا اپلیکیشن ایمیل خود شوید، پیام ارسالی از سوی گوگل را انتخاب و کد شش رقمی را کپی کنید یا به خاطر بسپارید.
- اگر گزینه Call را انتخاب کردهاید، به تماس گوگل پاسخ داده و به صدایی که کد را اعلام میکند به دقت گوش دهید.
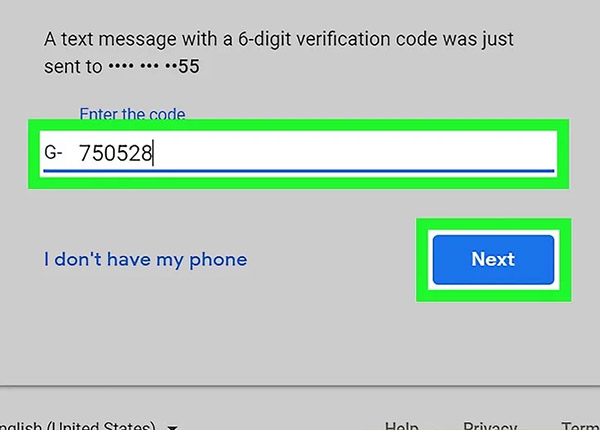
۶. کد تایید را وارد کنید. درون باکسی که میانه صفحه تعبیه شده، کد شش رقمی دریافتی را وارد کرده و Next را بزنید.
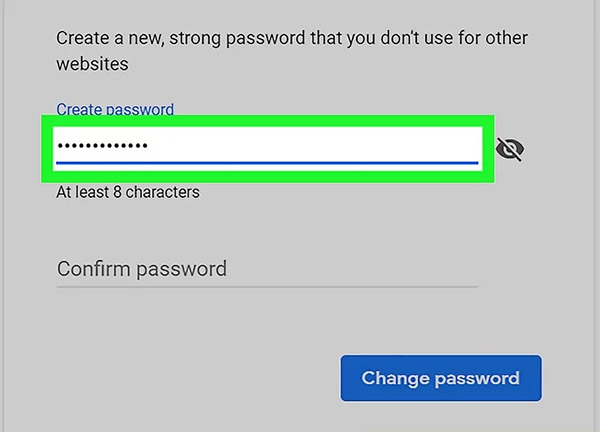
۷. پسوورد را برای بار دوم وارد کنید. رمز عبورتان را درون باکس بالایی و همینطور باکس پایینی وارد کنید. بدیهتا پسوورد در هر دو باکس باید کاملا یکسان باشد.
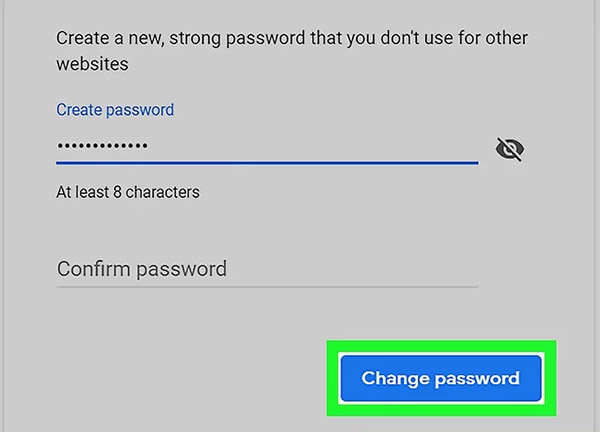
۸. گزینه Change Password را بزنید که به شکل دکمهای آبیرنگ در پایین صفحه نمایش داده شده. کار تغییر رمز جیمیل تمام است.










