ارسال فایل بدون آپلود | معرفی روش های عملی و کاربردی

در عصر حاضر که اینترنت در همه ابعاد زندگی ما رسوخ کرده است، به سختی میتوان کسی را پیدا کرد که به طور روزمره نیاز به دانلود یا آپلود کردن چیزی نداشته باشد. اینترنت به ما امکان داده که آسانتر از هر زمان دیگری در طول تاریخ بشر، با افراد دیگر ارتباط بگیریم و موارد مختلف از قبیل سندهای متنی یا عکس و فایلهای دیگر را به هر جایی در سراسر دنیا ارسال کنیم. همه ما با روش سنتی ارسال فایل که آپلود کردن فایل روی یک سرور مرکزی (سرور مسنجر، سرور ایمیل و غیره) است آشنا هستیم، اما این تنها روش ارسال فایل نیست. در این مطلب با روشهای مختلف ارسال فایل بدون آپلود نیز آشنا خواهیم شد.
انواع روشهای ارسال فایل بدون آپلود
ممکن است فکر کنید که انتقال فایل بین رایانههای روی یک شبکه کار آسانی است، اما متأسفانه چنین نیست. در شبکههای سازمانی معمولاً دپارتمان IT یک درایو مشترک ایجاد میکند که هر کس از طریق یک رایانه متصل به این شبکه میتواند از آن استفاده کرده و فایلها را مبادله کند. اما در شبکه خانگی در منزل چنین امکانی وجود ندارد، با این حال جای نگرانی نیست، زیرا روش انجام این کار چندان پیچیده نیست.
Nearby Sharing برای اشتراک فایل در ویندوز 10
تا همین چند سال پیش، برای اشتراک فایلها روی شبکه خانگی باید چیزی به نام homegroup ایجاد میکردید. Homegroup در واقع یک گروه از رایانهها روی یک شبکه خانگی است که در اصل یا به زبان سادهتر به شبکه مشترکی وصل هستند. با استفاده از این قابلیت امکان اشتراک فایلها وجود دارد، اما راهاندازی homegroup بسیار پیچیده است و به دلیل وجود نرمافزارهای امنیتی روی فایروال شبکه همیشه مطابق انتظار کار نمیکند.
خوشبختانه مایکروسافت چند سالی است که روشهای سادهتر دیگری برای اشتراک فایلها روی یک شبکه و البته اینترنت معرفی کرده است. به این منظور به یک قابلیت به نام Nearby Sharing نیاز دارید.
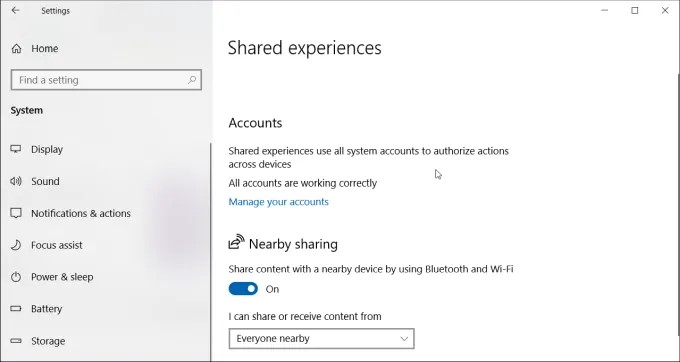
برای استفاده از این قابلیت باید اقدام به فعال کردن قابلیت Nearby Sharing روی همه رایانههایی بکنید که میخواهید فایل را با آنها به اشتراک بگذارید. به این منظور مراحل زیر را انجام دهید:
- Settings ویندوز را باز کرده و روی System کلیک کنید.
- Shared experiences را انتخاب کنید.
- به سمت پایین اسکرول کنید تا Nearby sharing را پیدا کنید. سوئیچ مربوطه را فعال کنید.
- منوی بازشدنی زیر آن را روی گزینه Everyone nearby تنظیم کنید.
زمانی که قابلیت Nearby Sharing را روی همه رایانههای ویندوز 10 روی شبکه فعال کردید، میتوانید شروع به اشتراک فایلها با آنها بکنید. به این منظور فایل اکسپلورر را باز کرده، روی فایلی که میخواهید به اشتراک بگذارید، راست-کلیک کنید و گزینه Sharing را انتخاب نمایید. اکنون میبینید که همه رایانههایی که قابلیت Nearby Sharing روی آنها فعال شده در این بخش قابل مشاهده هستند.
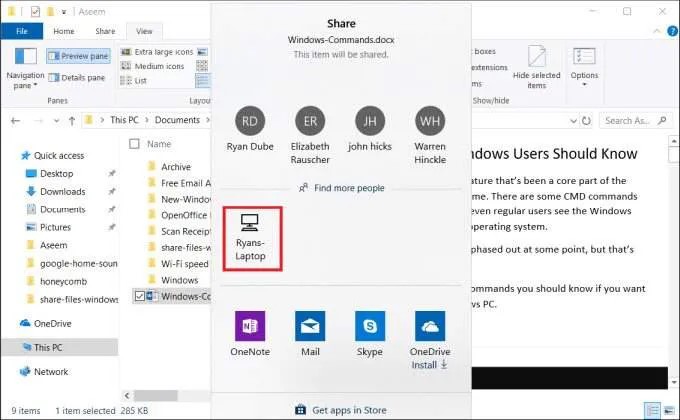
زمانی که سیستم رایانهای ریموت را انتخاب میکنید، یک نوتیفیکیشن روی رایانه دیگر ظاهر میشود که یک فایل ورودی وجود دارد.
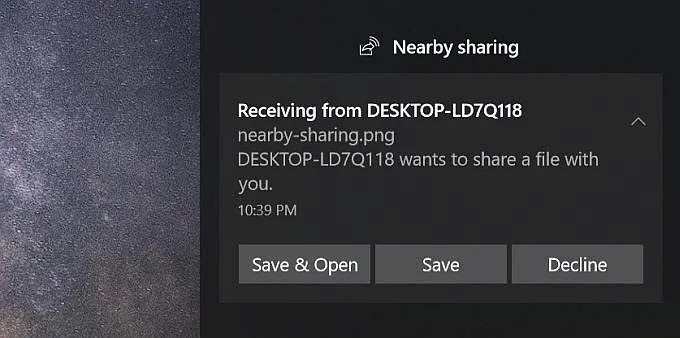
یکی از گزینههای Save & Open یا Save را انتخاب کنید تا انتقال فایل آغاز شود. این فرایند بسیار آسانتر از فرایند ایجاد Homeshare بود که سابقاً مجبور به استفاده از آن بودیم.
انتقال فایل از طریق ایمیل
روش دیگر برای ارسال فایل بدون آپلود و انتقال فایل بین دو رایانه که علاوه بر شبکه لوکال امکان انتقال روی اینترنت را نیز فراهم میسازد، اشتراک از طریق ایمیل است.
این فرایند همانند روش Nearby Sharing عمل میکند که در بخش قبل توضیح دادیم. کافی است روی فایلی که میخواهید انتقال دهید، راست-کلیک کرده و Share را انتخاب کنید. در بالای پنجره Share مخاطبان ایمیل خود را میبینید و میتوانید از بین آنها یکی را انتخاب کنید.
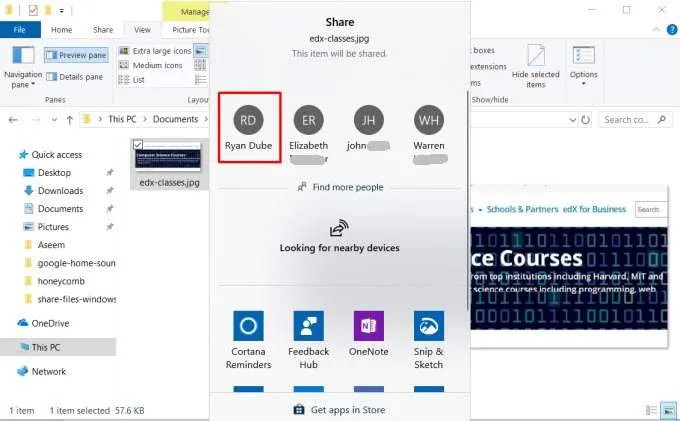
همچنین میتوانید روی گزینه Find more people کلیک کنید تا مخاطبان ایمیل باز شوند و از میان لیست مخاطبان یک نفر را پیدا کنید. به این ترتیب صفحه ارسال ایمیل باز میشود و شما میتوانید ایمیل را ادیت کرده و یا صرفاً روی Send کلیک کنید تا فایل ارسال شود.
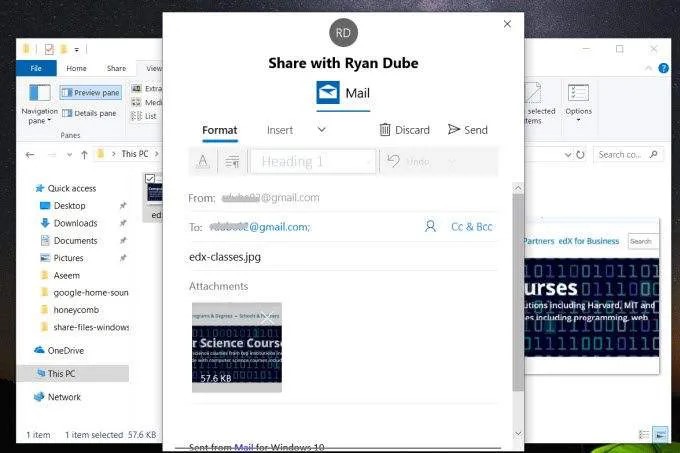
اگر از سرویس ایمیل که انتخاب کردهاید، قبلاً استفاده نکرده باشید، ممکن است لازم باشد مجوزی از ویندوز دریافت کنید تا بتوانید ایمیل را ارسال کنید. زمانی که فایلی را از طریق ایمیل دریافت میکنید، میتوانید آن را روی هر دستگاهی که دوست دارید، دانلود کنید که میتواند شامل یک رایانه دیگر یا یک دستگاه موبایل باشد.
انتقال فایل از طریق کلود
رویکرد دیگر که برای ارسال فایل بدون آپلود و انتقال فایل از یک رایانه با ویندوز 10 به دستگاه دیگر میتوانید انتخاب کنید از طریق فضای ابری است. امکان انجام این کار از طریق اشتراک فایل در هر اپلیکیشنی که از سرویسهایی مانند OneDrive یا Google Drive پشتیبانی میکند وجود دارد. کافی است روی فایلی که میخواهید انتقال دهید، راست-کلیک کرده و گزینه Share را انتخاب کنید. در انتهای پنجره Share فهرستی از اپلیکیشنهای ویندوز را میبینید که امکان استفاده از آنها وجود دارد. دست کم باید گزینه OneDrive را در این فهرست مشاهده کنید.
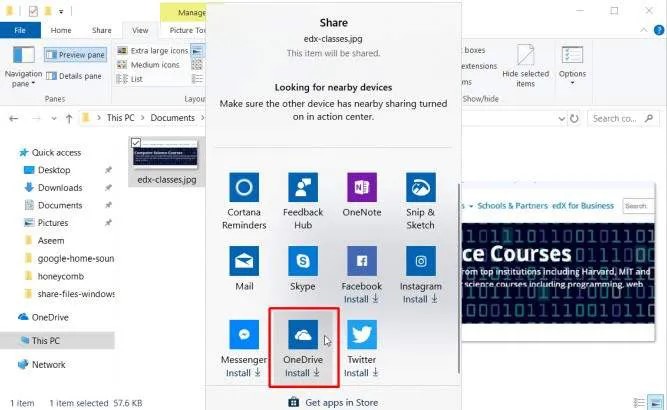
زمانی که این اپلیکیشن باز شد، صرفاً روی دکمه Add کلیک کنید تا فایل را به حساب وان درایو خود اضافه کنید.
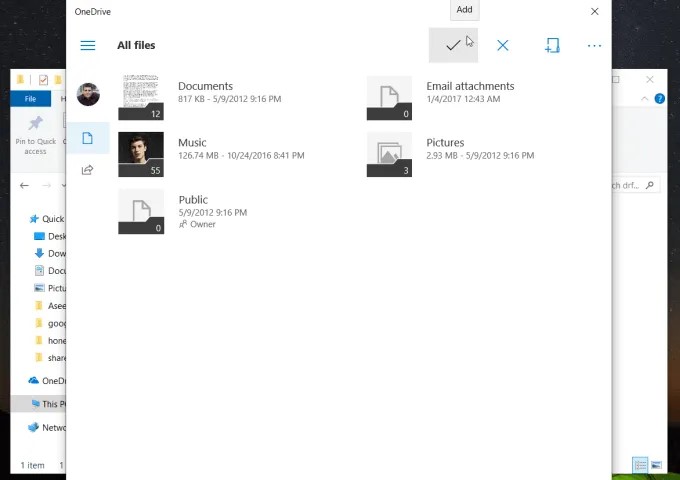
به این ترتیب فایل روی حساب وان درایو شما آپلود میشود. سپس میتوانید اپلیکیشن وان درایو را روی رایانه دیگر باز کرده و پس از مشاهده فایل روی آن راست-کلیک کرده و گزینه Download را انتخاب کنید.
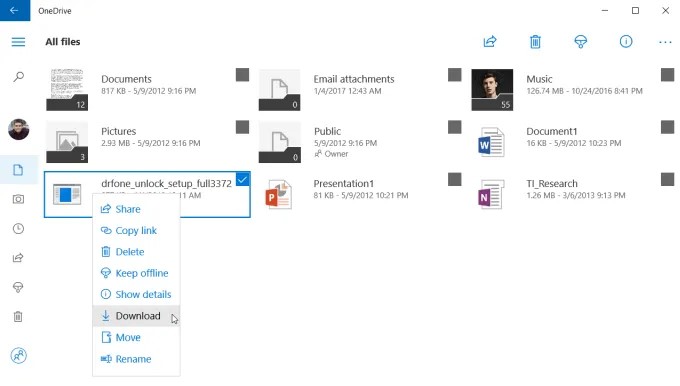
استفاده از نرمافزار اشتراک فایل روی LAN
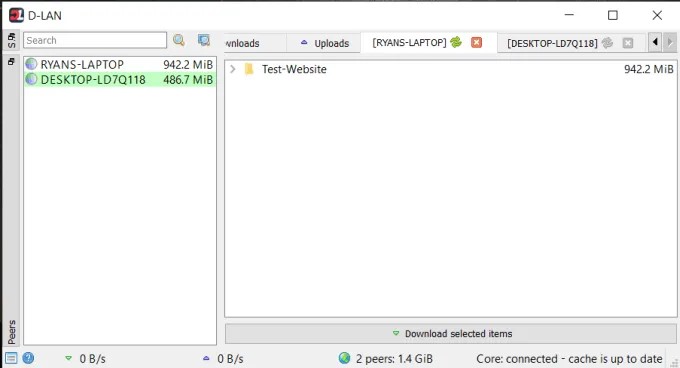
اگر قصد دارید کاری فراتر از ارسال فایل بدون آپلود انجام دهید و بتوانید عملاً پوشهها و فایلهای روی یک رایانه دیگر را جستجو کنید، میتوانید از اپلیکیشنهای اشتراک فایل LAN که برای ویندوز 10 عرضه شدهاند، بهره بگیرید.
یکی از این نرمافزارها D-LAN (+) است. D-LAN یک اپلیکیشن رایگان است که راهاندازی و کاربرد آسانی دارد. تنها کافی است این اپلیکیشن را روی همه رایانههایی که میخواهید به آنها وصل شوید، نصب کنید تا بتوانید از قابلیتهای آن بهره بگیرید.
پس از باز کردن اپلیکیشن در سمت راست آن راست-کلیک کنید تا یک پوشه جدید روی رایانه اضافه کنید. اینک اگر به اپلیکیشن D-LAN روی رایانه دیگر مراجعه کنید، این پوشه جدید را مشاهده میکنید. زمانی که همه پوشهها را مشاهده کردید، میتوانید آنها را باز کرده و فایلها را حذف یا اضافه کنید به طوری که گویا از فایل اکسپلورر سیستم خود استفاده میکنید.
انتقال فایل با نرمافزار کلاینت/سرور FTP

راهکار عالی دیگر برای ارسال فایل بدون آپلود استفاده از FTP برای انتقال سریع فایل روی LAN است. شما با اجرا کردن یک سرور FTP روی رایانه، امکان اتصال یافتن روی پورت 21 با استفاده از نرمافزار کلاینت FTP از رایانه دیگر را فراهم میسازید.
مشکل اغلب اپلیکیشنهای سرور FTP این است که راهاندازی و پیکربندی آنها دشوار است. خوشبختانه چند سرور FTP وجود دارند که سریع و ساده هستند. یک نمونه از چنین اپلیکیشنهایی BabyFTP (+) است. با استفاده از BabyFTP کافی است آن را روی سیستم نصب کنید تا یک سرور ناشناس FTP روی رایانه مبدأ ایجاد کند. در تنظیمات این برنامه میتوانید پوشه انتقال و دریافت فایلها را تعیین کنید و کارهایی که کلاینت FTP مجاز یا غیر مجاز است را تعیین کنید. مثلاً این که آیا کلاینت میتواند دایرکتوریها را حذف یا اضافه کند و آیا میتواند آنها را مورد ویرایش قرار دهید یا نه قابل پیکربندی است.
زمانی که سرور BabyFTP آغاز به کار کرد، اگر همه چیز به درستی کار کند، باید پیام FTP Server started on port 21 را مشاهده کنید.

اکنون روی رایانه دیگر میتوانید از یک کلاینت FTP مانند FileZilla و با بهرهگیری از نشانی IP و پورت 21 برای باز کردن یک اتصال به رایانه ریموت استفاده کنید. برای اتصال از این طریق نیاز به نام کاربری و رمز عبور نیست چون این اتصالها ناشناس هستند.
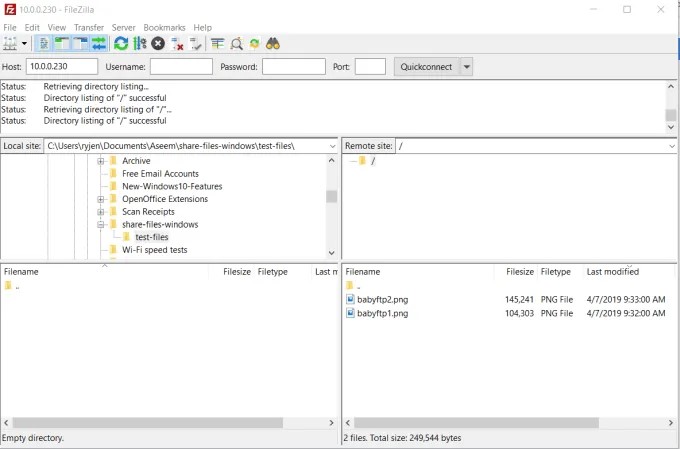
زمانی که به رایانه مقصد متصل شدید، میتوانید دایرکتوری ریموت را مشاهده کنید. در این زمان میتوانید روی فایلها راست-کلیک کرده و آنها را دانلود یا آپلود کنید.
سخن پایانی
جای شگفتی است که کاری به سادگی ارسال فایل بدون آپلود بین دو رایانه بدون استفاده از یک نرمافزار شخص ثالث و استفاده از یک سرور مرکزی میتواند کاری پیچیده یا دشوار باشد. خوشبختانه گزینههای مختلفی وجود دارند که این کار را تا حد امکان ساده و آسان میسازند و در این نوشته این راهکارها را مورد بررسی قرار دادیم.













برا من کلا میگه قلم غیرفعال شده و اصلا نمیاره که بخوام اضافه کنم راهنمایی کنید