جمع ستون در اکسل – ۵ روش کاربردی به زبان ساده + فیلم آموزشی رایگان

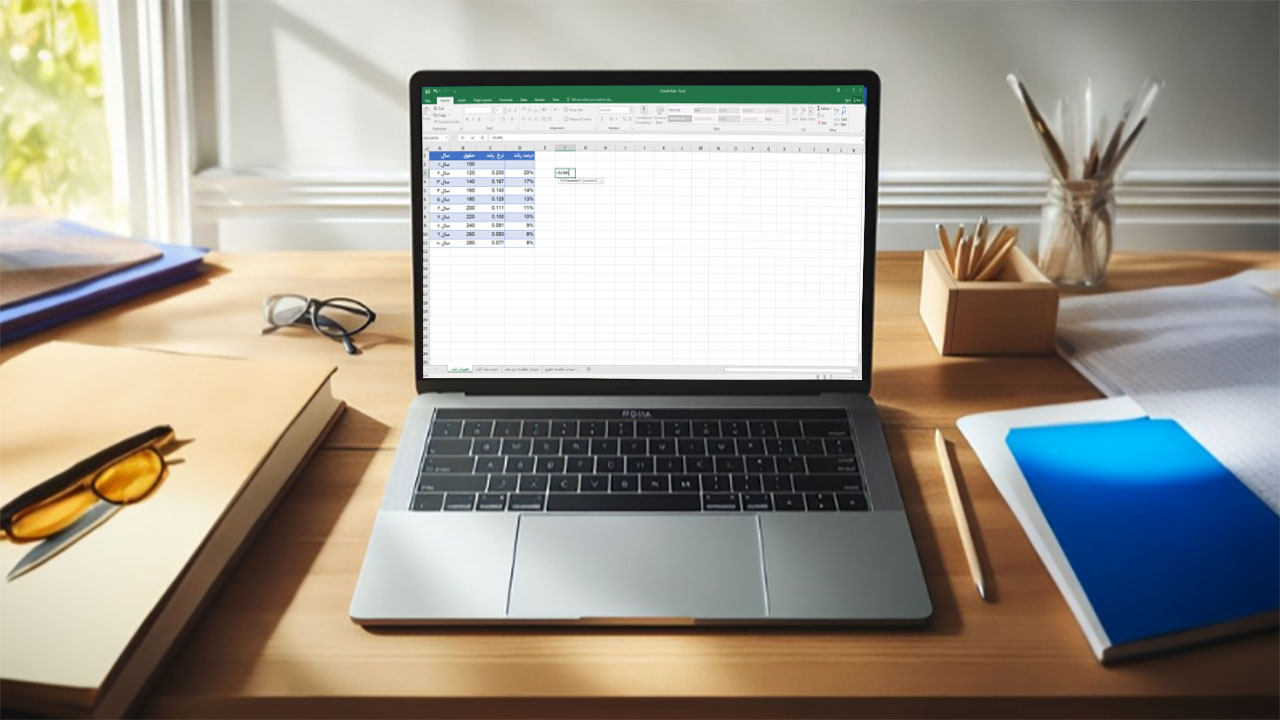
اگر دادههایی مانند فهرست قیمتها یا برگههای هزینه را در برنامه اکسل ذخیره میکنید، ممکن است به یک روش سریع برای جمع زدن قیمتها یا مبالغ نیاز داشته باشید. در این مطلب به شما روش نوشتن فرمول جمع ستون در اکسل را نشان خواهیم داد. علاوه بر این، نکاتی را که برای خلاصه کردن کل ستون نیاز دارید و همچنین مواردی که به شما امکان میدهند صرفا سلولهای فیلتر شده در اکسل را جمع بزنید، خواهید آموخت.
فیلم آموزشی جمع ستون ها در اکسل
این آموزش از مجله فرادرس نحوه جمع زدن یک ستون را نشان میدهد. در اینجا ۵ روش مختلف برای تمام ستونها در اکسل را آموزش میدهیم: به این ترتیب میتوانید مجموع سلولهای انتخابشده را در نوار وضعیت (Status bar) پیدا کنید، از دکمه «جمع خودکار» (AutoSum) در اکسل برای جمعآوری تمام یا فقط سلولهای فیلتر شده بهره ببرید یا برای محاسبات آسان، از تابع SUM استفاده یا بازه دادههای خود را به جدول تبدیل کنید.
لازم است یادآور شویم که مبحث جمع در اکسل، مبحث بسیار گستردهای است و ما پیش از این در مجله فراردس در مورد جمع سفارشی در اکسل نیز توضیح دادهایم، نوشتن فرمول جمع در اکسل را بررسی کردهایم و جمع کردن اعداد در اکسل را نیز آموزش دادهایم.
نحوه جمع ستون در اکسل با یک کلیک
برای این کار یک روش بسیار سریع وجود دارد. فقط روی حرف ستون همراه با اعدادی که میخواهید جمع شوند، کلیک و به نوار وضعیت اکسل نگاه کنید تا تمام سلولهای انتخاب شده را ببینید.
این روش که واقعا سریع است، نه اجازه کپی و نه نمایش ارقام عددی را میدهد.
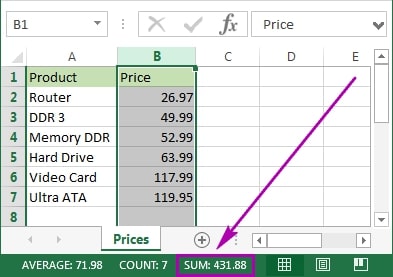
نحوه جمع کردن ستونها در اکسل با قابلیت (AutoSum)
اگر قصد دارید ستونی را در اکسل جمع بزنید کنید و نتیجه را در جدول خود نگه دارید، میتوانید از دکمه «جمع زدن خودکار» (AutoSum) استفاده کنید. این گزینه به طور خودکار اعداد را جمع میکند و کل آنها را در سلولی که برمیگزینید نشان میدهد.
برای جلوگیری از هرگونه اقدام اضافی مانند انتخاب دامنه، روی اولین سلول خالی زیر ستونی که باید آن را جمع بزنید کلیک کنید.
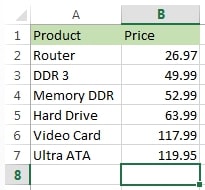
به زبانه Home و سپس Editing group بروید و روی گزینه AutoSum کلیک کنید.
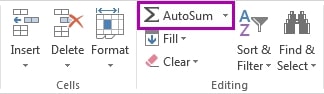
سپس خواهید دید که اکسل به طور خودکار تابع SUM= را میافزاید و محدوده را با اعداد شما انتخاب میکند.
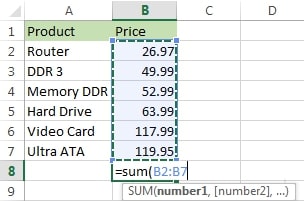
در اینجا کافی است کلید Enter را فشار بزنید تا جمع مقدارهای کل ستون را در اکسل ببینید.
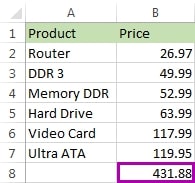
روش توضیح داده شده سریع است و این امکان را میدهد که به طور خودکار نتیجه جمعبندی را در جدول خود بهدست آورید و آن را نگه دارید.
- مطالب پیشنهادی از مجله فرادرس برای مطالعه:
وارد کردن تابع SUM به صورت دستی
این امکان نیز وجود دارد که از طریق فرمول نویسی در اکسل تابع SUM را به صورت دستی وارد کنید. اما لزوم این کار چیست؟ این روش برای جمع کردن تنها تعدادی از سلولهای یک ستون یا تعیین کردن آدرس برای محدودهای بزرگ به جای انتخاب دستی صورت میگیرید.
۱. روی یک سلول در جدول خود بزنید که درون آن میخواهید تمام سلولهای انتخاب شده را ببینید.
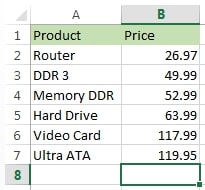
۲. تابع )Sum= را در سلول منتخب وارد کنید.
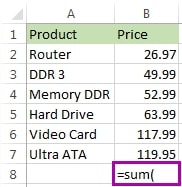
۳. اکنون محدودهای را که تمایل دارید همراه با اعداد جمع بزنید انتخاب کنید و سپس کلید Enter را بزنید.
نکته: میتوانید آدرس محدوده را به صورت دستی مانند (B1: B2000)Sum= وارد کنید. این روش در صورتی که محدودههای بزرگی برای محاسبه دارید مفید خواهد بود.
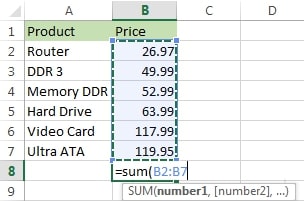
حالا ستون را به صورت جمع زده شده میبینید. تمام آدرس نیز به صورت کامل در سلول صحیح ظاهر میشود.
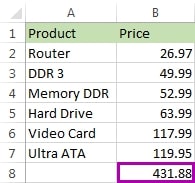
اگر ستون بزرگی برای جمعبندی در اکسل دارید و نمیخواهید محدوده را برجسته کنید، روش ذکر شده واقعاً مفید است. با اینحال، هنوز باید تابع را به صورت دستی وارد کنید. ضمنا این نکته را در ذهن داشته باشید که تابع SUM حتی با مقادیر ردیفهای پنهان و فیلتر شده در اکسل نیز کار خواهد کرد. اگر مایل هستید فقط سلولهای قابل مشاهده را جمع بزنید با ادامه مراحل همراه باشید.
نحوه استفاده از تابع Subtotal در اکسل
این ویژگی، تنها برای جمع کردن سلولهای قابل مشاهده عالی است.
۱. ابتدا جدول خود را فیلتر کنید. سپس روی هر سلولی در میان دادههای خود بزنید، به زبانه Data بروید و گزینه Filter را برگزینید.
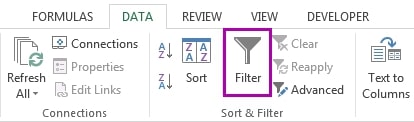
۲. فلشهایی را در قسمت سربرگ (Header) ستونها خواهید دید. روی فلش کنار سربرگ صحیح کلیک کنید تا دادهها محدود شوند.
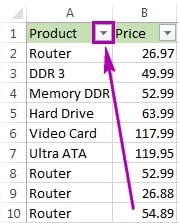
۳. تیک گزینه Select All را بردارید و فقط مقدار (یا مقدارها) را برای فیلتر کردن علامت بزنید. برای مشاهده نتایج روی OK کلیک کنید.
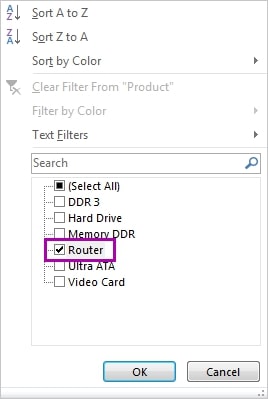
۴. محدوده را به همراه اعداد برای اضافه کردن انتخاب کنید و در زیر بخش Home روی گزینه AutoSum بزنید.
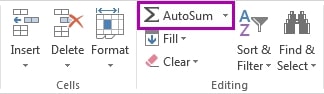
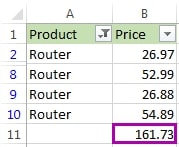
چنانچه تمایل دارید سلولهای قابل مشاهده را جمع بزنید اما نیازی به چسباندن تمام آنها به جدول خود ندارید، میتوانید دامنه را برگزینید و مجموع سلولهای انتخاب شده را در نوار وضعیت اکسل ببینید. همچنین قادر خواهید بود مراحل را ادامه دهید و گزینهای دیگر را برای جمع کردن سلولهای فیلتر شده مشاهده کنید.
- مطالب پیشنهادی از مجله فرادرس برای مطالعه:
نحوه تبدیل دادهها به جدول اکسل برای جمع زدن کل ستون
اگر اغلب نیاز به جمعبندی ستونها دارید، این امکان وجود دارد که صفحه گسترده خود را به جدول اکسل تبدیل کنید. این کار جمع کردن ستونها، ردیفها و همچنین انجام بسیاری از عملیاتهای دیگر را با فهرست شما سادهتر میکند.
برای این کار مراحل پایین را دنبال کنید:
۱. با استفاده از کلیدهای میانبر Ctrl + T روی کیبرد خود، محدوده سلولها را به عنوان جدول اکسل قالببندی یا فرمت کنید.
۲. خواهید دید که زبانه Design جدید ظاهر میگردد. به این زبانه بروید و کادر Total Row را علامت بزنید.

۳. یک ردیف جدید به انتهای جدول شما اضافه خواهد شد. برای اطمینان از بهدست آوردن مجموع، عدد موجود در ردیف جدید را انتخاب و بر فلش رو به پایین کنار آن کلیک کنید. گزینه تابع Sum را از داخل فهرست برگزینید.
با استفاده از این گزینه میتوانید مجموع هر ستون را به راحتی نمایش دهید و همچنین تابع Sum و بسیاری از توابع دیگر نظیر میانگین (Average)، حداقل (Min) و حداکثر (Max) را ببینید.

این ویژگی فقط سلولهای قابل مشاهده (فیلتر شده) را جمع میزند. اگر میخواهید همه دادهها را محاسبه کنید، با خیال راحت به سراغ اولین و دومین موردی بروید که در همین مقاله به آنها پرداختیم.
مطلبی که در بالا مطالعه کردید بخشی از مجموعه مطالب «چگونه در اکسل جمع کنیم؟» است. در ادامه، میتوانید فهرست این مطالب را ببینید:
- جمع در اکسل — از صفر تا صد + فیلم آموزش رایگان
- انواع روش های جمع در اکسل – آموزش 13 روش + مثال
- جمع ستون در اکسل — ۵ روش کاربردی به زبان ساده + فیلم آموزشی رایگان(همین مطلب)
- جمع زدن چند سطر در اکسل – 4 روش کاربردی
- جمع محدوده در اکسل – آموزش تصویری و ساده
- جمع کردن اعداد در اکسل — آموزش سریع روش ها و فرمول ها + فیلم آموزشی
- جمع زدن اتوماتیک در اکسل – توضیح کامل جمع خودکار
- جمع سفارشی در اکسل — راهنمای کاربردی
- نوشتن فرمول جمع در اکسل — به زبان ساده + مثال
- تابع SUMIF در اکسل — آموزش با مثالهای کاربردی
- جمع شرطی در اکسل – آموزش تابع و فرمول به زبان ساده
- جمع در اکسل با شرط رنگ سلول – آموزش تصویری و ساده
- توابع شمارشی و جمع بندی پیشرفته در اکسل (+ دانلود فیلم آموزش گام به گام)
- تابع جمع بندی AGGREGATE در اکسل — راهنمای کاربردی
- جمع فیلتر در اکسل با 4 روش کاربردی
- جمع سلول های خاص در اکسل با 4 روش کاربردی
- جمع ساعت در اکسل – آموزش 9 روش کاربردی













ممنون، برای من Auto Sum در عنوان Formulas بود