آموزش طراحی کاتالوگ با فتوشاپ – به زبان ساده + فایل لایه باز

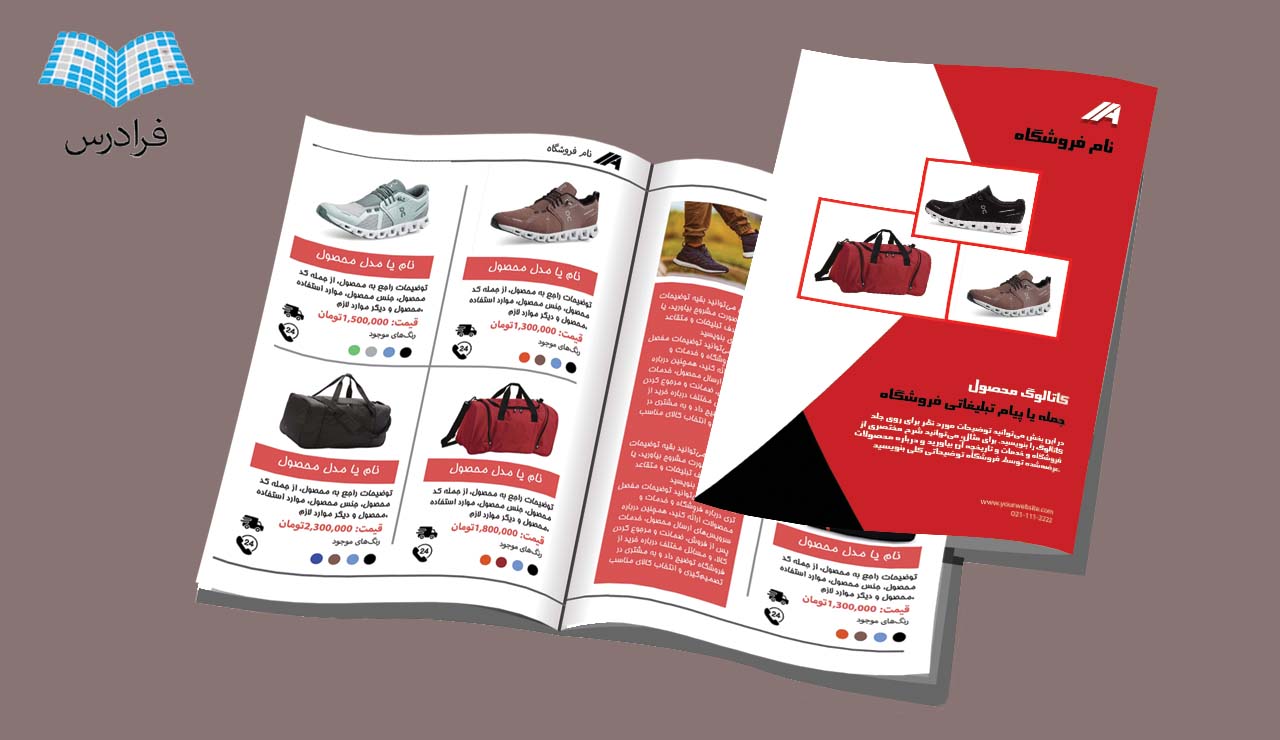
کاتالوگ یکی از روشهای تبلیغات و اطلاعرسانی درباره یک رویداد، خدمات یا فروش محصول است که در دنیای مارکتینگ، در کنار انواع روشهای رایج از جمله نصب بنر تبلیغاتی و بیلبورد و پخش تراکت، همچنان بسیار پرطرفدار است. در کاتالوگ میتوان در یک یا چند برگ، با استفاده از معرفیهای کوتاه، درباره محصول یا مسئله موردنظر اطلاعرسانی کرد. ویژگیهای بصری کاتالوگ و طرح آن در میزان اثرگذاری روی مخاطب تأثیر بهسزایی دارد. بنابراین، طراحی کاتالوگ باید با دقت و بهدرستی صورت بگیرد. در این مطلب آموزش طراحی کاتالوگ با فتوشاپ را ضمن توضیح نکات مهم در تهیه محتوای آن آوردهایم.
کاربرد کاتالوگ چیست؟
پیش از پرداختن به آموزش طراحی کاتالوگ با فتوشاپ، باید بدانیم که کاربرد کاتالوگ چیست؟ کاربرد اصلی کاتالوگ، ارائه اطلاعات و جذب مشتری یا مخاطب است. این کاربرد کلی را میتوان در چهار دسته تقسیم کرد:
- مارکتینگ و عرضه محصولات
- ارائه خدمات
- تبلیغ یک رویداد
- اطلاعرسانی و آموزش درباره موضوعی خاص
کاربرد عمده کاتالوگها مورد اول و دوم است. یک کاتالوگ که به زیبایی طراحی شده، اگر درباره یک محصول یا خدمات یک شرکت باشد، با ارائه اطلاعات کلیدی، به مشتری در تصمیمگیری و انتخاب و به دنبال آن به افزایش فروش کمک میکند. میکند. این اطلاعات کلیدی در کاتالوگ محصول، شامل ویژگیهای آن، ابعاد، قیمت، وزن، رنگ، خدمات پس از فروش و موجودی است.
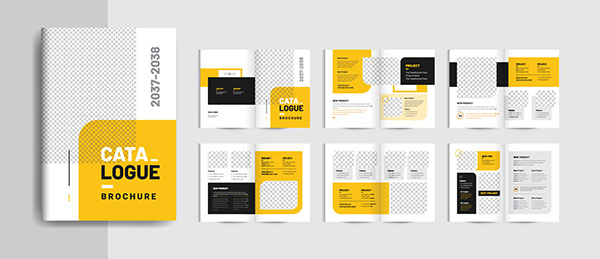
برای مثال، کاتالوگ یک کتاب میتواند اطلاعاتی از قبیل عنوان کتاب، نام نویسنده، ناشر، تعداد صفحات، بخش کوتاهی از متن کتاب، قیمت، ابعاد، تخفیفها، نقد کتاب و بیشتر باشد.
به همین ترتیب، کاتالوگی که درباره یک رویداد یا شامل اطلاعات درباره موضوعی خاص باشد نیز اگر طرح مناسب و گیرایی داشته باشد، در جلب مخاطب تأثیرگذار خواهد بود. البته تبلیغ و اطلاعرسانی را از طریق بروشور نیز میتوان انجام داد.
فرق کاتالوگ و بروشور چیست؟
هرچند که در ذهن بسیاری از افراد، کاتالوگ و بروشور هر دو یک چیز است، اما این دو محصول تفاوتهایی جزئی با یکدیگر دارند. محتوای کاتالوگها اغلب شامل اطلاعرسانی درباره یک یا چندین محصول است و همانطور که پیشتر بیان کردیم، شامل اطلاعات جزئی مختلفی میشود. بروشور، بیشتر برای اطلاعرسانی کلی درباره برند، محصولات یا خدمات استفاده میشود.
بروشور اغلب روی یک سمت کاغذ چاپ میشود و معمولا یک تا چهار صفحه دارد. نوع رایجی از بروشورها، آنهایی هستند با روشهای مختلف تا میشوند، مثل بروشور سه لت. درحالیکه کاتالوگ روی هر دو سمت کاغذ چاپ میشود و میتواند یک کتاب یا کتابچه با هرتعدادی از صفحات باشد.
دانلود فایل لایه باز آموزش طراحی کاتالوگ با فتوشاپ
در این تمرین آموزش طراحی جلد و داخل کاتالوگ زیر با فتوشاپ را بیان میکنیم.
- برای دانلود فایل لایه باز طراحی کاتالوگ با فتوشاپ + اینجا کلیک کنید.
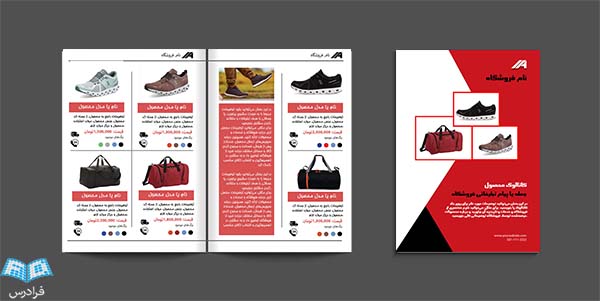
ایجاد سند جدید برای طراحی کاتالوگ با فتوشاپ
فتوشاپ را باز کنید و یک فایل جدید ایجاد کنید. برای این کار روی گزینه «Create New» کلیک کنید یا از بالای صفحه به File > New بروید. سایز کاتالوگ این تمرین A4 است. بنابراین، در پنجره باز شده در قسمت «Width» عدد ۲۱۰ و در قسمت «Height» عدد ۲۹۷ را وارد کنید و واحد اندازهگیری را روی میلیمتر قرار دهید. عدد «Resolution» را نیز روی ۳۰۰ و حالت رنگی را روی CMYK قرار دهید. سپس روی گزینه «Create» کلیک کنید.
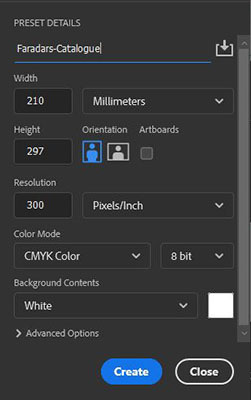
نکته: هنگامی که طرح ما در فتوشاپ قرار است چاپ شود، بهتر است حالت رنگی را روی CMYK قرار دهیم، با این کار رنگها با آنچه در صفحه مانیتور میبینیم مطابقت بیشتری دارند. حالت رنگی RGB نیز برای طرحهای دیجیتال و استفاده در صفحه نمایشگر مناسب است.
آموزش ایجاد طرح اولیه کاتالوگ با فتوشاپ
در این مرحله، با استفاده از ابزارهای فتوشاپ برای طراحی، با افزودن شکل و رنگ، طرح کلی جلد کاتالوگ را ایجاد میکنیم. از نوار ابزار در سمت چپ صفحه، ابزار «Paint Bucket» را انتخاب کنید.
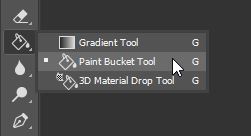
حالا روی رنگ پیشزمینه در پایین نوار ابزار کلیک کنید تا پنجره «Color Picker» باز شود. در این پنجره در کادر خالی مقابل علامت # کد رنگی ca161f را وارد کنید. میتوانید رنگ موردنظر را بهصورت دستی نیز انتخاب کنید. روی «OK» و سپس روی سند کلیک کنید. با این کار سند سفید شما به رنگ قرمز در میآید.
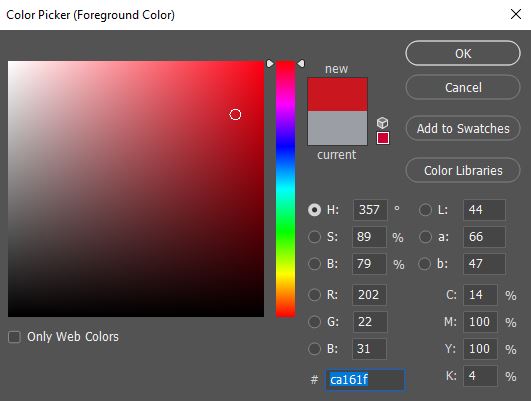
مطابق شکل در میانه مایل به سمت چپ صفحه، یک مستطیل ترسیم کنید. برای این کار از نوار ابزار، «Rectangle Tool» را انتخاب کنید. سپس روی مکان موردنظر کلیک و درگ کنید تا مستطیل ترسیم شود.
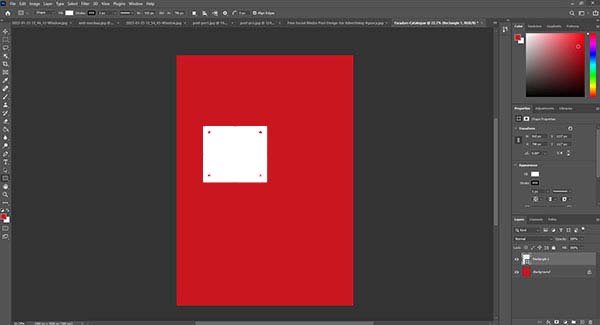
در نوار بالای صفحه روی آیکون مقابل «Fill» کلیک کنید و در منویی که باز میشود رنگ سفید را انتخاب کنید. با این کار رنگ داخل مربع شما سفید میشود.
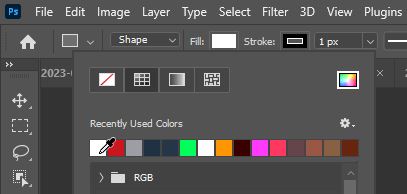
حالا نشانگر ماوس را نزدیک گوشه مربع نگهدارید تا فلش خمیده دو سر را مشاهده کنید. سپس با کلیک و درگ، مستطیل را مطابق شکل بچرخانید.
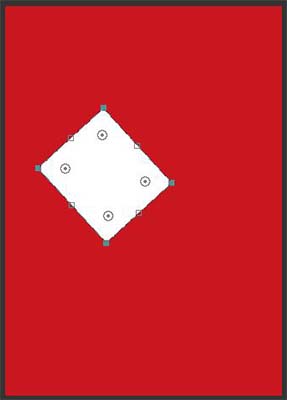
در بالای صفحه روی علامت زنجیر بین دو گزینه Width و Height که مربوط به طول عرض شکل است کلیک کنید. با اینکار اگر یکی از این مؤلفهها را تغییر دهید، دیگری نیز متناسب با آن تغییر میکند. حالا عدد Width را به ۱۶۱۰ تغییر دهید.

نتیجه باید چیزی شبیه به تصویر زیر شده باشد.
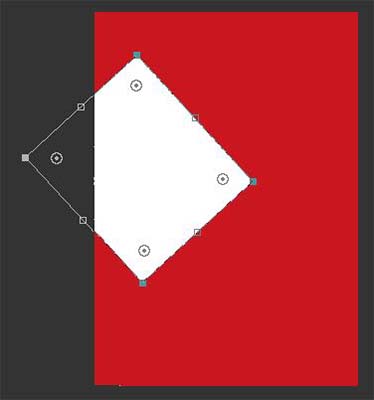
ابزار «Direct Selection Tool» را انتخاب کنید.
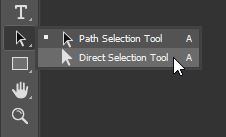
روی نقاط گوشههای مستطیل دوبار کلیک کنید و سپس درگ کنید. با این روش مستطیل را به شکل زیر درآورید.

حالا مانند تصویر یک مربع دیگر رسم کنید و رنگ Fill را سفید انتخاب کنید.
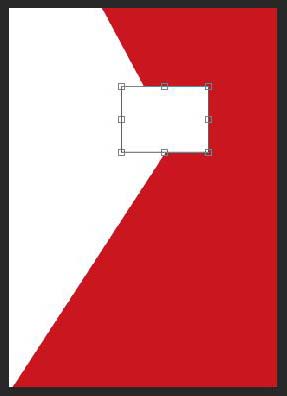
نکته: هرگاه منوی مشخصات شکلی که ترسیم کردهاید را در بالای صفحه نمیبینید، از نوار ابزار، ابزار مربوط به همان شکل را دوباره انتخاب کنید تا منوی مربوط به آن در بالای صفحه پدیدار شود.
در پنل لایهها در سمت راست صفحه، لایه مستطیل را انتخاب کنید. حالا از پایین پنل روی آیکون «Layer Style» با شکل «fx» کلیک و در لیست آن گزینه «Stroke» را انتخاب کنید.
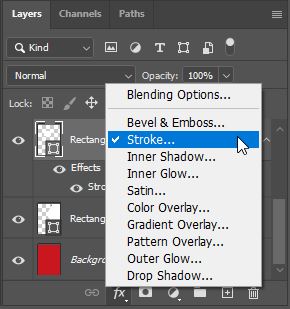
در پنجره بازشده، عدد «Size» را به ۲۲ تغییر دهید. با این کار برای دور مستطیل ضخامت ایجاد میکنید.
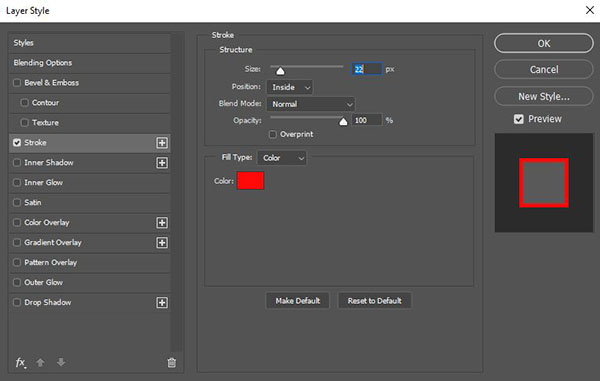
سپس در همان پنجره روی رنگ مقابل گزینه «Color» نیز کلیک و یک رنگ قرمز روشنتر انتخاب کنید. روی OK کلیک کنید. با این کار یک کادر قرمز رنگ دور مستطیل سفید ایجاد میشود.
ابزار «Move» را از بالای نوار ابزار انتخاب کنید. درحالیکه دکمه «Alt» را نگهداشتهاید روی مستطیل کلیک و درگ کنید. این یکی از روشهای کپی کردن در فتوشاپ است.
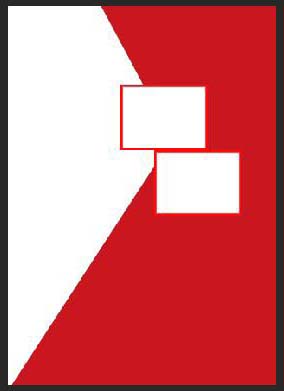
یک بار دیگر از یکی از مستطیلها کپی بگیرید و ابعاد آن را تغییر دهید. برای این کار از منوی بالای صفحه روی علامت زنجیر کلیک و سپس گزینه Width را روی ۱۰۳۰ پیکسل تنظیم کنید.
در ادامه، مستطیل را مطابق تصویر زیر به دو شکل قبلی بچسبانید. میتوانید از ابزار Move استفاده کنید یا درحالیکه مستطیل را انتخاب کردهاید، با کلیدهای ⇑ و ⇐ آن را درجای موردنظر تنظیم کنید. سپس برای اینکه آن را به زیر ببرید، لایه آن را در پنل انتخاب کنید و آن را در زیر بقیه لایهها قرار دهید. برای پیدا کردن لایه هر مستطیل در پنل لایهها، با ابزار Move روی آن کلیک کنید.
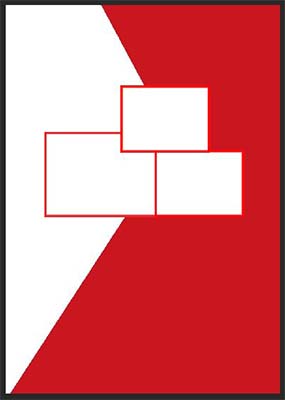
نکته: اگر در هر نقطهای از سند چندین لایه روی هم وجود داشته باشد، با کلیک راست روی آن نقطه میتوانید لیست لایههای موجود را مشاهده کنید.
حالا ابزار «Triangle Tool» را انتخاب کنید. برای دسترسی به آن باید روی Rectangle Tool کلیک راست کنید تا منوی آن باز و ابزارهای دیگر این دسته نمایان شوند. پس از انتخاب، یک مثلث مانند شکل در گوشه صفحه ایجاد کنید و آن را به زیر سایر لایهها ببرید تا به شکل زیر درآید. ابعاد مثلث را میتوانید با کلیک و درگ کردن نقاط کنترل در اطراف آن یا از منوی بالای صفحه تنظیم کنید. در ادامه نیز رنگ Fill را مشکی کنید.
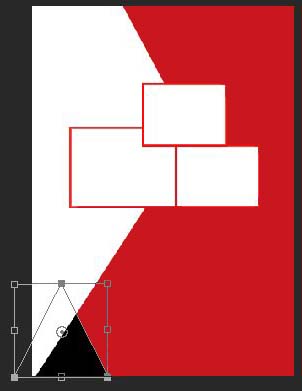
آموزش افزودن عکس به کاتالوگ در فتوشاپ
پس از تنظیم طرح و رنگ جلد، نوبت به افزودن تصویر میرسد. عکس محصولات را در سیستم پیدا کنید و آن را با کلیک و درگ وارد فتوشاپ کنید. پس از تنظیم ابعاد عکس با استفاده از کادر دور آن، کلید Enter را فشار دهید. اگر دوباره خواستید ابعاد عکس را تغییر دهید، کلیدهای میانبر Ctrl+T را فشار دهید.
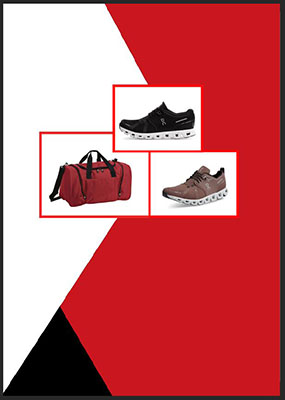
بهتر است پسزمینه عکس سفید باشد، یا اینکه پس از وارد کردن آنها به فتوشاپ، با حذف پس زمینه قبلی، آنها را در کادرهای سفید رنگی که ایجاد کردهاید قرار دهید.
آموزش افزودن نوشته به کاتالوگ در فتوشاپ
در این مرحله از آموزش طراحی کاتالوگ با فتوشاپ، نوبت به افزودن محتوای متنی میرسد. برای اضافه کردن متن، ابزار تایپ را از نوار ابزار انتخاب کنید و در بالای صفحه یک کادر برای نوشتن ایجاد کنید. در این کادر قرار است نام فروشگاه را بنویسیم.
نکته: اگر است هنگام تایپ فارسی با مشکل مواجه شدید، به Window > Paragraph بروید. سپس از پنل Paragraph که در بالا سمت راست صفحه باز شده، روی علامت منو کلیک کنید و گزینههای «World-Ready Layout» و «Middle Easter» را فعال کنید. با این کار مشکل تایپ فارسی برطرف میشود.
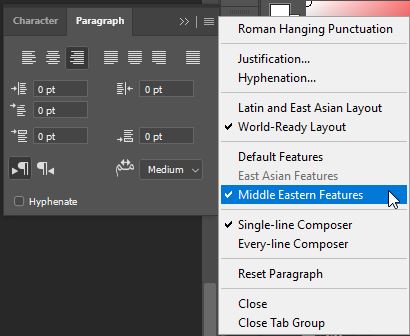
نکته: ممکن است مجبور باشید برای هر کدام از کادرهای متن که ایجاد میکنید این فرایند را تکرار کنید، به همین دلیل بهتر است وقتی یک بار این تنظیمات را انجام دادید، کادر متن را کپی کنید و بقیه متنها را داخل همین کادر بنویسید. اگر متن را از قبل آماده دارید، کافی است آن را از محل مورد نظر (مثلا فایل Word) با Ctrl+C کپی و در کادر متن در داخل فتوشاپ با Ctrl+V پیست کنید.

بخشهای دیگر متن را نیز میتوانید مانند تصویر در سند جانمایی کنید. برای تغیر فونت و رنگ نوشتهها میتوانید از پنل سمت راست یا بالای صفحه استفاده کنید. در پایین صفحه نیز اطلاعات تماس را وارد کنید.
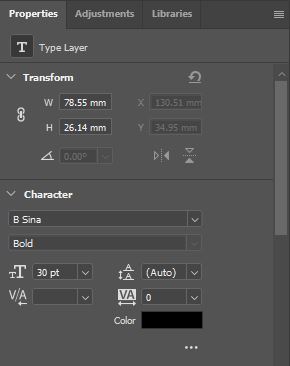
- نکته: میتوانید با استفاده از خطوط راهنما نوشتههای جلد را در یک راستا قرار دهید. برای فعال کردن این خطوط به View > Show > Smart Guides بروید. زمانی که Smart Guides فعال باشد هنگام حرکت دادن شکلها و متنها، خطوط راهنما را با رنگ صورتی در صفحه مشاهده میکنید.
- نکته: در پایان این مطلب، ضمن توضیحات کلی درباره طراحی کاتالوگ، توصیههایی آوردهایم برای اینکه در کاتالوگ چه بنویسیم و چگونه بنویسیم که برای مخاطب جالب باشد.
آموزش افزودن لوگو به کاتالوگ در فتوشاپ
پس از تنظیم نوشتهها در کاتالوگ، لوگو را با درگ کردن وارد فتوشاپ کنید و آن را مطابق شکل در بالای صفحه قرار دهید. برای اینکه لوگو جذابتر بهنظر برسد، میتوانید افکتی روی آن ایجاد کنید. این افکت بستگی به لوگو و محصول و حال و هوای کاتالوگ شما دارد. در اینجا از طریق منوی Layer Style، با استفاده از گزینه «Drop Shadow» برای لوگو سایه ایجاد کردیم.

نکته: اگر نیاز دارید رنگ لوگو را تغییر دهید، از همان منوی Layer Style گزینه «Color Overlay» را انتخاب و روی آیکون رنگ کلیک کنید. با این کار پنجره Color Picker باز میشود و در آن میتوانید با کلیک روی رنگ مقابل «Blend Mode» رنگ موردنظر را انتخاب کنید.
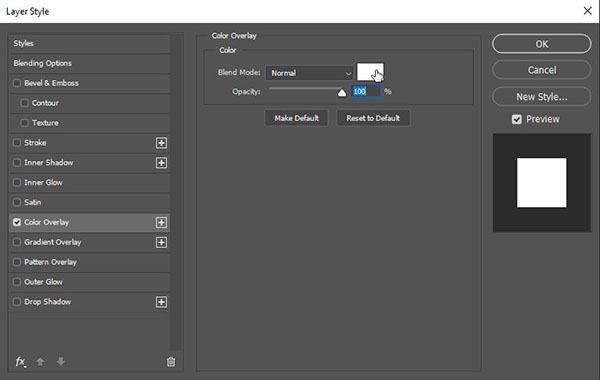
در نهایت طرح روی جلد کاتالوگ مطابق تصویر زیر خواهد بود، اما آموزش طراحی کاتالوگ با فتوشاپ در اینجا به پایان نمیرسد.

آموزش طراحی داخل کاتالوگ با فتوشاپ
حالا که طراحی جلد کاتالوگ با فتوشاپ را با هم تمرین کردیم، نوبت به طراحی داخل آن میرسد. در این بخش داخل کاتالوگ را به دو مدل طراحی میکنیم.
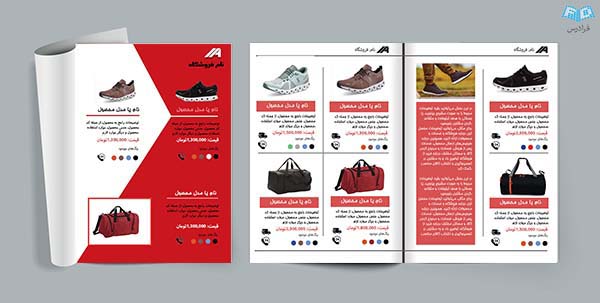
سند جدیدی در فتوشاپ ایجاد کنید و ابعاد A3 را انتخاب کنید. Orientation را روی «Landscape» و حالت رنگی را نیز روی CMYK قرار دهید.
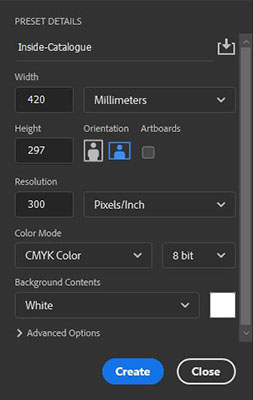
برای طراحی داخل کاتالوگ، بهتر است از خطوط راهنما استفاده کنیم چون المانهای زیادی هستند که باید آنها را جانمایی کنیم. برای ایجاد این خطوط، روی خط کش در فتوشاپ کلیک کنید و خط راهنما را به داخل سند درگ کنید. اگر خطکش را در صفحه نمیبینید، به View > Rulers بروید. خطوط راهنما را مانند شکل زیر، روی وسط اضلاع و در حاشیه سند تنظیم کنید.
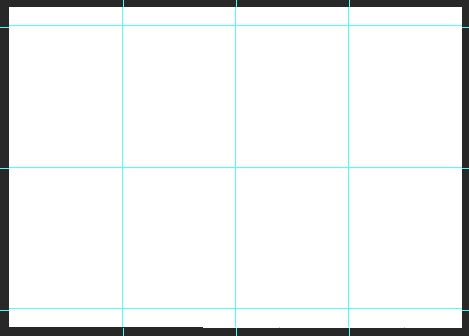
با استفاده از ابزار «Rectangular Marquee Tool» در وسط صفحه یک ناحیه انتخابی ایجاد کنید. سپس «Gradient Tool» را انتخاب کنید و از بالای صفحه «Opacity» آن را روی ۱۰٪ قرار دهید. کلید D را فشار دهید تا رنگ پیشزمینه و پسزمینه به حالت پیشفرض برگردد. حالا در محدوده ناحیه انتخابی، با کلیک و درگ یک خط افقی منطبق بر خط راهنمای وسط صفحه بکشید تا یک گرادیان ایجاد شود.
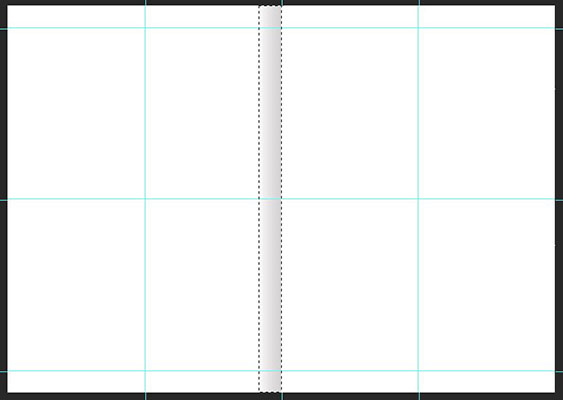
حالا با ابزار Move و کلید Alt یک کپی از این ناحیه بگیرید. کلیدهای Ctrl+D را فشار دهید تا انتخاب غیر فعال شود. سپس Ctrl+T را فشار دهید تا کادر ترنسفورم دور گرادیان کپیشده ظاهر شود. روی ناحیه کلیک راست و گزینه «Flip Horizontal» را انتخاب کنید. این یکی از راههای قرینه کردن در فتوشاپ است. سپس گرادیان جدید را از سمت چپ به گرادیان قبلی بچسبانید.
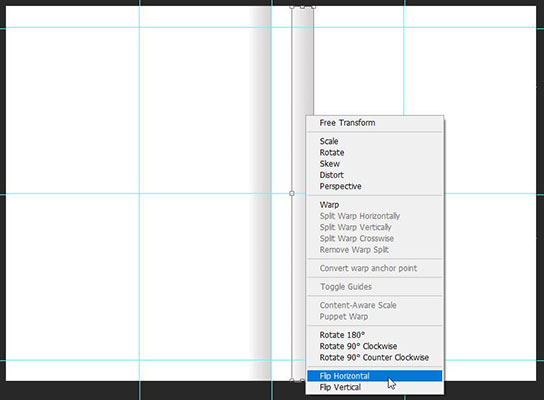
حالا تصویر یکی از محصولات را مطابق شکل وارد سند کنید. سپس با استفاده از ابزار Rectangular Marquee Tool یک مستطیل در زیر آن بکشید و با ابزار Paint Bucket داخل آن را مطابق تصویر رنگ کنید.
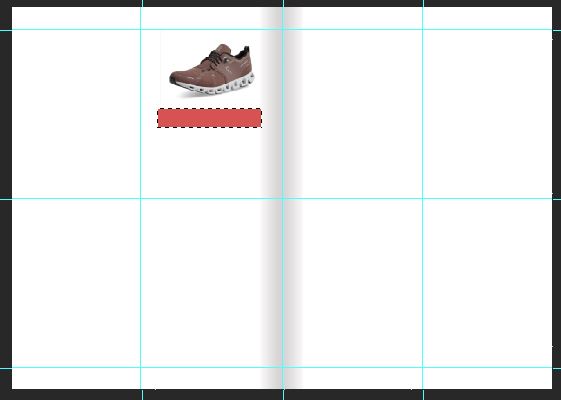
سپس با ابزار تایپ یک کادر در مستطیل رنگی ایجاد و نام محصول را در آن تایپ کنید. در زیر آن نیز بقیه نکات لازم را بنویسید.

برای اینکه رنگهای موجود محصول را نشان دهید، با ابزار «Elliptical Marquee Tool» یک دایره رسم کنید. این ابزار در منوی Rectangular Marquee Tool قرار دارد. حین ترسیم کلید Shift را نگهدارید تا یک دایره کامل ترسیم شود.
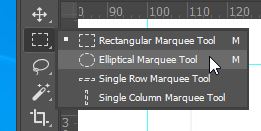
حالا با ابزار Paint Bucket داخل دایره را رنگ کنید. سپس از دایره رنگی سه کپی دیگر ایجاد کنید و رنگ آنها را تغییر دهید. برای اینکه رنگ محصول در تصویر نیز در میان آنها باشد، ابزار «Eyedropper Tool» را که به شکل قطرهچکان در نوار ابزار است انتخاب و با آن روی یک نقطه از محصول کلیک کنید. با اینکار از رنگ آن ناحیه نمونه برمیدارید. سپس با ابزار Paint Bucket آن رنگ را نیز به دایرههای رنگی اضافه کنید.

نکته: پیش از تغییر رنگ دایرههای کپی شده، ابتدا با ابزار Move روی آن کلیک کنید تا لایه آن فعال و رنگ در همان دایره اعمال شود.
در ادامه نیز میتوانید آیکونهایی با فرمت PNG برای ارسال و خدمات پس از فروش اضافه کنید تا کاتالوگ شکل حرفهایتری پیدا کند.

تمام لایههای مربوط به اطلاعات محصول را از پنل لایهها انتخاب کنید. حالا با ابزار Move کلید Alt به تعداد لازم آنها را کپی کنید. سپس عکس سایر محصولات را وارد سند کنید و مشخصات نوشتهشده را مطابق آنها تغییر دهید.
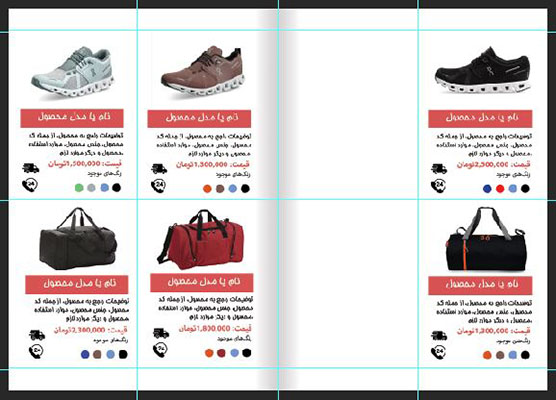
حالا میتوانید با استفاده از ابزار «Line» مطابق تصویر خطوطی را برای منظم کردن صفحه رسم کنید. خطوط راهنما به شما در ترسیم کمک میکنند. همچنین، برای رسم یک خط صاف کلید Shift را نگهدارید. در ادامه نیز نام فروشگاه و لوگو را در بالای صفحه اضافه کنید.

در نهایت نیز مطابق شکل یک کادر و نوشته و عکس به صفحه اضافه کنید. طراحی داخل کاتالوگ در اینجا به پایان میرسد.
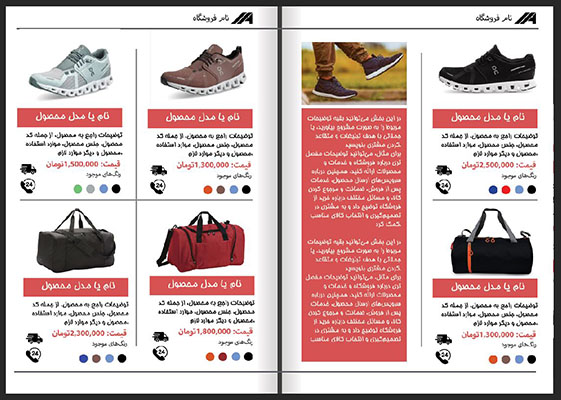
یک راه ساده دیگر برای طراحی داخل کاتالوگ با فتوشاپ، استفاده از طرح روی جلد است. میتوانید با اندکی تغییر یا اضافه کردن شکلها و خطوط، داخل کاتالوگ را نیز با استفاده از جلد آن طراحی کنید.
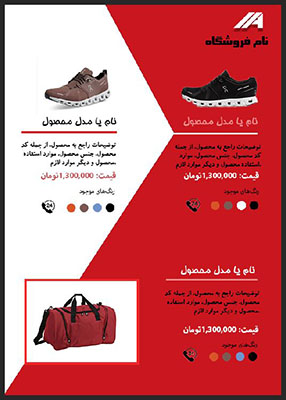
اگر نیاز به حذف پسزمینه سفید عکسهای محصول داشتید، باید ابتدا عکسها را «Rasterize» کنید. برای این کار روی لایه تصویر کلیک راست و گزینه Rasterize Layer» را انتخاب کنید.
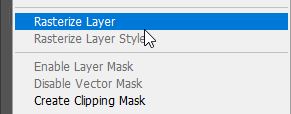
سپس با استفاده از ابزار «Object Selection» میتوانید بهسادگی دور آبجکت کادر بکشید تا انتخاب شود. البته برای این کار باید با محیط select and mask در فتوشاپ آشنایی داشته باشید.

سپس کلیدهای Ctrl+Shift+I را فشار دهید تا انتخاب برعکس شود. در نهایت روی کیبورد کلید «Delete» را فشار دهید تا پسزمینه عکس پاک شود.

سایز مناسب برای طراحی کاتالوگ
بخشی از آموزش طراحی کاتالوگ با فتوشاپ، مربوط به بررسی ابعاد مناسب برای آن میشود. هنگام تصمیمگیری درباره ابعاد مناسب برای کاتالوگ، عوامل مختلفی وجود دارد که باید آها را درنظر بگیرید. نوع محصولی که ارائه میکنید، حجم محتوای متنی، تعداد عکسها و بودجه عواملی هستند که انتخاب شما را محدود میکنند. میتوانید بر اساس شرایطی که دارید با ابعاد استاندارد کاتالوگ پیش بروید یا ابعاد سفارشی برای آن انتخاب کنید.
اندازه یک کاتالوگ استاندارد چه قدر است؟
اندازههای استاندارد متعددی برای کاتالوگ وجود دارد. اندازه A4 یکی از رایجترین ابعاد استاندارد کاتالوگ است که همهجا استفاده میشود و تقریبا با اندازه «Letter» برابر است. اندازه A4 یک صفحه جادار برای طراحی فراهم میکند. بنابراین، میتوانید اطلاعات زیاد و حتی یک برگه کاغذ در آن بگنجانید.
در لیست زیر ابعاد استاندارد کاتالوگ آمده است.
- ۸.۵ در ۱۱ اینچ یا ۲۱.۵۹ در ۲۷.۹۴ سانتیمتر که با نام «Letter Size» شناخته میشود.
- ۸.۳ در ۱۱.۷ اینچ یا ۲۱ در ۲۹.۷ سانتیمتر با نام «DIN A4»
- ۸.۵ در ۱۴ اینچ یا «Legal Size»
- ۵.۵ در ۸.۵ اینچ یا «Memo Size»
- ۵.۸۳ در ۸.۲۷ اینچ یا ۱۴.۸ در ۲۱ سانتیمتر که همان A5 است.
- ۱۱ در ۱۷ اینچ با نام «Tabloid Size»
- ۹ در ۱۲ اینچ
- ۱۱ در ۲۵.۵ اینچ
در فتوشاپ بسیاری از این ابعاد بهطور پیشفرض برای طراحی کاتالوگ وجود دارد. از جمله اندازه ۸٫۵ در ۱۱ اینچ، ۵٫۵ در ۸٫۵ و ۱۲ در ۱۲ اینچ.
نکات کلیدی آموزش طراحی کاتالوگ با فتوشاپ
حالا آموزش طراحی کاتالوگ با فتوشاپ را بیان کردیم، نکاتی را که در این فرایند به ما کمک میکند نیز با هم مرور میکنیم.
استفاده از عکسهای مناسب
وقتی که یک شرکت قصد دارد کاتالوگی زیبا و حرفهای طراحی کند، علاوه بر انتخاب متریال باکیفیت برای چاپ، باید عکسهای مناسبی انتخاب کند. عکسها نه تنها اطلاعات را بهصورت بصری منتقل میکنند، بلکه بر زیبایی و گویایی کاتالوگ نیز اثر میگذارد. هنگام عکاسی و انتخاب عکس برای کاتالوگ، به نکات زیر توجه کنید.
- از قرار دادن عکسهای کیفیت پایین پرهیز کنید.
- از پسزمینه سفید استفاده کنید، یا محصولات را در صحنهای طبیعی مرتبط با کارکردشان قرار دهید. سعی کنید برای همه محصولات از پسزمینه یکسان استفاده کنید.
- نورپردازی با کیفیتی داشته باشید یا محصولات را در نور روز مناسب قرار دهید.
- از زاویههای مختلف عکاسی کنید تا همه خصوصیات محصول در عکس مشخص شود. این کار به خریدار در انتخاب کمک میکند.
- سعی کنید از یک استایل یکسان برای همه عکسها استفاده کنید.
- عکسها را متناسب با تم ظاهری کاتالوگ انتخاب کنید.
- از برندهای دیگر ایده بگیرید. آنها چگونه محصولات را در کاتالوگ قرار دادهاند؟
- عکسها را با ادیت رنگ و نور بهبود ببخشید. برای اینکار ممکن است لازم باشد یک دوره مقدماتی فتوشاپ یاد بگیرید.
البته که هنگام عکاسی از محصول سعی کنید تا عکسی خوب و باکیفیت بدون نیاز به ادیت بگیرید. این کار فرایند طراحی کاتالوگ در فتوشاپ را برای شما سادهتر میکند. بهخصوص اگر تازه با این برنامه آشنا شده باشید.
ایده پردازی اولیه
در گام بعدی، ایدههایی که دارید را روی کاغذ بیاورید. میخواهید کاتالوگی که طراحی میکنید چه شکلی باشد؟ اگر ایدهای کلی از طرح نهایی در ذهن داشته باشید، هنگام طراحی کاتالوگ با فتوشاپ کارتان سادهتر است. در این مرحله باید
- برای اندازه کاتالوگ نیز تصمیم بگیرید.
- برای عکسهای کاتالوگ مکانیابی کنید.
- به چینش و ترتیب محتوا فکر کنید.
با یک جستوجوی ساده در اینترنت نیز میتوانید نمونههای متنوع طراحی کاتالوگ را مشاهده کنید و از آنها ایده بگیرید.
قرار دادن لوگو در جای مناسب
لوگو را باید در بخشی از کاتالوگ که کاملا پیداست قرار دهید. لوگو بخشی از برند کسبوکار شماست. شما میخواهید در دنیای حرفهای شناخته شوید، بنابراین مشتری باید بداند شما که هستید و چه چیزی عرضه میکنید. لوگوی شما این امر را میسر میکند
آماده کردن محتوا
در این مرحله، یک فایل «Word» باز کنید و توضیح و محتوای متنی کاتالوگ را در آن بنویسید. به این ترتیب، هنگام شروع طراحی کاتالوگ با فتوشاپ، همه محتوای آن را در دسترس دارید.
بسته به هدفی که دارید، باید به جامعه مخاطب و پیامی که قرار است بفرستید فکر کنید. پیش از شروع کار، به این فکر کنید که کاتالوگ را در میان سایر تبلیغات چگونه استفاده خواهید کرد. این به شما کمک خواهد کرد که تصمیم بگیرید چه میزان اطلاعات در کاتالوگ به نمایش بگذارید. بنابراین، بهتر است پیش از هرکاری درباره طرح، سایز و تعداد صفحات و محتوای کاتالوگ تصمیم بگیرید.
توصیههایی برای نوشتن متن کاتالوگ
اگر میخواهید برای کاتالوگ محتوای خوبی بنویسید، باید روی جامعه مخاطب تمرکز کنید، درباره فواید محصول بنویسید، و بتوانید مشتری را با نگاه به همان صفحه اول جذب کنید. در کاتالوگ معمولا از محتوای کوتاه استفاده میشود، بنابراین فقط چندین خط فرصت دارید تا روی مخاطب تأثیر بگذارید. با توصیههای زیر میتوانید متن کاتالوگ را به ابزاری مؤثر برای فروش تبدیل کنید.
درباره محصول اطلاعات جمع کنید
نوشتن محتوایی که یک مخاطب را به مشتری تبدیل کند به تحقیق نیاز دارد. نیازی نیست از صفر شروع کنید، اما لازم است که تمام محتواهای چاپی گذشته را جمعآوری کنید. پیشینه تبلیغاتی محصول را جمع کنید، که شامل برشور، کاغذهای فنی، خبری یا حتی کاتالوگهای قدیمی میشود. همه اطلاعات ریز و درشت را جمع آوری کنید. مشتری باید توصیف محصول، ابعاد، سایز و رنگهای موجود را بداند.
متن را کوتاه نگهدارید
متن کاتالوگ ممکن است برای بسیاری از کسانی که آن را مینویسند کمی گیج کننده باشد، زیرا باید بسیاری از مسائل را ذکر کنید و در عین حال کوتاه بنویسید. متن باید بر اساس حقایق و اطلاعات دهنده باشد و مخاطب را سرگرم نگه دارد و همچنین، مختصر و مفید باشد. به همین دلیل، لازم است در عین حال که اطلاعات لازم را منتقل میکنید، نکاتی که قرار است ذکر کنید را اولویتبندی و از بین آنها انتخاب کنید.
مخاطب و نیازهایش را بشناسید
پیش از آنکه شروع به نوشتن و لیست کردن فواید محصول کنید، لازم است بدانید نیاز مشتری چیست. محصول شما چه کمکی به برطرف کردن نیاز یا مشکل مشتری میکند؟ زمانی که از این مسائل آگاه باشید، متن شما اثرگذارتر خواهد بود.
اطلاعات تماس را در جای مناسب بنویسید
انتظار دارید مخاطب بعد از دیدن کاتالوگ چهکار کند؟ با شرکت تماس بگیرد؟ حضوری مراجعه کند؟ وارد وبسایت شود؟ برای اینکه هرکدام از این موارد پس از مطالعه کاتالوگ اتفاق بیفتد، باید اطلاعات تماس را در جایی مناسب در کاتالوگ قرار دهید تا مشتریان بتوانند با شما تماس بگیرند.
جمع بندی
در این مطلب در کنار آموزش طراحی کاتالوگ در فتوشاپ، با موارد استفاده و ابعاد و محتوای مناسب آن نیز آشنا شدیم. کاتالوگ یک ابزار تبلیغاتی است که اغلب برای اطلاعرسانی درباره محصول یا خدماتی از آن استفاده میشود. داخل کاتالوگ توصیف محصولات و اطلاعات آنها به همراه عکسهای با کیفیتی از محصولات قرار میگیرد.
کاتالوگ مستقیم به دست مخاطب داده میشود و به همین دلیل یک ابزار مارکتینگ مؤثر است. مشتری به کمک کاتالوگ میتواند انواع محصولات موجود را برررسی و مقایسه کند. سپس محصول موردنظر را انتخاب و خریداری کنند.
هنگام طراحی کاتالوگ باید به مجموعهای از نکات توجه کنید. از جمله اینکه از محصولات عکسهای با کیفیت با حال و هوا و پسزمینههای هماهنگ بگیرید. مشخصات محصول را بهطور دقیق بررسی و اولیت قرارگیری آنها را در کاتالوگ مشخص کنید. همچنین، متن کاتالوگ باید بهصورت مختصر و مفید تهیه شود. بهتر است طرح و ایده اولیه را نیز پیش از طراحی بررسی کنید. اطلاعات تماس و لوگو نیز در در انتها باید به کاتالوگ اضافه شود.












