حالت ویرایشی در اکسل — به زبان ساده (+ دانلود فیلم آموزش رایگان)
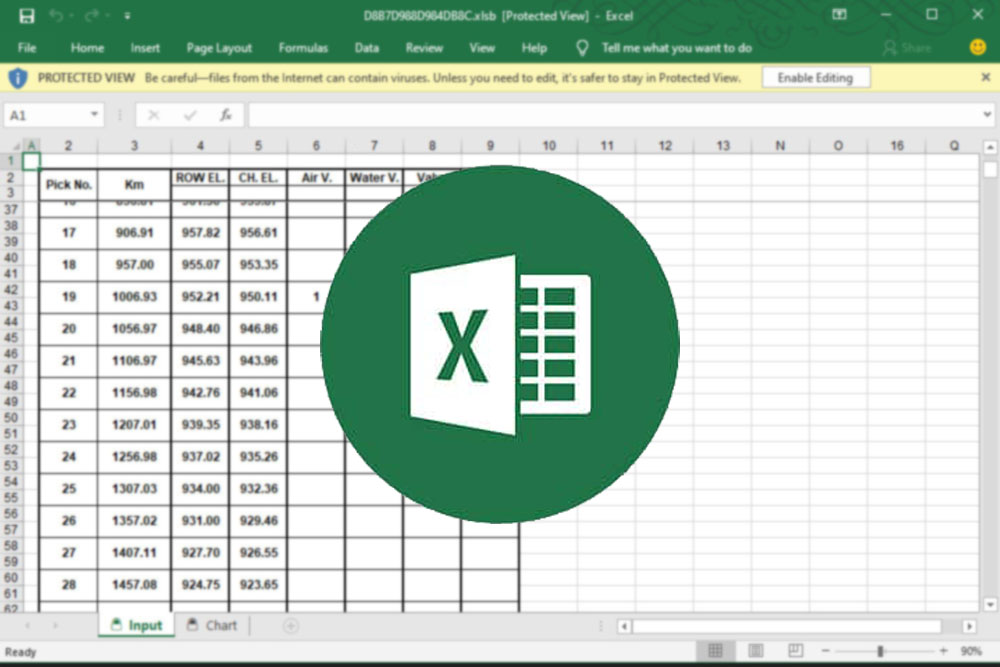
زمانی که یک اسپردشیت اکسل را از منبع ناشناسی باز میکنید، یک قابلیت به نام «نمای حافظتشده» (Protected View) در اکسل باز میشود که شما را در برابر ریسکهای بالقوه محافظت میکند. این وضعیت خوبی است، اما برای کار کردن روی سند باید به حالت ویرایشی در اکسل سوئیچ کنید.
فیلم آموزشی حالت ویرایشی در اکسل
سوئیچ به حالت ویرایشی در اکسل
نمای حفاظتشده به طور پیشفرض در اکسل فعال است. بنابراین هر زمان که یک فایل را از یک وبسایت یا از طریق ایمیل دریافت میکنید، به نمای حفاظتشده خواهید رفت.
این نوار پیام در راستای بخش فوقانی سند ظاهر میشود و به شما پیشنهاد میکند که حالت ویرایشی در اکسل را فعال کنید. به این منظور باید روی دکمه Enable Editing کلیک کنید.
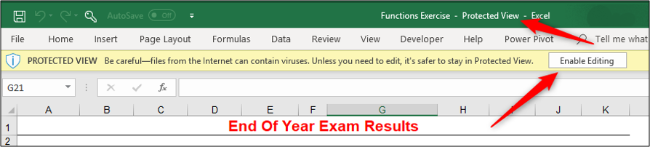
بدین ترتیب سند به صورت «فقط-خواندنی» (read-only) باز میشود و همچنان محتوا غیر فعال است.
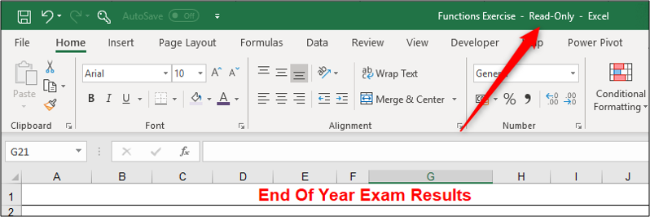
سند را در محل دیگری ذخیره کنید تا بتوانید عملاً روی آن کار کنید.
چرا باید از نمای حفاظت شده در اکسل استفاده کرد؟
نمای حفاظت شده در اکسل موجب میشود در برابر بدافزارها، ویروسها و تهدیدهایی که ممکن است با باز کردن فایلهای اکسل از منابع ناشناخته با آنها مواجه شوید، محافظت شوید. این منابع شامل وبسایت، ضمیمه ایمیل و دیگر مکانهای غیر امن مانند درایورهای مشترک هستند.
اگر صرفاً میخواهید یک اسپردشیت را ببینید، نیازی به حالت ویرایشی در اکسل نخواهید داشت و میتوانید بدون هیچ مشکلی با نمای حفاظتشده در اکسل کار کنید.
آیا میتوان نمای حفاظت شده را در اکسل غیر فعال کرد؟
امکان غیر فعال کردن این نمای حفاظتشده وجود دارد، اما پیش از انجام این کار، ابتدا باید با تیم IT یا مدیر شبکه خود مشورت کنید، چون این کار میتواند شما را در معرض تهدیدهای مختلفی قرار دهد.
برای غیر فعال کردن نمای حفاظتشده روی منوی File کلیک کرده و به بخش Options بروید. سپس دسته Trust Center را انتخاب کرده و در ادامه روی دکمه Trust Center Settings کلیک کنید.
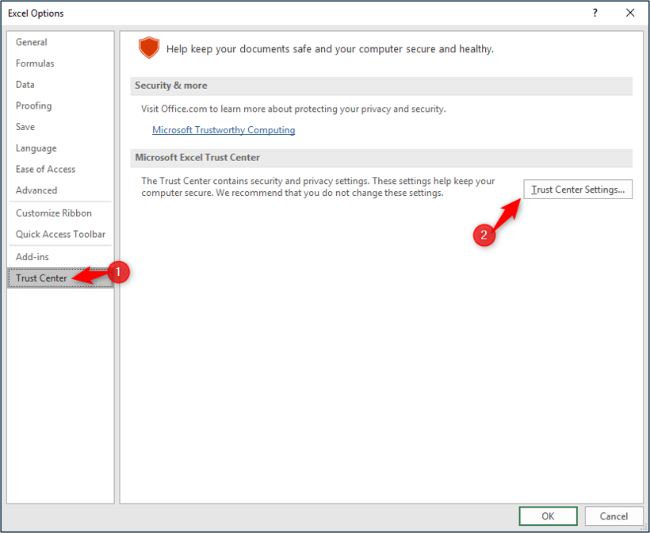
دسته Protected View را انتخاب کنید.
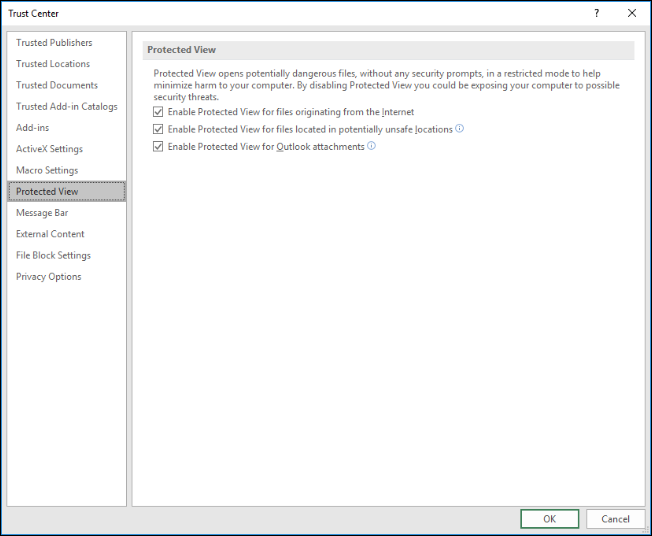
در اینجا سه تنظیمات وجود دارد که باید غیر فعال کنید: فایلهایی که از اینترنت میآیند، مکانهای غیر امن و یا پیوستهای ایمیل. اگر میخواهید در آینده دیگر هیچ وقت نمای حفاظتشده را نبینید، میتوانید همه آنها را غیر فعال کنید.
سخن پایانی
نمای حفاظتشده یک قابلیت مفید است که به حفاظت از شما در برابر تهدیدهای بالقوه در زمان باز کردن سندهای دانلود شده از مکانهای غیر امن کمک میکند. این وضعیت در زمان کار با اکسل روی دستگاههای موبایل و دسترسی به سندها در محلهای عمومی به طور مکرر رخ میدهد. با این حال در اغلب موارد این اسپردشیتها امن هستند. خوشبختانه مایکروسافت امکان سوئیچ به حالت ویرایشی را به ترتیبی نسبتاً آسان فراهم ساخته است.











باسلام
وقتی منوها کلا غیرفعالن چطور میشه وارد option شد ؟
ممنون میشم راهنمایی بفرمایید
با درود هر فایل اکسلی که باز میکنم تمام مرزهای بین سلولها نشان داده نمیشود البته با کلیک مشخص است که سلول فعال میشود ولی مرز بین آنها نیست من میخواهم کلا وقتی هر فایل اکسل باز میکنم مرزها مشخص باشد از زمان و راهنمایی شما پیشاپیش سپاس
با سلام
در همه فایل های اکسل بنده قسمت page setup غیر فعال شده و حتی با موس هم در حالت page break preview هم به صورت دستی نمیتوانم ابعاد صفحه را افزایش دهم. ممنون میشن راهنمایی بفرمایید
سلام و وقت بخیر؛
این مسئله دلایل بسیار متفاوت و متنوعی میتواند داشته باشد، اما یکی از رایجترین علتهای آن عدم نصب بودن هیچ نوع پرینتر روی سیستم است. لطفاً یک پرینتر (هر چند مجازی) روی سیستم خود نصب کرده و دوباره امتحان کنید.
متشکرم.